Где и как скачать последнюю прошивку
Прежде всего необходимо сделать 2 вещи: определить точную модель роутера и скачать соответствующее программное обеспечение. С первым пунктом у многих возникают трудности. Хотя модель роутера – DIR 615, но существует еще ряд модификаций. Обозначаются они на этикетке сокращением “Ver.”. На представленном изображении находится модем версии К1 (могуть быть устройства K2, B, С и другие).
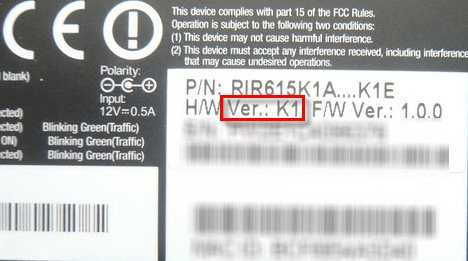
Знание модификации очень важно. Основываясь на этой информации, вы будете подбирать прошивку
Необходимо перейти на официальную страницу, где представлены прошивки для DIR 615. Среди папок откройте ту, которая соответствует букве с этикетки вашего роутера. В ней вам необходимо скачать файл формата .bin
Обратите внимание, что в директории old находятся старые версии прошивок, а в папке beta – на разработке
![]()
Нажмите на файл, а затем через стандартный проводник сохраните его в удобном месте на компьютере. Далее можно выполнять обновление.
Настройка программных опций роутера
Как настроить роутер D-Link DIR 615 (пошаговая инструкция, рассматриваемая нами, учитывает, главным образом, общие моменты работы с устройством) в части программных опций с учетом особенностей оказания услуг конкретным оператором связи?
Прежде всего, следует отметить, что есть 2 варианта выставления требуемых опций в интерфейсе настройки маршрутизатора — ручной, а также полуавтоматический. В общем случае задействование первого варианта не требуется, поскольку он предполагает внесение корректировок, главным образом, в те настройки, которые считаются наиболее унифицированными, одинаковыми для большого количества провайдеров.
Кроме того, вносить данные корректировки рекомендуется как раз-таки квалифицированным специалистам, которые смогут корректно, учтя необходимые нюансы, настроить роутер D-Link DIR 615. «Ростелеком» и другие провайдеры имеют таких людей в штате, и к ним всегда можно обратиться через службу поддержки.
Но в полуавтоматическом режиме настроить роутер в большинстве случаев способен даже пользователь с минимальным опытом. Для того чтобы задействовать данный вариант, нужно войти в программный интерфейс управления маршрутизатором — вновь через браузер тем способом, который рассмотрен нами выше.
После его загрузки в открывшейся странице нужно выбрать опцию «Расширенная настройка». Затем перейти на вкладку WAN, которая располагается в разделе «Сеть». После нужно кликнуть на кнопке «Добавить» и создать новый тип подключения. То, какие конкретно опции в данном случае будут выбраны, зависит от специфики оказания услуг провайдером: они как раз-таки относятся к тем, что наименее унифицированы. Возможно, на этом этапе нужно будет позвонить в службу поддержки поставщика услуг связи, чтобы узнать, каким образом в данном случае правильно будет настроить роутер D-Link DIR 615. «Билайн», «Ростелеком» обычно предоставляют такие консультации достаточно оперативно.
Настройка Интернета на D-LINK DIR-615 для Ростелеком, Дом.Ру, ТТК и Билайн
Ростелеком, в большинстве своем, для подключения клиентов использует тип соединения — «PPPoE», а Билайн — «L2TP + Динамический IP». Именно для этих режимов мы сегодня рассмотрим настройку DIR-615.
Итак, мы находимся в главном меню WEB-интерфейса. Если все написано на иностранном языке, и вам это неудобно, то вы с легкостью можете выбрать русский язык. Для этого наводим на «Language» в правом верхнем углу экрана и выбираем параметр «Русский».
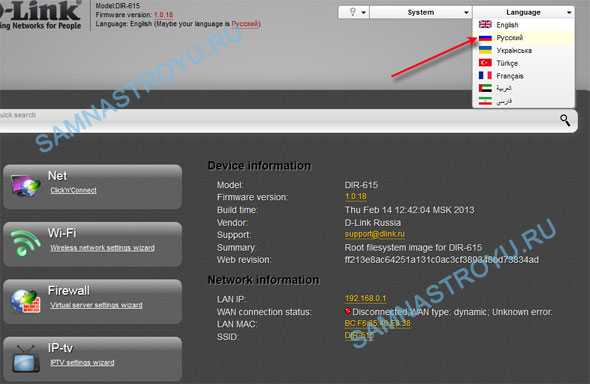
Теперь кликаем по пункту «Расширенные настройки».

Заходим в «WAN».
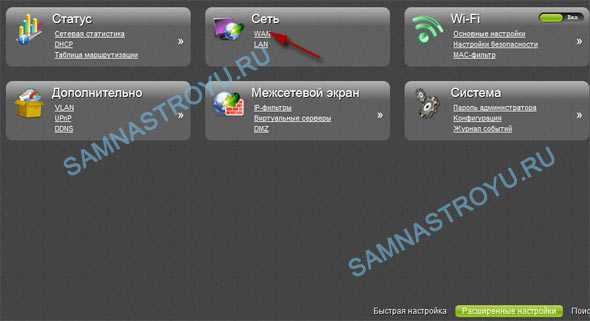
В настройках уже имеется созданное Интернет-подключение. Оно нам не нужно, поэтому — удаляем его. Кликните по нему левой кнопкой мыши.
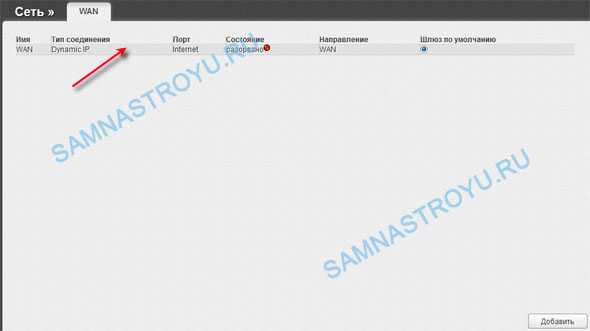
И потом нажмите на «Удалить».
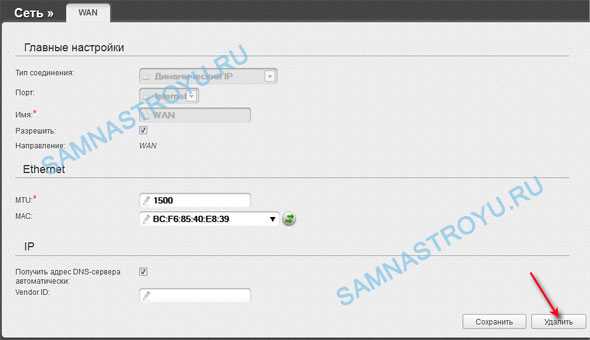
Теперь необходимо создать свое подключение, для этого жмем на «Добавить».
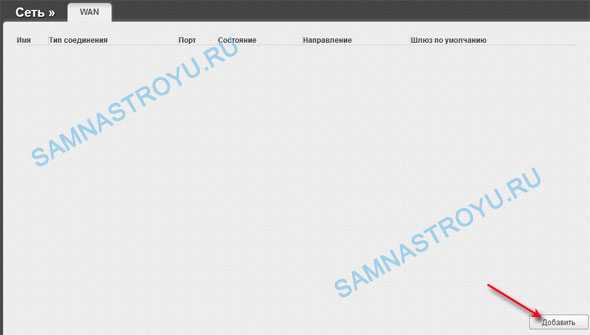
Настройка соединения для Ростелеком, Дом.Ру, ТТК
Выбираем «Тип соединения» «PPPoE». Всё остальное, на что не указывают стрелки, оставляем как есть. Номер на рисунке ниже соответствует пункту в списке:
- 1. Клонируем мак-адрес сетевой карты Вашего компьютера;
- 2. Введите логин из договора;
- 3. Пароль из договора. Подтверждаем пароль. Соблюдайте правильный регистр букв! Строчные должны быть строчными, а заглавные — заглавными. Советую написать пароль в каком-нибудь текстовом редакторе (например, блокнот), и потом скопировав его вставлять в настройки, так Вы не ошибетесь при вводе;
- 4. Имя сервиса можете ввести любое, но так как мы настраиваем интернет, было бы логично назвать соединение также — «Internet»;
- 5. Поставьте галочку на «Keep Alive» для того, чтобы соединение не разрывалось при выключении компьютера. Так удобнее. Кроме тех случаев, когда у Вас лимитированный трафик;
- 6. Следующие два пункта очень интересны. «LCP интервал» — время между попытками авторизации. Ставим «15» секунд — самый раз;
- 7. «LCP провалы» — количество неудачных попыток авторизации перед новым запросом, ставим «2». То есть, если роутер послал на сервер запрос 2 раза подряд, и не получил ответа от сервера, то пройдет 15 секунд перед новыми попытками. Если у Вас интернет по технологии ADSL, и часто рвется линк, то ставьте 5 к 1;
- 8. Сохраняем конфигурацию.
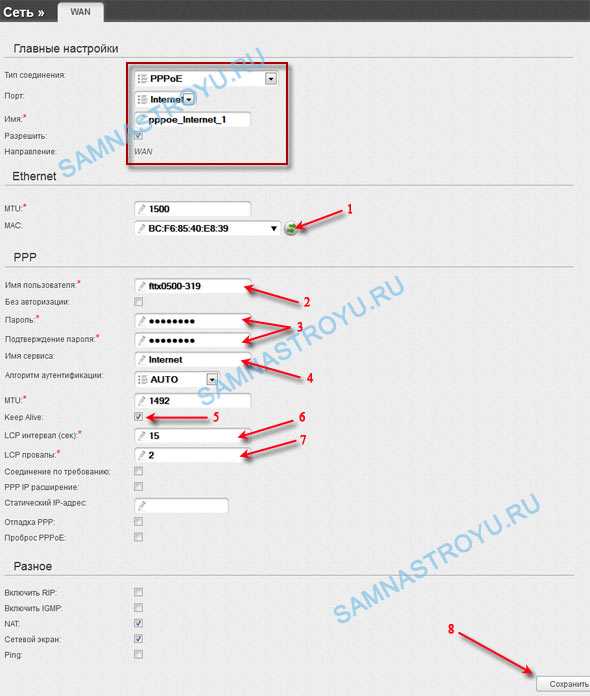
Настройка соединения для Билайн
Билайн использует для своих VPN подключений «Тип соединения» «L2TP + Динамический IP» — выбираем. В поле «Порт» ставим «Ports:5», далее «Имя» — «beeline».
Заполняем остальные параметры (номер в списке соответствует цифре на рисунке):
- 1. Клонируем мак-адрес сетевой карты;
- 2. Вводим логин, который предоставил Билайн;
- 3. Дважды водим пароль, который предоставил Билайн. Соблюдайте написание строчных и заглавных букв, как в логине, так и в пароле. Можете сначала написать всё в текстовом редакторе, а потом, скопировав, вставить в настройки роутера;
- 4. Указываем адрес VPN-сервера — «tp.internet.beeline.ru»;
- 5. Выбираем режим «Без шифрования»;
- 6. «LCP интервал (сек)» — ставим «30»;
- 7. «LCP провалы» — укажите «3»;
- 8. Остальное оставляем как есть и нажимаем «Сохранить».
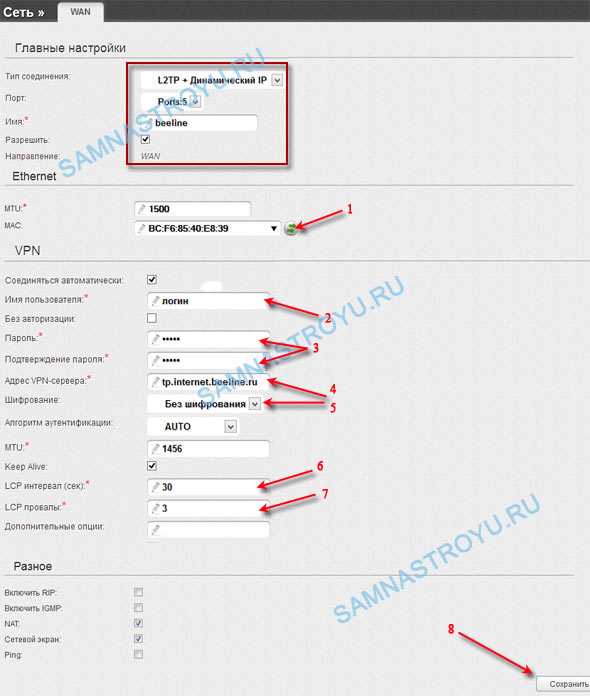
Завершение настройки
Вот и всё, соединение установлено. Да, роутер применяет настройки сразу, без перезагрузки. Но, чтобы настройки оставались в силе даже после отключении питания от роутера, необходимо «Сохранить настройки и Перезагрузить» роутер программно (рисунок ниже).
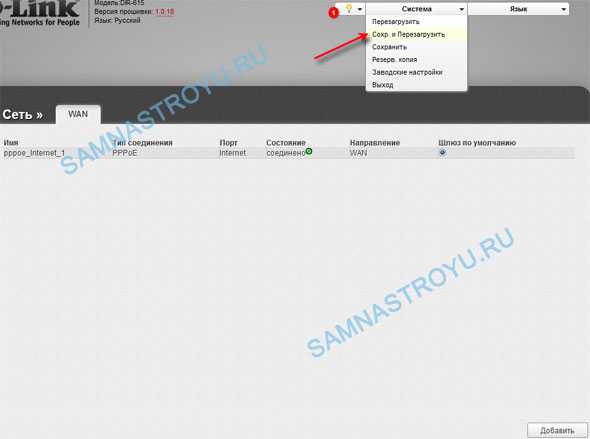
Внешний вид
Для начала давайте познакомимся поближе с нашим зверем, узнаем какие у него есть индикаторы и отверстия, и для чего они предназначены. Это нужно для того, чтобы в дальнейшем вы легко могли понять, что не так в случае отключения сети или интернета.
Передняя часть

На рисунке представлена модель DIR-615S N300, но они имеют примерно одинаковое строение, так что не запутаетесь. Начнём с индикаторов расположение слева направо:
- Питание: Горит – значит включено.
- Не горит – выключено.
Беспроводная сеть WIFI:
- Не горит – значит сеть выключена.
Горит – значит включена.
Мигает – обозначает, что идёт подключение с другим устройством и передача данных.
WPS:
- Мигает – подключение беспроводной сети с помощью WPS.
Не горит – WPS выключено.
Интернет:
- Горит – соединение есть.
Мигает – Трафик идёт в одном направлении.
Не горит – интернета нет.
LAN порты от 1 до 4, которые указывают на подключение устройств по кабелю:
- Горит – идёт трафик.
Не горит – есть проблемы с проводом или сетевой картой, трафика нет.
Эти индикаторы в постоянном режиме показывают правильность работы маршрутизатора.
Задняя панель

- Кнопка ВКЛ и ВЫКЛ.
- VDC разъём для питания.
- Кнопка для включения WPS – зашифрованная безопасная защищённая сеть. Для дома это функция не нужна.
- 1-4 LAN порта, для подключения компьютера или других устройств по витой паре.
- Жёлтенький разъём для интернет кабеля вашего провайдера.
Мастер настройки роутера D-LINK DIR-615
Основная навигация по конфигурациям расположено слева — в меню настроек нам надо найти пункт «Начало — Click’n’Connect». Тут за несколько шагов мы сможем быстренько настроить наш D-Link. Первое — «Подключите Ethernet-кабель провайдера к WAN-порту (Internet) устройства» — мы уже сделали
Далее нам следует выбрать провайдера — то есть поставщика интернет-услуг. В списке есть несколько стран СНГ и для каждой из них уже есть несколько вшитых настроек для провайдеров. Однако удивительно, но самых популярных в Москве не оказалось, поэтому оставляем здесь выбор на пункте «Вручную».
Настройка роутера D-Link для Билайн, Ростелеком или другого интернет провайдера
На следующем шаге настройки роутера D-Link нужно выбрать тип своего подключения к интернету. Здесь просто фантастически много различных вариантов — честно говоря, я такого количество еще ни на одной модели не видел, найдется на любой случай.
То, какой именно тип интернета у вас, нужно узнавать у провайдера. Но в вашем договоре на оказание услуг должно быть все прописано — тип соединения и данные для доступа.
Чтобы настроить роутер D-Link DIR-300 для Билайн (DIR-615, DIR-620, DIR-320 или любую другую модель), нужно будет выбрать L2TP — именно эту технологию использует Beeline. При этом надо будет указать сервер для подключения, логин и пароль, предоставленные провайдером.
Если ваш тип PPPoE, то требуются логин и пароль — этот тип часто использует Ростелеком
Static IP
Если Статический IP — то, IP адрес, маска, шлюз и DNS сервера
Если интернет идет через мобильный модем (в случае наличия у роутера USB порта), то выбираем 3G или LTE. Для 3G нужно будет узнать номера дозвона до оператора, но настройки для всех основных операторов уже вшиты в базу, о которой я говорил выше.
Вводим данные для установки связи с интернетом
И подтверждаем
После этого еще раз сверяем информацию и жмем на кнопку «Применить»
Роутер должен установиться интернет, который D-Link сразу же начнет подавать на основной компьютер.
Установка WiFi соединения D-Link DIR-615 и пароля
Для того, чтобы к wifi сети от роутера D-LINK DIR-615 могли подключиться другие устройства по беспроводному сигналу, нужно еще его настроить, а также установить пароль для подключения.
Поэтому мы переходим к меню D-Link «Мастер установки беспроводной сети» и выбираем режим — «Точка доступа»
Далее нужно установить пароль для подключения к роутеру D-Link по беспроводному сигналу. В «Сетевой аутентификации» оставляем «Защищенная сеть» — если выбрать открытую, то любой желающий сможет подключиться к нашей сети — нам этого не надо.
При желании включаем и вводим данные для гостевой сети
И подтверждаем установку WiFi сети на роутере D-Link
Чтобы окончательно сохранить настройки D-Link, жмем еще на ссылку «Сохранить» красного цвета с восклицательным знаком.
На этом основная настройка маршрутизатора D-Link DIR-615 завершена.
Обновляем прошивку на DIR-615
Необходимо знать:
1. Следите за тем, что бы прошивка, которую вы скачаете, точно подходила для вашей модели маршрутизатора
Обратите внимание на ревизию устройства (писал об этом выше).
2. Обновлять программное обеспечение можно только по сетевому кабелю. При подключению по Wi-Fi — нельзя.
3. Не выключайте маршрутизатор во время прошивки. Следите за тем, что бы не задеть кабель питания и сетевой кабель.
Тут еще прикол в том, что у DIR-615 есть где-то 4 разных панели управления. Я имею введу, что они разные на вид. И написать универсальную инструкцию очень сложно, по сравнению с обновлением прошивки на Tp-Link. Там настройки на всех устройствах одинаковые. Я постараюсь показать на примере самых популярных панелей управления.
Подключаем маршрутизатор к компьютеру по сетевому кабелю (LAN)
Берем наш роутер, и подключаемым его к компьютеру (или ноутбук) по сетевому кабелю. Небольшой кабель должен быть в комплекте с роутером. Если этот компьютер раньше подключался по Wi-Fi, то обязательно отключите беспроводное соединение. Убедитесь в том, что маршрутизатор к компьютеру подключен только по сетевому кабелю.
Открываем любой браузер и в адресной строек набираем адрес 192.168.0.1. Переходим по нему. Появится запрос логина и пароля на доступ к настройкам. Если вы их уже меняли, то указывайте те, которые установили. Если не меняли, то вводим стандартные — admin и admin.
Вот мы и попали в панель управления нашим роутером. Теперь, нам нужно просто залить прошивку. Если у вас настройки на вид темные (такие как на скриншоте ниже), то нажмите на кнопку Расширенные настройки, затем на вкладке Система нажмите на кнопку вправо и выберите Обновление ПО.
Если настройки светлые, то на главной странице выберите пункт Настроить вручную, а затем перейдите на вкладку Система и Обновление ПО.
Нажмите на кнопку Обзор… и на компьютере выберите файл с прошивкой. Нажмите на кнопку Обновить.
Или вот так:
Файл выбрали, запускам процесс обновления прошивки. Появится статус обновления, ничего не трогаем. Ждем пока роутер перезагрузится. Если что-то зависнет, то ничего страшного. Подождите минуты 4 и обновите страницу в браузере. Вы должны увидеть новую панель управления и просьбу сменить пароль для доступа к настройкам. Можете придумать свой логин и пароль (только запишите их, что бы не забыть), или указать те же стандартные admin и admin.
После смены этих данных, вы уже с их помощью сможете зайти в настройки маршрутизатора и настроить его.
Автоматическое обновление прошивки через интернет на D-Link
Если на вашем роутере уже настроен интернет, то вы можете обновить прошивку намного проще. Не нужно искать и скачивать файл прошивки на компьютер, роутер все сделает сам.
Внимание. Если вы не найдете в настройках своего роутера возможность автоматического обновления ПО, или ваша панель управления будет отличаться от той, которая будет на скриншотах ниже, то сначала обновите ПО до последней версии способом, который я описывал выше.
После входа в настройки роутера D-Link, вы сразу можете видеть сообщение о том, что есть новая версия прошивки
После входа в настройки роутера D-Link, вы сразу можете видеть сообщение о том, что есть новая версия прошивки.
Можно сразу нажать на ссылку Обновить. Подтвердите обновление нажав кнопку Да.
Появится надпись с предупреждением, и начнется процесс обновления прошивки. В процессе может появится окно с просьбой два раза указать пароль для входа в настройки роутера. Придумайте и укажите его.
После обновления прошивки, может изменится панель управления (как же я этого не люблю). Например, после обновления моего D-link DIR-615/A к версии 2.5.20 все выглядит вот так:
В новой версии, обновление прошивки на D-Link делается уже так:
Ну почему не сделать одну версию панели управления и просто улучшать ее. Так же было бы намного проще для обычных пользователей. А так куча разных инструкций, а панели управления нигде не совпадают.
Все, пошивка нашего DIR-615 успешно завершена. На нем установлена самая новая версия программного обеспечения.
206
Сергей
D-link, Инструкции по обновлению ПО
Настройка сети
Перед настройкой обязательно найдите:
Снова авторизуемся в «Панели управления» с помощью заданного нами ранее пароля. Теперь выполняем следующие действия:
- Выбираем в верхнем меню вкладку «SETUP».
- Слева открываем пункт «Internet».
- Спускаемся вниз и находим кнопку «Manual Internet Connection Setup». Нажимаем на нее.
- Перед нами должно открыться новое окно под названием «WAN».
Настраиваем в нем параметры следующим образом:
- для строки «My Internet Connection is» в выпадающем меню выбираем «Russia PPPoE (Dual Access)»;
- User name – вписываем указанный в бумагах логин;
- Password – вносим указанный все в том же документе пароль;
- Verifi Password – подтверждаем пароль.
Для сохранения введенных данных нажимаем «Save Settings».
Настройка роутера для выхода в интернет.
В комплекте с роутером идет сетевой кабель, обычно синего цвета. Так вот, один его конец вставляете в разъем сетевой платы стационарного ПК, расположенный на материнской плате (к нему подключен кабель входящий в квартиру), а второй конец в один из портов «LAN» роутера, например №1. В порт WAN «INTERNET» подключаете тот кабель, который Вы отключили от сетевой платы ПК, и подаете питание на роутер.

На многих сайтах, перед настройкой роутера, рекомендуют его прошить. Не делайте этого сразу. Вначале посмотрите, как он работает. Если скорость не изменилась и любимые онлайн игрушки не «вылетают» из интернета, не надо торопиться. Свой маршрутизатор я прошил спустя год, как раз, из-за вылетавшей игрушки.
Продолжаем. Открываете окно браузера Internet Explorer или Mozilla Firefox и в адресной строке набираете адрес роутера 192.168.0.1.
Откроется окно, где просто жмем «Login».
Возможно перед первым входом в настройки, Вам будет предложено придумать новые логин и пароль. Оставляем все, как есть. Пароль вводить не надо.
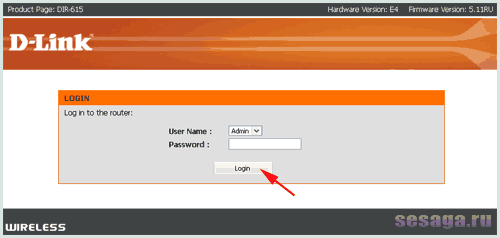
В следующем окне попадаем во вкладку «SETUP» раздела «INTERNET». Здесь сразу опускаемся вниз и нажимаем кнопку «Manual Internet Connection Setup», то есть настраивать соединение будем вручную.
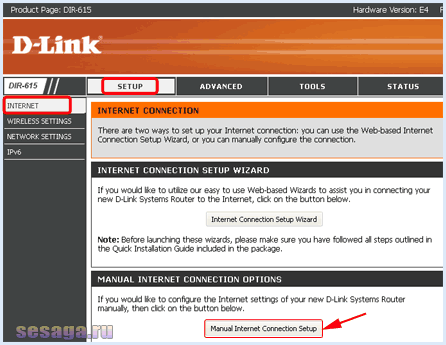
Перед тем, как будете настраивать соединение, возьмите договор, который Вы заключали с провайдером интернета. Из договора надо будет взять: тип соединения, логин и пароль. Если по каким-то причинам договор утерян, обратитесь в службу поддержки. Они обязаны предоставить все данные по вашему интернет соединению.
Идем дальше. Откроется окно, где в поле «Internet Connection Type» надо выбрать тип соединения, указанный в договоре. В моем случае это «PPPoE» при автоматическом получении IP адреса (DHCP). Если не знаете, какой тип Вашего интернет соединения, то выбирайте «Dynamic IP (DHCP)» — автоматическое получение IP адреса. Я не думаю, что у простого домашнего пользователя будет статическое соединение, за которое надо еще и дополнительно платить.
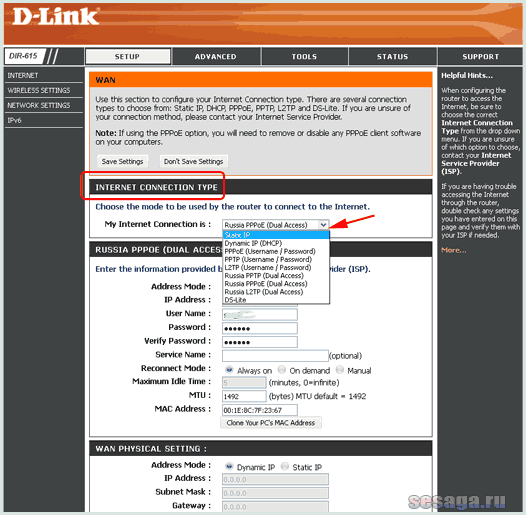
Для настройки доступа в интернет, в поле «Internet PPPoE (Dual Access)» вводим данные, указанные в договоре. Смотрите на изображение ниже:
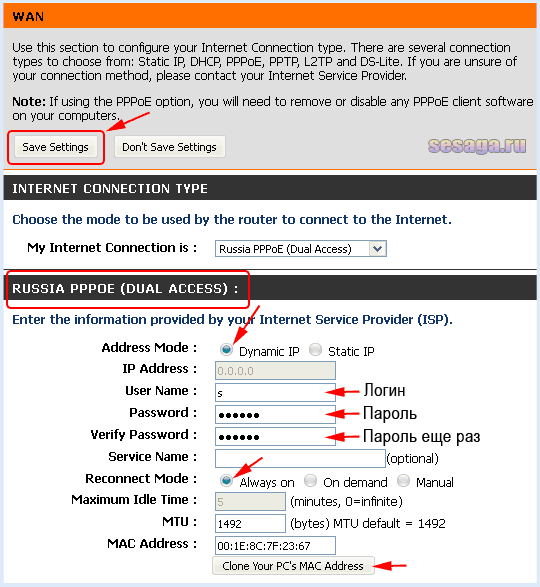
1. В строке «Address Mode» выбираем «Dynamic IP»;
2. «User Name :» — указываем Ваш логин из договора;
3. «Password :» — указываем Ваш пароль из договора;
4. «Verify Password :» — повторяем пароль;
5. «Reconnect Mode :» — режим установки соединения — выберите «Always on» (постоянное соединение);
6. Нажимаем кнопку «Clone Your PC’s MAC Address» (указываем МАС адрес сетевой карты ПК);
7. Поднимаемся вверх и сохраняем настройки кнопкой «Save Settings».
Все. Первая настройка завершена и для сохранения параметров роутер уйдет на перезагрузку. Если Вы нигде не ошиблись, то после перезагрузки роутер автоматически подключится к интернету, а на его передней панели индикатор подключения к сети будет отображаться зеленым цветом. Как правило, он находится сразу под индикатором питания. Если что-то не так, значит, еще раз проверьте надежность соединения сетевых кабелей, и данные, которые Вы вводили из договора.
Откройте браузером несколько страниц и убедитесь, что они открываются так же, как и до работы через роутер.
Дополнительно можно зайти в папку «Сетевые подключения» и в свойствах подключения по локальной сети убедиться, что оно настроено на автоматическое получение IP-адреса и адреса DNS сервера. Для этого нажимаем кнопку «Пуск» -> «Панель управления» -> «Сетевые подключения».
В папке сетевых подключений находим значок «Подключение по локальной сети», щелкаем по нему правой кнопкой мышки и в выпадающем меню выбираем «Свойства». Кстати, подключение по локальной сети должно быть включено. Если оно отключено, щелкаем по значку правой кнопкой мыши и в выпадающем меню выбираем «Включить».
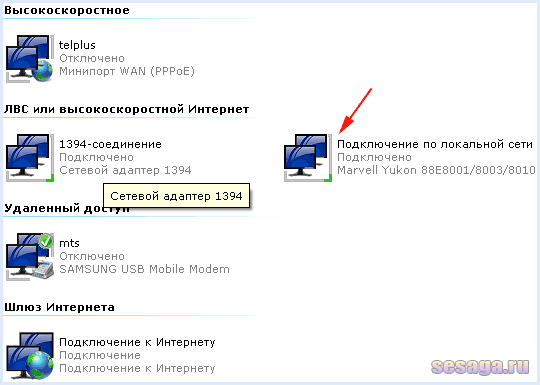
В поле «Компоненты, используемые этим подключением» боковой прокруткой выбираете строку «Протокол Интернета (TCP/IP)» и нажимаете кнопку «Свойства».
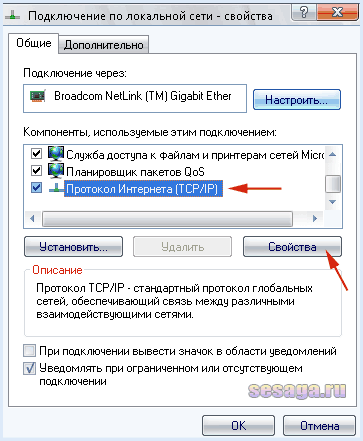
В открывшемся окне выбираем получение адресов IP и DNS сервера автоматически, как на изображении ниже. Жмем «ОК».
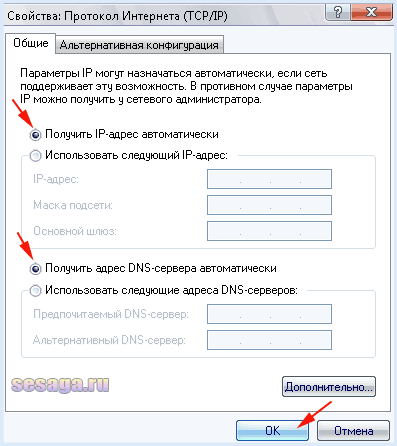
Если проблема была только в этом, то соединение с интернетом должно восстановиться.
Вход в веб-интерфейс
Данные для входа в веб-меню указаны на нижней стороне корпуса, наряду с другой информацией об устройстве.
Под заголовком «Default Router Settings» прописан адрес, по которому нужно переходить в настройки – «192.168.0.1». Также работает адрес «dlinkrouter.local». Также указаны и авторизационные данные – admin/admin. Их нужно ввести при переходе по данному адресу, чтобы получить доступ к конфигурированию оборудования.
Чтобы войти в веб-интерфейс роутера D-Link DIR-615, нужно сделать следующее:
- Убедимся в подключении роутера D-Link DIR 615 к компьютеру (желательно по кабелю). В крайнем случае можно соединиться и по воздуху. В этом случае можно использовать и мобильное устройство.
- Заходим в любой удобный интернет браузер. Вверху в адресной строке нужно набрать «192.168.0.1».
- Появится окошко авторизации. В верхней строке нужно прописать логин – admin (он может быть уже указан заранее), а в нижней такой же пароль – «admin».
- Откроется веб-меню параметров маршрутизатора. При первом входе лучше сразу сменить авторизационные данные, в целях безопасности. Для этого переходим во вкладку «Tools», далее находим в меню слева подраздел «Admin».
- Рекомендуется при переназначении пароля использовать серийный номер устройства (чтобы не забыть его – так как он всегда указан на корпусе). Нужно ввести пароль дважды, после чего сохранить параметры, нажав на клавишу «Save Settings». Далее попробуйте снова зайти в веб-интерфейс, но уже используя новый пароль.
Как настроить роутер D-Link DIR-615
- Характеристики
- Подготовка
- D-link Gray
- Настройка PPPoE D-link
- Настройка PPtP D-link
- Настройка Wi-FI D-link
- Обновление прошивки D-Link
- D-Link Air
- Настройка PPPoE D-Link
- Настройка PPtP D-Link
- Настройка Wi-Fi D-Link
- Обновление прошивки D-Link
- D-link Orange
- Настройка PPPoE D-Link
- Настройка PPtP D-Link
- Настройка Wi-Fi D-Link
- Обновление прошивки
Настройка роутера D-link DIR 615 проводится через простой и удобный встроенный web-интерфейс. DIR-615 можно перевести в режим маршрутизатора, точки доступа, повторителя или клиента.
Характеристики
1xWAN 100Mbit/s
4xLAN 100Mbit/s
- Wi-Fi 11bgn 300Mbit/s
- D-link DIR-615 поддерживает настройку и управление с помощью мобильного приложения для устройств под управлением ОС Android и iOS.
Подготовка
Для настройки роутера Вам понадобятся логин и пароль, выданные провайдером.
- Возьмите кабель, который идет в комплекте с роутером (патчкорд). Один конец подключит в любой LAN-порт, другой конец в компьютер.
- Запустите браузер и в адресной строке наберите 192.168.0.1 (не открывается)
- Для авторизации на сайте наберите логин admin, пароль admin.
Откроется страница настроек роутера. У роутера DIR 615 интерфейсы могут быть разные. Ниже выберите тот, который у Вас:
D-link Gray
Если вы не знаете по какому протоколу идет подключению, то попробуйте настроить сначала PPPoE. В крайнем случае это можно будет уточнить у провайдера.
Настройка PPPoE D-link
Если интерфейс у Вас на английском языке, то изменить язык можно справа наверху:
- Справа внизу выбираем Расширенные настройки
- Раздел WAN
- Выделяем все подключения если есть
- Удаляем
- Нажимаем кнопку добавить
- Выбираем протокол PPPoE+Динамический IP, Либо просто PPPoE
- Набираем логин и пароль выданные провайдером
- Применить
- Наверху нажимаем на Сохранить
Настройка PPtP D-link
Если интерфейс у вас на английском языке, то изменить язык можно справа наверху:
- Справа внизу выбираем Расширенные настройки
- Раздел WAN
- Выделяем все подключения если есть
- Удаляем
- Нажимаем кнопку добавить
- Выбираем протокол PPtP+Динамический IP, Либо просто PPtP
- Набираем логин и пароль выданные провайдером
- Применить
- Наверху нажимаем на Сохранить
Настройка Wi-FI D-link
Если интерфейс у Вас на английском языке, то изменить язык можно справа наверху:
- Нажимаем расширенные настройки
- В разделе Wi-FI выбираем Основные настройки
- В поле SSID придумываем название сети Wi-Fi (латиницей)
- Остальное не меняем и нажимаем Применить
- Возвращаем в основное меню нажав на стрелочку слева и в разделе Wi-Fiвыбираем Настройка безопасности
- Устанавливаем сетевая аутентификация – WPA2-PSK, придумываем пароль не менее 8 символов.
- Шифрование выбираем AES
- Применить
- Наверху нажимаем Система – Сохранить
Обновление прошивки D-Link
Процесс прошивки очень простой. Предварительно скачайте прошивку с официального сайта
При скачивании обратите внимание на ревизию (указана на наклейке под роутером). Она должна совпадать со скачиваемой прошивкой
- Заходим в расширенные настройки
- В разделе Система нажимаем стрелочку вправо
- Нажимаем на Обновление ПО
- Указываем путь к скачанной прошивке
- Нажимаем обновить.
D-Link Air
Настройка PPPoE D-Link
Если интерфейс на английском языке, то его можно поменять в меню наверху:
- Слева выбираем Сеть -> WAN
- Выделяем все подключения
- Удаляем
- Добавляем новое подключение
- Выбираем PPPoE+Dynamic IP или просто PPPoE
- Набираем учетные данные выданные провайдером.
- Применяем
- Наверху Система -> Сохранить
Настройка PPtP D-Link
Если интерфейс на английском языке, то его можно поменять в меню наверху:
- Слева выбираем Сеть -> WAN
- Выделяем все подключения
- Удаляем
- Добавляем новое подключение
- Выбираем PPtP+Dynamic IP или просто PPtP
- Набираем учетные данные выданные провайдером.
- Применяем
- Наверху Система -> Сохранить
Настройка Wi-Fi D-Link
Если интерфейс у Вас на английском языке, то изменить язык можно справа наверху:
- Слева в разделе Wi-FI выбираем Основные настройки
- В поле SSID придумываем название сети Wi-Fi (латиницей)
- Остальное не меняем и нажимаем Применить
- Слева в разделе Wi-Fi выбираем Настройка безопасности
- Устанавливаем сетевая аутентификация – WPA2-PSK, придумываем пароль не менее 8 символов. Шифрование выбираем AES
- Применить
- Наверху нажимаем Система – Сохранить
Обновление прошивки D-Link
Процесс прошивки очень простой. Предварительно скачайте прошивку с официального сайта
При скачивании обратите внимание на ревизию (указана на наклейке под роутером). Она должна совпадать со скачиваемой прошивкой
- В раздел Система
- Нажимаем на Обновление ПО
- Указываем путь к скачанной прошивке
- Нажимаем обновить.
Как настроить
- Запускаем любой браузер и в адресной строке вписываем IP адрес нашего устройства – 192.168.0.1;

- Теперь вас поприветствует мастер начальной настройки. Просто нажмите «НАЧАТЬ».
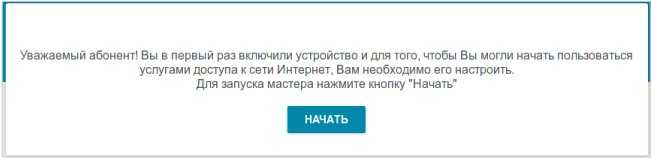
- Выберите язык.
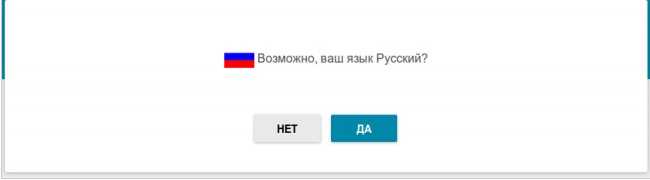
- Далее попросят ввести новый пароль администратора. Придумаете любой, который вы легко запомните или запишите его. Не оставляйте поле пустым, во избежание взламывания вашего устройства извне. В поле Имя сети (SSID) указываем наименование ВайФай сети.
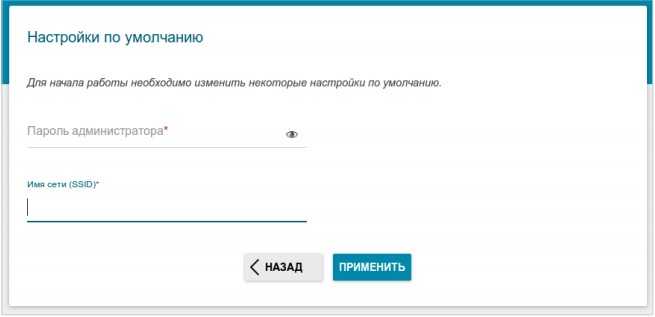
- Следующий шаг даёт вам выбор подключения. Ставим в поле «Способ подключения» – «Проводное подключение». То есть интернет подключается через провод. Чуть ниже в поле «Режим работы» выбираем «Маршрутизатор». Можете потыкать и посмотреть какие ещё есть возможности коннекта, но этот самый распространённый вариант.
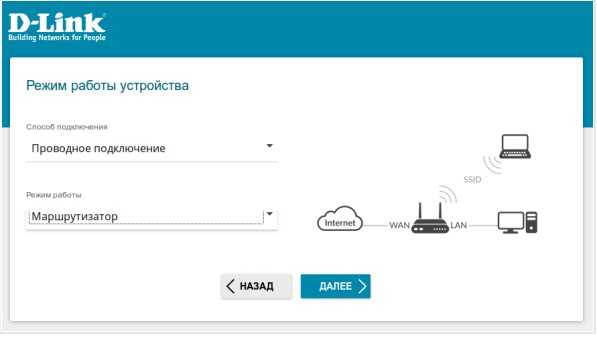
- После этого нажмите «ДАЛЕЕ».
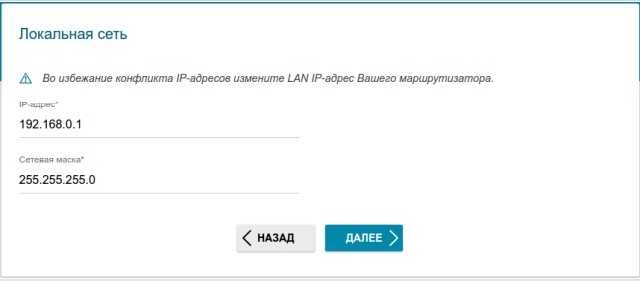
- Можете изменить маску и IP устройства, или просто продолжите работу со старыми данными.
- Следующий шаг – настройка интернета. В разделе «Тип подсоединения с Интернетом» надо указать все данные для подключения, которые использует ваш провайдер. Эта информация находятся в договоре с поставщиком интернета. Также вы можете позвонить по номеру горячей линии и уточнить данные для подключения. В зависимости от выбора в первом поле (PPPoE, IPv6 PPPoE, PPPoE Dual Stack, PPPoE + Динамический IP (PPPoE Dual Access)) будут настройки, которые нужно ввести. Ничего сложного тут нет и не пугайтесь, просто вводите то, что указано в договоре, в разделе подключения.
- Нажимаем «ДАЛЕЕ».
- Теперь настраиваем беспроводную сеть. Вводим название WIFI сети и пароль. Можете сразу поставить ограничение по скорости для устройств, которые будут подключены к вай-фай.
- Переходим далее.
- Следующий шаг необходим, если вы хотите подключить телевизор через этот Маршрутизатор. Если нет, тогда просто уберите галочки и нажмите далее. Для настройки LAN-портов для IPTV/VoIP выберите и установите галочку «К устройству подключена ТВ-приставка». Если идёт подключение через VLAN нажмите «Использовать VLAN ID» и укажите данные (Вся эта информация есть у провайдера в договоре данной услуги).
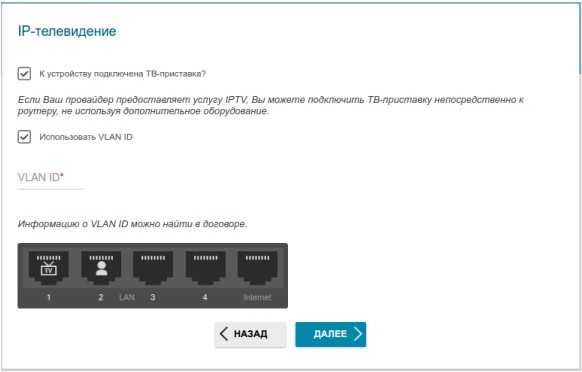
- Следующий шаг настройка IP-телефонии, если провайдер предоставляет данную возможность. Убираем галочки и идём дальше или делаем настройки аналогично как и в прошлом шаге.
- Снова попросят придумать более сложный пароль от админки.
- Далее вы увидите все введенные данные. Можно нажать на кнопку «СОХРАНИТЬ ФАЙЛ С НАСТРОЙКАМИ» и использовать их в случаях сброса.
- Нажимаем «ПРИМЕНИТЬ».
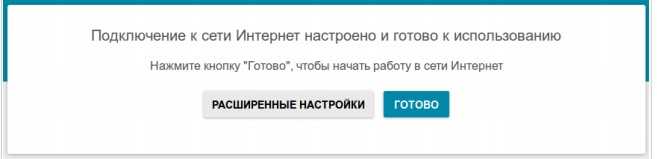
- Теперь вы увидите вот такое окно, если всё введено верно и интернет работает. Если какие-то проблемы, то можете повторно проверить соединение, нажав на кнопочку «ПРОВЕРИТЬ ПОВТОРНО».
Если соединения нет, то проблемы могут быть в провайдере. Просто звоним в техническую поддержку, номер указан в договоре. Можно также позвонить в тех. поддержку D-Link, номер сразу же отобразиться на этой странице.
Подключение к Web интерфейсу маршрутизатора.
После того, как подключили роутер к компьютеру, откройте любой браузер: Internet Explorer, Opera, Google Chrome, Mozilla Firefox. В адресной строке браузера введите IP-адрес роутера 192.168.0.1
Вы попадёте на страницу авторизации роутера, где Вам будет предложено ввести Логин и Пароль.
Логин по умолчанию: admin Пароль по умолчанию: admin
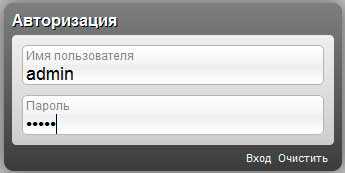
Сразу после первого обращения к web интерфейсу, Вам будет предложено сменить пароль администратора, заданного по умолчанию. Нужно ввести новый пароль и его подтверждение.
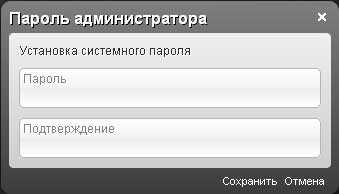
После смены пароля, Вам нужно пройти авторизацию с новым паролем. Логин остаётся прежним. В случаю успешной авторизации, Вы попадёте на страницу быстрых настроек.
Описание препарата

- гидроксид и хлорид натрия,
- бензалкония хлорид,
- хлористоводородную кислоту,
- очищенную воду.
Производят капли Офлоксацин в виде раствора, который разлит по емкостям-капельницам. Основное предназначение этих капель в том, что они эффективно и быстро борются с микробами. После использования этого антибиотика можно отметить следующие положительные качества:
- по силе влияния медикамент может сравниться с двумя антибиотиками;
- по сравнению с аналогичными антибактериальными медикаментами Офлоксацин считается более эффективным;
- побочные явления беспокоят пациентов крайне редко;
- пациенты отлично переносят все составляющие медикамента;
- при помощи капель удается предотвратить возникновение инфекции.
Компоненты капель Офлоксацин способны сосредотачиваться в тканях зрительного органа. За счет этого свойства влияние на микробов носит разрушающий характер.
Использовать капли Офлоксацин дольше 5 дней, то лечение будет носить обратный эффект. Это связано с тем, что микроорганизмы смогут выработать иммунитет на компоненты препарата. Если ухудшается или отсутствует положительная динамика, то нужно обратиться к врачу. Он отменит использование препарата и назначит другой медикамент.
Нередко в аптеках глазные капли Офлоксацин отсутствуют. Расстраиваться не стоит, так как можно купить аналоги.

- Унифлокс. Этот антибактериальный препарат оказывает местный эффект. В его составе содержатся следующие компоненты: офлоксацин, хлорид бензагексония, двузамещенный фосфат натрия, однозамещенный фосфат натрия, очищенная вода.
- Флоксал. Это противомикробный препарат, в составе у которого имеется основное вещество – офлоксацин.
- Данцил (капли в ухо и глазные). Противомикробный медикамент, в составе которого имеется синтетический фторированный хинолон.
Это основные аналоги, которые сегодня наиболее востребованы и эффективны.






![Настройка роутера d-link dir-615 – подробная инструкция [2020]](http://zv-prhost.ru/wp-content/uploads/d/2/0/d20fc95bc56b365c30f9a76cc59251da.png)



























