tplinkwifi.net – вход в настройки маршрутизатора
Адрес tplinkwifi.net используется для входа в настройки роутеров TP-Link. Web-интерфейс, сайт роутера, личный кабинет, страница с настройками, система – как только не называют панель управления маршрутизатором, в которую можно зайти через браузер, перейдя по адресу, который указан на роутере. Если у вас не получается зайти в настройки своего маршрутизатора, то сейчас я постараюсь подробно пояснить, что и как нужно делать, чтобы получить доступ к настройкам роутера.
Не так давно компания TP-Link для входа в настройки своих маршрутизаторов начала использовать адрес tplinkwifi.net. В том числе для моделей: TL-WR841N, TL-WR741ND, TL-WR940N, TL-WR840N, TL-WR720N и т. д. Вы его скорее всего увидели на корпусе самого роутера, или в инструкции
Так же обратите внимание на заводские логин и пароль (admin и admin). Они так же необходимы для входа на страницу с настройками
Выгладит эта информация примерно вот так:

Раньше использовался IP-адрес 192.168.1.1, или 192.168.0.1. Но и сейчас, по адресу 192.168.0.1 можно выполнить вход в настройки. Так что, если у вас адрес tplinkwifi.net не работает, можете попробовать перейти по 192.168.0.1.
А теперь давайте попробуем разобраться, почему по адресу tplinkwifi.net вы попали не на страницу с настройками своего Wi-Fi роутера, а на этот сайт.
Как зайти на tplinkwifi.net и ввести логин и пароль admin?
Нужно просто набрать адрес в браузере и перейти по нему. Дальше должна открыться страница авторизации, где нужно указать логин и пароль (admin, если вы их не меняли), и войти в веб-интерфейс. Но, если вы читаете эту статью, то скорее всего у вас не получилось это сделать. Давайте попробуем выяснить, почему.
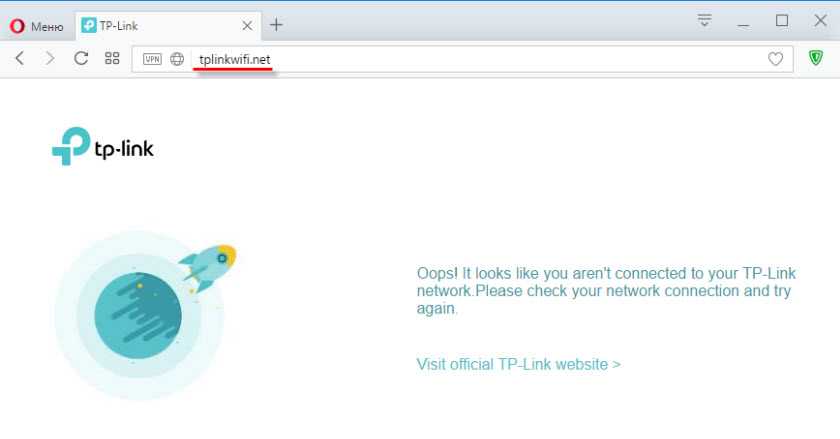
Здесь важен еще один момент – доступа к интернету может не быть (желтый восклицательный знак возле иконки подключения), так как ваш маршрутизатор еще скорее всего не настроен на подключение к интернету. Но это не страшно, так как для того, чтобы зайти на tplinkwifi.net, интернет не нужен.
Нужно выполнить два действия:
- Перейти по адресу tplinkwifi.net (или 192.168.0.1).
Ввести имя пользователя и пароль. Заводские: admin и admin.
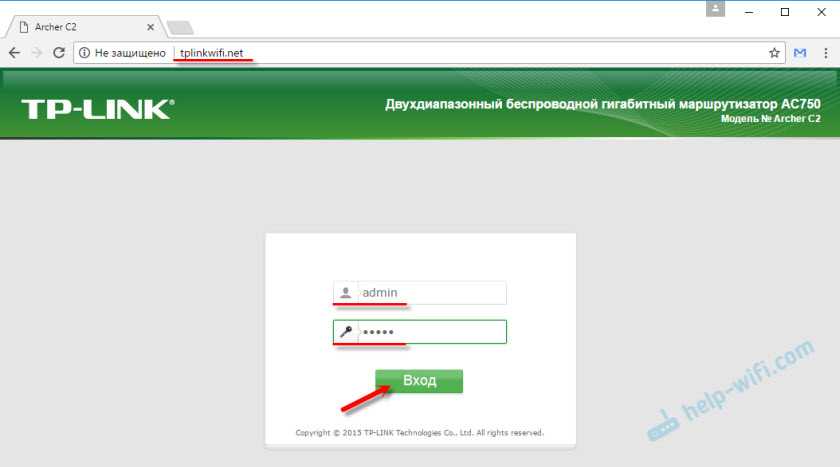
После этого должна открыться панель управления. Сама страница может отличатся в зависимости от прошивки.
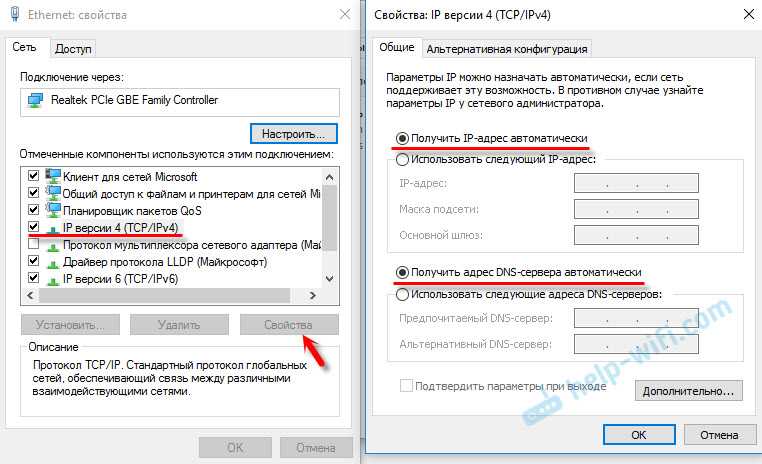
Если не знаете как это проверить, то можете посмотреть подробнее в статье: проверка настроек локальной и беспроводной сети в Windows перед настройкой Wi-Fi роутера.
Не заходит на tplinkwifi.net
Обновление: подготовил отдельную статью по этой проблеме: почему не заходит на tplinkwifi.net.
Еще несколько советов и ссылок на полезные статьи:
- Проверьте подключение к роутеру TP-Link. Включен ли он. Возможно, что ваш компьютер, или ноутбук подключен к интернету другим способом, например, по Wi-Fi. Отключите все подключения, оставьте только маршрутизатор, в настройки которого вы хотите зайти.
- Попробуйте перейти по адресу tplinkwifi.net с другого браузера. А еще лучше с другого телефона, компьютера, планшета. Попробуйте адрес 192.168.0.1.
Возможно, что адрес роутера, или логин и пароль для входа был изменен. В таком случае, либо страница с настройками вообще не будет открываться, либо не будет появляться ошибка, что неверный пароль и/или логин. В таком случае, нужно делать полный сброс настроек роутера к заводским.
Если по прежнему не удается зайти на tplinkwifi.net, то смотрите рекомендации из статьи: не заходит в настройки роутера на 192.168.0.1 или 192.168.1.1.
Не нужно исключать аппаратную поломку маршрутизатора. Обратите внимание на работу индикаторов.
tplinklogin.net — вход в личный кабинет роутера TP-Link
Если Вы возьмёте в руки WiFi роутер TP-Link и перевернёте его, то с обратной стороны увидите наклеечку, в которой указан адрес, через который выполняется вход в настройки — tplinklogin.net. На некоторых новых моделях можно встретить несколько иной адрес — tplinkwifi.net, а на старых моделях, выпущенных до 2011 года, на стикере писали IP-адрес устройства — 192.168.0.1 или 192.168.1.1. Всё это одно и то же, просто в первых двух случаях используется текстовая форма адреса, как у обычных сайтов, а в последних двух — используется цифровой IP. Зачем так сделали?
Ну тут всё достаточно просто! Текстовый вариант — что tplinklogin.net, что tplinkwifi.net — в разы проще для понимания обычного человека и, соответственно, быстрее запоминается, в отличие от стандартного цифрового IP. Вы просто открываете свой любимый веб-браузер и, набрав это в адресной строке, попадаете в интерактивный веб-интерфейс своего вай-фай маршрутизатора ТП-Линк. Если Вы наберёте то же самое на устройстве, подключенном к роутеру другой марки — Вас попросту перекинет в Интернет. А так как такого сайта в глобальной паутине нет, то Вы получите ошибку.
- https://tech4.live/75-login-to-tp-link-router.html
- https://19216811.ru/
- https://wifigid.ru/tp-link/tplinklogin-net-i-tplinkwifi-net
- https://19216811.ru/tplink-wifi
- https://help-wifi.ru/nastrojka-routerov/tp-link/kak-zajti-v-nastrojki-routera/
- https://komp.guru/internet/nastrojki-routera-tp-link-kak-zajti-v-lichnyj-kabinet-i-ne-tolko.html
- http://192-168-1-1.su/router-tplinklogin-net-access/
Открываем личный кабинет (веб-интерфейс) TP-Link
Нужно узнать адрес личного кабинета роутера TP-Link. На всех новых моделях используется адрес http://tplinkwifi.net. Плюс так же работает IP-адрес http://192.168.0.1. Раньше использовался только IP-адрес http://192.168.1.1. Заводской адрес странички с настройками вы можете посмотреть на наклейке, которая есть на днище маршрутизатора.Кроме адресf (Default Access) там так же указан заводской логин и пароль (admin и admin), заводское имя Wi-Fi сети (SSID) и пароль к ней (Wireless Password).
На устройстве, которое подключено к роутеру нужно запустить браузер и перейти по адресу, который указан на роутере
Важно! Чтобы попасть в личный кабинет роутера, а не на страницу поисковой системы, адрес нужно вводить именно в адресной строке!
Если все сделали правильно, то роутер попросит либо ввести имя пользователя и пароль для авторизации в личном кабинете (или только пароль, на новых моделях). На роутерах TP-Link заводское имя пользователя всегда – admin, и пароль – admin
Если вы их уже меняли – вводите свои данные. Если не помните их – придется делать сброс настроек.Либо же установить (сменить) пароль администратора. Если роутер новый, еще не настраивался.
После ввода данных для авторизации, или смены пароля откроется личный кабинет роутера со всеми настройками. На новых моделях роутеров от TP-Link он выглядит вот так:На более старых и бюджетных моделях он имеет следующий вид:Бывает еще точно такой же веб-интерфейс (по расположению элементов), но в голубых тонах.
Дальше вы можете менять настройки своего маршрутизатора TP-Link. У нас на сайте есть много инструкций для этих устройств. Вы можете найти их через поиск по сайту, или в разделе TP-Link.
Дополнительная информация
Ниже я оставлю ссылки на другие инструкции, которые могут вам пригодиться. Например, когда следуя инструкции выше, так и не удалось открыть личный кабинет с настройками TP-Link. Не заходит в веб-интерфейс маршрутизатора.
2
Для входа в веб-интерфейс вам не нужен доступ к интернету! Главное – подключиться к роутеру по кабелю или по Wi-Fi-сети.
Предупреждение: При использовании веб-браузеров старых версий могут возникнуть проблемы с отображением веб-интерфейса. Просьба обновить ваши браузеры, либо использовать более современные.
При обновлении встроенного ПО или изменении настроек беспроводной сети настоятельно рекомендуем подключаться к роутеру по кабелю.
Шаг 1.
При помощи LAN-кабеля соедините ваш компьютер с одним из LAN-портов роутера (желтые).
Шаг 2.
Откройте браузер (Chrome, Safari, IE, Mozilla, Opera), и в адресной строке введите IP-адрес 192.168.0.1 или доменное имя http://tplinkwifi.net. Нажмите Enter.
Предупреждение: Доменное имя может отличаться для разных моделей устройств. Доменное имя можно определить по наклейке на обратной стороне вашего роутера.
Шаг 3.
Когда перед вами появится окно авторизации, в нем потребуется ввести логин: admin, и пароль: admin. Далее нажмите Login или клавишу Enter.
Если авторизация прошла успешно, вы попадете на страницу настроек:
Примечание
- Если стандартные данные для входа (admin/admin) были изменены, или вы вводите их неверно (ошибка 401), выполните сброс настроек при помощи кнопки Reset. Зажмите кнопку Reset на обратной стороне роутера на 10 секунд для сброса к заводским настройкам.
- Если окно авторизации не открывается, проверьте параметры подключения вашего компьютера.
Откройте меню Пуск – Панель управления – Центр управления сетями и общим доступом – Изменение параметров адаптера – Подключение по локальной сети — Сведения. Значение IP-адреса: 192.168.0.***, Шлюз по умолчанию IPv4: 192.168.0.1
Как проверить IP-адрес на ОС Windows?Как проверить IP-адрес на Mac OS?
Если IP-адреса отличаются, перезагрузите ваш компьютер.
- Если компьютер получил корректные адреса, а окно авторизации не открывается, отключите антивирус и брандмауэр на компьютере и используйте разные браузеры.
TP-link – это самая популярная фирма, выпускающая роутеры, маршрутизаторы и другое сетевое оборудования. Я сам долгие годы пользуюсь аппаратом именно от этого производителя. Рано или поздно встаёт вопрос – как зайти в конфигурацию настройки любого роутера фирмы TP-Link.
Мало ли, понадобится перепрошить, поменять пароль на Wi-Fi или установить более детальные настройки – типа родительского контроля для своей семьи или блокировка по MAC-адресам. Всё делается очень легко и постоянно вызывать мастера не стоит, так как интерфейс аппарата простой и интуитивно понятен даже домохозяйкам. Разберём все способы от подключения по проводу до коннекта по беспроводной сети с телефона.
Подключение
Для подключение к роутеру Tp Link потребуется воспользоваться:
http://tplinkmodem.net или http://tplinklogin.net. Кроме этого, существуют настройки роутера через IP маршрутизатора («192.168.0.1» или «192.168.1.1»).
- В коробке с роутером взять специальный кабель.
- Необходимо один разъем воткнуть в ноутбук или компьютер, а другой в LAN порт роутера (на заднем корпусе, желтого цвета).
- После необходимо открыть любой браузер и ввести один из 3 адресов:
- 192.168.0.1.
- 192.168.1.1.
- tplinklogin.net Если пользователь не знает, какая модель роутера, то может воспользоваться этим ресурсом (подходит для всех моделей роутеров Tp Link).
При запуске система запросит логин и пароль. Если роутер был приобретен в магазине, то запрашиваемые данные будут стандартные. Бывают случаи, когда роутер предоставляет интернет-провайдер. В таком случае при технических проблемах с роутером требуется обращаться напрямую к оператору или администратору для получения логина и пароля.
Пошаговая инструкция.
- Открыть коробку и вытащить витой кабель с роутером.
- Подключить роутер к ПК или ноутбуку через кабель.
- Открыть любой браузер.
- Перевернуть роутер и найти необходимую информацию. Найти информацию на : IP, Username, Password.
- Ввести IP адрес маршрутизатора в адресную строку браузера.
- Выполнить вход в настройки роутера через 192.168.0.1 или другой адрес, указанный на наклейке. Для авторизации требуется ввести Username (логин) и Password (пароль). указана в графах: IP. IP адрес маршрутизатора может быть разный. Стандартный для старых моделей «192.168.0.1».
По Lan кабелю
Для подключения через лан порт требуется кабель. Перед настройкой нужно подключить роутер к ноутбуку через него. На заднем корпусе находится lan порт, выделенный желтым цветом. 
После подключения необходимо ввести IP адрес (192.168.0.1) в любом браузере и ввести логин и пароль.
Через LAN порт предпочтительнее подключать стационарный компьютер, через Wi-Fi ноутбук. Все зависит от удобства пользователя. Действия на сайте роутера не изменяются.
По Wi-Fi
Становится популярнее способ дистанционной с помощью Android и IOS устройств (планшет или телефон).
Удобный и несложный способ настройки:
- Открыть в настройках устройства Wifi.
- Подключиться к сети.
- Открыть браузер.
- Ввести http://tplinkmodem.net вход в личный кабинет.
- Либо найти ссылку на скачивание приложения TP-Link Tether, на сайте роутера. Установить его.
- Произвести вход в настройки.
Как зайти в настройки роутера TP-Link производителя
- Подключить адаптер питания к сети в розетку с напряжением 220 В. Другой конец провода вставляем в соответствующий разъем питания (обычно он находится рядом с кнопкой включения). Включить роутер.
- Подсоединить устройство к компьютеру (в этом поможет сетевой кабель, который входит в комплектацию). Если раньше использовался модем, то сначала необходимо отсоединить кабель от компьютера, вставить его в синий разъем WAN и включить его снова. Затем кабель (патч-корд) в комплекте подключить к компьютеру, а другим концом в любой жёлтый разъем LAN. Если при подключении ПК к сети запрашивается SSID и пароль, то глянуть оный можно на наклейке в нижней части роутера.
- Дальше входим в центр управления сетями и общим доступом. В сайд-баре слева (левое меню) переходим на пункт «Изменение параметров адаптера». Далее ПКМ жмем по нашему соединению, выбираем свойства. Идём в пункт «Протокол Интернета …». В открывшемся окошке меняем изначальные значения на «Получить I. P. адрес автоматически» и «Получить DNS сервера автоматически». После этого, не без помощи DHCP, роутер раздаст IP адреса. Далее нужно зайти в «Свойства протокола». Если там написаны какие-либо DNS-сервера, то записываем их на листок, чтобы не потерять.
- Заходим в браузер (рекомендуется Google Chrome, Opera, Yandex Browser или Safari. Internet Explorer не всегда поддерживает страницу настроек TP-LINK) на сайт девайса по адресу, который указан на нижней части самого устройства. Для ТП-Линк это IP адреса 192.168.0.1 и 192.168.1.1, или же хост-адрес tplinkwifi. net, который универсален для любых моделей этого производителя. Необходимо ввести в адресную строку один из предложенных вариантов. Кстати, удобнее всего делать это с компьютера или ноутбука. Также нельзя одновременно заходить с двух гаджетов.
- Авторизоваться. Далее необходимо осуществить вход на сайт. Стандартные имя и пароль — admin admin. Если это сочетание не подошло, то, как и в случае с IP адресом, надо посмотреть на нижней части устройства. Позже рекомендуется сменить пароль, дабы избежать неприятностей.
Отлично, вы вошли в панель настроек роутера TP-LINK и оказались в личном кабинете. Вид интерфейса представляет из себя чёрно-зелёную страничку с сайд-баром слева, в котором находится все необходимое для настройки. Для того чтобы запустить быструю настройку, нужно нажать на второй сверху пункт меню и заполнить необходимые поля.
Возможные проблемы
При подключении могут возникнуть проблемы – страница не открывается или не доступна, и ничего не выходит сделать
Отмечу основные моменты, на которые стоит обратить внимание, что избежать этого:
Проверьте адрес подключения! Ошибетесь на одну букву или напишите чего-то лишнего – и не заработает. Самый надежный вариант – перейти по одной из ссылок выше. Ваш браузер должен все понять и открыть настройки. Некоторые умудряются набирать даже «тплинклогин.нет»
Так же обратите внимание, что никаких приставок здесь нет – ни http, ни www. Просто пробуете перейти, и все должно заработать
Сам так много раз делал.
Проверяем подключение локальной сети. Если по проводу – будут гореть лампочки подключения на роутере. Если по воздуху – у вас будет гореть активное соединение. При этом подключения к интернету может и не быть, оно не нужно.
- Вы изменяли настройки сетевого адаптера? Если нет – то все ок. Но если есть подозрения, проверьте, что все адреса получаются автоматически. В противном случае ваше устройство может думать, что оно находится в другой сети от маршрутизатора.
- Если подключаетесь по Wi-Fi. Провод отключен? Не было ли до этого подключения по проводу? Бывает, что остаются старые настройки от другого роутера, и возникает конфликт сети.
- Роутер включен? Горят ли на нем лампочки?
- Попробуйте подключиться с другого устройства. Например, телефона. Удалось? На всякий случай перезагрузите первое.
Кстати, о смене пароля
поменять все заводские установки
Заходим во вкладку System Tools (системные инструменты), далее в Password (пароль).
Old User Name — в этом поле пишем admin или прошлый логин.
Old Password — вводим admin или прошлый пароль.
New User Name — придумываем любой желаемый логин.
New Password — пишем любой желаемый пароль, рекомендуется надёжный, который сложно угадать.
Confirm New Password — печатаем то же самое, что и в предыдущем поле, тем самым подтверждая пароль и своё желание сменить его.
Жмём Save (сохранить). Пароль изменён. Теперь стоит перезагрузить роутер. Для этого, не выходя из вкладки System Tools (системные инструменты) нажимаем Reboot (перезагрузка). Теперь пароль окончательно обновлён.
Вход в админпанель

Итак, tplinklogin, это альтернативный адрес. использующийся вместо локальных IP, чтобы войти систему настроек роутера. Официально страница называется не личный кабинет, как некоторые ошибочно пишут, а веб-интерфейс. Адрес входа, как правило, нанесён на корпус устройства, вместе с IP дресами. Там же указаны логин или имя пользователя, а также пароль. Обычно по дефолту они обозначаются admin:admin, но бывают и варианты. Вбивать этот адрес необходимо в адресную строку своего браузера, всё равно, какой у вас установлен, затем вбивает логин с паролем, и далее попадаем на начальную страницу веб-интерфейса настроек устройства.
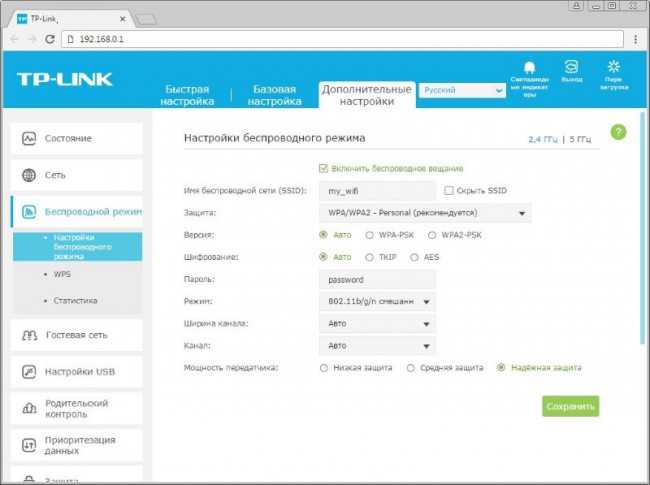
Актуальная информация! Поскольку адреса типа tplinklogin больше не резолвятся, TP-Link они больше не принадлежат, следовательно, вход в настройки роутеров теперь только по локальному IP адресу
Судя по всему, компания не стала оплачивать продление доменов, и эти домены перехватили другие пользователи. Они запросили за выкуп доменов слишком большую сумму, так что, похоже, компания выкупать их не будет. В общем, теперь обычные хосты не работают, набираем в браузере исключительно 192.168.*.1.
Не подходит пароль admin к роутеру
Самая рядовая ситуация — пользователь прописал в поля логин и пароль — admin и admin, но в итоге в настройки не заходит и выскакивает очень грустная ошибка «User Name or Password is incorrect» либо её русифицированный вариант — «Неверный пароль», «Ошибка в пароле» или «Неверное имя пользователя».
Как эту ситуацию исправить? Сначала надо разобраться в причине. Возможных причин всего 3 и они совсем незамысловатые. Я их перечислю:
- Специалист-настройщик, который подключал роутер сменил заводской пароль на другой. Чаще всего они об этом говорят владельцу, но могут умолчать или забыть.
- Стандартный пароль, указанный на наклейке не подходит. Представьте себе — случается и так. Производитель выпустил обновление программного обеспечение, в котором используется другой пароль, а иногда даже логин поменять могут.
- Сбой работы самого роутера — может программное обеспечение (прошивку) заштырило, а может и аппаратный косяк (например флеш-память сбоит).
Как восстановить пароль роутера
Начать надо с того, что ещё раз уточнить какие данные нужно использовать именно на вашей модели роутера. Сперва смотрим на нём — ищем наклейку и читаем. На некоторых современных моделях, например часто на роутерах от Ростелеком, из-за требований по безопасности стандартный пароль уже не «admin», а значительно более сложный и стойкий к взлому.
Затем смотрим есть ли для его данные на нашем сайте. Если нет — тогда идите в Гугл и читаем там какие пароли могут быть на Вашем устройстве.
Так же иногда помогает попытка зайти в настройки с другого браузера или даже с другого устройства. То есть вы пробовали с компьютера и не получилось?! Тогда попробуйте с телефона или планшета! Несколько раз сам был свидетелем подобного. Оказывалось, что на ПК заглючил браузер и начал чудить!
Если ничего не помогает или Вы поменяли пароль и не можете его вспомнить, тогда единственное для всех решение — выполнить сброс настроек роутера! Да, так и никак иначе! Он нигде более не хранится и никаким иным способом восстановить его нельзя!
Сам процесс очень прост! Для того, чтобы сделать сброс настроек к заводским, Вы должны найти на своём роутере специальную кнопку Reset (она так же может подписана как «RST» или «Сброс»). Обычно она выглядит как круглое углубление в корпусе маршрутизатора:
Нажимать кнопку «Ресет» надо чем-то тонким. Для этого отлично подходит зубочистка, скрепка или острый карандаш!
На некоторых моделях TP-Link, Tenda или D-Link кнопка «Reset» совмещена вместе с кнопкой WPS. Вот так, например:
Чтобы сбросить роутер к заводским параметрам нажмите кнопку Reset и держите её нажатой секунд 9-10, после чего отпустите. Дальше устройство перезагружается, обнуляет конфигурацию и предстаёт уже «чистым», то есть на заводских настройках! Теперь снова можно пробовать заходит в Личный кабинет веб-интерфейса и проверять работают ли логин admin и пароль admin для доступа в панель управления.
Стандартное имя пользователя и пароль для роутеров разных производителей
В завершение инструкции я приведу список логинов и паролей роутеров и модемов, которые используются на них по умолчанию. Вся эта информация представлена в наклейке, которая приклеена на роутер с нижней или задней стороне корпуса.
На роутера D-Link: используется IP адрес: 192.168.0.1. Имя пользователя и пароль: admin / admin. На некоторых старых моделях вообще нет пароля, то есть это поле на страничке авторизации надо оставлять пустым.
На роутерах Tp-Link: IP адрес: 192.168.0.1 ( или же tplinkwifi.net). Логин admin и пароль admin.
Маршрутизаторы Asus: заводской IP адрес — 192.168.1.1 (или хостнейм router.asus.com). Login — admin, Password — admin.
Интернет-центры семейства Keenetic: IP 192.168.1.1 (хостейм my.keenetic.net). Логин — admin. Изначально не имеют заводского пароля. Он устанавливается пользователем при первом входе в настройки
Маршрутизаторы Linksys: адрес — 192.168.1.1. Имя пользователя и пароль — admin. Кстати, не на всех моделях Линксис эта информация указана на наклейке.
Wi-Fi роутеры Tenda: адрес — 192.168.0.1. Логин — admin. Пароль — отсутствует, то есть строка остаётся пустой.
Если у Вас брендовый модем или терминал от Ростелеком, Дом.ру или Билайн, то там вся информация только на наклейке, так как моделей и производителей очень много — где то пароль админ, где-то он сложный, а на каких-то устройствах его вообще нет и надо ставить при настройке. Вот так!
Причины, по которым не удается зайти
Иногда зайти в веб-интерфейс, чтобы настроить подключение к Интернету, не удается. Разберем основные причины затруднений, возникающих у пользователя с открытием параметров роутера.
Не подходит адрес для входа
Частая причина сбоя при открытии веб-интерфейса – неверный IP-адрес, введенный пользователем в адресной строке. Нужно:
- Нажать на кнопку поиска на Панели Задач или в меню «Пуск», набрать «Панель управления» и перейти в появившийся в результатах раздел Windows.
- Открыть «Центр управления сетями и общим доступом».
- Кликнуть на рабочее интернет-соединение, в информационном окне перейти во вкладку «Сведения».
- В строке «Шлюз по умолчанию IP» находится IP-адрес.
Увиденный IP-адрес дает возможность зайти в веб-конфигуратор ТП-Линк.
Пароль для входа не подходит
Пароль по умолчанию не подходит, если был изменен. Если его менял пользователь, нужно постараться вспомнить, какую комбинацию он установил. Если подключение выполнено специалистами провайдера, можно позвонить в техническую поддержку и попробовать узнать учетные данные.
Еще одним способом является использование программы быстрой настройки ««Easy Setup Assistant» с прилагающегося к устройству диска. В конце своей работы она предлагает войти в настройки роутера ТП Линк через браузер.
Сброс на заводские настройки
Если вспомнить пароль не удалось, маршрутизатор сбрасывают до заводских установок. На задней панели роутера находится кнопка Reset. Она выступает или утоплена в корпус. Ее зажимают (во втором случае с помощью скрепки или тонкого предмета) и удерживают не менее 10 секунд. Роутер перезагрузится, об этом сообщит моргание всех индикаторов. Нужно отпустить кнопку и подождать, пока устройство не запустится.
При сбросе ТП-Линк до начальных параметров все пользовательские установки будут удалены, а маршрутизатор настраивают заново.
IP роутера находится в другой подсети
Часто зайти в веб-конфигуратор не удается, потому что маршрутизатор и ПК находятся в различных подсетях. Инструкция:
- Вызвать «Центр управления сетями и общим доступом».
- Кликнуть на действующее интернет-соединение.
- В информационном окне выбрать вкладку «Свойства».
- Найти свойства протокола TCP/IP.
- Выбрать получение IP в автоматическом режиме.
- Нажать «Сохранить».
ПК получит IP-адрес от роутера ТП-Линк и будет с ним в одной подсети.
Нестандартный порт для входа
Проблема старых маршрутизаторов. Данные на вход в роутер tp link прописываются в заводских условиях. IP или буквенный адрес, и 80 порт. Обычный HTTP. По нему открывается настройка роутера, страницы в интернете, или в локальной сети. Изменить порт штатными средствами нельзя. Но в некоторых моделях можно настроить порт для управления роутером из внешней сети. Для отдельных программ открывают порты на компьютерах домашней сети.
Решение тут одно: попробовать сбросить все к заводским настройкам нажатием кнопки на задней панели — это может восстановить доступ.
Сетевой интерфейс отключен
Проблема проявляется на стороне маршрутизатора или компьютера.
Если сетевой интерфейс отключен на роутере, кабель LAN подключают в другой разъем. На технике ТП-Линк их от 1 до 4 штук.
Если проблема на стороне пользователя, в первую очередь стоит отключить брандмауэр и антивирус. Иногда они распознают подключения как угрозу и блокируют их.
Иногда зайти в веб-конфигуратор не удается, если драйвера для сетевой карты отсутствуют или устарели. Нажатием на «Пуск» правой кнопкой мышки вызвать список команд и выбрать «Диспетчер устройств».
Отыскать сетевой адаптер и убедиться, что он определяется системой и на нем нет красных крестиков или желтых восклицательных знаков.
Самый простой способ решение проблемы, если они есть, — удалить все устройства, помеченные проблемными, и запустить «Поиск устройств» (на картинке крайняя справа кнопка). Найдя новое оборудование, ОС попытается его настроить и сделает это верно. Лишний значок исчезнет, на компьютере появится интернет, а вместе с ним и доступ к роутеру.
Проблемы с роутером
Если зайти по-прежнему не удается, это говорит о поломке роутера. Звонок в службу поддержки ТП-Линк возможен по телефонам + 7-495-228-55-60 (Москва и Московская область) и 8-800-250-55-60 (для всех субъектов РФ). Можно написать письмо на электронную почту support.ru@tp-link.com.
Роутер может сгореть от перепадов напряжения в сети или от работы в грозу. Иногда он перестанет функционировать и после неудачного обновления прошивки. Но для Tp-Link есть специальная утилита, которая позволяет вернуть старую прошивку при неудачном обновлении, да и сброс к заводским установкам позволяет решить её проблемы.
LANIP-адрес Мне нравится1Не нравится


































