Проблемы на ПК или ноутбуке
Попробуйте подключить роутер к другим устройствам, например, ноутбуку. Корректная работа и отсутствие ошибки «нет доступа к Интернету» говорит о проблемах в персональном компьютере/ноутбуке, который используется для доступа в Интернет.
Диагностика проблем
Операционные системы Windows имеют стандартные средства устранения неполадок. Они не всегда способны вернуть доступ, но часто справляются с неполадками подключения к локальной сети. Чтобы запустить процедуру, следуйте инструкции:
- Откройте панель управления, а затем нажмите на ярлык «Устранение неполадок».
- Выберите раздел «Сеть и Интернет».
- Кликните по строке «Подключение к Интернету».
- Следуйте подсказкам мастера устранения неполадок. Запустите процедуру.
Если неисправностей не обнаружено, запустите дополнительно пункты («Домашняя группа» и «Сетевой адаптер»). Система будет анализировать другие параметры и, возможно, найдет неисправности там.
Настройка IPV4
- Перейдите в Центр управления сетями.
- Кликните по гиперссылке «Изменение параметров адаптера».
- Выберите использующееся подключение, далее по иконке ПКМ и пункт «Свойства».
- В списке компонентов выделите IPV4, а затем нажмите «Свойства».
- Попробуйте разные методы получения (сначала автоматически, а затем выставьте все данные вручную). IP можно задать 192.168.1.Х, где вместо Х установите число от 2 до 255. В качестве DNS используйте 8.8.8.8 (альтернативный – 8.8.4.4).
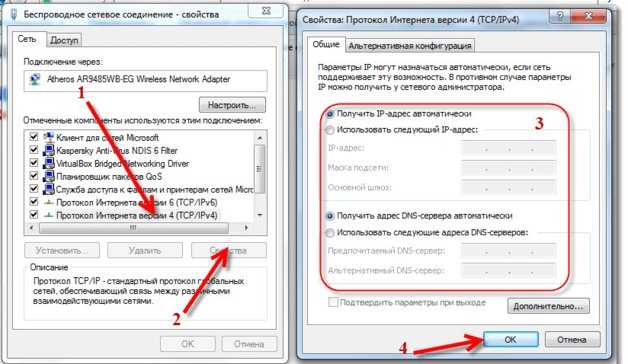
Также адреса можно запросить у провайдера. При использовании статического подключения часто требуется задать параметры именно в самой ОС.
Переустановка драйвера сетевой карты
Для корректной работы «железа» в системе используется специальный драйвер (специализированное ПО). После установки Windows через свою базу пытается найти драйверы, чтобы самостоятельно поставить их, но не всегда удачно. Версии ПО с диска в комплекте, как правило, являются устаревшими, поэтому рекомендуем обновить драйвер через Интернет.
Первый и самый надежный метод – скачать необходимый софт с сайта производителя. Найдите раздел «Драйверы/Утилиты» или «Поддержка», выберите свою модель сетевой карты и версию ОС. После скачайте инсталлятор, а затем попросту запустите его на компьютере.
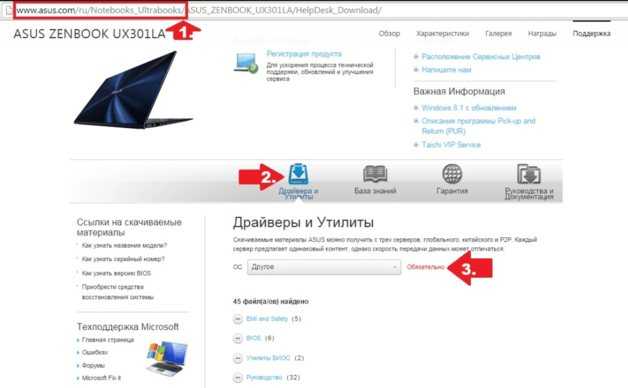
- Кликните правой кнопкой мыши по значку «Мой компьютер». Выберите строку «Свойства».
- В левой части окна кликните по «Диспетчер устройств».
- Найдите сетевой адаптер. По нему ПКМ и «Обновить драйверы».
Также можно найти специализированные утилиты, созданные для поиска актуальных версий драйверов на любое «железо». Популярным софтом является Driver Genius. Пользователю достаточно только запустить сканирование. Утилита найдет все компоненты, которые нуждаются в обновлении. Функционал позволяет обновлять только выбранные элементы системы. Софт поставляется на русском языке.
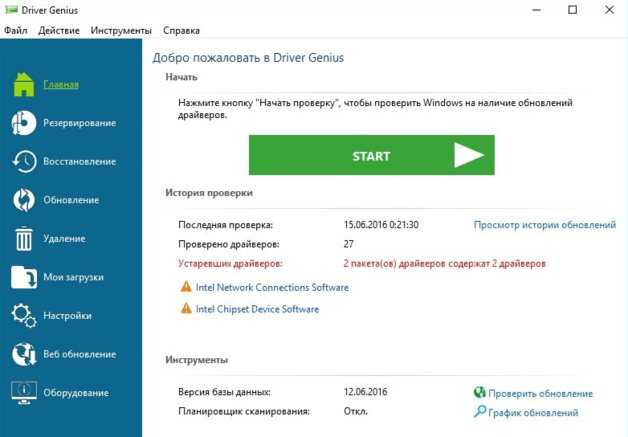
Смена MAC-адреса сетевой карты
Часть интернет-провайдеров использует подключение с привязкой к MAC адресу. Это уникальный идентификатор, который присваивается любому сетевому оборудованию. На аппаратном уровне обычный пользователь сменить мак-адрес не сможет, поскольку для этого требуются программаторы. Однако вы можете сменить его на программном уровне, чего достаточно для подключения к сети.
Смена выполняется по следующей инструкции:
- Запустите диспетчер устройств через свойства компьютера.
- Откройте свойства сетевой карты.
- Во вкладке «Дополнительно» найдите и выделите строку «Сетевой адрес», а с правой части введите тот адрес, по которому идет привязка.
Обратите внимание, что MAC-адрес состоит из 12 цифр в 16-ричной системе счисления. Для проверки корректности изменения в консоли введите команду ipconfig /all
Есть второй метод изменения через реестр. Вам необходимо перейти по пути сетевой карты, при этом для соответствующего компонента поменять значение в поле NetworkAdress.
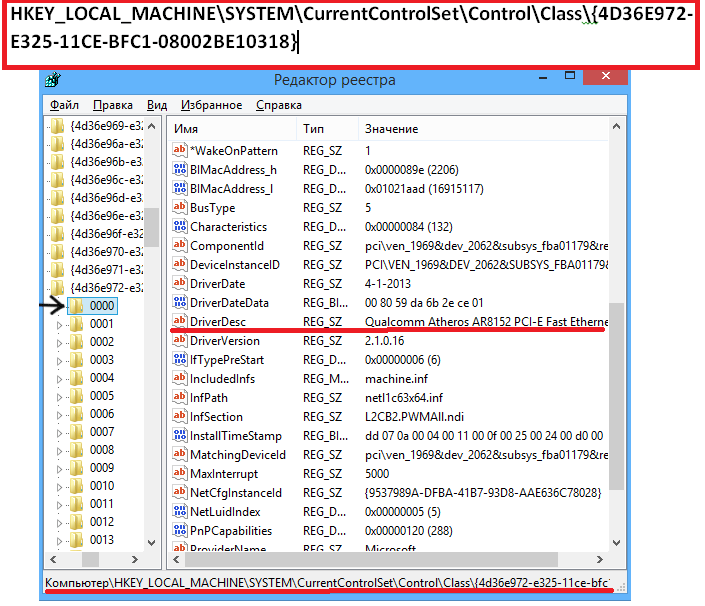
Как изменить имя и пароль Wi-Fi сети
После того, как мы выяснили, как осуществить вход в административную панель вашего маршрутизатора через адрес 192.168.10.1, рассмотрим также как установить пароль к вашей будущей сети. Это необходимо сделать первым делом, позволяя избежать подключения сторонних пользователей к вашей сети.
Порядок действий:
- Войдите в ваш роутер как было указано выше.
- Там выберите пункт «Advanced» (дополнительные настройки) и найдите опцию SSID (она может находиться в настройках беспроводного режима).
Найдите указанную опцию в настройках роутера - Кликните по ней, и после того как откроется указанная страница, вы сможете ввести имя вашей сети (латиницей) и пароль к ней.
- Также вам предложат выбрать настройки безопасности вашей сети. Выберите протокол безопасности WPA/WPA2 и нажмите на «Save» (Save settings) для сохранения произведённых изменений.
Сохраните произведённые изменения
Учтите, что различные модели роутеров имеют свой собственный интерфейс, но базовый функционал в целом похож на другие модели. Найти нужные опции обычно не составляет большого труда.
Как осуществить вход в административные настройки роутера
IP-адрес использовать очень просто. Вам необходимо подключить маршрутизатор к сети, подсоединить кабель от провайдера в гнездо WAN, а сетевой кабель от компьютера (обычно это витая пара) в гнездо LAN роутера (в случае подключения PC через кабель).
Подключите кабеля в гнёзда WAN и LAN роутера
Также рекомендуем прописать автоматическое получение IP-адреса в настройках PC. Для этого:
- Нажмите на Win+R, там введите ncpa.cpl
и нажмите Enter. - В открывшемся перечне подключений найдите требуемое Интернет-подключение, щёлкните на нём правой клавишей мышки и выберите «Свойства».
- В перечне компонентов найдите протокол IPv4
, и дважды кликните на нём. - В открывшемся окне выберите автоматические настройки IP-адреса и такое же автоматическое получение адреса ДНС-сервера.
Выберите установку автоматических параметров
Останется запустить ваш браузер, ввести в адресной строке 192.168.10.1 и нажать на ввод, будет выполнен вход в настройки роутера. Никаких других знаков и символов (http, www и других) набирать не нужно. Просто введите указанный адрес, и нажмите на Enter.
После этого обычно появляется страница входа в роутер, требующая логин и пароль. Если вы входите на данную страницу впервые, и до вас устройство никто не настраивал, то будет достаточно в поле логина и пароля прописать admin
и нажать ввод (Login
). После этого вы попадёте на страницу настроек, и сможете пользоваться административными возможностями роутера.
В поле пользователя и пароля будет достаточно ввести admin
Не подходит пароль
Забыть пароль от админки довольно просто. Если настройкой занимались вы, то стоит вспомнить комбинацию, возможно вы куда-то записали эти данные – постарайтесь вспомнить. Как и было уже написано ранее, если настройкой занимались инженеры от провайдера, то стоит позвонить в тех. поддержку или произвести сброс настроек маршрутизатора до заводской конфигурации.
- Находим с задней стороны девайса кнопку RESET (она может быть совмещённой с WPS). Кнопочка может быть утоплена и иметь вид маленькой дырочки, поэтому для активации понадобится скрепка или игла.
- Зажмите её на 10-12 секунд, пока роутер не перезагрузится.
- После этого используйте стандартные данные для входа.
Устранение неполадок
По умолчанию компьютер позволяет сразу попасть в веб-интерфейс ретранслятора. Однако, если вам приходилось изменить настройки локальной сети, то сделать это у вас не получится.
Делать это необходимо только в крайнем случае (если вы не можете зайти в веб-интерфейс сразу).
- подключите репитер к электросети, а затем подсоедините к компьютеру при помощи LAN кабеля;
- откройте «Центр управления сетями и общим доступом» (через панель управления или трей);
- сбоку найдите «изменения параметров адаптера»;
- откроется папка, где необходимо щелкнуть по значку «локальная сеть», вызвать контекстное меню, а затем нажать «свойства» — настройка TCP/IPv4 (изменять нужно именно 4 версию протокола, не 6).
В открывшемся окне, пропишите следующие данные:
- IP: 192.168.1.111;
- Маска (значение по умолчанию): 255.255.255.0;
- Шлюз: 192.168.10.1.
Сохраните внесенные изменения и вновь попробуйте зайти в веб-интерфес репитера.
Вход в настройки репитера WavLink, WiFi Repeater, WiFi Extender
Нужно подключить свое устройство к репитеру. Это можно сделать по Wi-Fi (обычно заводское имя сети «WiFi-Repeater»), или с помощью сетевого кабеля (если ваш WiFi Repeater имеет LAN-порт). Если при подключении к Wi-Fi сети появится запрос пароля, то он скорее всего указан на самом устройстве, на корпусе (обычно подписан как PIN).
Желательно (но не обязательно) сделать сброс настроек репитера. Особенно, если он уже был настроен
Включите его в розетку и зажмите на 10 секунд кнопку Reset.
Обратите внимание, что адрес для входа в настройки WiFi Repeater и логин/пароль (User/Password) указаны на наклейке.Default IP: 192.168.10.1 и User/Password: admin.
Проверяем подключение к репитеру (оно может быть без доступа к интернету, не страшно). Открываем браузер и переходим по адресу 192.168.10.1.
Вводим имя пользователя и пароль (Username и Password)
Напомню, что заводской admin и admin. Окно авторизации у вас может отличаться, ничего страшного.Если не подходит имя пользователя или пароль – делаем сброс настроек (Reset).
Откроется веб-интерфейс нашего репитера.Сама страница с настройками так же может отличаться в зависимости от производителя, модели и т. д.
Если не удается зайти на 192.168.10.1, то смотрите решения этой проблемы ниже.
Приложения производителей по управлению роутером через WiFi
Некоторые производители для облегчения жизни создали приложения для управления модемом. Принцип работы такой же, но не надо запоминать данные адресов и цифр, не надо вводить 192.168.0.1 для входа и запоминать другие цифры и пароли. Работу с ними опишем в других статьях, но она и так интуитивна понятна.
- TP-Link Tether — перейти на страницу приложения TP-Link Tether в AppStore | Google Play
- My Keenetic — перейти на страницу приложения в AppStore | Google Play
- Xiaomi Mi WiFi — перейти на страницу приложения в AppStore%20%7C%20Google Play
- Tenda WiFi — перейти на страницу приложения в Google Play
Для того, что бы ускорить работу WiFi и обезопасить сеть, зайдите в настройки беспроводной сети и измените настройки роутера:
- Используйте протокол безопасности WPA/WPA 2;
- выберите тип шифрования AES;
- измените имя и пароль беспроводной сети.
Больше рекомендаций по усилению и безопасности Wi-Fi соединения в статье Как усилить сигнал WiFi.
Статья описывает вход в личный кабинет, но интернет провайдера ещё не подключён. В зависимости от типа интернета, создайте подключение к роутеру (вставьте WiFi-модем, подключите сетевой или ADSL провод). В меню роутера «Сеть» — «Wan» (для кабельного интернета на примере маршрутизатора TP-Link Archer C50 AC 1200) установите параметры провайдера. Если параметр получения динамический, тогда никаких манипуляций не потребуется. В противном случае придётся указывать адреса соединения, уточните их в технической поддержке.
Дипломированный специалист по безопасности компьютерных сетей. Навыки маршрутизации, создание сложных схем покрытия сетью, в том числе бесшовный Wi-Fi.
Метки: 192.168.0.1, 192.168.1.1, вход в роутер, личный кабинет
- https://tech4.live/75-login-to-tp-link-router.html
- https://help-wifi.com/tp-link/vxod-v-lichnyj-kabinet-routera-tp-link/
- https://wifigid.ru/tp-link/kak-zajti-v-nastrojki-routera
- https://kabinet-lichnyj.ru/internet-servisy/tp-link
- https://ok-wifi.com/192-168-0-1/192-168-0-1-i-192-168-1-1-vojti-po-wifi-v-nastrojki-routera-s-telefona-plansheta.html
TP-Link: вход в личный кабинет
Для доступа в систему маршрутизатора (роутера) используется IP-адрес 192.168.0.1. Если физическое соединение двух устройств не проводилось, его нужно сделать в первую очередь.
Отличным от этого он может быть в том случае, если в роутере проводилась смена локального IP-адреса.
Инструкция входа на страницу личного кабинета роутера TP-link:
- Откройте любой браузер (например Google Chrome) и в строку поиска вставьте или напишите 192.168.0.1
- Выбирайте переход по обычному адресу, но не по поиску Google.
- В поле «Имя пользователя» введите admin, для поля «Пароль» — тоже admin. Жмите «Вход».
- Готово, вы на главной странице панели роутера, где собрана вся информация о нем и можно его настраивать.
Этот способ авторизации работает для всех моделей роутеров TP-Link, серии N (TL) и серии AC (Archer). Еще, роутеры Archer используют адрес tplinkwifi.net для входа в админ панель. Поэтому можете выбирать по какому из адресов заходить, разницы нет.
Список адресов и паролей по умолчанию
Помимо установленных по умолчанию admin:admin, существуют и другие данные для авторизации, указанные в таблице ниже. Используя данные таблицы, можно войти в настройки через web-интерфейс.
| Марка | IP-адрес | Логин | Пароль |
| D-Link | рассмотренный адрес (192.168.0.1) | admin | admin или без ввода пароля |
| NetGear | рассмотренный адрес
routerlogin.net |
admin | password |
| Sitecom | рассмотренный адрес | admin или sitecom | admin |
| TP-Link | рассмотренный адрес
tplinkwifi.net tplinklogin.net, tplinkmodem.net |
admin | admin |
| Zyxel | 192.168.1.1
my.keenetic.net |
admin | 1234 или не заполнять поле |
| Netis | 192.168.1.1
netis.cc 192.168.1.245 |
вход без авторизации | |
| Tenda | рассмотренный адрес
tendawifi.com |
учетные данные создаются при подключении | |
| ASUS | 192.168.1.1 | admin | admin |
| Xiaomi | 192.168.31.1
miwifi.com |
вход без авторизации |
Web-интерфейс предоставляет возможность удобным способом выполнять настройку маршрутизатора. Через него можно выполнять такие операции, как смена имени и пароля, контроль за количеством подключенных пользователей, распределение трафика меж ними, подключение к VPN, настройка родительского контроля, установка параметров встроенного в маршрутизатор брандмауэра и так далее. Чтобы войти в интерфейс, нужно подключить технику к маршрутизатору по Wi-Fi или проводу, открыть браузер и в строке набора адреса ввести ip адрес роутера, указанный на наклейке.
Если не удается войти, несмотря на правильно введенные данные, значит причина кроется в ошибке. Возможно, проблема заключается либо в неправильном вводе адреса, либо в неверном значении имени и пароля, неверном подключением кабеля, отсутствии драйверов на маршрутизатор и т.д. Необходимо поочередно пройтись по всем возможным вариантам, от ошибки при вводе Ip — адреса до физической поломки устройства. Все варианты рассматриваются до тех пор, пока либо устройство не будет работать так как требуется, либо не будет заменено на другое.
Автор статьиЮрий Санаев
Управление маршрутизатором любого производителя выполняется через его IP-адрес, обычно – 192.168.0.1. Под ним находится веб-интерфейс устройства. Чтобы им воспользоваться, нужно знать, как его открыть и что делать, если не получилось осуществить вход в настройки роутера.
Нажать «Ок» и повторно выполнить вход по IP.
Для отключения антивируса достаточно щелкнуть в трее по его значку правой кнопкой мыши и выбрать время, на которое нужно приостановить его работу.
Отключаем прокси
Если на ПК создано подключение через прокси-сервер, выйти в интерфейс прибора не удастся (характерно для техники TP-Link).
Решение:
- Вызвать «Панель управления» (на Windows 10 – через поиск, для других версий ОС – через меню Пуск).
- Перейти в «Свойства браузера» (в Windows XP, 7 – «Сеть и Интернет» — «Свойства браузера»).
- В «Подключениях» кликнуть «Настройка сети».
- В строке «Использовать прокси…» снять метку.
- Кликнуть «ОК».
Подтвердить изменения, проверить, выполняется ли вход в настройки.
Проблемы с маршрутизатором
Отсутствие результатов говорит о проблемах с самим роутером.
Если устройство раньше уже использовалось, нужно сбросить его параметры. Для этого найти на тыльной стороне кнопку «Reset», утопленную внутрь корпуса, нажать тонким предметом и держать в таком положении в течение 10 секунд. Роутер моргнет индикаторами и перезапустится.
Неправильный адрес роутера 192.168.o.1
Есть одна ошибка, которую постоянно допускают начинающие пользователи, заключается в том, что они неправильно вводят сам IP-адрес. Вместо чисто цифрового АйПи 192.168.0.1 они вводят 192.168.o.1. То есть вместо цифры «0» они прописывают латинскую или русскую букву «o»:
- 192.168.01
- 192.168.o1
- 192.168.0.0.1
- 19216801
Имейте ввиду, что в цифровом IP просто не может быть букв, а потому адреса 192.168.o.1 быть не может!!
Устройство неисправно…
- https://192-16801.ru/
- https://help-wifi.ru/tekh-podderzhka/192-168-0-1/
- https://tech4.live/75-login-to-tp-link-router.html
- https://192-168-0-1.info/
Проблемы с драйвером
Ошибки могут случаться еще в том случае, если в системе отсутствуют драйвера, или же они просто отключены. Чтобы проверить это, перейдите в «Диспетчер устройств», набрав его в поиске Windows.
Затем откройте «Сетевые адаптеры».
Не допустимы желтые иконки с восклицательными знаками. Абсолютно все устройства до единого должны быть активными и работать. Желтые иконки говорят о том, что не установлены драйвера устройства. Чтобы установить их, требуется узнать название модели платы, скачать драйвера с сайта производителя через другой ПК, у которого есть доступ к сети и установить. Если же нет возможности воспользоваться другим компьютером, то можно загрузить ПО на SD-карту телефона и перекинуть его, подключив смартфон к ПК как USB-накопитель.
Если все оборудование работает, то следует удостовериться в том, что сетевой адаптер включен.
- Перейдите через «Панель управления» в «Сетевые подключения».
- Если рабочее подключение отображается синим цветом, а снизу зеленая иконка — значит адаптер успешно функционирует. Если синим цветом, но снизу красная иконка — адаптер работает без доступа к интернету. Если же красным цветом — значит адаптер отключен.
Убедившись, что сетевое оборудование работает и функционирует, повторите попытку входа в web-интерфейс по тому же алгоритму, что и в начале статьи.
Прошивка роутера Ростелеком до последней версии
Процедуру следует выполнять только при сопряжении ПК и роутера Ростелеком посредством кабеля. Последовательность действий следующая:
- Скачиваем с официального сайта производителя файл с последней версией микропрограммы (на некоторых моделях этого делать не нужно, файл будет скачан и установлен в ходе обновления через интерфейс админ панели).
- Заходим в управление маршрутизатором.
- Ищем вкладку системные инструменты или ей подобную.
- Переходим в подраздел обновления ПО.
- На открывшейся странице будет предложено указать предварительно скачанный файл, выбираем его и жмем кнопку «Обновить».
Система установит скачанный файл, перезагрузится, после чего работа устройства Ростелеком будет выполняться под управлением последней версии прошивки.
Веб-интерфейс
Как только компьютер подключится к ретранслятору (об этом будет свидетельствовать соответствующий значок в трее), необходимо попасть в веб-интерфейс и настроить его параметры. Для этого:
откройте любой браузер и пропишите в адресной строке IP репитера. По умолчанию это 192.168.10.1 и нажмите «enter» (информацию можно найти в инструкции и на официальном сайте производителя). Данный адрес должен подойти для китайского ретранслятора;
как только IP будет введен, появится окно авторизации в веб-интерфейсе. Здесь необходимо ввести логин и пароль. Стандартные данные: admin/ admin;
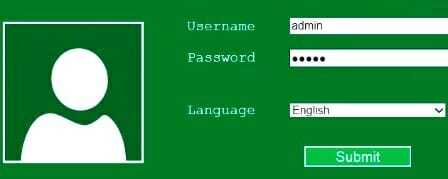
- после этого вы попадете в меню, где можно настроить репитер;
- здесь необходимо открыть первый верхний блок меню «wireless repeater mode»;
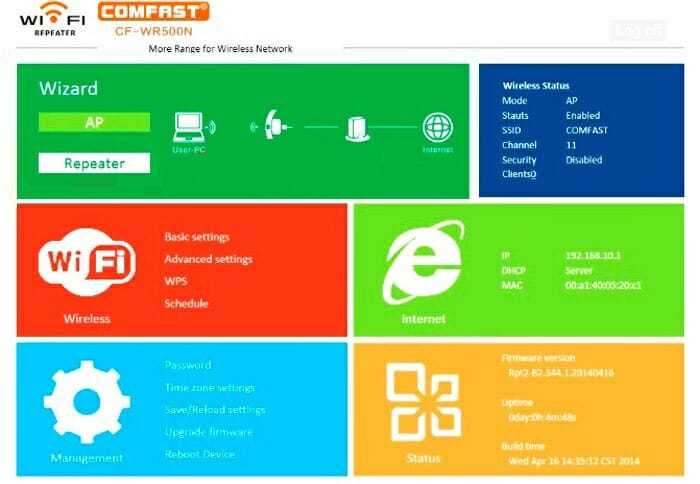
- откроется новое окно, где нужно выбрать режим работы репитера. Если вы используете беспроводное подключение, то выбирайте «Repeater Mode», если проводное — «AP mode»;
- т.к. нам нужно именно усилить wifi сигнал, тем самым увеличив зону покрытия сети, то выберем «repeater mode»;
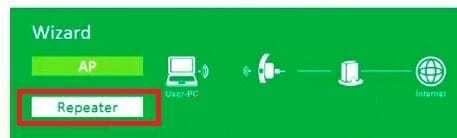
- появится другое окно, где устройство начнет искать доступные для подключения WiFi сети;
- выберите нужную и нажмите «apply», чтобы подтвердить или «refresh», чтобы обновить список;
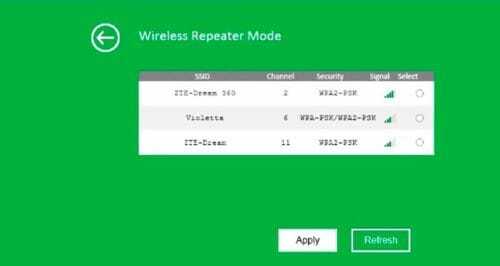
- если на вашей сети стоит пароль, то потребуется его ввести;
- начнется автоматическая настройка сети, по завершению которой в окне «Wireless Repeater Mode» появится сообщение о том, что операция прошла успешно;
- чтобы закрыть уведомление, нажмите «close».
Если до этого, в меню беспроводные соединения сила сигнала была слабой (1-2 полоски), то уже сейчас, открыв окно уведомлений, вы сможете заметить, что сигнал стал работает на полную. После всех проделанных махинаций, репитер можно перенести дальше по помещению, тем самым увеличивая зону покрытия сети.
Что делать, если не получается зайти в меню роутера?
Невозможность войти в «Настройки» роутера может быть вызвана несколькими причинами; ниже будут рассмотрены способы решения наиболее часто встречающихся проблем с авторизацией.
Неправильно указаны логин и/или пароль
В этом случае при попытке зайти в «Настройки» роутера пользователь видит сообщение о невозможности авторизации, ошибке 401, недопустимости вводимых данных и так далее.
Исправить положение можно, ещё раз указав в полях окошка логин и пароль; если это не помогает или стандартные значения (обычно admin/admin, admin/12345 или просто 12345) были изменены, а новые успешно забыты, не стоит отчаиваться. Открыть меню роутера можно, сбросив настройки до заводских — правда, в результате пользователю придётся заново пройтись по всем пунктам меню и выставить параметры.
Для сброса настроек роутера до исходных достаточно найти на задней панели устройства кнопку или отверстие с подписью Reset; иногда она эта опция может быть совмещена с другими, например WPS.
Кнопку, как несложно догадаться, нужно зажать и подержать не менее 10–15 секунд; в отверстие с той же целью следует вставить конец разогнутой канцелярской скрепки и надавить, не слишком усердствуя, в течение того же времени. В результате настройки обнулятся, и пользователь сможет зайти в главное меню роутера со стандартными логином и паролем — где их найти, было рассказано выше.
Неправильно задан IP-адрес
Владелец роутера, неверно указавший адрес для входа в «Настройки» и не имеющий возможности найти стандартный IP на заводской коробке, в инструкции или на наклейке, с большой долей вероятности просто не сможет открыть страницу.
Самое простое решение проблемы — найти ссылку для своего устройства в Интернете; для этого достаточно ввести в поисковой строке соответствующий запрос.
Есть и альтернативный способ: посмотреть используемый устройством адрес в «Параметрах Windows». В абсолютном большинстве случаев он работает, только если компьютер уже был подключён к сети вай-фай; впрочем, иногда посмотреть IP получается и в ходе первичной настройки. Пользователю понадобится:
Открыть меню «Пуск» и кликнуть по «шестерёнке» в самом левом столбце.
Перейти в раздел «Сеть и Интернет».
Переключиться на вкладку «Состояние».
И найти на следующей странице IP-адрес своего роутера.
Другой способ узнать правильный адрес и зайти в «Настройки» прибора — с использованием командной строки или утилиты PowerShell:
Кликнуть правой клавишей мыши по флажку Windows, выбрать в открывшемся меню пункт Windows PowerShell.
Ввести команду systeminfo и применить её, нажав на клавишу Enter.
И, пролистав страницу с результатами вниз.
Найти в пункте «Сетевые адаптеры» необходимую информацию.
Сбой сетевых настроек
Если логин, пароль и адрес введены верно, а открыть главное меню роутера и получить доступ к настройкам вай-фай по-прежнему не удаётся, стоит проверить, те ли параметры заданы в «Панели управления» — зачастую исходные настройки изменяются в результате работы программного обеспечения, имеющего доступ к фильтрации интернет-трафика, или действия вирусов. Чтобы исправить ситуацию, юзеру понадобится:
Открыть «Панель управления», найти утилиту с помощью стандартного поиска Windows.
Войти в раздел «Сеть и Интернет».
Перейти в «Центр управления сетями…».
Найти в открывшемся списке используемую сетевую карту, кликнуть по заголовку правой клавишей мыши и выбрать в контекстном меню опцию «Свойства».
Выделить левой клавишей пункт «IP версии 4» и нажать на кнопку с тем же названием.
Посмотреть, какие адреса указаны в полях IP и DNS нового окна.
И, если они не внушают доверия, включить для обоих пунктов опцию «Получить автоматически» и нажать на «ОК».
По желанию — проделать те же манипуляции для «IP версии 6».
Неполадки у провайдера или проблемы с роутером
Ещё одна причина невозможности зайти в «Настройки» оборудования — отказ в выполнении запроса в связи с настройками провайдера (случается крайне редко) или сбой роутера. В первом случае пользователь должен связаться со своей компанией-поставщиком Интернета и уточнить причину возникновения проблемы и способ её устранения. Во втором — позвонить в техподдержку, отправить электронное письмо или отнести прибор в сервисный центр.

































