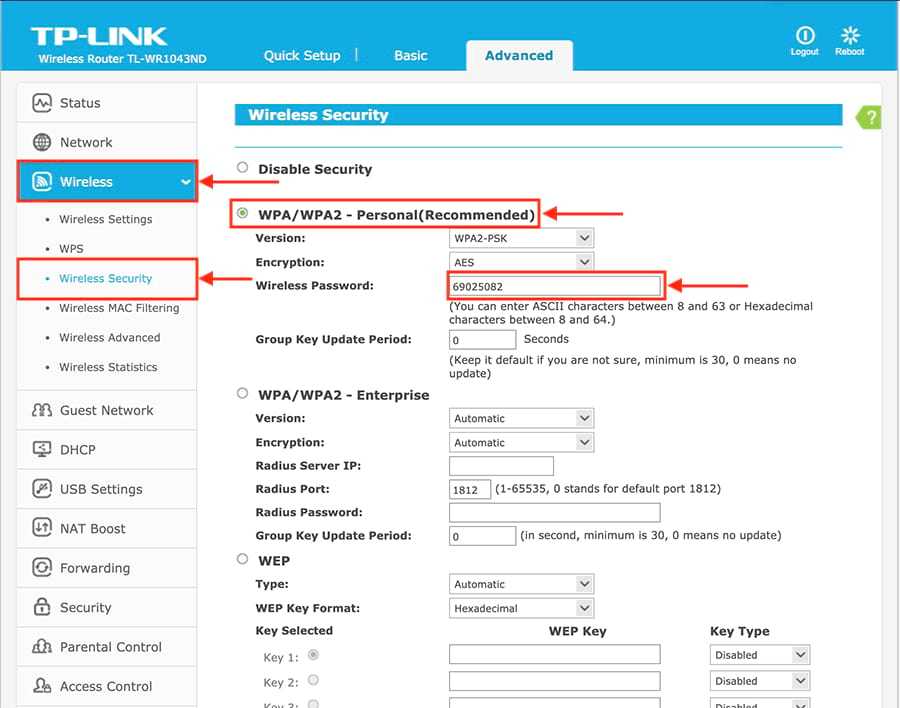Проблемы при входе в роутер TP-Link
Из наиболее часто встречающихся проблем можно выделить следующие:
- Забытый пароль.
Если пользователь сменил пароль роутера TP-Link для входа в настройки, имеется возможность сброса заданных параметров к заводским. После нажатия специальной кнопки на блоке маршрутизатора, чтобы зайти в роутер нужно просто написать стандартные данные – admin.
Кнопка сброса вдавлена в блок устройства, что защищает от случайного нажатия. Чтобы её включить, нужно взять тонкую палочку, например, обычную канцелярскую скрепку.
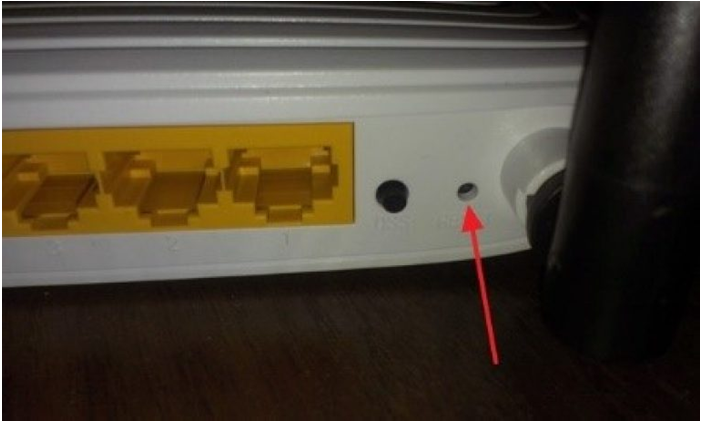
- Неверные данные.
Если маршрутизатор TP-Link подключен по типу статического соединения, ошибка может возникать по причине не прописанного IP – адреса. Для устранения проблемы нужно:
- перейти управление сетями;
- выбрать, пункт изменения параметров;
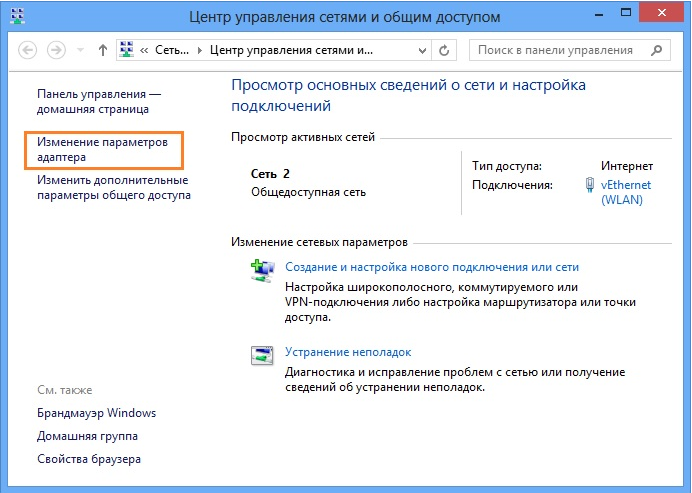
- войти в свойства установленного соединения;
- найти «Протокол Интернета» (4 версия).
- зайти в его свойства кликнув ПКМ.
- выбрать автоматически получать IP и DNS.
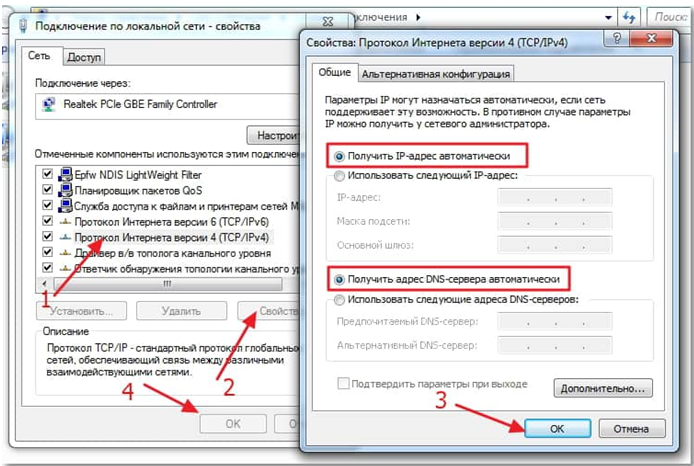
- Компьютер не подключается к роутеру TP-Link.
Если все параметры введены верно, но соединение с ПК так и не происходит, следует проверить возможность подключения с другого устройства. Например, с телефона.
Если мобильное устройство подключается к маршрутизатору TP-Link, следует искать причины проблем в компьютере. Способы решения:
запустить диагностику подключений;
В центре управления сетевыми подключениями выбрать пункт, который отвечает за изменение параметров устройств. Кликнув правой кнопкой сети по нужному соединению, отметить пункт «диагностика». Если система обнаружит какие-либо ошибки, она автоматически их устранит, а в конце сообщит о проделанной работе. Или же предложит возможные пути решения.
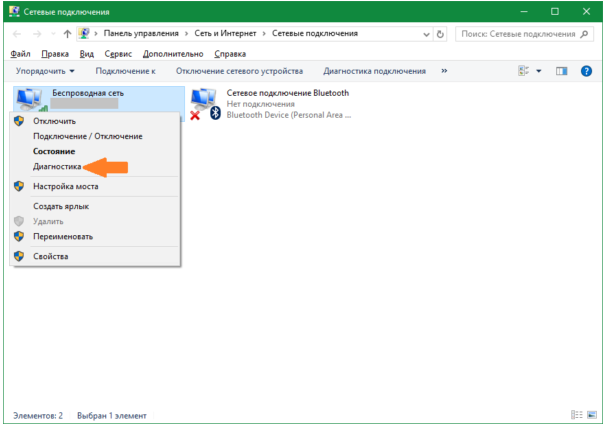
включить сетевую карту.
Перейдя в свойства нужной сети указанным выше способом, выбрать пункт «включить».
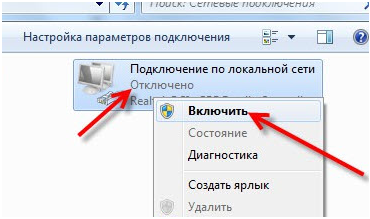
- Неисправность устройства.
В редких случаях, невозможность входа определяется неисправностью маршрутизатора. В этом случае может помочь обращение в сервисный центр для устранения поломки, которая может быть как механической, так и программной. Только обученные люди со специальным оборудованием смогут найти и исправить дефект.
Подводя итоги, стоит отметить, что подключить роутер TP-Link, войти в маршрутизатор, исправить частые ошибки совсем не сложно. Разработчики достаточно упростили весь процесс, и, если возникают какие-либо проблемы, достаточно сделать сброс настроек и вернуть параметры к заводским. А все данные, необходимые для входа можно всегда найти на корпусе устройства.
Другие адреса
Перечислю полный список других возможных адресов. Вдруг что-то из этого подойдет и вам:
- tplinkap.net — точки доступа
- tplinkextender.net — репитеры
- tplinkmodem.net — ADSL-модемы
- 192.168.0.1 или 192.168.1.1 – стандартные цифровые адреса подключения. Встречается и то, и то – просто пробуйте.
Здесь же оставлю возможные связки Логин – Пароль на этих устройствах по умолчанию. Но если вы что-то меняли ранее, от забытого пароля спасет только сброс настроек.
- admin – admin
- admin – ttnet
- root – admin
Сброс настроек осуществляется с помощью удержания кнопки Reset до 20 секунд на задней панели. Кнопка находится в дырке, достать можно чем-нибудь тонким, например, иглой, или может быть объединена с кнопкой WPS (для сброса все равно удерживаем около 20 секунд до перезагрузки).
How to Change the Default Password for your TP-Link Routers
Here we are defining the steps you will need to follow if you want to change the default password for your router. These steps can also be followed if you want to change the current password you have already changed for your TP-Link router.
- Open the web browser that you are using at your computer system.
- Fill the local address “tplinkwifi.net” in the address bar and press enter key.
- Fill the login details that are user name and the password.
- After the successful login, go for the “System Tools” option.
- Here you will need to select the option “Password”.
- Enter the old password and also fill the new password.
- Simply click on the option “Save” option and all settings will be saved to your device.
Как настроить ретранслятор диапазона Tplink с помощью кнопки WPS?
Настроить расширитель диапазона очень просто с помощью кнопки WPS. Для настройки ретранслятора WiFi tp link выполните следующие действия.
- Включите ретранслятор диапазона Tplink после подключения адаптера к электрической розетке.
- Найдите и нажмите кнопку WPS на маршрутизаторе или точке доступа, а затем немедленно нажмите кнопку WPS на ретрансляторе.
- Подождите около двух минут. Вы увидите светодиодный индикатор на вашем ретрансляторе. Если через две минуты беспроводной сигнал отключится, соединение не будет установлено. Если он есть, то соединение установлено успешно.
- После успешного подключения вы можете изменить положение вашего ретранслятора.
Если у вас возникли проблемы при настройке с использованием WPS, вы можете настроить ее с помощью графического интерфейса пользователя расширителя Tplink. Вы должны знать о веб-адресе tplinkrepeater.net, чтобы выполнить настройку GUI. Это веб-адрес по умолчанию, с помощью которого вы можете настроить расширитель. Подключите ваш расширитель Tplink к компьютеру и маршрутизатору. Откройте браузер и в строке URL браузера введите tplinkrepeater.net, Появится окно входа в систему с запросом имени пользователя и пароля. Вы выполняете настройку, поэтому введите данные для входа по умолчанию. Нажмите на кнопку быстрой настройки и продолжите процесс. Выберите язык в следующем разделе. Затем он будет сканировать доступные сети рядом с вами. Выберите сеть, которую вы хотите расширить. Введите пароль для той же сети. Сеть расширяется.
Если у вас возникнут какие-либо проблемы во время настройки расширителя Tplink или маршрутизатора Tplink, позвоните в поддержку и пообщайтесь с оператором вживую.
Устраните неполадок ретранслятора или маршрутизатора Tplink
Здесь мы объясним ряд проблем, связанных с вашим маршрутизатором и расширителем, и предоставим решения для них. Если у вас есть какие-либо проблемы из нижеперечисленного, то для их решения следуйте упомянутому ниже решению:
- Невозможно получить доступ к расширителю диапазона с помощью веб-адреса tplinkrepeater.net: для решения этой проблемы сначала проверьте соединение между вашим устройством Wi-Fi и расширителем диапазона. Мы рекомендуем вам сделать проводное соединение. Непосредственно подключите беспроводное или беспроводное устройство к удлинителю. Попробуйте получить доступ с помощью IP-адреса. Проверьте список DHCP, чтобы подтвердить IP-адрес вашего ретранслятора. Другая проблема может быть в том, что вы ошибочно помещаете tplinkrepeater.net в строку поиска, а не в адресную строку. Пожалуйста, исправьте это, если это ошибка.
- Получение слабых сигналов от маршрутизатора: если это проблема, с которой вы сталкиваетесь в своем маршрутизаторе, убедитесь, что кабели вставлены правильно и все соединения надежны. Если есть беспроводное соединение, убедитесь, что он получает сигналы, где он находится, в противном случае измените местоположение вашего маршрутизатора. Попробуйте еще раз после изменения местоположения.
- Забыли пароль администратора: если это так, то вам нужно сбросить настройки маршрутизатора по умолчанию. То же самое в случае с расширителем диапазона Tplink. Если вы не можете получить доступ к странице входа в систему, выполните сброс ретранслятора. Чтобы сбросить расширитель или маршрутизатор, найдите кнопку сброса на маршрутизаторе или расширителе соответственно. Возьмите скрепку и нажмите на нее на 10 секунд, а затем отпустите. Теперь попробуйте получить доступ к панели администратора, используя настройки по умолчанию. Теперь вы можете получить доступ к странице конфигурации, также называемой базовой домашней страницей вашего маршрутизатора или расширителя.
- Настройка беспроводного повторителя Tp-Link не выполнена успешно: если вы потерпели неудачу во время настройки повторителя Tplink, то для этого может быть много причин. Одна из основных проблем — ваше соединение разорвано или если это беспроводное соединение, убедитесь, что вы подключены к правильной сети. 192 168 0 1 Настройка беспроводной сети иногда вызывает проблемы из-за DHCP.
- Если вы завершили настройку, но все еще не можете получить доступ к Интернету: для проверки состояния Интернета в этом случае откройте панель конфигурации вашего маршрутизатора Tplink с помощью tplinkwifi.net. После открытия базовой домашней страницы, перейдите в сеть, затем на DHCP-сервер. Отключите включение DHCP-сервера и нажмите кнопку «Сохранить», чтобы сохранить внесенные изменения.
Ваше подключение не является приватным — как исправить эту ошибку
Подключение к роутеру
Прежде чем войти в настройки роутера tp-link, необходимо его подключить к рабочей станции. В комплекте вместе с маршрутизатором, как правило, идет все необходимое для его подсоединения.
Для начала необходимо определиться с местом установки. Сетевое устройство лучше всего помещать в центре жилого помещения как можно дальше от бытовых приборов. В противном случае даже обычная микроволновая печь своим излучением способна нарушить стабильность сигнала Wi-Fi. В результате наблюдаются постоянный обрыв связи с интернетом и временная невозможность зайти в меню конфигурирования маршрутизатора.
После установки оборудования нужно подключить его в электрическую сеть. В течение нескольких секунд устройство активируется. Далее воспользоваться одним из способов, приведенных ниже, чтобы зайти в настройки маршрутизатора tp-link.
По проводу (LAN)
Первый способ необходим для подключения его напрямую к компьютеру. Для этого нужно сетевым кабелем соединить один из разъемов на устройстве фирмы TP с разъемом сетевой карты на компьютере.
Кабель выглядит так:
Маршрутизатор компании TP:
Разъем карты:
Если подключение произведено корректно, на устройстве загорится световой индикатор под номером гнезда, куда был подключен кабель:
Теперь заходим на модем TP.
По беспроводной сети (Wi-Fi)
Альтернативный вариант – это подключение по беспроводной сети. Для этого потребуется наличие модуля wi-fi на компьютере. Включить его, найти сеть и подсоединиться. В зависимости от моделей пароль на связь либо отсутствует, либо стоит по умолчанию в виде набора случайно сгенерированных цифр.
Если при использовании беспроводного подключения установить связь с оборудованием TP не получилось, следует воспользоваться первым вариантом.
Второй способ имеет преимущества перед первым в том, что подключение к меню роутера «Тп-линк» осуществляется не только с помощью компьютера, но и посредством телефона/планшета. То есть, зайти в меню конфигурации возможно и с мобильного устройства.
Открываем личный кабинет (веб-интерфейс) TP-Link
Нужно узнать адрес личного кабинета роутера TP-Link. На всех новых моделях используется адрес http://tplinkwifi.net. Плюс так же работает IP-адрес http://192.168.0.1. Раньше использовался только IP-адрес http://192.168.1.1. Заводской адрес странички с настройками вы можете посмотреть на наклейке, которая есть на днище маршрутизатора.Кроме адресf (Default Access) там так же указан заводской логин и пароль (admin и admin), заводское имя Wi-Fi сети (SSID) и пароль к ней (Wireless Password).
На устройстве, которое подключено к роутеру нужно запустить браузер и перейти по адресу, который указан на роутере
Важно! Чтобы попасть в личный кабинет роутера, а не на страницу поисковой системы, адрес нужно вводить именно в адресной строке!
Если все сделали правильно, то роутер попросит либо ввести имя пользователя и пароль для авторизации в личном кабинете (или только пароль, на новых моделях). На роутерах TP-Link заводское имя пользователя всегда – admin, и пароль – admin
Если вы их уже меняли – вводите свои данные. Если не помните их – придется делать сброс настроек.Либо же установить (сменить) пароль администратора. Если роутер новый, еще не настраивался.
После ввода данных для авторизации, или смены пароля откроется личный кабинет роутера со всеми настройками. На новых моделях роутеров от TP-Link он выглядит вот так:На более старых и бюджетных моделях он имеет следующий вид:Бывает еще точно такой же веб-интерфейс (по расположению элементов), но в голубых тонах.
Дальше вы можете менять настройки своего маршрутизатора TP-Link. У нас на сайте есть много инструкций для этих устройств. Вы можете найти их через поиск по сайту, или в разделе TP-Link.
Дополнительная информация
Ниже я оставлю ссылки на другие инструкции, которые могут вам пригодиться. Например, когда следуя инструкции выше, так и не удалось открыть личный кабинет с настройками TP-Link. Не заходит в веб-интерфейс маршрутизатора.
2
Для входа в веб-интерфейс вам не нужен доступ к интернету! Главное – подключиться к роутеру по кабелю или по Wi-Fi-сети.
Предупреждение: При использовании веб-браузеров старых версий могут возникнуть проблемы с отображением веб-интерфейса. Просьба обновить ваши браузеры, либо использовать более современные.
При обновлении встроенного ПО или изменении настроек беспроводной сети настоятельно рекомендуем подключаться к роутеру по кабелю.
Шаг 1.
При помощи LAN-кабеля соедините ваш компьютер с одним из LAN-портов роутера (желтые).
Шаг 2.
Откройте браузер (Chrome, Safari, IE, Mozilla, Opera), и в адресной строке введите IP-адрес 192.168.0.1 или доменное имя http://tplinkwifi.net. Нажмите Enter.
Предупреждение: Доменное имя может отличаться для разных моделей устройств. Доменное имя можно определить по наклейке на обратной стороне вашего роутера.
Шаг 3.
Когда перед вами появится окно авторизации, в нем потребуется ввести логин: admin, и пароль: admin. Далее нажмите Login или клавишу Enter.
Если авторизация прошла успешно, вы попадете на страницу настроек:
Примечание
- Если стандартные данные для входа (admin/admin) были изменены, или вы вводите их неверно (ошибка 401), выполните сброс настроек при помощи кнопки Reset. Зажмите кнопку Reset на обратной стороне роутера на 10 секунд для сброса к заводским настройкам.
- Если окно авторизации не открывается, проверьте параметры подключения вашего компьютера.
Откройте меню Пуск – Панель управления – Центр управления сетями и общим доступом – Изменение параметров адаптера – Подключение по локальной сети — Сведения. Значение IP-адреса: 192.168.0.***, Шлюз по умолчанию IPv4: 192.168.0.1
Как проверить IP-адрес на ОС Windows?Как проверить IP-адрес на Mac OS?
Если IP-адреса отличаются, перезагрузите ваш компьютер.
- Если компьютер получил корректные адреса, а окно авторизации не открывается, отключите антивирус и брандмауэр на компьютере и используйте разные браузеры.
TP-link – это самая популярная фирма, выпускающая роутеры, маршрутизаторы и другое сетевое оборудования. Я сам долгие годы пользуюсь аппаратом именно от этого производителя. Рано или поздно встаёт вопрос – как зайти в конфигурацию настройки любого роутера фирмы TP-Link.
Мало ли, понадобится перепрошить, поменять пароль на Wi-Fi или установить более детальные настройки – типа родительского контроля для своей семьи или блокировка по MAC-адресам. Всё делается очень легко и постоянно вызывать мастера не стоит, так как интерфейс аппарата простой и интуитивно понятен даже домохозяйкам. Разберём все способы от подключения по проводу до коннекта по беспроводной сети с телефона.
Сброс настроек рорутера
При сбрасывании настроек все параметры будут по умолчанию, а значит, вы сможете использовать стандартный пароль для авторизации. Этот пароль указан на самом маршрутизаторе или в руководстве.
В сбросе настроек нет ничего сложного. На роутере сзади есть специальная кнопка. Используйте подходящий предмет, чтобы нажать на нее. Длительность зажатия около 9-14 секунд.
пользовательские настройки
Вы пробуете зайти в меню настройки роутера, модема или оптического ONT-терминала через http://192.168.1.1
и «личный кабинет» устройства у Вас не открывается. Что делать? Вызывать мастера и платить деньги? Не торопитесь и не отчаивайтесь. Давайте вместе попробуем разберемся в проблеме и решим и как зайти в роутер?!
Думаю, что в начале полезно узнать немного теории:192.168.1.1
— это IP-адрес(АйПи) сетевого устройства. По-умолчанию, на роутерах обычно прописана сеть: 192.168.1.0/24. Другими словами локальная сеть на роутере настроен первый (младший) в подсети адрес — 1, а подключенными по локальной сети клиентами будут использоваться адреса со 2
по 254
. Вообще, это общепринятое правило и так настроено у подавляющего большинства сетевых устройств — Zyxel Keenetic, Lincsys, Cisco, TP-Link, Upvel, Sagemcom, Asus. Есть, конечно, исключения. Например, у роутеров D-Link и Netgear по умолчанию используется другая подсеть – 192.168.0.0/24
и соответственно АйПи будет — . Но, как ни крути, цифры разные, а смысл один — что IP 192.168.1.1, что 192.168.0.1 — это адрес сетевого устройства в сети. В нашем случае —

Кстати, о смене пароля
поменять все заводские установки
Заходим во вкладку System Tools (системные инструменты), далее в Password (пароль).
Old User Name — в этом поле пишем admin или прошлый логин.
Old Password — вводим admin или прошлый пароль.
New User Name — придумываем любой желаемый логин.
New Password — пишем любой желаемый пароль, рекомендуется надёжный, который сложно угадать.
Confirm New Password — печатаем то же самое, что и в предыдущем поле, тем самым подтверждая пароль и своё желание сменить его.
Жмём Save (сохранить). Пароль изменён. Теперь стоит перезагрузить роутер. Для этого, не выходя из вкладки System Tools (системные инструменты) нажимаем Reboot (перезагрузка). Теперь пароль окончательно обновлён.
Открываем личный кабинет (веб-интерфейс) TP-Link
Нужно узнать адрес личного кабинета роутера TP-Link. На всех новых моделях используется адрес http://tplinkwifi.net. Плюс так же работает IP-адрес http://192.168.0.1. Раньше использовался только IP-адрес http://192.168.1.1. Заводской адрес странички с настройками вы можете посмотреть на наклейке, которая есть на днище маршрутизатора.Кроме адресf (Default Access) там так же указан заводской логин и пароль (admin и admin), заводское имя Wi-Fi сети (SSID) и пароль к ней (Wireless Password).
На устройстве, которое подключено к роутеру нужно запустить браузер и перейти по адресу, который указан на роутере
Важно! Чтобы попасть в личный кабинет роутера, а не на страницу поисковой системы, адрес нужно вводить именно в адресной строке!
Если все сделали правильно, то роутер попросит либо ввести имя пользователя и пароль для авторизации в личном кабинете (или только пароль, на новых моделях). На роутерах TP-Link заводское имя пользователя всегда – admin, и пароль – admin
Если вы их уже меняли – вводите свои данные. Если не помните их – придется делать сброс настроек.Либо же установить (сменить) пароль администратора. Если роутер новый, еще не настраивался.
После ввода данных для авторизации, или смены пароля откроется личный кабинет роутера со всеми настройками. На новых моделях роутеров от TP-Link он выглядит вот так:На более старых и бюджетных моделях он имеет следующий вид:Бывает еще точно такой же веб-интерфейс (по расположению элементов), но в голубых тонах.
Дальше вы можете менять настройки своего маршрутизатора TP-Link. У нас на сайте есть много инструкций для этих устройств. Вы можете найти их через поиск по сайту, или в разделе TP-Link.
Дополнительная информация
Ниже я оставлю ссылки на другие инструкции, которые могут вам пригодиться. Например, когда следуя инструкции выше, так и не удалось открыть личный кабинет с настройками TP-Link. Не заходит в веб-интерфейс маршрутизатора.
2
Для настроек роутеров TP-Link существует специальный web-интерфейс, в который можно войти через адресную строку браузера. Доступ роутера в интернет не нужен. Понадобиться только соединить Ethernet-кабелем ПК и маршрутизатор (или связать их по Wi-Fi, если точка доступа настроена) и использовать айпи 192.168.0.1 — вход в роутер TP-Link.
Базовое администрирование
Роутер отвечает за обеспечение беспроводного доступа к сети. Это достигается путем преобразования данных с модема, подключенного к интернету, в радиосигналы. Эти сигналы улавливаются и используются для связи любыми беспроводными устройствами в зоне действия сети. Без роутера нет Wi-Fi.
Доступ к личному кабинету требуется по многим причинам: если необходимо переименовать свою сеть, изменить пароль, настроить уровень безопасности, включить или отключить удаленное администрирование, создать гостевую сеть. В зависимости от марки и модели существуют и другие настройки, к которым можно получить доступ через роутер. Некоторые позволяют подключать внешнее хранилище для использования в сети или настраивать родительский контроль, чтобы ограничить доступ в установленные периоды времени.
В основном пользователи не следят за выходом свежих прошивок. Однако рекомендуется устанавливать актуальные версии – это поможет исправить текущие ошибки и закрыть разнообразные уязвимости, позволяющие злоумышленникам взломать сеть.
Другие адреса
Перечислю полный список других возможных адресов. Вдруг что-то из этого подойдет и вам:
- tplinkap.net — точки доступа
- tplinkextender.net — репитеры
- tplinkmodem.net — ADSL-модемы
- 192.168.0.1 или 192.168.1.1 – стандартные цифровые адреса подключения. Встречается и то, и то – просто пробуйте.
Здесь же оставлю возможные связки Логин – Пароль на этих устройствах по умолчанию. Но если вы что-то меняли ранее, от забытого пароля спасет только сброс настроек.
- admin – admin
- admin – ttnet
- root – admin
Сброс настроек осуществляется с помощью удержания кнопки Reset до 20 секунд на задней панели. Кнопка находится в дырке, достать можно чем-нибудь тонким, например, иглой, или может быть объединена с кнопкой WPS (для сброса все равно удерживаем около 20 секунд до перезагрузки).
Не подходит пароль
Забыть пароль от админки довольно просто. Если настройкой занимались вы, то стоит вспомнить комбинацию, возможно вы куда-то записали эти данные – постарайтесь вспомнить. Как и было уже написано ранее, если настройкой занимались инженеры от провайдера, то стоит позвонить в тех. поддержку или произвести сброс настроек маршрутизатора до заводской конфигурации.
- Находим с задней стороны девайса кнопку RESET (она может быть совмещённой с WPS). Кнопочка может быть утоплена и иметь вид маленькой дырочки, поэтому для активации понадобится скрепка или игла.
- Зажмите её на 10-12 секунд, пока роутер не перезагрузится.
- После этого используйте стандартные данные для входа.
Пошаговая инструкция:
Иконка управление сетями
Открываем окошко. Выполните следующие действия, указанные на скриншотах.
Пункт изменение параметров адаптера
Теперь нужно открыть свойства протокола 4 версии. Обязательно выставьте настройки именно так.
Свойства TCP/IPv4
После этих действий проблема должна уйти. Как видите, настраивать маршрутизатор не сложно.
Неправильное имя или пароль
Если вы указываете стандартные данные для входа, но вам выдает ошибку, то, скорее всего, роутером уже пользовались. Или настройки просто сбиваются. Это означает, что вы не знаете нового аккаунта для входа. К счастью, проблему можно решить следующим простым способом. Инструкция о том, как сбросить настройки роутера tp link:
- Находим иголку, скрепку или другое что то тонкое.
- На задней панели роутера есть небольшое отверстие черного цвета. Возле него должна быть надпись «reset».
- Аккуратно всовываем иголочку в отверстие, нажимаем и удерживаем 10 — 15 секунд.
После этого маршрутизатор вай фай возвращается к заводским настройкам. Для него работает вся информация, указанная на обратной стороне.
логин/пароль на задней панели роутера
Теперь вы знаете, что делать, если сбились настройки роутера.
Как открыть настройки роутера Asus
Как узнать IP — адрес маршрутизатора через компьютер
Для этого:
- Включаем интерпретатор командной строки. Вводим комбинацию клавиш «win»+«r». Появляется небольшое окошко, вводим в него «cmd».
- Зашли? Отлично. Введите «ipcongif».
- Командная строка выдала много текста. Ищем то, что указано на скрине.
Настройка протокола IP для Windows
Адрес, используемый вашим устройством, может отличаться.
Если вы введете цифры, указанные в CMD, в адресную строку браузера, то вы попадете в настройки передатчика wi-fi. Так осуществляется вход в настройки роутера TP Link.
Читайте далее:
Узнайте за 3 минуты, как попасть в настройки роутера
Как изменить настройки роутера Билайн
Настройка роутера D LINK DIR 300: подробно, по пунктам
Подведем итог
Настройка wi fi роутера TP — Link – это не сложный процесс, вы справитесь. Достаточно зайти в веб интерфейс, инструкция для этого указана выше. Если возникают какие-либо проблемы, то попробуйте перезагрузить роутера или сбросить его к заводским настройкам.
Предыдущая
роутер TP LINKПодключение и настройка роутера TP-Link
Следующая
роутер TP LINKНастройка популярного роутера TP-Link WR740N — инструкция с изображениями
Вход в роутер
Войти в роутер просто, достаточно перейти по одной из следующих ссылок и настройки откроются:
Если вдруг ничего не открывается: убедитесь, что вы подключены по проводу или через Wi-Fi к роутеру! Без этого ничего работать не будет.
А далее все просто: вводим логин и пароль в открывшейся форме и попадаем в сам кабинет. Если ранее задавали логин и пароль, то должны их знать. Если же нет, у TP-Link обычно по умолчанию логин и пароль администратора стоят admin – admin. Ну и можете еще подглядеть в ту самую наклейку, вдруг у вас все по-другому. Краткая инструкция по входу:
Для входа подойдет абсолютно любой браузер, да хоть на телефоне. Дело в том, что панель управления – это тот же сайт, который запущен на роутере. Так что получить доступ к нему можно абсолютно через любой браузер.
После успешной авторизации открывается страница статуса роутера. Все! Далее работайте согласно своему намеченному плану:
Как зайти в настройки роутера
Сначала вам нужно проверить, правильно ли подключен роутер к кабелю, поэтому следуйте инструкциям, чтобы убедиться в следующем:
Маршрутизатор должен быть подключен к вилке и включаться кнопкой «Питание». Если все будет правильно, загорится индикатор питания.
Маршрутизатор подключается к компьютеру с помощью сетевого кабеля. Проверьте, правильно ли это выполнено, и обратите внимание на состояние кабеля — возможно, он был поврежден при подключении или неправильно соединен с вилкой, возможно был перекручен или имеет перерывы или порезы. Если это так, его следует заменить новым кабелем. Чтобы убедиться, что с кабелем нет проблем, просто подключите маршрутизатор к системе с помощью другого кабеля.
После подключения кабеля один из индикаторов LAN маршрутизатора должен загореться, обычно это зеленый или желтый свет. Он может гореть непрерывно или часто мигать.
Подключение должно быть распознано компьютером. («Рабочий стол → Сетевое подключение → Центр управления данными») для Windows, вы также можете проверить это с помощью Центра уведомлений, он расположен справа.
Заключение
Вход в панель роутера TP-link выполняется просто по стандартным данным в том случае, если до этого не меняли логин и пароль входа. В противном случае надо использовать новые данные, а при их утере — сбрасывать настройки роутера TP-Link до заводских.
На самом деле, зайти в настройки роутера TP-Link довольно просто, так как хороший интерфейс создаёт удобство рядовому пользователю, никогда не имевшему дело с подобными вещами. А алгоритм входа и настройки очень схож с другими роутерами.
Большое количество людей отдаёт предпочтение этому бренду. Понятно почему, ведь, во-первых, почти на всех моделях компании одинаковый вид настроек. Во-вторых, как уже и говорилось, простой интерфейс, что делает настройку самостоятельно лёгкой, а по рочтении статьи — вообще не останется никаких вопросов.