Удалённый доступ с помощью IP-адреса
Здесь всё несколько сложнее. Дело в том, что IP-адрес обыкновенного пользователя — динамический, то есть, регулярно меняется, и, если нужно постоянно соединяться через IP, будет очень неудобно каждый раз настраивать программу заново. Поэтому, чтобы в полной мере использовать удалённый доступ через IP, необходимо подключить услугу статического IP. Это делается у провайдера и стоит около 200 рублей в месяц (в зависимости от провайдера цены могут меняться).
В качестве альтернативы можно использовать сервис DynDNS, который за определённую плату выдаёт пользователю виртуальный сервер — через него и будет проходить подключение. Однако такая услуга стоит дороже, чем статический IP.
Когда статический IP получен, нужно открыть необходимый для работы программы порт.
- Сначала узнайте внутренний IP-адрес сети. Для этого перейдите по пути «Пуск — Панель управления — Центр управления сетями и общим доступом — <ваша сеть> — Сведения». Строка «Адрес IPv4» — это и есть ваш внутренний IP-адрес. Запомните его, он ещё пригодится.
- Войдите в меню роутера. Для этого наберите в адресной строке браузера 192.168.0.1 (или, если не работает, — 192.168.1.1) и на появившейся странице введите логин и пароль. Необходимые данные указаны на роутере, но, как правило, логин и пароль — admin/admin.
- Нужное меню в разных моделях роутеров называется совершенно по-разному: Virtual Server, Port Forwarding, «Трансляция сетевых адресов», «Переадресация портов»… Названий настолько много, что действовать придётся либо с помощью документации к вашему роутеру, либо методом тыка. Найдите необходимое меню и создайте новое правило: укажите в появившемся окошке имя, интерфейс, используемый вашим подключением, внутренний IP-адрес вашей сети и порт. Программа Radmin, с которой мы будем работать, по умолчанию использует порт 4899.
Теперь, когда настройки применены, самое время перейти к самой программе.
Radmin
Программа Radmin долгое время (до появления TeamViewer и прочих систем, использующих ID) была лидером среди систем удалённого доступа. Она очень легковесна, нетребовательна к системным ограничениям (поэтому хорошо «идёт» на старых компьютерах), а также обеспечивает высокую скорость подключения. Однако эта программа работает только через IP-адрес.
Radmin состоит из клиентской и серверной частей, причём после установки потребуется определённая настройка.
- В «Настройках Radmin Server» нужно найти пункт «Права доступа». Сначала программа предложит выбрать систему защиты: надо выбрать Radmin, если подключение будет проводиться по интернету, или Windows NT — если будет использоваться локальная сеть. После этого требуется нажать на «Права доступа».
- В открывшемся окне можно добавить нового пользователя с определёнными правами. Хотя бы одного добавить необходимо, иначе Radmin запретит доступ вообще всем. Для пользователя следует указать имя, пароль и права, которыми он будет обладать.
- В клиентской же части нужно просто нажать на «Добавление новой записи» и в открывшемся окне ввести данные компьютера-хоста.
Radmin — платная программа, однако бесплатную 30-дневную пробную версию можно скачать на официальном сайте.
Видео: как настраивать и пользоваться Radmin
Remote Desktop
Это не программа от сторонних разработчиков. Это встроенное средство для удалённого администрирования от Microsoft, которое, как правило, работает только в локальной сети. Для работы с ним также потребуются статический IP-адрес и настройка порта, о которых написано выше. Порт, правда, нужно указывать другой: 3389.
Чтобы Remote Desktop работал, нужно дать ему разрешение. Для этого нужно пройти по пути «Пуск — Панель управления — Система — Настройка удалённого доступа» и отметить галочками «Разрешить подключение…» везде, где это возможно.
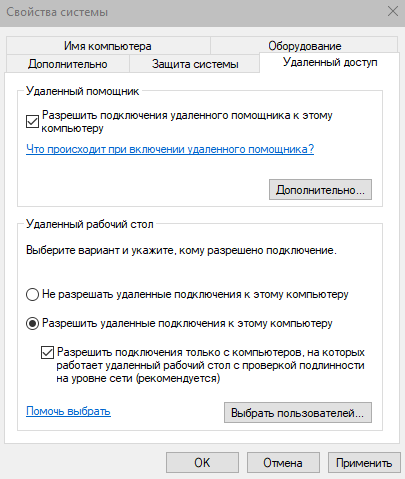
Чтобы встроенная служба Windows Remote Desktop работала, ей нужно задать разрешения
Remote Desktop находится через поиск меню «Пуск» как «Подключение удалённого рабочего стола». Выглядит он таким образом: окно, в которое вводятся данные компьютера-хоста (IP-адрес и имя пользователя).
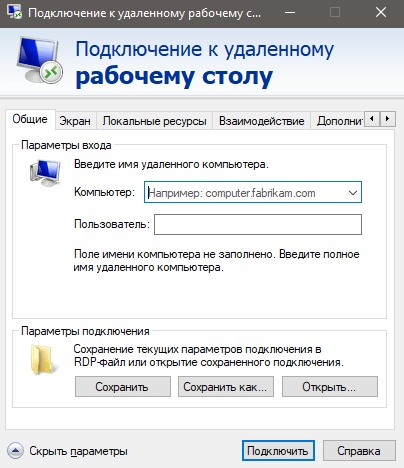
Для подключения через классическое приложение Windows нужно ввести данные компьютера-хоста
Если всё хорошо, то этого будет достаточно для подключения.
Итак, мы выяснили, как пользоваться программами для удалённого доступа и в чём они могут помочь как простому пользователю, так и администратору сети. Теперь главное — вовремя применить полученные знания!
Зайти через компьютер ноутбук напрямую
Если вы всё сделали как в главе выше, а коннект идёт на прямую от компа или ноута к маршрутизатору по кабелю – то остается просто запустить браузер и ввести IP или DNS-адрес в адресную строку. Вход в настройки роутера от фирмы TP-Link происходит по адресам:
- 192.168.1.1 – на более новых моделях.
- 192.168.0.1 – на старых аппаратах.
- http://tplinkwifi.net или http://tplinklogin.net – это более распространённые адреса для входа на любую модель ТП-Линк.
Далее вас попросят ввести логин и пароль от админки:
- Login – admin.
- Password – admin или пустое поле.
- Если вы запускаете его в первые, то вас попросят ввести новый пароль для доступа, а далее начнётся настройка.
- Если этот роутер был предоставлен провайдером, то паролем может служить название компании этого провайдера. Если этот вариант не получится, то надо звонить в техническую поддержку поставщика интернета и спрашивать пароль там.
Стандартные данные для входа также находятся на этикетке под роутером.
Меню роутера TP-link будет отличаться в зависимости от прошивки и модели устройства.
Как отключить роутер или Wi-Fi?
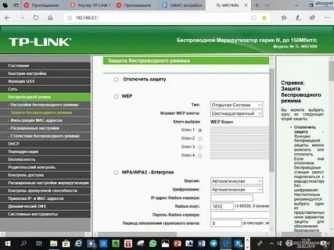
Как отключить роутер или подключение по беспроводной сети Wi-Fi (вай-фай)? – это вопрос, который интересует многих, собственно, после прочтения этого материала вы без труда сможете самостоятельно отключить роутер в безопасном режиме, также сможете отключить Wi-Fi сеть.
1) Отключение Wi-Fi сети. 2) Отключение роутера. (в примере указан маршрутизатор производства компании ASUS)
- Настройка подключения, чтобы роутер не раздавал Wi-Fi, но продолжал работу по сетевому кабелю для всех подключенных через него устройств.
- Быстрый способ позволяющий отключиьт/включить Wi-Fi сеть с помощью кнопки на роутере или через админку (панель-управления маршрутизатора) с персонального компьютера, планшета или мобильного устройства.
- Отключение роутеров производства ASUS, D-Link, TP-Link, ZyXEL. Если вы используете роутер другого производителя, то все равно рекомендуем ознакомиться с нижеследующими инструкциями, так как все настройки практически идентичны у всех компаний выпускающих маршрутизаторы.
Отключение роутера или Wi-Fi сети: для чего может потребоваться?
Вообще по умолчанию важно следить за электроприборами, установленными и подключенными в доме. Так, необходимо полностью отключать маршрутизатор от электросети в случае грозы или по причине длительного отъезда
Важно: при плохих погодных условиях сопровождаемых грозой, рекомендуется дополнительно, кроме отключения адаптера питания из розетки отсоединять сетевой кабель из роутера для того, чтобы избежать внутрисетевых скачков и поломки маршрутизатора. Более подробная информация по этому вопросу описана в этой статье: после грозы перестал работать Wi-Fi роутер
Отключение роутера кнопкой
Практически на всех современных маршрутизаторах присутствует кнопка включения/выключения электропитания, которая обозначена английской подписью «Power ON/OFF». Способ отключения роутера таким способом очень простой, достаточно просто нажать на эту кнопку и убедиться в том, что все индикаторы погасли. Если кнопка отключения питания отсутствует, просто отсоедините кабель питания из маршрутизатора, произойдет полное отключение.
Как отключить Wi-Fi сеть с кнопки или удаленным способом (панель управления)
Большинство производителей оснащают маршрутизаторы кнопкой отключения беспроводной Wi-Fi сети, которая так и называется «Wi-Fi On/Off». Даже если нет такого обозначения, найти её будет просто и интуитивно понятно. Для отключения Wi-Fi с кнопки нужно нажать ее (в некоторых случаях требуется задержать в нажатом положении до 4 секунд). При успешном отключении беспроводной сети индикатор Wi-Fi будет неактивен, при этом работа интернета будет возможна только по прямому подключению сетевого кабеля «роутер-компьютер/ноутбук».
Как говорилось ранее, не все модели роутеров имеют возможность быстрого отключения беспроводной сети Wi-Fi через кнопку, поэтому существует еще один способ, так называемого дистанционного управления (через панель администрирования) в которую можно зайти с помощью подручных устройств (смартфон, планшет).
ВНИМАНИЕ: Ни в коем случае нельзя производить отключение Wi-Fi сети через центр администрирования, если все устройства подключены по беспроводной сети, а прямое соединение по сетевому кабелю отсутствует. Если вы отключите сеть, включить ее снова не представится получиться поскольку, как бы банально это не звучало, для управления настройками роутера через Wi-Fi необходимо беспроводное подключение
Как подключить роутер к телефону
Даже самый бюджетный современный смартфон оснащен модулем Wi-Fi. С помощью него и осуществляется подключение к телефона к сети и вход в интерфейс роутера. Почитайте, как телефон подключить к телевизору.
Рассмотрим подключение смартфона к маршрутизатору (операционная система Android). Убедитесь, что к роутеру подключен WAN (INTERNET) кабель. Его подключает провайдер при проведении домашнего интернета.
Далее следуйте пошаговой инструкции:
- После разблокировки главного экрана смартфона, откройте меню.
- Найдите значок «Настройки», чаще всего иконка выполнена в виде шестеренки.
- Далее нужно выбрать пункт «Подключения». На некоторых моделях этот пункт пропущен и можно сразу выбрать графу «Wi-Fi».
- Нажав на вай-фай, переведите ползунок вправо. Таким способом вы его активируете.
- После этого появится список всех доступных сетей. Необходимо выбрать свою сеть.
- Для подключения к ней потребуется ввести пароль. Чаще всего он указан на коробке от роутера или в договоре, который заключён с провайдером.
- После ввода верного пароля произойдёт подключение к сети Wi-Fi.
Также подключение к сети можно осуществить без входа в настройки. Для этого нужно «свайпнуть» (опустить вниз шторку на главном экране телефона) и нажать на значок вай-фай.
Как подключиться удаленно к роутеру
Сразу отметим, что удаленное управление роутером через Интернет по умолчанию отключено, ведь речь идет о безопасности. Ниже рассмотрим, как активировать опцию и подключиться к маршрутизатору разных производителей сетевых устройств.
ZyXEL Keenetic
В случае с ZyXEL Keenetic наиболее простой путь — удаленное подключение к роутеру с помощью NAT. В таком случае маршрутизатор играет роль некого шлюза между Интернетом и локальной сетью пользователя. При этом сетевое оборудование получает некий внешний IP, к которому можно подключиться.
- Войдите в настройки маршрутизатора. Данные для входа должны быть на коробке с устройством или нижней бирке.
- Перейдите в секцию Безопасность (символ щита).
Для управления Вай Фай роутером внесите данные в предложенные поля.
В разделе Описание укажите любое название
Заполните графу Интерфейс, указав в ней внешнюю сеть Интернет. Чтобы другой человек мог удаленно подключиться и управлять Вай Фай роутером, укажите текущее подключение (актуальное для своего провайдера)
Чаще всего это PPPoE.
Обратите внимание, чтобы прописался протокол. Чаще всего это происходит автоматически
Ставится режим TCP/UDP (все порты) и ICMP.
Кликните на ссылку перенаправления адреса и выберите Другой.
- Введите свой IP оборудования (указан на коробке или нижней бирке).
- Сохраните данные.
Не менее важный вопрос — как из Интернета подключиться к роутеру. Для этого достаточно перейти по IP адресу маршрутизатора с любого другого устройства.
В случае с ASUS начните с обновления прошивки. Это необходимо, чтобы без проблем подключиться к домашнему роутеру через Интернет и удалять им в дистанционном режиме. Если не предпринять такой шаг, возможны трудности с подключением. С такой проблемой часто сталкиваются пользователи, работающие на старых прошивках.
Чтобы в дальнейшем подключиться к сетевому оборудованию через Интернет, сделайте следующие шаги:
- Войдите в настройки роутера путем ввода IP устройства в веб-браузере, указания логина и пароля.
- Перейдите в раздел Администрирование, а далее Система.
- В разделе Интернет пропишите DDNS и включите службу.
- Придумайте имя, по которому будет осуществляться доступ к маршрутизатору.
Теперь остается понять, как управлять WiFi роутером через компьютер удаленно. Для этого достаточно ввести адрес для доступа (тот, что указывался в имени хоста). Если вдруг попасть в устройство не получается, введите в конце номер порта.
Если удаленный доступ через роутер ASUS не открывается, попробуйте другой вариант. Используйте сервис No-IP. Пройдите регистрацию, получите домен, а уже после задействуйте его для АСУС.
TP-Link
Теперь рассмотрим, как подключиться к своему роутеру удаленно, если в распоряжении устройство от компании Tp-Link. Если на девайсе установлена старая прошивка, сделайте следующее:
- Войдите в настройки маршрутизатора по рассмотренному выше принципу.
- Перейдите в раздел Защита или Безопасность.
- Войдите в секцию Удаленный доступ.
- В строчке IP-адрес удаленного доступа управления пропишите IP девайса, с которого вы хотите подключиться к удаленному роутеру через Интернет.
К примеру, если необходимо соединиться с рабочего ПК, узнайте его IP-адрес и введите его упомянутую выше строку.
Если указать только 255.255.255.255, подключиться к маршрутизатору удаленно сможет любой. При установке в этом окне 0.0.0.0, служба отключается вовсе. Для доступа к управлению из Сети введите внешний адрес, указанный в разделе состояние, а в конце пропишите порт 80.
Если в вашем распоряжении TP-Link с новой панелью, для начала войдите в Системные инструменты, а далее Администрирование. Здесь, кроме IP-адреса, можно прописать MAC адрес необходимого устройства. Кроме того, поставьте отметку включить возле функции, открывающей удаленное управление роутером WiFi. Если этого не сделать, дистанционно управлять устройством не получится.
После выполнения указанных выше мероприятий поставьте надежный пароль для защиты настроек маршрутизатора. Также рекомендуется установить другое имя на вход (что-то кроме Admin). Для этого перейдите в раздел Системные инструменты и Пароль. Или войдите в раздел Администрирование на новой прошивке.
Привязка доменного имени к вашему компьютеру
Как я и писал ранее, если у вас имеется доменное имя, то вы можете привязать его к вашему компьютеру. Для этого необходимо в редакторе DNS вашего регистратора, прописать CNAME запись со значением вашего домена, полученного на dyn.com
. Для примера, я сделал поддомен ftp.. И в интерфейсе редактора DNS Яндекса это выглядит вот так.
В наши дни почти совсем не осталось бесплатных сервисов DDNS, которые позволяют подменять ваш динамический IP адрес
в интернете настатическое доменное имя третьего уровня и получать благодаря этому прямой удаленный доступ к роутеру из интернета. Поэтому многие производители сетевого оборудования внедряют для своих клиентов собственные, наподобие TP-Link ID. Думаю, большинству это ни о чем не говорит, поэтому будем разбираться на пальцах, как сделать статический ip адрес из динамического и тем самым настроить удаленный доступ к роутеру.
Вспомним, как работает ваш домашний роутер с активированной ? Вы задаете ему диапазон (пул) локальных IP адресов.
Когда какой-то компьютер подключается к роутеру, то последний выбирает для него какой-то из свободных IP адресов из данного диапазона, идентифицируя тем самым ваш компьютер в локальной сети. И так происходит с каждым устройством, будь то компьютер, ноутбук или телефон.
Также есть возможность сделать из динамического статический ip адрес, то есть постоянный, привязанный только к одному устройству — в настройках роутера или на самом компе, смартфоне, ТВ, IP-камере и т.д.
Это удобно делать, если вы настраиваете некую постоянную взаимосвязь между устройствами внутри своей локальной сети, например для просмотра картинки с , либо для воспроизведения фильма — чтобы каждый раз не менять настройки в программе, задаем каждому устройству свой постоянный адрес.
Почти точно так же работает и ваш провайдер. Ваш микрорайон, который подключен к оборудованию провайдера — это не что иное, как большая локальная сеть. Когда вы подключаетесь к интернету, ваш хост (компьютер или роутер) является частью одной большой локальной сети с множеством маршрутизаторов. На оборудовании провайдера стоит DHCP сервер, и каждый раз, когда ваш компьютер или роутер подключается к интернету, то он внутри этой большой сети получает свой IP адрес, который ему автоматически присваивается сетевым оборудованием. При этом данный адрес может быть трех типов:
- Статический — когда за вашей квартирой закреплен белый внешний IP, который никогда не меняется. То есть он всегда постоянный и зайдя по нему вы напрямую из интернета, попадете на свой компьютер или роутер. Поскольку такие адреса очень редкие, за них нужно платить отдельные деньги сверх тарифа.
- Динамический — тоже белый айпишник, но который периодически меняется. Например, после перезагрузки роутера или по определенному промежутку времени. Это более часто встречаемый случай и именно с ним будет работьать технология замены динамического IP на статический, которая называется DDNS.
- Серый — это самый частый случай, когда на целый дом или микрорайон выдается один внешний IP адрес, принадлежащий роутеру провайдера, а он уже в свою очередь раздает свои внутренние адреса пользователям. В качестве примера могу привести различные модемы и роутеры от мобильных операторов — они выдают интернет именно по такой технологии, и с ней даже при наличии DDNS нам ловить вообще нечего — чтобы из интернета получить доступ к вашему роутеру или устройству, к нему подключенному, нужно устанавливать VPN соединение.
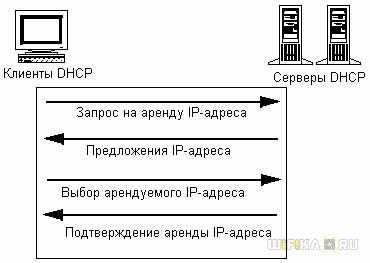
Подробнее об IP адресах и о том, как определить, серый у вас или белый, я уже писал в .
Чтобы при выходе в интернет у вас всегда был один и тот же айпишник, нужно об этом попросить провайдера, то есть, переводя на русский, заплатить ему каждый месяц лишних денег. Однако по карману это не всем, поэтому появились такие сервисы, которые решают эту проблему.
Что такое DDNS и для чего он нужен в роутере?
DDNS
(или Динамический DNS, DynDNS) — это технология, благодаря которой можно отследить изменения внешнего IP адреса и преобразовть его в статическое доменное имя. Оно всегда будет одинаковым и доступно из интернета по одному и тому же веб-адресу. Поддержка DDNS сервисов в маршрутизаторе как раз позволяет сделать статический ip адрес из динамического и организовать удаленный доступ к роутеру и ресурсам внутри вашей локальной сети из интернета.
Немного подробнее о меню
В данной статье меню рассматривается на примере модели TL-WR841N, но в целом интерфейс роутера TP-LINK у всех моделей одинаковый.
Status — показывает текущее состояние сети в целом. Quick Setup — запуск быстрой настройки. Network — сеть. Wireless — беспроводная сеть. Forwarding — переадресация. Security — безопасность. Parental Control — родительский контроль. Access Control — контроль доступа. Static Routing — расширенные настройки маршрутизации. Bandwidth Control — контроль пропускной способности. IP & MAC Binding — привязка I.P.- и MAC -адресов. Dynamic DNS — DNS динамический. System Tools — как не сложно догадаться, инструменты.
Если настраивания по инструкции не помогают, а роутер все никак не хочет работать, то можно сбросить установки на заводские и попробовать снова с самого начала. Если он вдруг действительно потребовался, то проделываем следующий алгоритм:
С чего начать
Может быть, вы даже когда-то хотели создать удаленный доступ к роутеру, но, прочитав несколько ресурсов, решили, что это сложно, и отложили эту задачу в долгий ящик.
Надеемся, эта статья будет вам интересна: мы поговорим на примере точки доступа TP-Link о том, как подключиться к роутеру удаленно – легко и без танцев с бубнами.
Первым делом вам потребуется войти в настройки маршрутизатора. Для того чтобы с этим справиться, надо знать два момента:
- IP-адрес вашей точки доступа. В большинстве случаев он выглядит так: 192.168.1.1 Если это не подходит, то посмотрите на нижней панели маршрутизатора наклейку, которая содержит нужную информацию.
- Логин и пароль пользователя (по умолчанию это Login: admin, Pass: admin).
Теперь вы находитесь в главном меню. Что дальше?
Как подключиться
А дальше, чтобы создать удаленное подключение к роутеру, вам надо совершить следующие действия:
- в боковом (левом) меню найдите пункт «Безопасность»;
проходите в пункт «Удаленное управление»;
далее у вас будут поля, которые потребуется заполнить:
в поле «Порт веб-управления» задаете параметр (по умолчанию 80);
в поле «IP-адрес удаленного управления» вводите 255.255.255.255;
смело нажимаете кнопку «Сохранить».
Все, что вам нужно выполнить дальше, – это перезагрузить маршрутизатор и удивиться тому, насколько просто сделать удаленный доступ.
Зачем нужно дистанционное управление
Многие думают, что маршрутизатор создан лишь для раздачи интернета, но это мультифункциональное устройство, с помощью которого можно делать очень многое. К примеру, вы можете создать удаленный рабочий стол через роутер. Сделав это, вы сможете подключаться к домашнему ПК с другого компьютера или планшета, что повысит уровень комфорта от использования и даст больше свободы действий с разными устройствами.
Теперь вы знаете, как зайти на удаленный роутер через интернет. А если у вас остались вопросы – пишите их в комментарии.
Настройка роутера TP-Link и заодно Вай Фай
Перейдем непосредственно к процессу — как настроить роутер tp-link. Попав в главную админ панель, вы можете увидеть две ее версии, зависит это от самого устройства и версии прошивки. Но принцип настройки останется прежним. Первая — зеленого цвета, такую, например, использует модель tp-link tl-wr841n, а вот синюю — модели archer.
1. При первом включении устройства вам будет предложена «Быстрая настройка». Нажмите кнопку «Далее», поставьте галочку у пункта «Я не нашёл подходящих настроек» и еще раз «Далее».
В другой версии интерфейса вначале нужно будет выбрать часовой пояс и уже только потом нажать «Далее».
2. На следующей странице укажите тип подключения, который предоставляет вам ваш провайдер, обычно это «Динамический IP-адрес». Но лучше все-таки посмотрите на их официальном сайте или прочитайте свой договор — там эта информация также должна быть указана. Например, это может быть PPPoE, тогда дополнительно придется вводить еще и логин с паролем, который указан у вас в договоре.
3. На следующей странице будет предложено скопировать мак адрес компьютера в роутер — сделайте это, т.к. многие провайдеры привязывают договоры к мак адресам, если, конечно, у вас это не по-другому. Делается это для вашей же защиты, например, украли у вас пароль и логин, а вот войти в интернет с другого компьютера просто не смогут — мак адрес не будет совпадать.
4. Далее, введите название своей wi-fi сети и, конечно же, укажите к ней хороший пароль.
5. Перейдите на следующую страницу и сохраните сделанные изменения.
Стоит ли менять пароль для входа в меню маршрутизатора?
Если вы пользуетесь им дома, то особого смысла нет. Если он установлен, где-нибудь в кафе или в другом заведении, то несомненно да. Чтобы поменять его, раскройте раздел «Системные инструменты» и перейдите в подраздел «Пароль». А в другой версии интерфейса в этом же разделе надо перейти в подраздел «Администрирование».
Именно здесь и меняются данные для входа.
Если в дальнейшем необходимо будет сменить тип сети
В левой колонке раскройте раздел «Сеть» и перейдите по подразделу «WAN». В другой версии интерфейса он называется «Интернет».
Уже здесь меняется тип подключения и, в зависимости от того, какой вы выберите, вам предложат ввести необходимые данные, например, логин и пароль. Вся эта информация должна быть прописана у вас в договоре или можете позвонить в техподдержку своего провайдера и узнать все у них.
Как сбросить настройки TP-Link на заводские
Это довольно просто, на задней панели устройства есть специальная кнопка, она бывает выпуклой, а бывает приходится воспользоваться скрепкой, чтобы достать ее.
В любом случае, ее надо просто нажать и держать в таком положении в течение 10 секунд, после чего отпустить и установки вернуться на заводские.
В заключение
Данный маршрутизатор по трудности его настройки не так уж и сложен. Займет это у вас от силы не более 10 минут. Но, я всегда рекомендую при первом подключении к провайдеру вызывать мастера, т.к. это бесплатно, да и оборудование вам заодно проверят. Хорошего дня.
Удаленный Доступ к Роутеру TP-LINK через Интернет — Облачный Сервис TP-Link ID — Регистрация и Добавление Устройства
Облачная функция TP-Link ID появилась в новых моделях устройств этой фирмы для удаленного подключения и доступа к роутеру через интернет. У новичков она вызывает сегодня справедливый вопрос, что это это такое и где его взять? Сегодня покажу, как в зарегистрироваться в этом облачном сервисе и пользоваться TP-Link ID удаленно.
Что такое TP-Link ID?
Мы уже сталкивались с облачными сервисами на маршрутизаторах других производителей, которые успели внедрить ее немного раньше, чем ТП-Линк. Суть ее состоит в том, чтобы иметь доступ к настройкам роутера не только будучи напрямую подключенным к его wifi сигналу, но и удаленно, через интернет. Таким образом появляется возможность управлять домашней или рабочей сетью, находясь далеко за пределами помещения в любой точке земного шара. Удобно, не правда ли?
На каких моделях работает удаленный доступ по TP-Link ID?
Функция облачного доступа к роутеру через TP-Link ID работает только на дорогих моделях и среднего ценового сегмента. Например, на серии Archer — C1200, C2. Самые бюджетные, типа TL-WR820N, ее не поддерживают. Также, как и популярные TL-WR842ND, TL-WR840N, TL-WR841N, WR740N и WR741ND в своих первых модификациях (ревизиях). В любом случае, будет ли возможность подключения к сети через облако конкретно на вашем маршрутизаторе, нужно смотреть в технических характеристиках.
Удаленное управление роутером через облако TP-Link ID
Для того, чтобы получить удаленное управление роутером TP-Link с доступом через интернет, необходимо сначала зарегистрироваться в TP-Link ID. Для этого нужно прежде всего авторизоваться в роутере под учетной записью администратора. Сделать это можно как с компьютера через браузер по IP адресу роутера, так и со смартфона через программу TP-Link Tether. В конце статьи я покажу, где именно в нем находится эта настройка, а пока начнет с ПК.
Открываем вкладку «Базовая настройка» и заходим в раздел «Облако TP-Link»
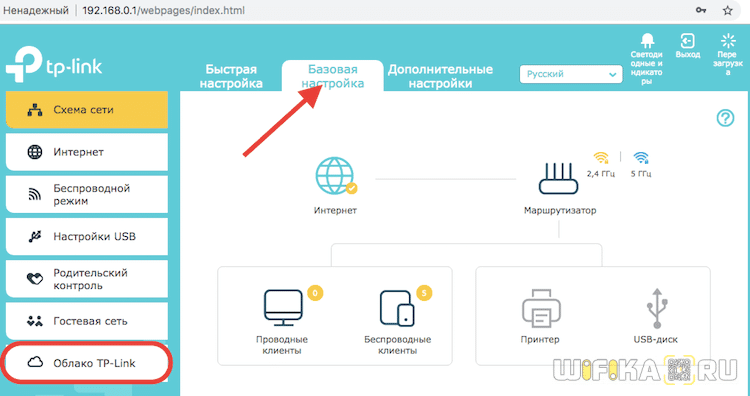
И жмем на кнопку «Зарегистрируйтесь сейчас»
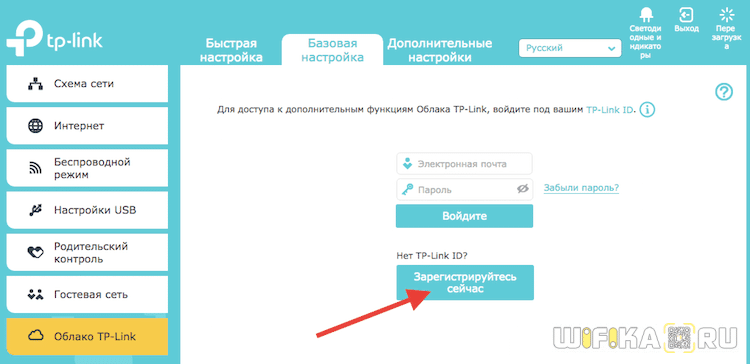
Для создания аккаунта необходимо указать свою электронную почту, задать пароль и согласиться с правилами сервиса.
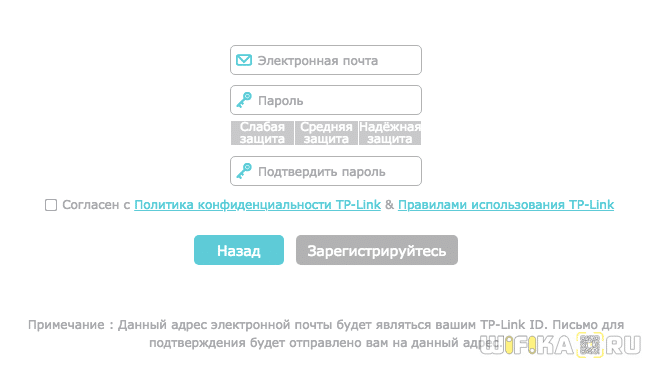
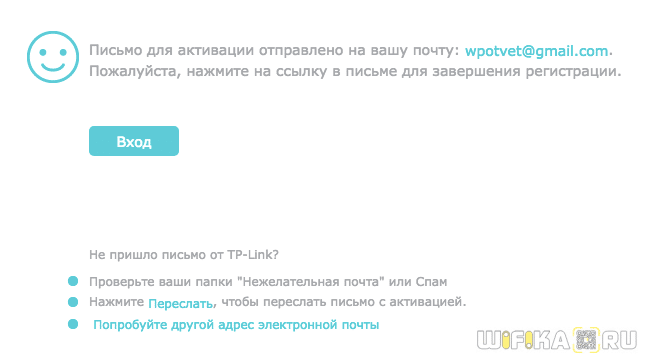
Подтверждаем ее и авторизуемся. На странице отобразится информация о вашем аккаунте, а текущий маршрутизатор привяжется к нему — теперь можно управлять wifi удаленно.
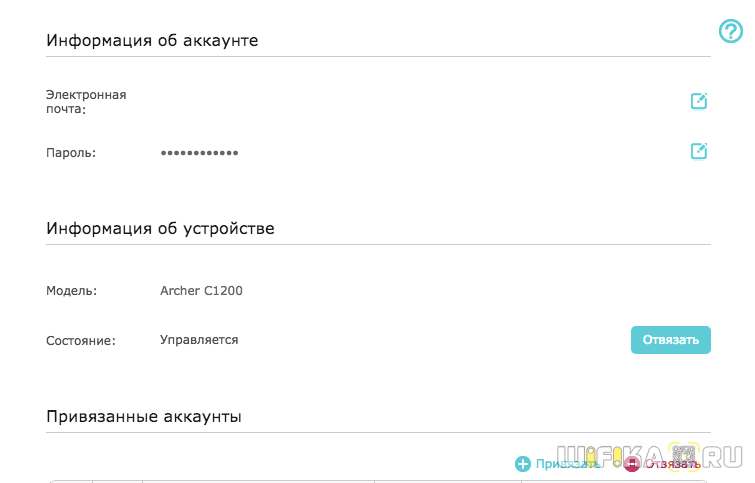
Еще один момент — поскольку теперь роутер привязан к данному аккаунту, для того, чтобы попасть в его личный кабинет нужно будет вводит не пароль локального администратора, как было раньше, а авторизовываться именно в облачном сервисе TP-Link ID
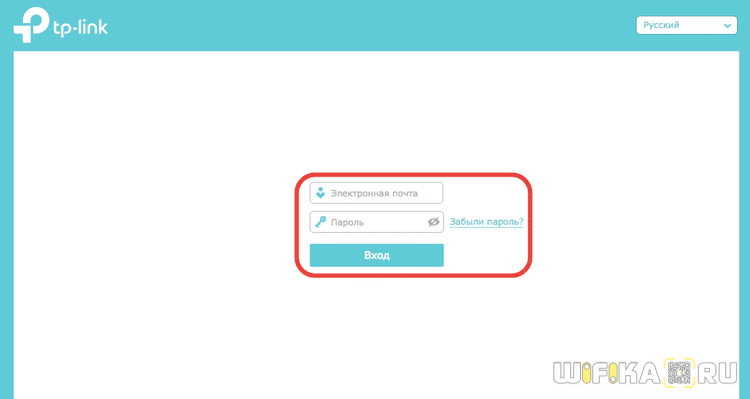
Удаленный доступ к TP-Link ID с телефона
Для привязки удаленного доступа к маршрутизатору со смартфона через мобильное приложение TP-Link Tether, необходимо открыть меню «Инструменты» и зайти в одноименную рубрику «TP-Link ID»
Далее либо входим в уже существующий аккаунт, либо заводим новый
И привязываем свой роутер к новому аккаунту
После чего он будет отображаться в качестве владельца устройства.
Но также есть возможность добавить дополнительно администраторов сети, который сможет аналогично входить в настройки удаленно.
Как Отключить WiFi По Расписанию на Роутере За 1 Минуту? — ВайФайка.РУ
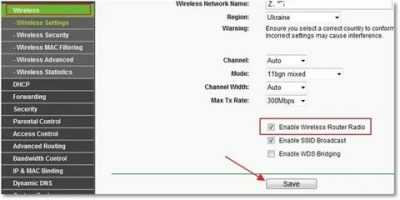
В этой статье поговорим о том, как отключить WiFi сеть на роутере TP Link, Asus, Zyxel Keenetic и Tenda. Полностью или автоматически по расписанию. Когда меня спрашивают по этой теме, то я сразу задаю наводящий вопрос — какая цель у данного действия? Если мы хотим отключить WiFi из-за мнимой «вредности излучения», то это одно. Если же мы не хотим, чтобы кто-то пользовался беспроводным сигналом, то это немного другое.
Как отключить WiFi на маршрутизаторе?
Полностью отключить сеть WiFi на маршрутизаторе можно двумя способами:
- Физически кнопкой на корпусе, если таковая имеется на модели роутера
- Дистанционно из админки — также полностью, либо по расписанию.
С первым вариантом все понятно — нажимаем кнопку на корпусе и WiFi отключается. Нажимаем еще раз — включается. Вот как выглядит эта кнопка на роутере Tenda AC6
Также во многих моделях есть отдельная настройка для отключения беспроводного сигнала вайфай. Она выполняет ту же самую функцию, но для экономии производитель не привязал к ней физическую кнопку.
Удаленное управление роутером TP-Link (через интернет)
Управлять роутером TP-Link можно не только подключившись непосредственно к самому роутеру по кабелю, или по Wi-Fi, но и через интернет. Это значит, что получить доступ к настройкам роутера можно откуда угодно. Даже если ваш роутер находится дома, а вы в другом городе, или в другой стране. Нам понадобится только доступ к интернету. Так же нужно заранее подготовить роутер TP-Link для удаленного управления. Как это сделать? Смотрите эту инструкцию, сейчас все покажу. Зачем это вообще нужно? Бывают разные ситуации, и иногда необходимо иметь возможность удаленно менять настройки роутера, управлять подключенным устройствами, выполнять перезагрузку роутера и т. д.
Получить удаленный доступ к роутеру TP-Link можно двумя способами:
- Через облачный сервис TP-Link ID. Это очень простой способ, который работает независимо от того, какой у вас интернет, какой внешний IP-адрес выдает интернет-провайдер и т. д. Соединение происходит через облачный сервис компании TP-Link. Управлять можно с телефона или планшета, через приложение TP-Link Tether. Если необходим доступ через браузер (с компьютера и т. д.) , то можно получить уникальный адрес для своего роутера (используя TP-Link DNS) . И использовать этот адрес для доступа к веб-интерфейсу роутера из любого устройства, где бы вы не находились. Единственный минус: не все роутеры поддерживают облачные функции. Правильнее будет сказать, что да данный момент только несколько новых (и как правило дорогих) роутеров поддерживают функцию «Облако TP-Link» ( Archer C8 V3, Archer C9 V3 и V4, Archer C3150 V2 и т. д.) . Лучший способ проверить – зайти в настройки и посмотреть, есть ли там раздел «Облако TP-Link».
- Через внешний IP-адрес (или DDNS). Роутер получает от провайдера внешний IP-адрес. Думаю, можно сказать, что это уникальный адрес роутера в интернете. Используя этот адрес, можно зайти в настройки роутера TP-Link через интернет. Этот способ работает практически на всех маршрутизаторах. Но там есть несколько важных моментов. Провайдер должен выдавать вам белый, а не серый внешний IP-адрес (подробнее об этом речь пойдет дальше в статье) . Ну и желательно, чтобы внешний IP-адрес был статический (не менялся) . Но если у вас даже динамический (но белый) внешний IP-адрес, то можно настроить DDNS и все будет работать.
Сначала мы рассмотрим более универсальный способ, который подойдет практически всем (второй способ, о котором я писал выше) . А затем покажу, как настроить удаленный доступ к маршрутизатору TP-Link через их фирменный облачный сервис. Если вам повезло, и ваш роутер поддерживает эту функцию.


































