[edit] Give UP?
I gave up on trying to setup my freedns.afraid.org setup and just set a cron script at startup to use freedns’ wget method of updating my dns every 5 minutes on the router. If this does not work for you, some variation on this theme might:
NOTE: In the above, the XXXXXX is an id number provided by freedns.afraid.org
Note2: This shouldn’t be necessary and causes more traffic than is needed. Please read my entry in the afraid.org section above. It does work.
Note3: FYI the busybox wget command on your version of dd-wrt may not work with https, so you may have to use the unsecure http protocol to update DNS via URL.
Настройка DDNS на видеорегистраторе
Стоит отметить, что все производимые IP-камеры, видеорегистраторы имеют функцию прямого подключения DDNS через каналы, не используя дополнительные устройства.
Но в таком подключении присутствуют следующие минусы.
Дело в том, что подключиться можно только к одному устройству, так как здесь нет разграничения по портам. Значит в нашем примере, если это видеорегистратор, то можно будет соединиться только с ним. Если это камера, то подключиться можно будет только к камере.
Можно не прописывать виртуальный DDNS на роутере, а можно прописать его уже на регистраторе. Для этого следует зайти в раздел видеорегистратора «Главное меню» — блок «Настройка» — вкладка «Сетевые службы». А далее приступаем к настройке DDNS:
- Клацаем по флажку Enable DDNS.
- Затем на вкладке при определении типа DDNS следует выбрать No-IP.
- На следующем этапе вводится уже имя домена.
- Последним этапом является введение имя пользователя, то есть логина и пароля.
Следуя таким простым правилам и выполняя все шаги последовательно, можно без проблем настроить DDNS на видеорегистраторе.
Случается такое, что могут возникнуть проблемы.
Например, если все настройки правильно установлены, но в момент обращения к сетевому устройству все равно загружается страница административная страница роутера. Чтобы исправить эту проблему, необходимо сначала изменить значение http и всех медиа портов, сбросить настройки, посмотреть, как работает соединение именно с внешней сетью, а не с локальной.
Если после того, как обратились к локальному устройству, не произошло никаких изменений, необходимо сделать следующее:
— все антивирусные устройства необходимо отключить;
— может быть такое, что все нужные порты открыты организацией, предоставляющей доступ в интернет, исключительно для статических ip-адресов;
— необходимо посмотреть включена ли функция NAT соединения с провайдером;
— в процессе настройки сетевых параметров в ручном режиме следует удостовериться в том, что в данном устройстве есть совпадение порта и адреса шлюза с ip-адресом роутера.
Самые популярные сервисы DDNS
Таковы в общих чертах механизмы работы DDNS. Что это такое, думается, уже становится понятнее. Обслуживание динамического адреса вовсе не сложно. Для этого следует использовать специальные сервисы, предоставляющие такие услуги. Само собой разумеется, они могут быть и платными, и бесплатными.
Но самыми популярными признаны следующие сервисы, адреса которых приводятся ниже:
- dyns.cx;
- dhs.org;
- 3322.org;
- update.ods.org;
- no-ip.com;
- dyndns.org.
Последний ресурс является самым популярным, и все настройки чаще всего производятся именно под него. Далее параметры, устанавливаемые на роутерах, будут приведены именно для него.
Как сделать статический IP адрес из динамического с помощью сервиса DDNS No-IP.Com
Самым доступным и при этом бесплатным вариантом является использование сервиса NO-IP. Для наглядности опишу порядок его работы.
- Ваш локальный сетевой ресурс, допустим домашняя ip-камера, получает IP адрес от вашего роутера
- На роутере настроен , позволяющий обращаться к IP камеры через IP роутера + порт
- Ваш роутер получает белый IP от провайдера и с ним выходит в интернет. Этот адрес периодически меняется, т.к. он динамический.
- Сервис DDNS отслеживает изменение вашего внешнего IP и подменяет его на один и тот же зарегистрированный вами домен 3 уровня
- Вы с другого компьютера через интернет, например, с работы, заходите по этому доменному имени, или по доменному имени + порт роутера, на который настроена камера
- И попадаете на интерфейс камеры для просмотра картинки
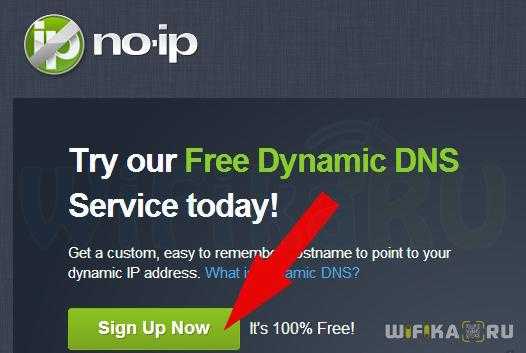
Далее заходим в свой аккаунт, используя зарегистрированные логин и пароль, жмем кнопку «Add Host» и заполняем подчеркнутые на скрине параметры. Точнее все они будут стоять по умолчанию, кроме Hostname, который вам надо просто придумать и выбрать домен.
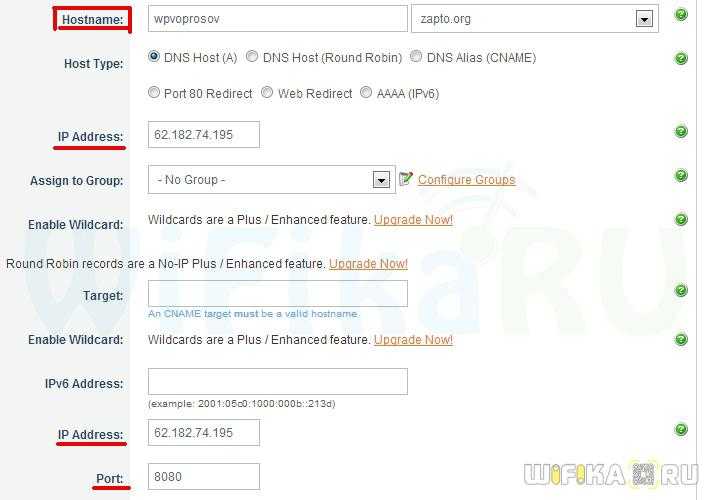
Также обратите внимание, что в настройке «Host Type» должно быть включено «Port 80 Redirect» и в поле ввода номера порта быть указан именно тот, на котором работает программа или сервис в локальной сети, к которому мы хотим обращаться по данному доменному имени
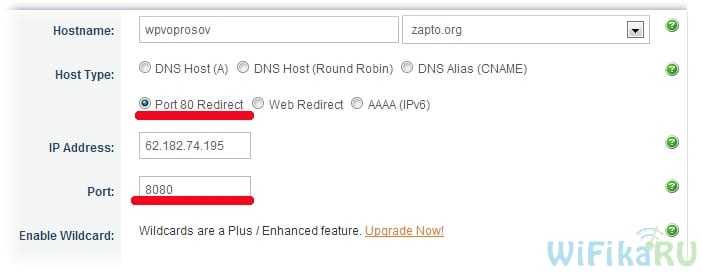
Сохраняем настройки и заходим в админку роутера. Находим здесь раздел, в котором настраивается подключение к динамическому DNS (DDNS).
Подготовительные действия
Сперва потребуется выполнить авторизацию в веб-интерфейсе маршрутизатора, используя для этого подключенный к нему компьютер или ноутбук. Все следующие инструкции будут разобраны на примере TP-Link, поэтому и о принципе входа в интернет-центр рекомендуем прочитать в другой статье на нашем сайте, где за основу взята соответствующая модель роутера.
Подробнее: Вход в веб-интерфейс роутеров TP-Link
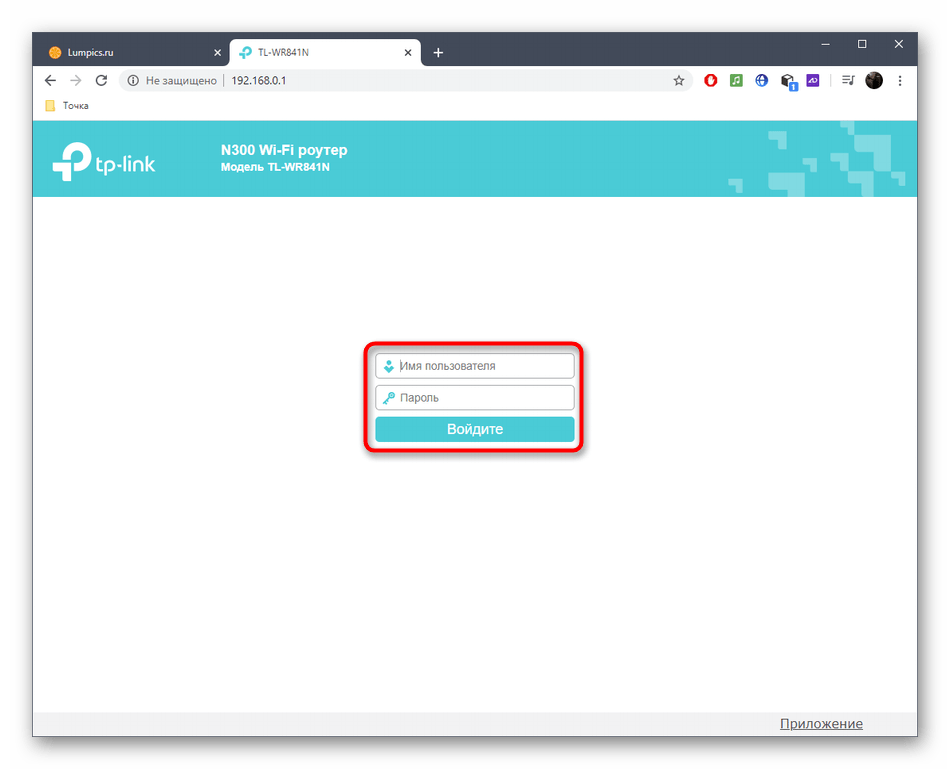
Второй этап подготовительных действий — определение метода получения IP-адреса, а также его сравнение на специальном сайте. Это необходимо сделать для того, чтобы выбрать дальнейший способ настройки удаленного подключения и вообще понять, можно ли это реализовать при текущих параметрах. Просмотр нужной информации осуществляется во всех веб-интерфейсах роутеров одинаково
Откройте раздел «Состояние» или «Мониторинг», где отыщите раздел «WAN» и обратите внимание на строку «IP-адрес». Здесь же вы можете узнать, статический он или динамический
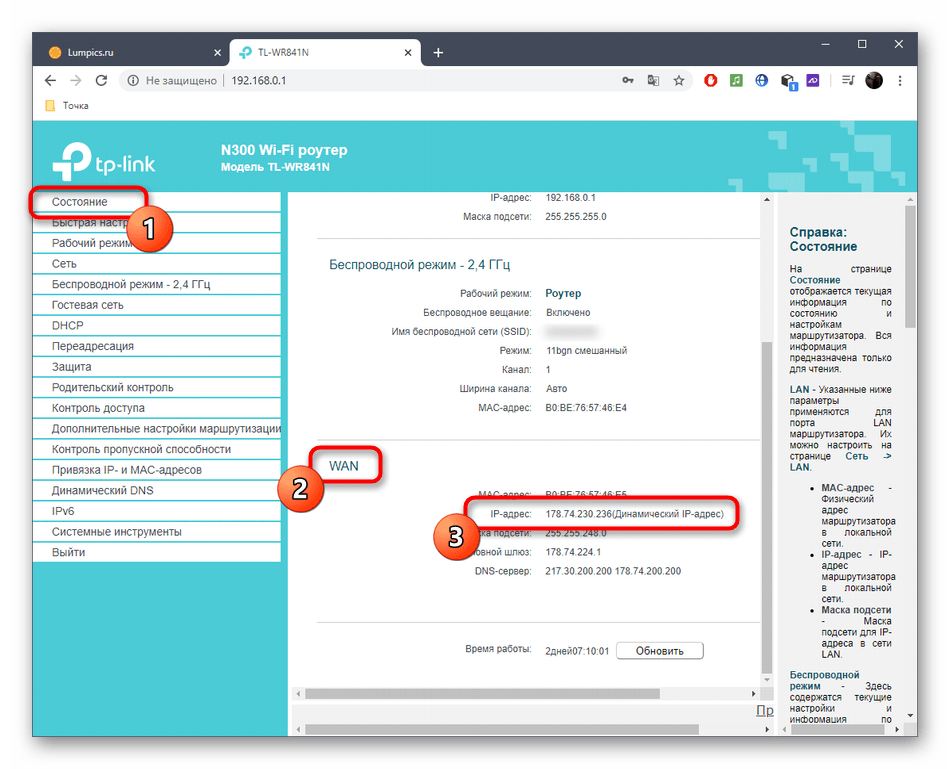
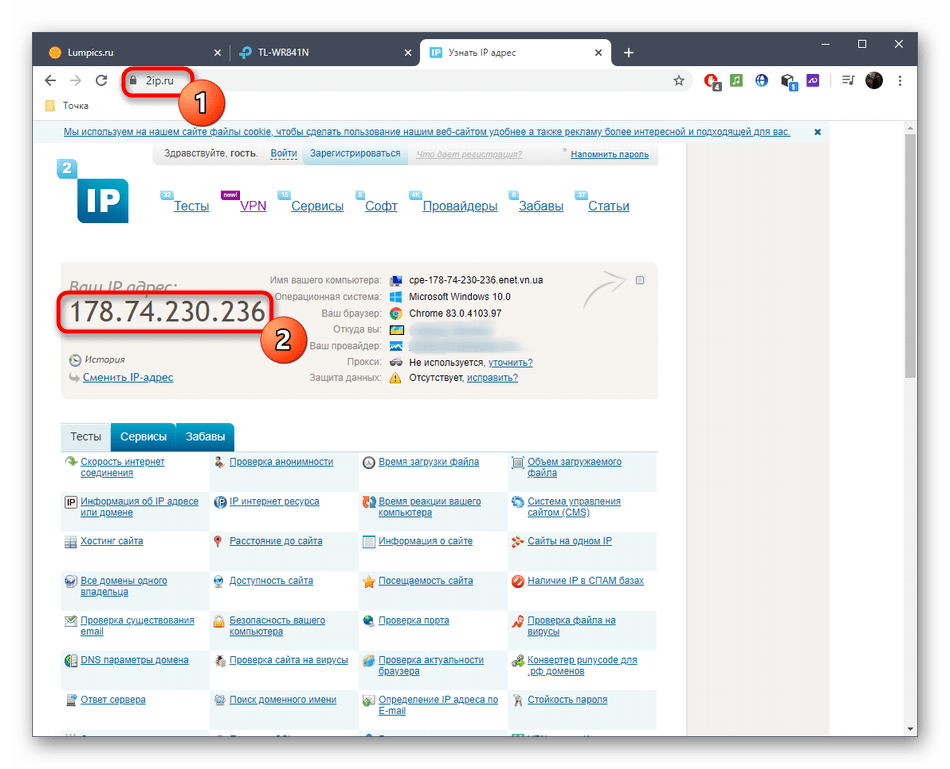
Отталкиваясь от полученной информации, можно понять, чем стоит заняться в дальнейшем, какой метод организации удаленного доступа выбрать и реально ли его вообще настроить. Существует три варианта развития событий:
Внимательно ознакомьтесь с представленной информацией, чтобы подобрать подходящий вариант, а затем переходите к его реализации, следуя инструкциям ниже.
Привязка доменного имени к вашему компьютеру
Как я и писал ранее, если у вас имеется доменное имя, то вы можете привязать его к вашему компьютеру. Для этого необходимо в редакторе DNS вашего регистратора, прописать CNAME запись со значением вашего домена, полученного на dyn.com
. Для примера, я сделал поддомен ftp.. И в интерфейсе редактора DNS Яндекса это выглядит вот так.
В наши дни почти совсем не осталось бесплатных сервисов DDNS, которые позволяют подменять ваш динамический IP адрес
в интернете настатическое доменное имя третьего уровня и получать благодаря этому прямой удаленный доступ к роутеру из интернета. Поэтому многие производители сетевого оборудования внедряют для своих клиентов собственные, наподобие TP-Link ID. Думаю, большинству это ни о чем не говорит, поэтому будем разбираться на пальцах, как сделать статический ip адрес из динамического и тем самым настроить удаленный доступ к роутеру.
Вспомним, как работает ваш домашний роутер с активированной ? Вы задаете ему диапазон (пул) локальных IP адресов.
Когда какой-то компьютер подключается к роутеру, то последний выбирает для него какой-то из свободных IP адресов из данного диапазона, идентифицируя тем самым ваш компьютер в локальной сети. И так происходит с каждым устройством, будь то компьютер, ноутбук или телефон.
Также есть возможность сделать из динамического статический ip адрес, то есть постоянный, привязанный только к одному устройству — в настройках роутера или на самом компе, смартфоне, ТВ, IP-камере и т.д.
Это удобно делать, если вы настраиваете некую постоянную взаимосвязь между устройствами внутри своей локальной сети, например для просмотра картинки с , либо для воспроизведения фильма — чтобы каждый раз не менять настройки в программе, задаем каждому устройству свой постоянный адрес.
Почти точно так же работает и ваш провайдер. Ваш микрорайон, который подключен к оборудованию провайдера — это не что иное, как большая локальная сеть. Когда вы подключаетесь к интернету, ваш хост (компьютер или роутер) является частью одной большой локальной сети с множеством маршрутизаторов. На оборудовании провайдера стоит DHCP сервер, и каждый раз, когда ваш компьютер или роутер подключается к интернету, то он внутри этой большой сети получает свой IP адрес, который ему автоматически присваивается сетевым оборудованием. При этом данный адрес может быть трех типов:
- Статический — когда за вашей квартирой закреплен белый внешний IP, который никогда не меняется. То есть он всегда постоянный и зайдя по нему вы напрямую из интернета, попадете на свой компьютер или роутер. Поскольку такие адреса очень редкие, за них нужно платить отдельные деньги сверх тарифа.
- Динамический — тоже белый айпишник, но который периодически меняется. Например, после перезагрузки роутера или по определенному промежутку времени. Это более часто встречаемый случай и именно с ним будет работьать технология замены динамического IP на статический, которая называется DDNS.
- Серый — это самый частый случай, когда на целый дом или микрорайон выдается один внешний IP адрес, принадлежащий роутеру провайдера, а он уже в свою очередь раздает свои внутренние адреса пользователям. В качестве примера могу привести различные модемы и роутеры от мобильных операторов — они выдают интернет именно по такой технологии, и с ней даже при наличии DDNS нам ловить вообще нечего — чтобы из интернета получить доступ к вашему роутеру или устройству, к нему подключенному, нужно устанавливать VPN соединение.
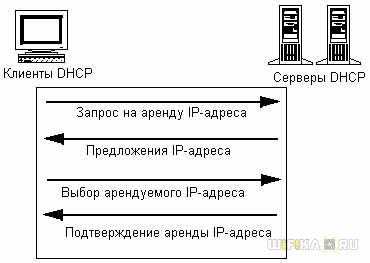
Подробнее об IP адресах и о том, как определить, серый у вас или белый, я уже писал в .
Чтобы при выходе в интернет у вас всегда был один и тот же айпишник, нужно об этом попросить провайдера, то есть, переводя на русский, заплатить ему каждый месяц лишних денег. Однако по карману это не всем, поэтому появились такие сервисы, которые решают эту проблему.
Что такое DDNS и для чего он нужен в роутере?
DDNS
(или Динамический DNS, DynDNS) — это технология, благодаря которой можно отследить изменения внешнего IP адреса и преобразовть его в статическое доменное имя. Оно всегда будет одинаковым и доступно из интернета по одному и тому же веб-адресу. Поддержка DDNS сервисов в маршрутизаторе как раз позволяет сделать статический ip адрес из динамического и организовать удаленный доступ к роутеру и ресурсам внутри вашей локальной сети из интернета.
Описание регистрации на сервисе NO-IP
1. Войдя на сайт noip, нажмите одну из зеленых кнопок “Sign Up”, позволяющих перейти к процедуре регистрации.
2. Заполните поля «Имя пользователя», «E-mail» и «Пароль». Обратите внимание на то, что при вводе пароля справа автоматически происходит оценка его надежности. Для безопасности вашего аккаунта, добейтесь максимального уровня надежности «Strongest».
3. Установите галочку «Create my hostname later» («Создать мое имя хоста позже»). Если не хотите, чтобы на ваш e-mail приходила рассылка, то уберите галочку «Send me newsletters & special offers» («Отправлять мне новостную рассылку и специальные предложения»). Тут же вы можете сравнить возможности платного и бесплатного аккаунтов («Enhanced» и «Free»), и выбрать любой из них по желанию. В нашем примере бесплатный акк., выбираем кнопочку «Sign Up».
4. После завершения регистрации, нажмите в правом верхнем углу «Sign In». На открывшейся странице заполните поля своими регистрационными данными, и нажмите на кнопку «Sign In» .
5. Попав в личный кабинет, воспользуйтесь кнопкой «Add a Host» для того, чтобы добавить новое имя хоста для компьютерного устройства с которым хотите держать связь, если вы не добавляли его при регистрации как на видео.
6. В открывшемся диалоге добавления хоста, выберите тип («Host Type») – «Port 80 Redirect» («Пере направление 80-го порта»). Далее заполните поле «Hostname» («Имя хоста») произвольным сочетанием букв A-Z и цифр 0-9, и выберите любое доменное имя из выпадающего списка «No-IP Free Domains» («Бесплатные домены No-IP»). Поле «IP Address» («IP адрес») автоматически заполняется тем адресом, с которого вы зашли на сайт. В поле «Port» («Порт») введите произвольное значение для HTTP порта, отличное от 80. Такое же значение данного порта потребуется настроить на маршрутизаторе(роутере), другом устройстве которое хотите настроить на подключение к сервису.
7. Внизу страницы нажмите кнопку «Add Host» («Добавить хост») для завершения процедуры создания нового хоста.
8. Вам будет выдано оповещение об успешном создании хоста, а сам он появится в списке хостов, отсортированных по домену. Никаких дополнительных настроек на сайте вам делать не требуется. Если HTTP порт в настройках вашего маршрутизатора уже был переназначен, то вы можете проверить соединение, подключившись по IP адресу, указанному в средней колонке. Соединение должно работать успешно.
Таким вот не хитрым способом вы сможете найти свой роутер или компьютер в интернете не имея постоянного внешнего IP. На видео показано как настроить именно компьютер или ноутбук установив программу. Ниже я покажу как настроить роутер для подключения к сервису no-ip и постоянного мониторинга им если смениться IP адрес внешний. Пример ниже с применением роутера TP-LinK AC-750, собственно все роутеры практически одинаковы название меню, картинка ниже:
Что такое делегирование?
Когда вы создаёте собственную локальную сеть с выходом в интернет, обязанность расшифровки доменных имён для абонентов данной сети ложится на маршрутизатор, который объединяет все функциональные узла вашей «локалки».
По умолчанию роутеры запрашивают «имя» нужного сетевого IP у DNS сервера интернет-провайдера. При этом данная операция называется делегированием и происходит автоматически без «вмешательства» администратора данной сети.
Однако у настроек «по умолчанию» есть один существенный недостаток – данный запрос может делегироваться несколько раз нескольким прокси-серверам. Таким образом, если с одним из серверов возникнут проблемы, то вместо любимого сайта в браузере высветится малоприятное сообщение dns сервер не отвечает. И пока администраторы сервера не устранят неполадку, на нужный сайт вы сможете попасть только по IP адресу – т.е. зная расшифровку его домена.
Кроме того, даже при полной функциональности каждого звена данной сети, каждая операция делегирования отнимает лишнее время на передачу запроса и ответа (от вашего компьютера к одному из основных DNS-серверов и обратно).
Соответственно, имеет смысл прописать dns на роутере вручную – т.е. настроить делегирование напрямую, минуя все сервера-посредники.
Бесплатные провайдеры динамического DNS
В нашем распоряжении большое количество провайдеры динамического DNS доступный. Таким образом, мы можем выполнить то, что мы упомянули выше. Мы покажем список бесплатных, которые мы считаем наиболее интересными.
DuckDNS
Один из вариантов у нас есть DuckDNS , который поддерживается двумя разработчиками программного обеспечения, как мы видим в спецификациях на их сайте. Для многих это один из лучших бесплатных провайдеров динамических DNS. Он имеет простой дизайн. Он доступен в сети с многочисленными руководствами, чтобы узнать, как он работает в разных операционных системах.
Afraid.org
Еще один бесплатный динамический DNS, который мы можем использовать, Afraid.org , Бесплатно мы можем получить пять поддоменов. Мы также можем использовать свои собственные домены неограниченно и всегда бесплатно. У вас есть 55,063 домена на выбор прямо сейчас. Он также имеет бесплатное перенаправление URL.
Выход DNS
В этом случае с Выход DNS мы сталкиваемся с сервером, который предлагает широкий спектр дополнительных возможностей. У него есть клиенты для основных операционных систем, таких как Windows, Linux или macOS. Таким образом, мы можем всегда корректно обновлять наш IP-адрес. Следует также отметить, что он предлагает различные функции оплаты для тех, кто хочет.
DynDNS
DynDNS это еще одна альтернатива, которая позволяет нам получить удаленный доступ к нашей сети, серверу или оборудованию без необходимости запоминания IP-адреса. Это бесплатный сервис, а также различные интересные функции, которые мы можем найти на его веб-сайте.
Dynu
Dynu позволяет доменам верхнего уровня и доменам третьего уровня получить поддомен со своей службой. Каждый раз, когда меняется IP, клиент будет обновляться автоматически, и нам не придется беспокоиться о синхронизации. Они позволяют нам иметь до 4 поддоменов бесплатно.
Без IP
Нет-IP это классика. Хотя в последние годы некоторые из его функций стали платными, он по-прежнему предлагает три субдомена бесплатно. Конечно, чтобы они не истекли, активность должна обновляться раз в месяц.
DNSDynamic
Если мы хотим большой выбор доменов, интересным вариантом будет DNSDynamic , Мы можем зарегистрировать неограниченное количество имен хостов. Этот клиент работает как в Windows, так и в Linux, и IP-адреса будут обновляться через бесплатный сервис VPN.
Короче говоря, это одни из лучших бесплатных провайдеров динамического DNS, которые мы можем найти сегодня.
Что такое делегирование?
При создании локальной сети с выходом в интернет, обязанность расшифровки доменных имен для абонентов беспроводного соединения, передается маршрутизатору, объединяющему все задействованные функциональные узлы «локалки». По умолчанию, роутеры запрашивают IP-адреса у DNS-сервера вашего обслуживающего провайдера. При этом такой процесс автоматически выполняется без постороннего вмешательства, что и называется делегированием.
Однако у автоматических настроек есть один существенный минус – запрос может делегироваться несколько раз разным прокси-серверам. В результате чего, возникает ситуация: если в одном из серверов происходят неполадки, то зайти на нужную страницу не получится, на экране будет отображаться ошибка. Пока администраторы не устранят проблему, попасть на выбранный сайт не получится. Единственный оптимальный выход в подобной ситуации – указать IP-адрес ресурса, то есть зная расшифровку его домена.
Однако, даже при полной функциональности каждого звена в цепочке – от компьютера к DNS-серверу и обратно – вся операция делегирования займет какое-то время на передачу запроса и ответа. Соответственно, лучше прописать DNS на маршрутизаторе вручную. Так, вы сможете настроить прямое делегирование без обращения к серверам-посредникам.
Настройка локальной сети
MAC-адрес – Физический адрес LAN-портов локальной сети. Данное значение не может быть изменено.IP-адрес – Укажите IP-адрес маршрутизатора или сбросьте его, используя десятичный формат с разделительными точками (значение по умолчанию: 192.168.0.1).Macka пoдceти – Данное значение определяет значение сети. Обычно это 255.255.255.0.
Рис.11 Настройка локальной сети
1) Если вы изменили IP-адрес локальной сети, вы должны указывать это значение при входе в маршрутизатор.2) Если новый IP-адрес локальной сети не соответствует маске подсети, пул IP-адресов DHCP-сервера также изменится, а функции Виртуальный сервер и DMZ Host не будут работать до тех пор, пока в их настройки не будут внесены соответствующие изменения.
Настройка DHCP-сервера
Выбрав DHCP — Настройки DHCP, вы можете настроить параметры работы DHCP-сервера. По умолчанию маршрутизатор действует как DHCP-сервер (DHCP — это протокол динамической конфигурации сетевого узла) и обеспечивает конфигурацию TCP/IP для всех подключенных к нему компьютеров локальной сети.
Рис.12 Настройка DHCP-сервера
DHCP-сервер – Включить или Отключить сервер. Если вы хотите отключить его, в вашей сети должен быть другой DHCP-сервер, в противном случае вы должны будете указать IP-адрес компьютера вручную.Начальный IP-адрес – Укажите IP-адрес, с которого DHCP-сервер будет присваивать IP-адреса. По умолчанию это 192.168.0.100Конечный IP-адрес – Укажите конечный IP-адрес диапазона, используемого DHCP-сервером при присвоении IP-адресов. По умолчанию используется значение 192.168.0.199Срок действия адреса – Это промежуток времени, в течение которого сетевой пользователь может подключаться к маршрутизатору, используя текущий динамический IP-адрес. Срок действия адреса указывается в минутах. По истечении данного периода пользователю автоматически будет присвоен новый динамический IP-адрес. Значение лежит в пределах от 1~2880 минут. Значение по умолчанию 120 минут.Основной шлюз — (Необязательное поле) Предлагается указать IP-адрес LAN-порта маршрутизатора. Значение по умолчанию 192.168.0.1.Домен по умолчанию — (Необязательное поле) Здесь можно указать доменное имя для вашей сети.Первичный DNS – (Необязательное поле) Здесь можно указать IP-адрес DNS-сервера, полученный от поставщика Интернет-услуг. Или обратитесь к своему поставщику Интернет-услуг и уточните эти данные.Вторичный DNS – (Необязательное поле) Здесь можно указать IP-адрес другого DNS-сервера, если вы получили от поставщика Интернет-услуг адреса двух серверов
Installation
-
Make sure you have Ruby 1.9 or 2 installed (e.g. the package on Debian Linux).
-
Download dns.rb, config.yml and db.yml. These three files are all you need.
-
Modify to match your setup, especially the , and settings.
-
Modify to contain your subdomains and passwords. For example:
The IP addresses themselfs are best added later on via the HTTP interface. Either by your router or via a command line script (see «Some useful commands» later on).
-
Run the server: . To stop it press .
Right now I just leave it running within a terminal. But feel free to automatically start it on server boot up. If you want you can also redirect into an access log file and into an error log file.
Ручное конфигурирование
Настройка Wi-Fi роутера TP-Link N300 начинается с изменения параметров сети:
- Откройте в меню навигации раздел «Сеть».
- Выберите подкатегорию «WAN».
- Если ваш интернет-провайдер использует для подключения DHCP, вам необходимо выбрать параметр «Динамический IP». Эти маршрутизаторы автоматически подключаются к узлам провайдера для получения желаемой конфигурации. В этом случае вводить какую-либо информацию не нужно, просто нажмите кнопку «Сохранить».
- Если вы используете статический IP-адрес, вы должны выбрать эту опцию в разделе «Тип подключения WAN». Вам необходимо указать IP, полученный от провайдера, маску (255.255.255.0), шлюз по умолчанию, первичный и вторичный DNS. Рассмотрим отдельно параметр «Размер MTU». Эта функция отвечает за размер передаваемых пакетов данных. Рекомендуется не изменять параметр, если в этом нет необходимости.
- Щелкните «Сохранить».
Настройка PPPoE
Многие спрашивают, как подключить беспроводной маршрутизатор TP-Link к Интернету. Это можно сделать после изменения параметров протокола туннелирования:
- Откройте вкладку «Сеть» в меню навигации».
- Выберите вариант «WAN».
- В разделе «Тип подключения WAN» укажите «PPPoE / Россия / PPPoE».
- Введите имя пользователя и ключ доступа, полученные от провайдера.
- В разделе «Вторичное подключение» установите флажок «Отключить».
- В разделе «Режим WAN-подключения» выберите «Подключаться по запросу».
- Укажите максимальное время простоя 10 или 15 секунд.
- Нажмите кнопку «Сохранить».
Локальная сеть
Также необходимо настроить локальную сеть Wi-Fi. Пошаговые инструкции см. Ниже:
- Зайдите в раздел «Сети».
- В »диалоговом окне выберите« Локальная сеть».
- Пункт «MAC-адрес» отобразит физический адрес порта LAN.
- В разделе «IP-адрес» укажите IP-адрес беспроводного маршрутизатора «192.168.0.1».
- Во вкладке «Маска подсети» напишите «255.255.255.0».
- Щелкните Сохранить».
Беспроводной режим
Для обеспечения подключения к сети необходимо правильно настроить параметры точки доступа:
Откройте «Беспроводной режим» и «Настройки беспроводного режима».
Укажите имя для точки доступа «SSID». Имя может быть любым. Допускается использование букв, цифр и знаков препинания.
В раскрывающемся списке выберите свой регион проживания. Указана только страна.
В пункте «Режим» укажите значение «802.11 b / g / n смешанный».
В разделе «Ширина канала» укажите «Авто» или «40».
Во вкладке «Канал» выберите один из доступных
Обратите внимание, что 1,2,3,4,5,6,7 и 8 являются наиболее активными. Большинство устройств в вашей квартире работают на них
Мы рекомендуем использовать 9, 10, 11 и 12.
Выберите максимальную скорость передачи.
Установите флажки «Включить широковещание SSID». Благодаря этому ваши гаджеты смогут определять точку доступа.
Щелкните Сохранить».
Протокол шифрования
Вот мы с вами и перешли к последнему шагу ручной настройки роутера. Осталось указать параметры протокола шифрования. От этого будет зависеть безопасность ваших конфиденциальных данных:
- В меню навигации выберите «Беспроводной режим».
- Откройте подпункт «Безопасность беспроводной сети».
- Мы рекомендуем использовать тип шифрования WPA2-PSK / WPA-PSK».
- В разделе «Версия» выберите «Автоматически».
- В разделе «Шифрование» укажите «TKIP».
- Найдите ключ доступа.
- Оставьте «Период сброса группового ключа без изменений.
- Щелкните «Сохранить».
Как сменить динамический IP
Гарантированной процедуры смены IP нет. Вы можете попробовать следующий вариант:
- Физически отключите интернет-кабель
- Подождите 6 часов
Подключите кабель и получите новый IP
Как сменить статистический IP
Гарантированной процедуры смены IP нет. Вы можете попробовать следующий вариант:
Отключить параметр статического IP
Физически отключите интернет-кабель
Подождите 6 часов
Подключите кабель и получите новый IP
Включите опцию статического IP (внимание, взимается полная стоимость опции!)
Для абонентов «Юридических лиц» в настройках сети необходимо вручную прописать настройки, указанные в договоре (IP-адрес, Маска, Шлюз, DNS).
Основной сервер: 217.113.115.150
Вторичный сервер: 217.113.114.100
Устанавливаем флажки «Использовать следующий IP-адрес» и «Использовать следующие адреса DNS-серверов»
Затем мы записываем данные из контракта:
После ввода всех настроек нажмите кнопку «ОК», закройте следующее окно и проверьте интернет.
Бесплатные динамические DNS-провайдеры
Теперь нужно найти компанию, предоставляющую услуги DDNS. Обычно в настройках маршрутизатора забиты сразу несколько, и нужно только выбрать одну из них.
Наиболее распространенным бесплатным сервисом, предоставляющим услуги DDNS, является No-IP. Его настройка предусмотрена на большинстве роутеров. Эта американская компания в своем бесплатном пакете предлагает три доменных имени. Также необходимо будет каждые 30 дней подтверждать аккаунт, чтобы его не удалили.
Регистрация на сайте No-IP происходит в таком порядке:
Нажимаем на пункт меню «Sign Up», который находится в правом верхнем углу.
После того, как на указанный адрес придет письмо, необходимо будет подтвердить аккаунт.
Что такое DDNS и как его можно использовать
DDNS, или DynDNS — сервис динамических DNS (динамическая система доменных имён), который позволяет присвоить вашему роутеру постоянный адрес в интернете, используя который, можно к нему подключиться удалённо.
Для чего нужно подключаться к маршрутизатору из интернета? Например, у вас настроен файловый сервер (FTP) и вы хотите иметь доступ к своим файлам с рабочего компьютера в офисе. Ещё прямое подключение к роутеру из интернета потребуется, если у вас организована система видеонаблюдения через подключенные к нему IP-камеры.
Если провайдер предоставляет вам статический IP-адрес, то зайти на ваш роутер с любого компьютера в интернете не составит труда. Его адрес в сети никогда не меняется, и если ввести его в адресной строке браузера, вы попадёте на роутер. На роутере следует настроить проброс портов, чтобы можно было получить доступ к ресурсам локальной сети. Например, если вы запустили Веб-сервер на вашем компьютере. Делаем проброс 80-го порта роутера на 80-й порт компьютера с запущенным Веб-сервером. И всё. По статическому IP, вбитому в браузере, попадаем на свой сайт.
Однако у большинства провайдеров предоставление статического IP платное. А пользователям он раздаёт динамические IP, которые регулярно меняются. В этом случае вы не сможете подключиться к своему роутеру из интернета, потому что с определённой периодичностью ему будет присваиваться новый адрес, который, естественно, вы не будете знать.
В этой ситуации поможет DDNS. Сервис отслеживает изменения IP-адреса вашего роутера и привязывает его к постоянному доменному имени, введя которое, вы сможете подключиться к маршрутизатору независимо от того, как часто ваш провайдер меняет его IP.
Правда, здесь есть одно но. DDNS работает только с белыми IP-адресами. Это реальный адрес в интернете, который виден с любого устройства. Но, поскольку таковых хронически не хватает, чаще всего провайдеры используют пул серых IP-адресов. Ещё они называются частными или приватными. То есть за вашим домом или даже кварталом закреплён один белый IP, который присваивается роутеру провайдера. А всем пользователям в этом сегменте сети раздаются внутрисетевые адреса, которые не видны из интернета. Это и есть серые IP. С ними сервисы DDNS работать не могут. В этом случае вам нужно обратиться к провайдеру и объяснить, что вам нужен белый IP.
Узнать серый или белый адрес использует ваш роутер просто. На главной странице веб-интерфейса, где отображается информация о текущем состоянии устройства, вы увидите внешний IP-адрес, полученный от провайдера. Запомните его и зайдите на сайт любого сервиса, который позволяет узнать ваш текущий IP. Например, сайт 2ip.ru. Если он покажет вам такой же адрес, как и на роутере, значит у вас белый IP. Если же адреса будут отличаться, значит ваш IP серый.
Роутеры Asus могут сами определить какой у вас адрес. Достаточно открыть вкладку с настройками DDNS в веб-интерфейсе устройства. Если у вас серый IP, вы увидите следующее сообщение: «Беспроводной роутер использует приватный WAN IP адрес. Этот роутер находится в NAT окружении и служба DDNS работать не может».
Некоторые производители роутеров предоставляют облачные сервисы, которые могут работать в том числе и с серыми адресами. Например, сервис KeenDNS у производителя маршрутизаторов Keenetic.
1 шаг: регистрируемся на сервисе NO-IP
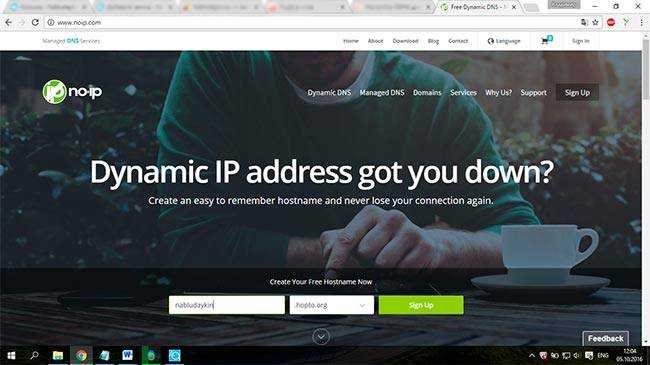
Теперь вас перебросит на страницу с регистрацией. Прописываем имя пользователя и пароль, а также указываем адрес электронной почты, к которому вы обязательно должны иметь доступ, т. к. на него придет ссылка на активацию вашего аккаунта. После того, как все данные были прописаны, нажимаем на кнопку «Create My Free Account».
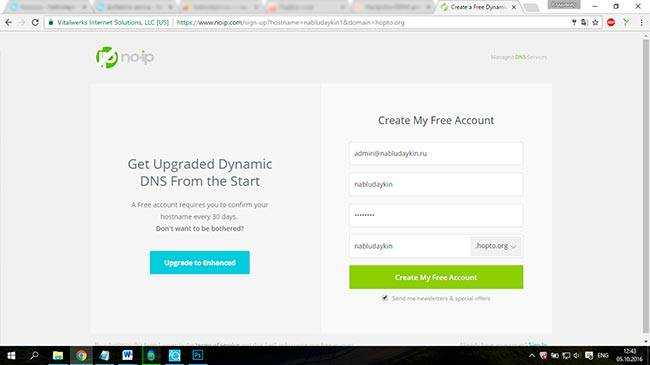
После регистрации, вы будете иметь свой собственный бесплатный домен (например, nabludaykin.hopto.org), теперь NO-IP предложит вам небольшой путеводитель по необходимым шагам:
- Шаг 1 — Создание имени хоста. (Этот шаг уже завершен);
- Шаг 2 — Загрузите клиент динамического обновления (DUC). DUC хранит имя вашего хоста, и обновляется с текущим IP-адресом. (Вам не нужно скачивать этот инструмент, так как IP-камеры и видеорегистраторы имеют встроенный DUC);
- Шаг 3 – Проброс портов маршрутизатора. На этом пункте мы остановимся поподробнее.






























