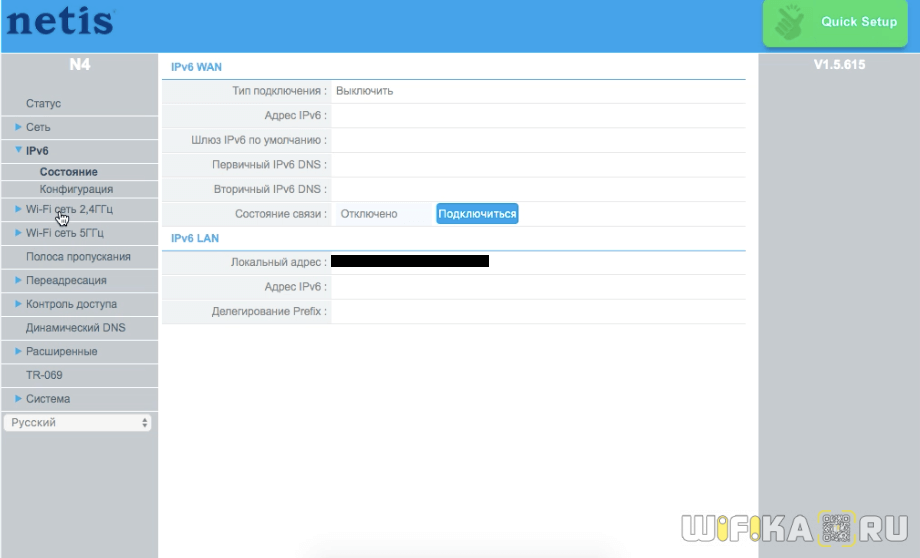Шаг 3 – Быстрая настройка
На первой же странице у нас есть возможность настроить подключение к интернету и Wi-Fi:
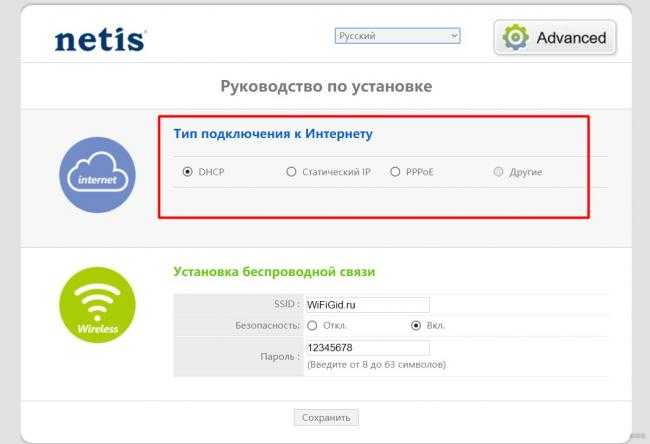
Пояснения для быстрого старта:
- Тип подключения к интернету – узнается в договоре с провайдером (можно позвонить ему и уточнить). Обычно в нашей стране ставится или DHCP (Динамический IP) или PPPoE (потребуется еще логин и пароль). Если что-то не понимаете – не стесняйтесь звонить своему провайдеру, разъяснят и помогут.
- Установка беспроводной связи – здесь задается пароль к вашей сети Wi-Fi. От 8 символов и посложнее, чтобы злые школьники соседей не покушались на вашу скорость.
Вот и все! Уже на этом этапе все должно заработать, но если что-то пошло не так…
Процедура подключения прибора к ПК, ноутбуку или мобильному девайсу
Перед тем как настраивать, прибор требуется грамотно подключить.
Необходимо осуществить следующие последовательные шаги:
- Вставить штекер провода от блока электропитания в гнездо с надписью «Power», которое расположено на задней панели корпуса аппарата. Адаптер вставить в розетку электросети 220 вольт;
- Провод от поставщика интернета установить в порт «WAN»;
- Патч-кордом подключить роутер Нетис к ноутбуку или стационарному ПК, для этого вставить один конец кабеля в «LAN-порт» прибора, а другой в разъем сетевой карты компьютера.
Вышеописанная инструкция подсоединения является предпочтительной и исключит возможные сбои при процедуре последующих настроек. Однако в случае отсутствия компьютера вполне доступно произвести ввод необходимых параметров и с использованием подключения любого мобильного девайса к маршрутизатору посредством беспроводной технологии. Как только маршрутизатор будет включен, то он сразу начнет транслировать свою сеть Вайфай с именем, например, «netis_C2323B». Требуется лишь к ней подключится, используя код «password», со смартфона или планшета и войти в интерфейс оборудования. На нижней части корпуса прибора написаны имя и пароль для входа.
 Иногда указанные коды доступа и логин не срабатывают. Это бывает, когда оборудование уже ранее настраивали и использовали в сети провайдера. В таком случае рекомендуется произвести сброс параметров аппарата к заводскому состоянию. С этой целью следует, просто нажав, около десяти секунд удерживать специальную кнопку «Reset», утопленную в корпусе.
Иногда указанные коды доступа и логин не срабатывают. Это бывает, когда оборудование уже ранее настраивали и использовали в сети провайдера. В таком случае рекомендуется произвести сброс параметров аппарата к заводскому состоянию. С этой целью следует, просто нажав, около десяти секунд удерживать специальную кнопку «Reset», утопленную в корпусе.
Если не заходит на 192.168.1.1 или 192.168.0.1, причины и решение Netis CC
Основных причин по которым не получается зайти в роутер — три:
- Проблемы с сетевым подключением на ПК, ноутбуке
- Проблемы с настройками на роутере
- Поломка, выход из строя оборудования
Как исправить:
- Сбросьте настройки до стандартных, нажав Reset на задней панели роутера.
- Убедитесь что IP-адрес получается автоматически.
- Попробуйте еще раз войти на http://192.168.1.1, используя заводские настройки с наклейки на дне роутера.
Расположение кнопки Reset для сброса Wi-Fi роутера к заводским настройкам:
Чтобы установить автоматическое получение IP адреса:
- Зайдите в «Центр управления сетями и общим доступом» — «Изменение параметров адаптера».
- Выберите используемое подключение и нажав на нем правой кнопкой мыши, перейдите в его «Свойства»
- Выберите IP версии 4 (TCP/IP v4) и снова нажмите кнопку «Свойства»
- Установите переключатели в режим автоматического получения IP- и DNS-адресов
Наклейка на корпусе устройства с параметрами авторизации по http://192.168.1.1 admin admin:
Какие лампочки должны гореть на лицевой панели роутера в рабочем состоянии? Если все работает правильно, должны гореть зелёным следующие индикаторы:
- Power
- LAN (если их 4, то как минимум 1)
- Internet (если подключение настроено и активно)
Более подробно об устранении неполадок при входе на 192.168.1.1.
У разных производителей, в разных моделях роутеров, адреса веб-интерфейса могут отличаться. Самые популярные варианты отображены в таблице:
| Производитель роутера | Адрес для входа в Личный Кабинет настроек роутера | Логин и пароль |
| Asus | http://192.168.1.1 | admin/admin |
| Zyxel | http://192.168.1.1, http://192.168.0.1 или http://my.keenetic.net | admin/admin или пароль 1234 без логина |
| TPlink | http://192.168.0.1, http://192.168.1.1 http://192.168.0.254 или http://tplinklogin.net, http://tplinkwifi.net | admin/admin |
| Dlink | http://192.168.0.1, http://192.168.1.1 | admin/admin или admin/пусто (без пароля) |
| Netgear | http://192.168.0.1, http://192.168.1.1, http://192.168.0.227 или routerlogin.net | admin/password |
| Sagemcom | http://192.168.1.1 | admin/admin |
| Xiaomi | http://192.168.31.1 или http://miwifi.com | Задаются пользователем |
| Tenda | http://192.168.0.1 или http://tendawifi.net | admin/admin |
| Edimax | http://192.168.2.1 или http://edimax.setup | admin/1234 |
| Upvel | http://192.168.10.1 | admin/admin |
| Linksys | http://192.168.1.1 | admin/admin |
| Belkin | http://192.168.2.1 | admin/admin |
| Digicom | http://192.168.1.254 | user/password |
| 3Com | http://192.168.1.1 | admin/admin |
| BenQ | http://192.168.1.1 | admin/admin |
| Sitecom | http://192.168.0.1 | sitecom/admin |
| Thomson | http://192.168.1.254 | user/user |
| US Robotics | http://192.168.1.1 | admin/admin |
| Netis | http://192.168.1.1 или htp://netis.cc | Нет |
Режим повторителя
Роутер может работать в режиме репитера (повторителя). В нем он раздает Wi-Fi и обеспечивает проводное соединение с той же сетью, что и главный маршрутизатор. WF2780 работает с роутерами любого производителя и хорошо расширяет площадь их покрытия.
Порядок настройки:
- Нажать «Беспроводной режим», открыть «Настройки Wi-Fi».
- Установить «Вкл» напротив «Состояние Wi-Fi связи», в поле «Режим радио» выбрать «Повторитель», в строке «Конфигурация» выбрать «Вручную».
- Нажать «AP SCAN», дождаться отчета обо всех доступных сетях, выбрать нужную, кликнуть «Подключить».
- Перенести все установки безопасности с основного роутера – заполнить «Тип аутентификации» (как правило, это «WPA2-PSK»), «Тип шифрования» (обычно «AES»), «Вид ключа» (чаще всего «ASCII») и ввести пароль от точки доступа.
- Сохранить изменения.
Рекомендуется зайти в веб-интерфейс главного роутера, открыть вкладку с настройками и вводить с экрана все нужные параметры. Чаще всего ошибки при подключении Netis WF2780 в режиме (повторителя) репитера связаны именно с неправильно введенными значениями.
Как настроить вай фай роутер netis 2411?
Для настройки устройства вам необходимо подключить роутер нетис 2411 к настольному компьютеру или ноутбуку (в дальнейшем ПК). Для это подключаем один штекер провода Ethernet (патчкорда из комплекта оборудования) в любое из четырёх гнёзд LAN маршрутизатора, а другой — в такой же разъём ПК.
Когда установлено соединение, на передней панели модема загорается индикатор подключенного порта LAN, а на экране ПК в правом углу появляется надпись, с сообщением о соединении с компьютером.
Если этого не случилось, потребуется настройка сетевого соединения ПК.
Роутер netis wf2411e: настройка
После установки соединения откройте на ПК привычный вам интернет- (Internet Explorer, Mozilla, Opera, Chrome или др.), в адресной строке введите: https://192.168.1.1, и нажмите ввод (клавиша Enter на клавиатуре).
Перед вами откроется меню настройки маршрутизатора.
— В верхней части окна настроечного меню помимо выбора языка (если не стоит русский, то установите) настраиваем подключение к Интернету в соответствии с предоставленными провайдером данными.
Если у вас этих данных нет, то свяжитесь со службой поддержки поставщика услуг.
В нижней части расположено настроечное меню беспроводного соединения Wi-Fi. Там следует указать всего три значения:
- 1) «SSID» – это имя вашей сети, которое отобразится в «Списке доступных сетей Wi-Fi» на вашем беспроводном устройстве. Придумайте его и запишите в это поле на английской раскладке;
- 2) «Безопасность» – это выбор закрыть вашу сеть от несанкционированного доступа или оставить открытой для всех. Переключите флажок на «Вкл»;
- 3) «Пароль» – пароль сети Wi-Fi. Он должен содержать не меньше восьми символов.
- Далее нужно нажать кнопку «Сохранить» — ваш маршрутизатор netis wf2411e настроен.
Дополнительные возможности Нетис 2409E
В разделе «Система» содержатся дополнительные возможности вроде мониторинга сети, сетевого журнала, обновления ПО, смены пароля и настройки даты времени. Настоятельно рекомендую обновить прошивку Netis до последней версии. В моем случае после этого появились возможности зеркальной трансляции. На сайте также доступна новая версия прошивки, в которой улучшили производительность платформы. Так что, если у вас уже есть эта модель, обновите прошивку – скорость станет выше.
Общая мощность передатчика – 20 дБ, поэтому зона покрытия сети у этой модели такая же, как и у любого другого роутера. Правда, из-за отсутствия работы с технологией Beamforming, скорость передачи данных на большом расстоянии может быть немного меньше, чем у более дорогих моделей, хотя на расстоянии 15 метров сквозь 5 стен сигнал все еще стабилен.
Как настроить роутер Netis через 192.168.l.l
Для удобства дальнейшей работы, я бы рекомендовал сразу же поменять язык интерфейса на русский. Делается это простым выбором языка из выпадающего списка в верхней части страницы netis.cc.
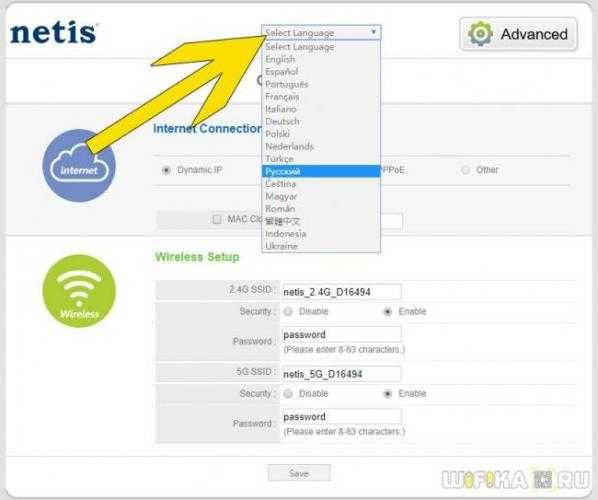
Подключение к интернету
Все основные настройки Netis находятся сразу на стартовой странице. Прежде всего это конфигурация интернета и беспроводных сетей.
Для подключения маршрутизатора к интернету, нужно выбрать один из типов:
- Динамический IP
- Статический IP
- PPPoE
- Другие
Какой именно у вас, нужно смотреть в договоре на оказание услуг с провайдером — в зависимости от этого нужно будет ввести те или иные данные для подключения. Их также нужно узнать у своего оператора.
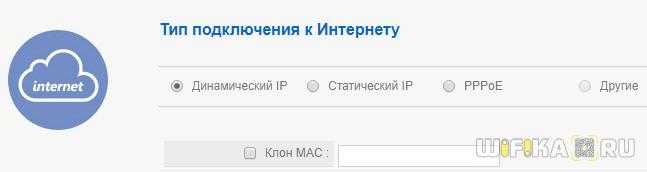
Здесь же можно активировать клонирование MAC адреса. Это делается в том случае, если провайдер привязывает к вашему договору конкретный подключенный компьютер. В этой ситуации, чтобы его поменять, нужно звонить в техподдержку. Чтобы этого не делать, ставим галочку на «Клон MAC» и он автоматически скопируется с основного компьютера.
Настройка wifi сети Нетис
Следующим блоком идут настройки wifi на роутере Netis. В представленной у меня модели идет поддержка двух диапазонов частот, поэтому тут можно задать данные сразу для двух сетей. А именно
- SSID (имя сети)
- Безопасность (должен стоять флажок на ВКЛ)
- Пароль
Изначально две сети будут работать одновременно, но позже их можно активировать и по отдельности в расширенных настройках Netis.
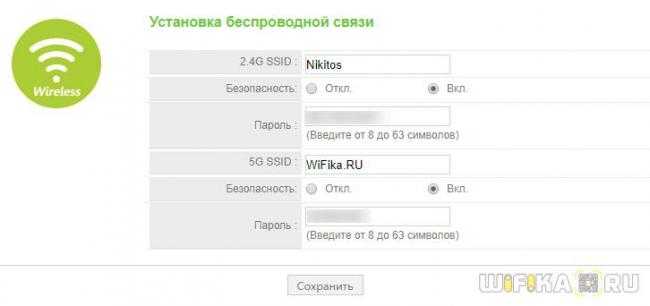
После ввода всех параметров жмем на кнопку «Сохранить», после чего в поле видимости всех устройств с беспроводным модулем появятся две новые wifi сети.
Технические характеристики роутера Netis N4
Исходя из характеристик Netis n4, можно сделать вывод, что сделав ставку на невысокую цену для конечного потребителя, компании пришлось пожертвовать по сравнению со старшей моделью Netis n1 некоторыми полезными фишками. Основная его задача — раздавать по высокоскоростному WiFi сигналу 5 ГГц. Однако, он не поддерживает гигабитного соединения, а значит скорость интернета будет ограничена порогом в 100 мбит/с. Хотя, для выполнения большинства повседневных задач этого вполне достаточно. Остальные технические характеристики также сведены к минимуму. Например, здесь нет USB порта, а значит маршрутизатор Netis N4 невозможно использовать с мобильными модемами или подключить к нему внешние диски.
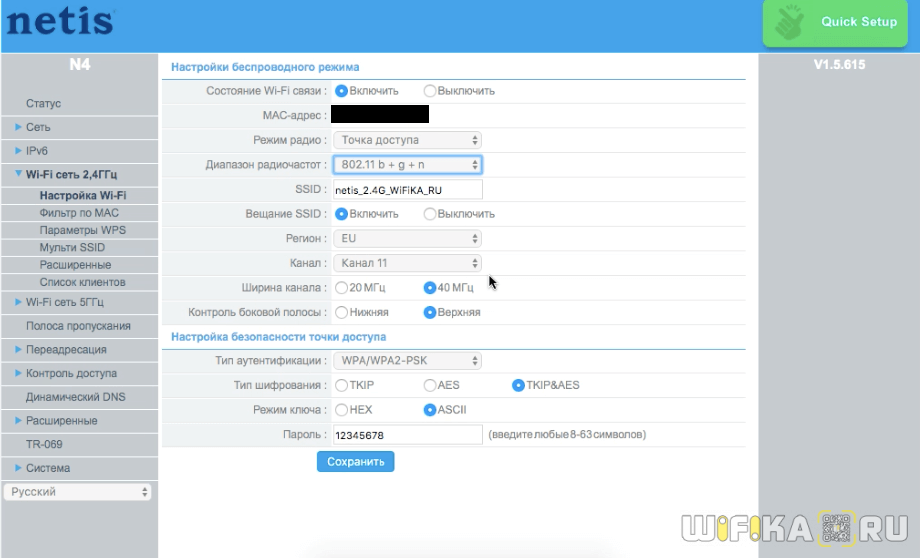
Хотя при этом имеется весьма широкий функционал по управлению фильтрацией трафика, в частности настройки расписания работы и блокировки интернета по IP, MAC адресу или доменным именам.
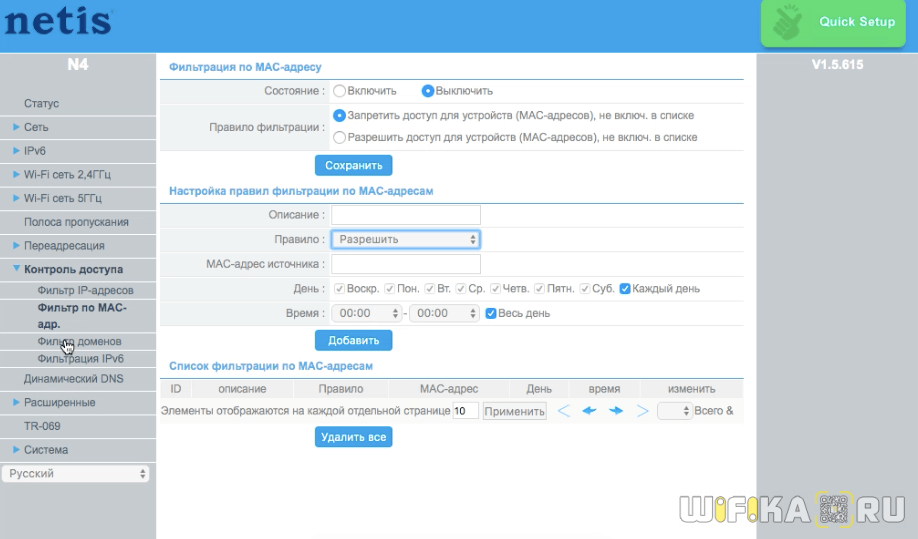
Еще отметим возможности создания сразу 4 дополнительных гостевых WiFi сетей для разграничения прав доступа к тем или иным локальным ресурсам.
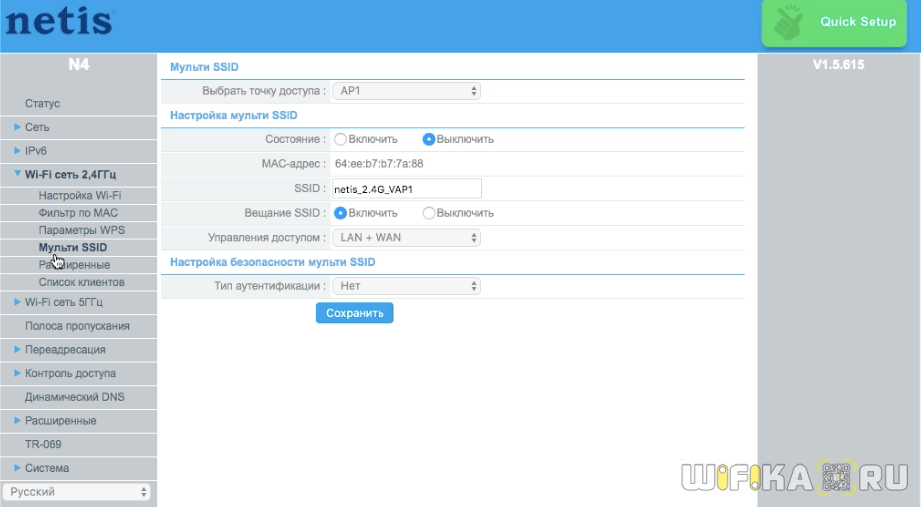
К плюсам можно отнести и наличие сразу нескольких режимов работы. Netis N4 может выступать не только в роли маршрутизатора, но и репитера, беспроводного моста и даже клиента. Так что областей применения данного аппарата много.

Из дополнительных бонусов — поддержка нового стандарта маршрутизации IPv6.