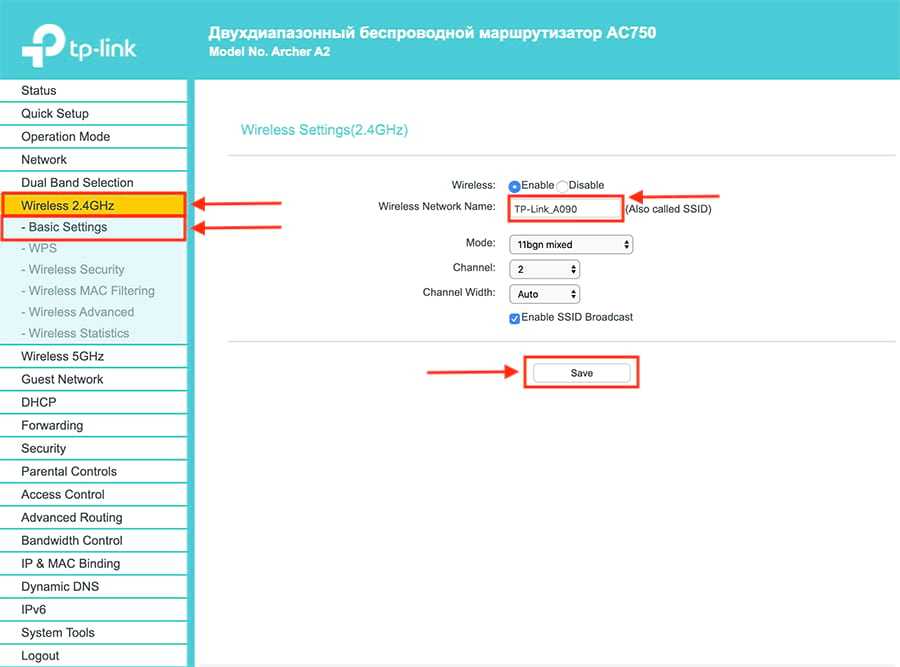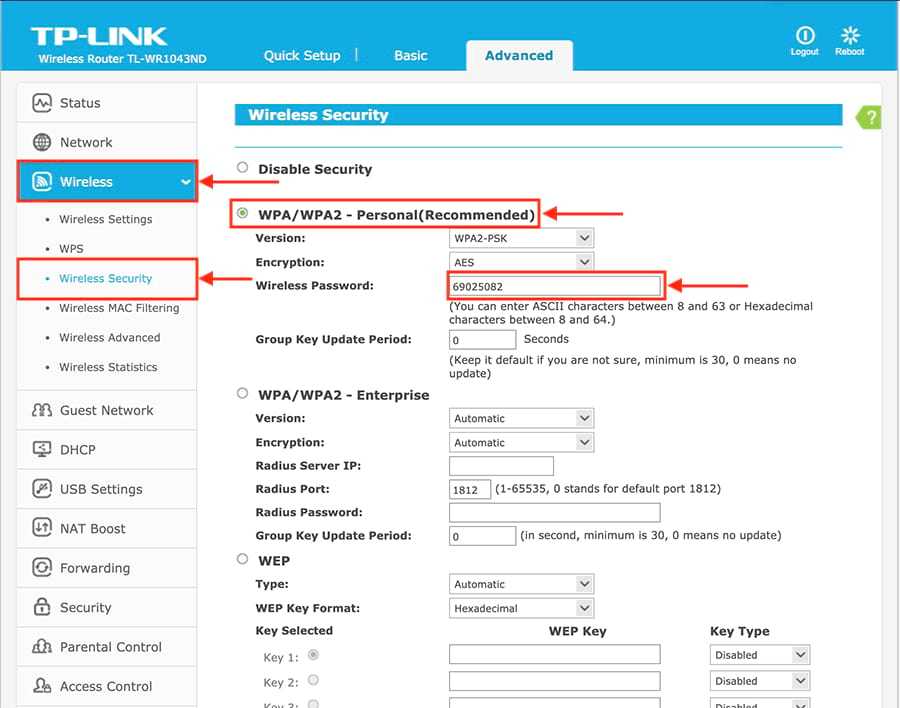Почему роутер Ростелекома не раздает интернет по вай фай?
Беспроводное соединение уже настроено и подключено к устройству, но почему-то роутер Ростелекома не раздает интернет по вай фай и на иконке сети виден желтый треугольник? Возникновение подобной проблемы возможно в двух случаях.
Первый из них – отсутствие доступа к интернету по вине провайдера, что может быть обусловлено перебоями в работе серверного оборудования. Если пропал вай фай на роутере Ростелекома внезапно, рекомендуется позвонить на линию круглосуточной технической поддержки клиентов и поинтересоваться причиной неисправности. Скорее всего, администрация уже знает о проблеме и сможет подсказать в котором часу она будет решена.
Сменить действующий тариф домашнего телефона от Ростелеком может каждый клиент. Как это сделать, прочитайте тут.
Второй случай – неисправности на стороне оборудования пользователя. Возникновение подобной проблемы внезапно практически невозможно. Причиной может послужить отключение подачи электричества или вмешательство в настройки роутера. Перебои с питанием в некоторых случаях приводят к сбросу настроек оборудования. Для решения подобной проблемы потребуется отредактировать параметры беспроводного подключения, как описывалось выше.
Перед тем как раздать вай фай с роутера Ростелекома также, возможно, потребуется повторное введение настроек WAN, которые можно найти на сайте провайдера или в заключенном контракте. На примере модели D-Link DIR 600 эти параметры для необходимого подключения понадобится ввести в меню, которое находится в расширенных настройках во вкладке Сеть.
После заполнения всех полей, указанных оператором, не забудьте сохранить настройки и перезагрузить устройство для их активации. После этого проблем с тем, что роутер Ростелекома не раздает интернет по wifi возникнуть не должно.
Как усилить сигнал wifi на роутере Ростелекома?
В квартирных домах с большой толщиной стен или же частных коттеджах иногда бывает низкий уровень сигнала беспроводной сети, из-за чего роутер Ростелекома практически не раздает интернет по wifi. Подобная проблема может заключаться как в неверном выборе оборудования, которое попросту не подходит для размеров помещений, так и в неправильном расположении точки доступа и его антенн. Для улучшения связи во всех уголках квартиры, установка оборудования выполняется в центральных помещениях, например, гостиной, а антенны направляются под углом 45° в разные стороны (при условии, что их несколько). Также в настройках оборудования стоит выбирать режим 802,11 B/G mixed, который является оптимальным скоростным стандартом. Нужно и убедиться в том, что другое оборудование не создает помех для работы Wi-Fi.
Как получить детализацию звонков домашнего телефона, можно прочитать здесь.
Если вариант перепланировки квартиры с меньшим количеством стен вас не утраивает, существует еще один ответ на вопрос как усилить сигнал wifi роутера Ростелекома. Для этого потребуется приобрести дополнительную точку доступа, которую необходимо будет настроить в режиме ретранслятора сигнала. Ее можно будет расположить в отдаленных частях дома, что позволит получить качественный сигнал на вдвое большей площади. Перед покупкой дополнительного оборудования стоит убедиться, что проблема слабого сигнала заключена именно в большой толщине стен и пространства, а не в качестве самого роутера.
Неполная функциональность Вайфай
Так называемая ошибка, которая сопровождается появлением треугольника желтого цвета и имеющего восклицательный знак, способна расстроить любого пользователя Интернета. Связано это с тем, что заходить в сеть ежедневно для многих стало обыденным делом, и когда что-то идет не по плану в связи с неисправностью, то ее сразу хочется начать исправлять.
Любое устройство, как смартфон, так и ноутбук, могут не видеть определенную точку доступа, иметь проблемы с тем, чтобы выходить в сеть или может не работать Интернет на телефоне через Wifi, хотя подключение есть. Когда страницы перестают грузиться или становится невозможно включить соединение с роутером, то требуется знать, как это устранять. А для того, чтобы выяснить шаги для устранения, необходимо знать все возможные виды поломок.
В связи с этим принято делить все неполадки на три различных категории. Это делается для того, чтобы было легче определить и устранить причину отсутствия Интернетa. Почему Вайфай подключается, но не работает:
- вследствие аппаратных неисправностей. В конкретном случае может быть физическая поломка маршрутизатора или беспроводного адаптера;
- по причине программных нарушений в работе операционной системы или других утилит и приложений. Зачастую случаются всяческие сбои, произвольные или непроизвольные изменения настроек пользователем и прочие;
- смешанные неисправности. К ним относятся всевозможные неисправности с протоколами и драйверами, которые отвечают за корректную работу оборудования.
Обратите внимание! Любая из представленных проблем сопровождается невозможностью получить доступ. В свою очередь, каждая из описанных проблем может иметь несколько различных причин
Однако, если объективно рассмотреть все возможные сбои и нарушения в работе сети, то большая часть случаев связана с неправильным использованием оборудования пользователем или системными нарушениями по причине недоработок
В свою очередь, каждая из описанных проблем может иметь несколько различных причин. Однако, если объективно рассмотреть все возможные сбои и нарушения в работе сети, то большая часть случаев связана с неправильным использованием оборудования пользователем или системными нарушениями по причине недоработок.
Что же касается аппаратной части, то наиболее распространенная причина в этом случае — физические повреждения, нанесенные самим владельцем, например, падение устройства. Даже разобрав и собрав оборудование, не исключается появление ошибки или неточности процесса, что также приводит к появлению проблем с доступом к глобальной сети.
Отключение доступа к сети на стороне провайдера
Иногда по причинам неисправностей или проведения технических работ можно наблюдать желтый треугольник, который оповещает пользователя об ограниченном подключении к интернету.
В том случае, когда настройки оборудования не выполнялись, но доступ, тем не менее, пропал, скорее всего, проблема на стороне провайдера.
В таком случае необходимо найти номер телефона компании, который обычно записан в договоре, и, позвонив, поинтересоваться о причинах неисправности.
Подключение к интернету ограничено
Совет! Но не стоит сразу же спешить набирать оператора вашего провайдера, вначале перезагрузите роутер, так как техподдержка именно это и предложит сделать в первую очередь.
Далее, в стандартном браузере Windows или любом другом необходимо попробовать зайти по адресу сайта компании, так как даже при ограниченном доступе он может работать.
Если ресурс загрузился и доступ в личный кабинет получен, это будет означать что подключение к интернету ограничено провайдером намеренно, возможно, за неуплату.
В том случае, когда сайт не работает, стоит перейти к звонку оператору технической поддержки.
Компьютер не подключается к Wi-Fi
По плану, вторая большая проблема это когда ноутбук видит и отображает список доступных сетей, там есть ваша сеть, но он к ней не подключается. При этом, другие устройства к вашей сети подключаются (хорошо бы проверить и убедится в этом). Рассмотрим сейчас самые популярные проблемы с подключением к Wi-Fi в Windows 7, и Windows 10. На восьмерке все так же, ничего нового там нет.
Первым делом, при появлении любой ошибки, перезагрузите свой роутер, и компьютер. Попробуйте подключится заново.
Ошибка: «Windows не удалось подключится к…» и «Не удается подключиться к этой сети»
Очень популярная ошибка, которая может появится при попытке подключить ноутбуке к Wi-Fi роутеру.
О решении этой ошибки в Windows 10, я писал здесь. Что касается Windows 7, то там те же решения. Решений там честно говоря не много, не очень понятная ошибка, и нет какого-то определенного способа, которым можно от нее избавится.
Первым делом, если вы уже подключались к этой сети, то ее нужно удалить, и подключится заново. Как это сделать в Windows 7, я писал здесь. В Windows 10, нужно «забыть сеть».
Что еще можно попробовать сделать: проверить на ноутбуке, в свойствах Беспроводное сетевое соединение (протокол версии TCP/IPv4) выставлено ли там автоматическое получение IP адреса. В настройках роутера, можно попробовать сменить тип безопасности вашей сети на WPA2-PSK (если у вас установлен другой). Это все можно сделать в настройках роутера. У нас на сайте есть подробные инструкции по смене пароля на разных маршрутизаторах.
По решению ошибки «Windows не удалось подключится к…» в Windows 7 есть отдельная статья.
Несовпадение ключа безопасности. Windows не принимает пароль от Wi-Fi сети
Выбираете вы в списке свою сеть, указываете пароль, а Windows пишет что пароль неверный. Ну и компьютер к Wi-Fi конечно же не подключается.
Попробуйте еще раз, может вы действительно указали неверный ключ безопасности. Проверьте не включен ли CapsLock. Если ноутбук никак не хочет принимать ваш пароль, то есть два варианта: вспомнить пароль, посмотрев его в настройках роутера, или сменить пароль от вашей беспроводной сети. Смотрите статью: Как узнать свой пароль от Wi-Fi. Можно сменить пароль, например, на какой-то простой, из цифр. Для проверки, потом поставите более сложный пароль.
Более подробно об этой ошибки и ее решении читайте здесь.
Параметры сети, сохраненные на этом компьютере, не соответствуют требованиям этой сети
Еще одна ошибка, которая частенько появляется в Windows, при попытке подключится к беспроводной сети. А появляется она как правило после смены каких-то настроек на роутере. В основном, это имя сети и пароль.
При появлении ошибки «Параметры сети, сохраненные на этом компьютере, не соответствуют требованиям этой сети» всегда спасает удаление Wi-Fi сети на компьютере, и повторное подключение. Ссылки на инструкции по удалению сети в Windows 7 и Windows 10 (забыть сеть), я давал немного выше (они выделены голубым фоном).
После удаления информации о беспроводной сети, просто заново подключаемся, указав ключ от вашей сети.
Проверка домашнего роутера: работает или нет
Если в результате диагностики к вай-фаю не получается подключиться всем устройствам, значит причина в роутере. Сначала нужно выполнить перезагрузку роутера.
Важно! Перед повторной загрузкой следует подождать 10-12 сек, а потом включают устройство. Также следует расположить устройство недалеко от маршрутизатора и посмотреть, чтобы ничего не мешало прохождению сигнала. Далее следует перейти к изменению настроек:
Далее следует перейти к изменению настроек:
- В меню роутера нужно зайти во Wireless Settings и выбрать другой канал передачи.
- Дополнительно следует поменять режим работы беспроводной сети.
- Далее нужно поменять настройки безопасности: стоит выбрать защиту WPA2-PSK и AES-шифрование.
- Пользователь должен проверить, какой регион выбран для работы роутера.
После этого придется заново пройти авторизацию, чтобы подключиться к выбранной сети. Также показателем того, что Wi-Fi адаптер работает исправно, является подсвеченный индикатор WPN. Стоит провести и внешний осмотр роутера на предмет повреждений, которые могут повлиять на стабильность сигнала сети. Также на это влияет мощность встроенного Wi-Fi адаптера.
Ошибка подключения устройства Андроид к вай-фаю является одной из самых распространенных. Но необязательно относить смартфон на починку — это может быть кратковременный сбой в работе сети. Такую проблему необязательно устранять в сервис-центре. Тогда при перезагрузке настройки обнуляются и происходит подключение к сети заново. Если при загрузке вкладки не появилось сообщений об ошибке, значит пользователю удалось решить эту задачу.
Проверка наличия доступа к интернету и первичные действия
Многие задаются вопросом, что делать, если вай-фай подключен, а интернета нет. Прежде всего, нужно убедиться в наличии доступа в интернет. Что с интернетом может быть не так, если смартфон, планшет подключен к Wi-Fi, но интернет подключения нет:
- Возникли неполадки на стороне провайдера, возможно, повреждение магистрали и т. д.
- В настройках маршрутизатора могут быть установлены ограничения по соединению с определенными сайтами, возможен также и лимит на трафик (например, эта проблема распространена у пользователей открытых сетей в общественных местах).
- Была просрочена платежка, поэтому провайдер прервал соединение.
Обзор и настройка модема D-Link Dir-320 Если в ходе проверки эти факторы были исключены, то нужно приступать к диагностике, позволяющей выявить устройство, которое в работе дает сбой.
Обратите внимание! Для проверки работоспособности гаджета нужно подключиться онлайн с другого телефона, планшета
Почему не работает интернет по Wi-Fi при раздаче с ноутбука?
Давайте начнем с самой популярной причины, из-за которой может не работать интернет, раздача которого настроена в Windows.
1
Открываем общий доступ к интернету.
В каждой статье по настройке hotspot, я писал об очень важно моменте – открытии общего доступа к интернету для запущенной Wi-Fi сети. Именно из-за настроек общего доступа, чаще всего не работает интернет. Созданная сеть появляется, мы к ней без проблем подключаемся, но соединение, через которое к вашему ноутбуку подключен интернет не разрешает использовать выход в интернет
Созданная сеть появляется, мы к ней без проблем подключаемся, но соединение, через которое к вашему ноутбуку подключен интернет не разрешает использовать выход в интернет.
Поэтому, в свойствах вашего подключения к интернету (скорее всего, это обычное подключение по сетевому кабелю, или через 3G/4G модем)
, нужно разрешить общий доступ к интернету для созданного нами подключения. В статьях, ссылки на которые я давал выше, эта информация есть. Но, давайте еще раз разберемся, как же открыть общий доступ к интернету. Как в Windows 7, так и в Windows 10, это делается примерно одинаково. Покажу на примере Windows 7.
Нажимаем на значок подключения к интернету правой кнопкой мыши, и выбираем пункт Центр управления сетями и общим доступом.
Открываем Изменение параметров адаптера.
Нажимаем правой кнопкой мыши на тот адаптер, через который ваш ноутбук подключен к интернету. Выбираем Свойства.
Перейдите на вкладку Доступ, установите галочку возле «Разрешить другим пользователям сети использовать подключение к Интернету данного компьютера» и в списке выберите созданную нами сеть. Скорее всего, она будет иметь название «Беспроводное сетевое соединение» с какой-то цифрой в конце. Жмем Ok.
После этих действий, интернет должен заработать. Если не работает, то попробуйте еще перезагрузить ноутбук, и запустить раздачу Wi-Fi заново.
2
Отключаем антивирус и брандмауэр. Антивирусы очень часто блокируют именно подключение вашего устройства к ноутбук. В таких случаях появляется ошибка типа «Не удалось подключится», все время идет получение IP-адреса», или бесконечное подключение к Wi-Fi.
Но, может быть и такое, что из-за антивируса, или установленного фаервола на вашем ноутбуке, с которого вы раздаете интернет, доступа к интернету не будет. Поэтому, нужно просто попробовать отключить антивирус. На время. Можно отключить только встроенный брандмауэр. На разных антивирусах, это делается по-разному.
3
Проверьте, работают ли другие устройства. Может быть, что проблема не в ноутбуке, который раздает интернет, а в устройстве, которое вы пытаетесь подключить к интернету. Если есть возможность, просто возьмите другое устройство, и подключите к созданной вами сети. Посмотрите, будет ли там доступ к интернету.
Если проблема появляется при подключении ноутбука с установленной Windows 7, то можете еще почитать инструкцию по . Если у вас Windows 10, и статус «Ограниченно», то смотрите .
4
Особенности подключения к интернету. Понятное дело, что для раздачи интернета с ноутбука, он должен быть подключен к интернету. Именно это подключение он и раздает на ваши другие устройства. Так вот, если доступа к интернету нет, то это может быть из-за особенностей вашего подключения к интернету. Особенно, это может быть при подключении через 3G/4G модем.
У меня нет возможности проверить работу виртуальной Wi-Fi сети, с разными подключениями к интернету. Поэтому, если у вас никак не получается превратить свой ноутбук в Wi-Fi роутер, то это может быть из-за подключения к интернету.
На вкладке «Доступ», где мы открываем общий доступ к подключению к интернету, нужно нажать на кнопку «Настройка», и в новом окне поставить галочку возле «DNS-сервер».
Нажимаем Ok, и смотрим результат. Интернет на устройствах, которые вы подключили к ноутбуку, должен появится. Если нет, то попробуйте еще перезагрузить компьютер и запустить раздачу заново.
7
Обновление:
еще один совет из комментариев. Если ваш компьютер состоит в домашней сети, то попробуйте выйти из нее. Это должно помочь, и ваш ноутбук начнет раздавать интернет на другие устройства.
Заходим в устройства вашего подключения к интернету (как я показывал выше в статье)
, и снимаем галочку с пункта «Разрешить другим пользователям сети использовать…». Нажимаем Ok. Дальше, снова открываем свойства этого подключения, и ставим галочку возле «Разрешить другим пользователям сети использовать…» и из списка выбираем наше подключение (беспроводное сетевое соединение с цифрой в конце)
. Нажимаем Ok. Интернет на устройствах должен заработать.
Находим и устраняем проблему на стороне Wi Fi роутера
Вы видите, что подключились к Wi Fi роутеру, но нет доступа к интернету. В таком случае в первую очередь давайте начнем искать и устранять неполадку на маршрутизаторе.
Проверяем, приходит ли интернет от провайдера
У любого интернет провайдера случаются поломки или периодически проводятся ремонтные работы. В последнем случае, провайдер должен оповестить на официальном сайте о дате и времени проведения таких работ. Поэтому ваша задача убедиться, что интернет через кабель в WiFi роутер приходит. Для этого вытащите штекер RG 45 из роутера и вставьте в ПК, предварительно настроив соединение к провайдеру. Как настраивать, смотрите в нашей статье: как подключить проводной интернет.
Если от провайдера интернет есть, но пишет без доступа, значит, неполадка в роутере или ноутбуке. Смотрим ниже как это исправить.
Перезагружаем вай фай роутер
Если вай фай работает на компьютере а глобальной сети нет, самое простое, что можно сделать, это перезагрузить маршрутизатор. Выполнить это под силу любому человеку, здесь не нужны особые познания, достаточно просто вытащить блок питания из розетки.
Существует вероятность, что один из процессов находится в зависшем состоянии, из-за этого ваш компьютер будет без доступа в интернет. После перезагрузки все процессы в маршрутизаторе начнут работать по-новому и всемирная паутина появиться на вашем устройстве.
Подключаем стороннее устройство к вай фай
Что делать если вай фай подключен а интернет отсутствует? Возьмите любой гаджет (смартфон, планшет) и подключитесь к роутеру по WiFi. Дальше можно наблюдать два варианта:
- Первый – подключение есть, но без доступа к интернету. В таком случае необходимо проверить настройки вайфай роутера.
- Второй – после подключения, всемирная сеть будет работать. Тогда ищем причину неполадки на ноутбуке.
Сброс на заводские настройки
Если вы убеждены что виновником является именно маршрутизатор, тогда приступайте к проверке всех настроек на нем. Перепроверка всех установок не дала результат? В таком случае рекомендуем сбросить роутер на заводские установки. Поможет вам это реализовать кнопка «Reset». Расположена она сзади устройства, в виде маленькой кнопочки или отверстия.
- Зажмите кнопку на 20 секунд, до момента пока не мигнули одновременно все светодиоды. Если у вас отверстие, тогда воспользуйтесь спичкой, вставьте её до щелчка и удерживайте около 20 секунд.
- Подождите 2 — 4 минуты и можно настраивать. Как настроить вай фай роутер смотрите на нашем сайте.
Далее попробуйте на ноутбуке подключить вай фай в Windows 10, 8, 7, а потом подключится к интернету.
Меняем вай фай канал
Одна из причин почему в вашем беспроводном WiFi отсутствует доступ к интернету. Большинство людей, когда настраивают роутер в графе канал (Channel) ставят значение «Auto». Тогда роутер ваш раздает вай фай с учетом подбора лучшего канала для вещания. Но никто не учитывает тот факт, что роутер может поставить 13 WiFi канал.
А ведь далеко не каждый гаджет может работать на этом канале. У многих данный канал попросту отсутствует. Включить его можно, но для этого необходимо выполнить ряд манипуляций. В связи с этим рекомендуем перейти на фиксированный канал вещания. Пример как это сделать смотрите ниже:
Выполняем вход в меню роутера ( IP и пароль с логином смотрите на нижней стороне).
- Входим в раздел «WiFi или Wireless», «Основные настройки». Находим канал (Channel) и выставляем любой от 1 до 12.
- Жмем кнопку «Сохранить», или «Применить».
DHCP на маршрутизаторе не выдает компьютеру IP
Вот вам еще одна из причин, почему нет интернета. На некоторых моделях роутеров служба DHCP может работать некорректно. В таких случаях обычно помогает обычная перезагрузка. Или ввод данных DHCP в ручном режиме.
- Через браузер войдите в меню маршрутизатора.
- Найдите там пункт «Настройка DHCP» и пропишите начальный IP и конечный IP.
Плохой вай фай сигнал
Иногда бывает, не работает интернет в ноутбуке из-за плохого Wi-Fi сигнала. Он как бы подключен к сети вай фай, но интернет не работает. Попробуйте поднести поближе ПК к роутеру, или усильте сигнал передачи. Как это сделать, можно посмотреть в статье: различные методы усиления wi fi сигнала.
«Без доступа к интернету» при подключении через роутер Tp-Link
Что бы было более понятно, разделю решения на две категории: решения проблемы, если она появилась в процессе настройки роутера, и решения в том случае, когда все работало, и вдруг пропал доступ к интернету. Так мы быстрее сможем определить причину и устранить ее.
Проблемы с доступом к интернету в процессе настройки Tp-Link
Если вы только настраиваете свой маршрутизатор, и устрйоства которые вы к нему подключили не могут получить доступ к интернету, то я просто уверен, что вы неправильно подключили кабель от интернет-провайдера, или неверно задали параметры для подключения к провайдеру.
Для начала, проверьте, правильно ли вы подключили интернет к своему роутеру. Я уже писал статью о подключении Tp-Link. Там все очень просто. Кабель от интернет-провайдера (или от ADSL модема) должен быть подключен в WAN разъем. На роутерах этой компании, он как правило синий. Вот так:

Если у вас все правильно подключено, но интернет все ровно не работает (при этом, без роутера интернет работает), то нужно проверять настройки подключения к провайдеру.
Зайдите в настройки своего Tp-Link по адресу 192.168.1.1, или 192.168.0.1 (указан снизу роутера), введите имя пользователя и пароль, по умолчанию admin и admin, и вы попадете в панель управления. Или, смотрите подробную инструкцию.
В настройках откройте вкладку Network — WAN. Это самые важные настройки. В поле WAN Connection Type вы должны выбрать тип подключения, который использует ваш интернет-провайдер: Динамический IP, Статический IP, PPPoE, L2TP, PPTP. Уточните его у провайдера, или смотрите в договоре, который вам выдали при подключении к интернету.
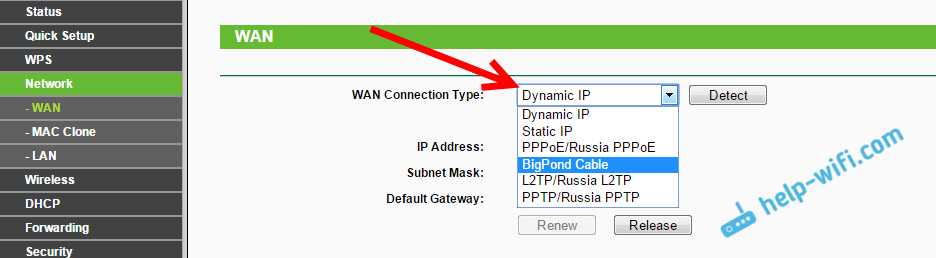
После выбора типа соединения, нужно задать необходимые параметры, в зависимости от выбранного подключения. Чаще всего, это имя пользователя и пароль.
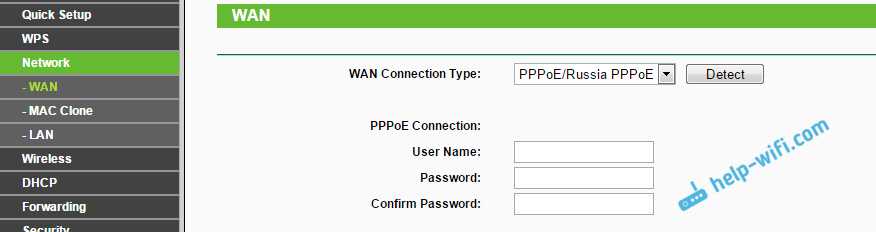
Если у вас Динамический IP, то настраивать больше ничего не нужно, просто сохраните настройки. Если все настроили, но доступа к интернету все ровно нет, то возможно провайдер еще делает привязку по MAC адресу. Его нужно клонировать, как это сделать, я писал здесь. Можете еще посмотреть инструкцию по настройке, на примере Tp-link TL-WR841N.
Если интернет пропал внезапно. До этого все работало.
- В таком случае, первым делом перезагрзит роутер, и свои устройства. Скорее всего, это поможет.
- Если не помогло, то проверьте подключение кабелей к роутеру. Может что-то отошло.
- Убедитесь, что у вас интернет оплачен, и нет никаких проблем на стороне провайдера. Лучше всего, позвонить в поддержку провайдера и спросить.
- Подключите интернет напрямую к компьютер, в обход роутера, и проверьте будет ли он работать. Если не работает (при условии, что вы все правильно настроили), значит проблемы на стороне провайдера. А если работает, значит что-то с роутером. Попробуйте сделать сброс настроек, и выполнить повторную настройку. Но, скорее всего, роутер просто сломался. Очень часто перегорают WAN порты.
279
Сергей
TP-Link
Имеется доступ к Интернету, но ошибка не исчезает
Причиной такой ситуации чаще является подключение через прокси-сервер. Вам необходимо попасть в редактор локальных групповых политик. Нажмите через пуск «Выполнить», а затем введите команду, указанную на изображении.
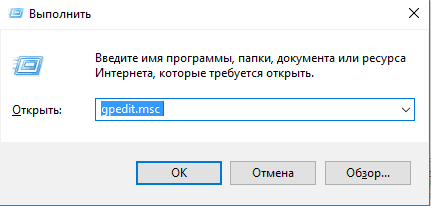
Далее перейдите по пути:
После этого активируйте пункт «Отключить активное зондирование для индикатора состояние сетевого подключения». В «Виндовс 10» этот параметр именуется по-другому («Отключить активные проверки работоспособности сетевых подключений»). При этом помните, что при реальных неполадках с доступом информационные сообщения появляться не будут.
Это все актуальные методы, как избавиться от неопознанной сети. Если вы новичок, при этом не имеете опыта настройки роутера или операционных систем, рекомендуем обратиться к специалисту. Непрофессиональное вмешательство может только ухудишть ситуацию.