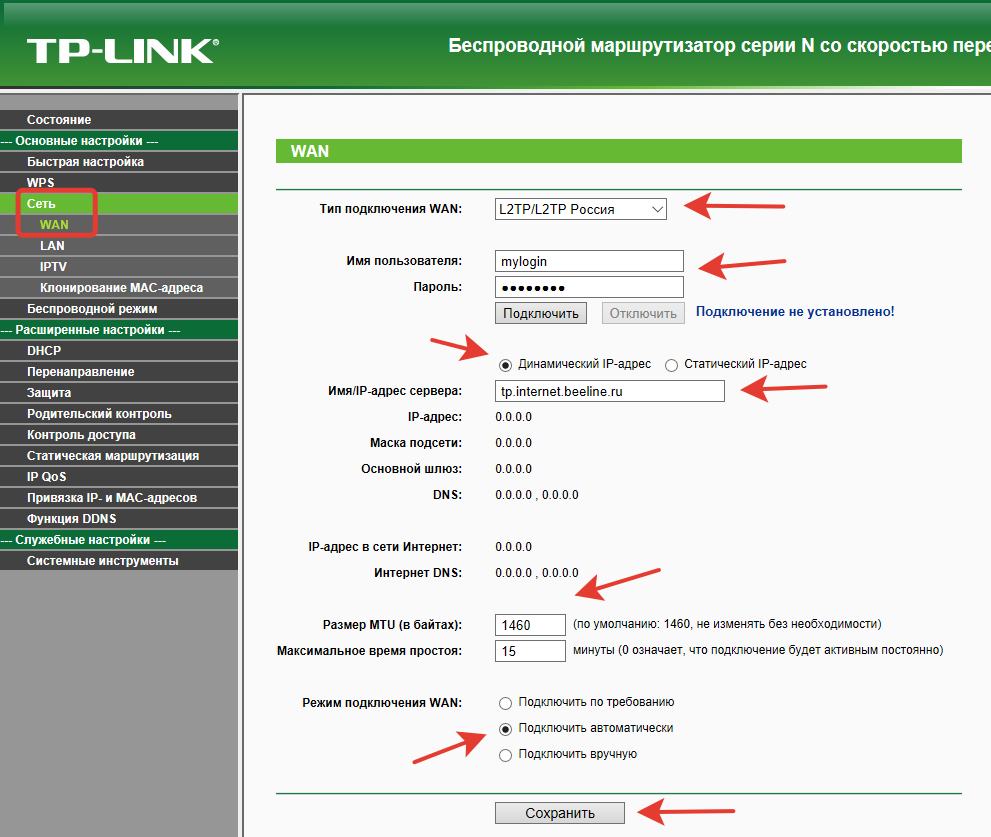Защищаем нашу сеть
При том, что мы все сделали верно и все настройки сохранили, интернет через вай-фай роутер подключен и все наши гаджеты с Wi-Fi увидят созданную нами «локалку». Но при этом сеть открыта и все соседи могут подключаться к ней, не спрашивая разрешения. Чтобы не допустить этого, требуется защита для вашей сети.
Для этого идем в меню безопасности: «Wireless», далее «Interface». Здесь используем либо WPE, либо WPA, придумываем пароль для доступа к вашей сети – минимум 7 знаков (естественно, используем как цифры, так и заглавные и прописные буквы) и записываем или запоминаем его сами. У меня получилось так:
Теперь для подключения к Wi-Fi системе потребуется пароль доступа, придуманный вами.
Надеюсь у вас все получилось и, согласитесь, не так уж сложно создать подключение компьютера к интернету через Wi-Fi роутер и соорудить у себя дома новую сеть.
Клонирование MAC-адреса старой сетевой карты
Первое, что я рекомендую сделать — это клонировать MAC-адрес вашей предыдущей сетевой карты (роутера, если вы заменили его), через которую осуществлялся доступ к сети.
Дело в том, что у многих провайдеров стоит доп. защита, которая проверяет MAC-адрес. И если MAC-адрес не совпадает (или был заменен) — доступ к сети блокируется.
Чтобы клонировать MAC-адрес, в роутерах TP-LINK необходимо открыть ссылку «Клонирование MAC-адреса» (в разделе «Сеть»). Если у вас английская версия прошивки — тогда ищите ссылку вида «MAC Clone».
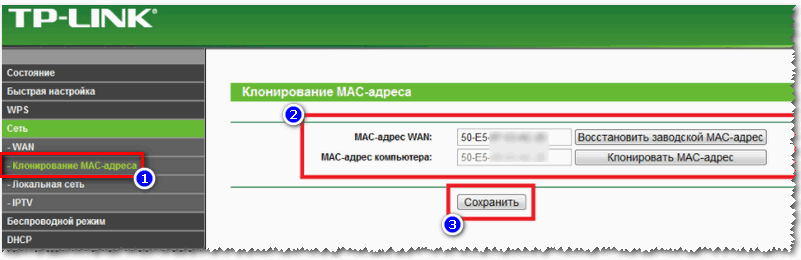
Настройка доступа в интернет
Настройка доступа к интернету, главным образом, зависит от построения сети вашим интернет-провайдером. Необходимые параметры для доступа к сети, у вас должны быть приведены в договоре на оказание услуг подключения к интернету.
Чаще всего, в России используется тип подключения PPPoE (прим.: выдается динамический IP-адрес при подключении. Для доступа необходимо ввести логин и пароль).
В роутере непроходимо открыть вкладку WAN (Интернет) и указать сначала тип соединения (например, PPPoE, см. «2» на рис. ниже). Также необходимо указать имя пользователя и пароль (см. «3» на рис. ниже , данные можно взять из договора с Интернет-провайдером).
Также рекомендую поставить ползунок в режим автоматического подключения (цифра 4 на скрине ниже), чтобы роутер не ждал вашей команды.
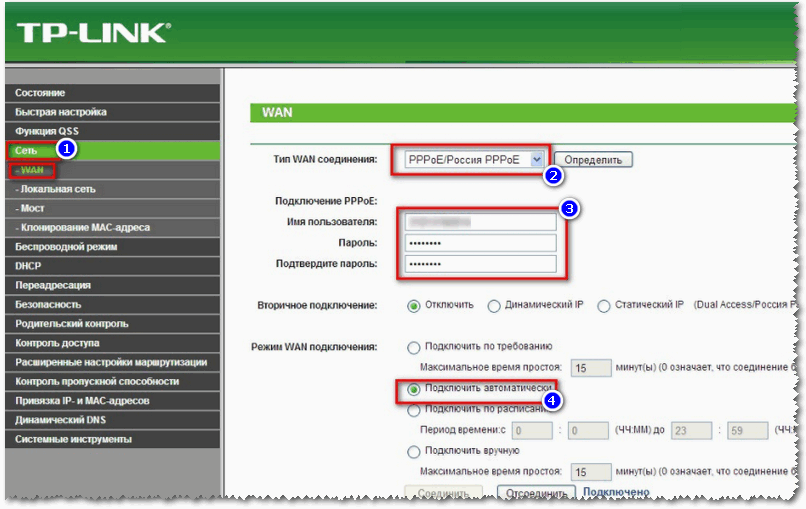
Настройки интернета (WAN)
Осталось только сохранить настройки. В большинстве случаев, более ничего вводить не требуется. Теперь роутер получить доступ к интернету — и на компьютере, который подключен к нему сетевым кабелем, сейчас должен появиться интернет.
Настройка Wi-Fi сети
Для настройки Wi-Fi сети, сначала необходимо открыть вкладку «Настройка беспроводного режима» (или на англ. «Wireless Settings»).
В этой вкладке необходимо задать имя сети — т.е. то имя сети, которое вы будете искать для подключения на своих гаджетах: планшетах, телефонах и пр. (в некоторых случаях, если будет плохой сигнал, имеет смысл выбрать канал. О том, какой канал выбрать, см. здесь).
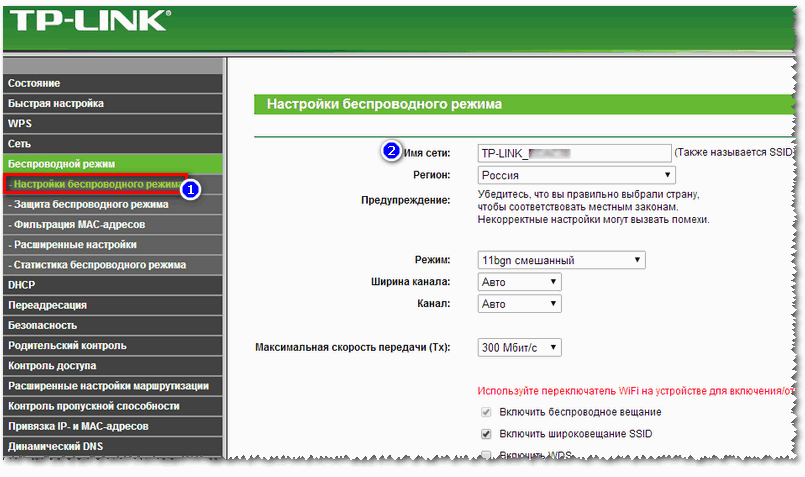
Настройка беспроводного режима
После чего необходимо открыть вкладку «Защита беспроводной сети» (или на англ. «Wireless Security») и выбрать тип защиты.
На сегодняшний день один из лучших типов шифрования — это WPA2-PSK, который первый стоит в списке (его и выбираем).
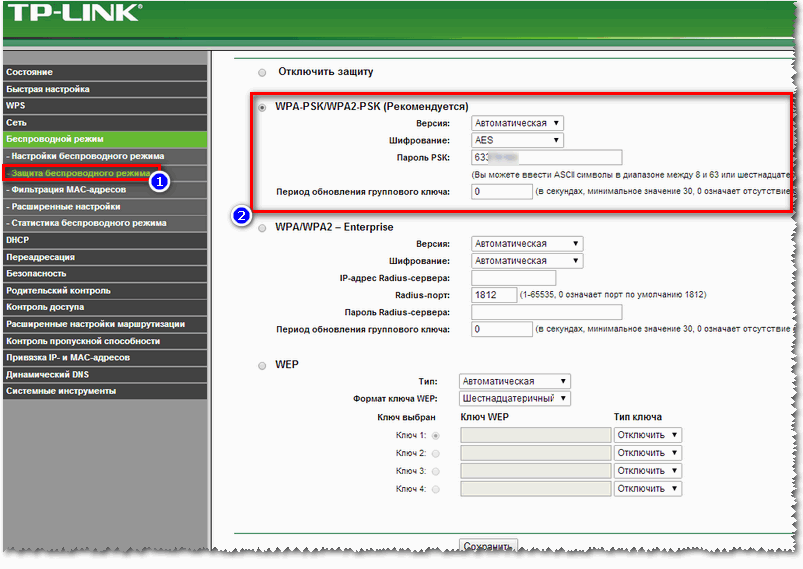
Защита беспроводного режима
Собственно, после сохранения настроек, роутер уйдет на перезагрузку, а после можно будет подключиться к Wi-Fi сети и пользоваться интернетом.
Как войти в настройки роутера
После включения роутера ему нужно время чтобы загрузиться и привести себя в порядок. В это время могут загораться и потухать лампочки на передней панели, подождите 1 минуту. Чтобы зайти в админку роутера нужно написать в адресной строке браузера:
192.168.1.1
и нажать «Enter». Далее нужно ввести логин и пароль, по умолчанию:
логин: admin
пароль: admin
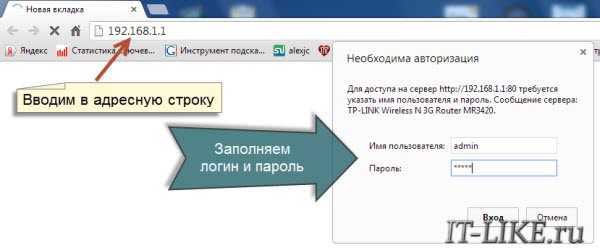
Небольшая ремарка: адрес 192.168.1.1 используется в большинстве роутеров. Если вы получаете ошибку «Страница не найдена» или «Страница не открывается», то попробуйте использовать другой адрес, например: 192.168.0.1
Если опять ошибка, посмотрите правильный адрес на наклейке с обратной стороны устройства:

Если там нет, то нужно смотреть инструкцию, которая может быть на комплектном диске, или поискать в интернете с телефона. То же касается логина (username) и пароля (password), т.е. не у всех они admin/admin. Если устройство б/у, то может быть кто-то сменил параметры по умолчанию. В этом случае нужно сбросить все настройки на дефолтные. Для этого нужно найти на роутере отверстие «Reset» и спичкой нажать на кнопку внутри.
Сетевой кабель не подключён
Допустим, адрес входа и логин/пароль известны, но всё-равно в админку не получается зайти из-за ошибки сети. Тогда нужно проверить настройки сетевой карты в Windows 7/8/10:
- Заходим «Пуск -> Панель управления -> Сеть и Интернет -> Центр управления сетями и общим доступом»
- Слева находим «Изменение параметров адаптера»
- Соединение «Подключение по локальной сети» НЕ должно быть в статусе «Сетевой кабель не подключён»:

Если это так, то скорей всего дело в этом, т.е. кабель не подключён, не туда подключён или неисправен.
Также, статус не должен быть «Отключено». Если это так, то нажимаем по значку правой кнопкой и выбираем «Включить».
Неверные настройки TCP/IP
Если всё равно не заходит в админку, тогда:
- кликаем правой кнопкой по значку подключения и выбираем «Свойства»
- находим «Протокол интернета версии 4 (TCP /IPv4)» и кликаем по нему два раза
- В свойствах протокола нужно проверить чтобы галочки стояли на «Получить IP адрес автоматически» и «Получить адрес DNS-сервера автоматически»
- Нажимаем «OK» два раза
- Теперь подождите секунд 10 и можно проверять.
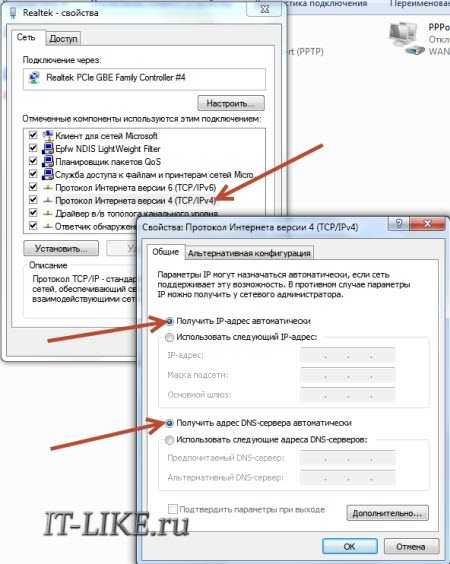
Подключение кабеля UTP и монтаж интернет розеток
Далее переходим к кабелю от интернет провайдера, заведенного в ваш дом. Что с ним лучше сделать?
Можно подключить его как напрямую в роутер, так и сделать под него отдельную розетку. Благодаря такой розетке, роутер у вас не будет привязан к одному месту, да и дизайн квартиры будет выглядеть гораздо симпатичнее. Сравните аккуратную розетку с одиноким проводом, торчащим из стены.
Чтобы его не перепутать, подпишите данный кабель как WAN.
От этого места, где заканчивается кабель WAN протягиваете четырехпарные UTP кабеля в комнаты, где будут монтироваться интернет розетки под все ваши другие гаджеты.
Эти провода пронумеруйте как LAN1-LAN2-LAN3 и т.д.
Безусловно, сам роутер висящий под потолком, нужно как-то подключить к питанию. Для этого вовсе не нужно тянуть отдельный кабель 220В непосредственно от щитовой. Сделайте подключение от ближайшей распредкоробки розеточной группы.
Протяните кабель ВВГнГ-Ls 3*1,5 от распаечной коробки до места установки будущей розетки 220В возле роутера.
Выполнив монтаж всех проводов, переходим к установке фурнитуры – эл.розеток, интернет розеток и коннекторов. В первую очередь нужно подключить Интернет кабель питания от провайдера подписанный как WAN.
Снимаете с него внешнюю изоляцию на 2 или 3см, и разводите разноцветные жилки по сторонам отдельно друг от друга.
Далее открываете крышку компьютерной розетки и помещаете жилки в прорези строго по цветам. Согласно схемы В.
Правильное подключение можно увидеть на корпусе самой розетки. Устанавливаете жилы во внутрь и защелкиваете крышку.
Все что осталось сделать, это закрепить интернет розетку в подрозетнике и закрыть ее декоративной рамкой. Точно по такой же схеме делаются все остальные компьютерные розетки возле самого роутера и по всем комнатам.
В этом казалось бы простом деле, можно изначально наделать кучу ошибок, из-за которых вы так и не сможете настроить свою сеть. Будете лазить в настройках, перепрошивать драйверы, а дело окажется в неправильно смонтированной розетке.
Как избежать подобных ошибок, подробно говорится в статье ниже. Обязательно ознакомьтесь с ней, в особенности если у вас есть проблемы с сетью.
Каждый выход на розетках подписывается, а сам роутер закрепляется на стене.
Далее нужно сделать патч корды.
Можно конечно их приобрести уже готовыми, но не всегда они идут необходимой длины. Лучше самим отмерить размер, зачистить провод с двух сторон и аккуратно расставить жилки в ряд по схеме Т568В:
бело-оранжевый
оранжевый
бело-зеленый
синий
бело-синий
зеленый
бело-коричневый
коричневый
После этого, аккуратно засовываете жилки в RJ коннектор до упора и обжимаете концы кабеля кримпером. Все то же самое проделываете и с остальными патч кордами для других девайсов.
Осталось подключить кабелями сам роутер. Находите на задней панели синий разъем с надписью WAN и патч кордом соединяете его с интернет розеткой питания от провайдера.
У некоторых производителей разъемы могут быть одинакового цвета, смотрите не перепутайте. В этом случае ориентируйтесь именно по названию WAN. Вставив Ethernet кабель провайдера в разъем LAN, интернета у вас не будет.
Также обратите внимание, что на старых моделях, где интернет раздается по телефонной линии, этот разъем имеет формат RJ-11. Внутри таких роутеров идет встроенный DSL модем
Они предназначены для тех провайдеров, которые предоставляют именно ADSL подключение.
Но эта технология уже считается устаревшей, и такие модемы не так востребованы, хотя и применяются.
А далее к ним, свои умные стационарные гаджеты – телевизор, приставки и т.п.
Втыкаете в розетку 220В блок питания и подаете напряжение на WiFi роутер.
Не забудьте переключить соответствующий рычажок или кнопку вай фай в положение ON (включено).
Иначе устройство будет работать у вас как обычный кабельный маршрутизатор, без создания беспроводной сети. Если роутер у вас не новый, или его настраивали при проверке в магазине, то необходимо сбросить все старые настройки по умолчанию. Делается это длительным нажатием (несколько секунд) на кнопку Reset.
Физическое подключение самого роутера вы выполнили, осталось его правильно настроить на компьютере.
Источники — https://cable.ru, Кабель.РФ
Wi-Fi сеть на ПК без кабеля
Как только роутер установлен, многие сразу же озадачиваются вопросом, а как установить Wi-Fi на компьютер? Раньше для передачи данных использовался кабель, но что же делать теперь? Смысл прокладывать новый кабель от маршрутизатора, если роутер и устанавливался для того, чтобы избавиться от всех проводов?
Безусловно, подавляющее число устройств в помещении (планшеты, смартфоны и другие лэптопы) способны работать с Wi-Fi сетью без всяких премудростей, поскольку подобные гаджеты оснащены беспроводным модулем связи. Но если у вас имеется еще и стационарный персональный компьютер, то вырисовываются лишь два варианта развития событий:
- Кидаем кабель с маршрутизатора на стационарный ПК и подаем интернет. К сожалению, данный вариант по душе приходится не всем пользователям, поскольку мало кто любит возиться с проводами, да и не все имеют возможность провести заветный провод к компьютеру.
- Второй вариант — это использование Wi-Fi-модуля (адаптера), про который мы сегодня и собираемся вести речь. При помощи такого устройства стационарное устройство можно соединить с беспроводной сетью.

Тема имеет актуальность, поскольку сегодня каждый второй сталкивается с подобной проблемой. После установки и настройки все мобильные гаджеты имели соединения, но электронный “глава семьи” всегда оставался без интернета. Можно попробовать воспользоваться специальным Wi-Fi-приемником, который присоединяется к компьютеру при помощи провода USB. Именно об этих устройствах сегодня будет сказано больше всего слов.
Используя адаптер, можно раздавать интернет по пространству. К примеру, у вас имеется подключенный к ПК кабельный интернет. Вы можете просто установить адаптер на девайс и раздавать данные на все остальные устройства.
Как провести интернет в частный дом
Выбор провайдера и тарифа и заключение договора. После того как вы определитесь со способом подключения интернета, надо выбрать провайдера или мобильного оператора и тариф.
Тарифы сильно отличаются по регионам. Предложения, которые действуют, например, в Москве, могут не действовать для других городов. Поэтому выбирайте тариф, который подходит лично вам, в зависимости от нужного количества трафика и бюджета.
С провайдером или оператором необходимо заключить договор на обслуживание.
Выбор вайфай-роутера и другого оборудования. В доме или на даче независимо от способа подключения к интернету организуют вайфай-сеть. Для этого покупают роутер. Его ключевая характеристика — зона охвата, то есть как далеко будет работать вайфай.
На дешевых моделях роутеров стоит одна или две антенны с коэффициентом усиления в два изотропных децибел (dBi). Это слабые модели для квартир. В частном доме нужны роутеры с антеннами на 5 dBi и больше. Антенн должно быть не менее четырех.
Антенны легко снимаются с корпуса роутера — их можно менять и покупать отдельно. Но удобнее сразу купить роутер с хорошими антеннами, чтобы вайфай был не только в доме, но и на участке.
Провайдеры навязывают фирменные роутеры, которые, например, работают только с оборудованием МТС или «Билайна». Такие роутеры стоят значительно дешевле, но если нужно будет сменить оператора, роутер придется тоже менять.
Если зоны охвата вайфая не хватает, ставят репитеры, или повторители. Это усилители сигнала.
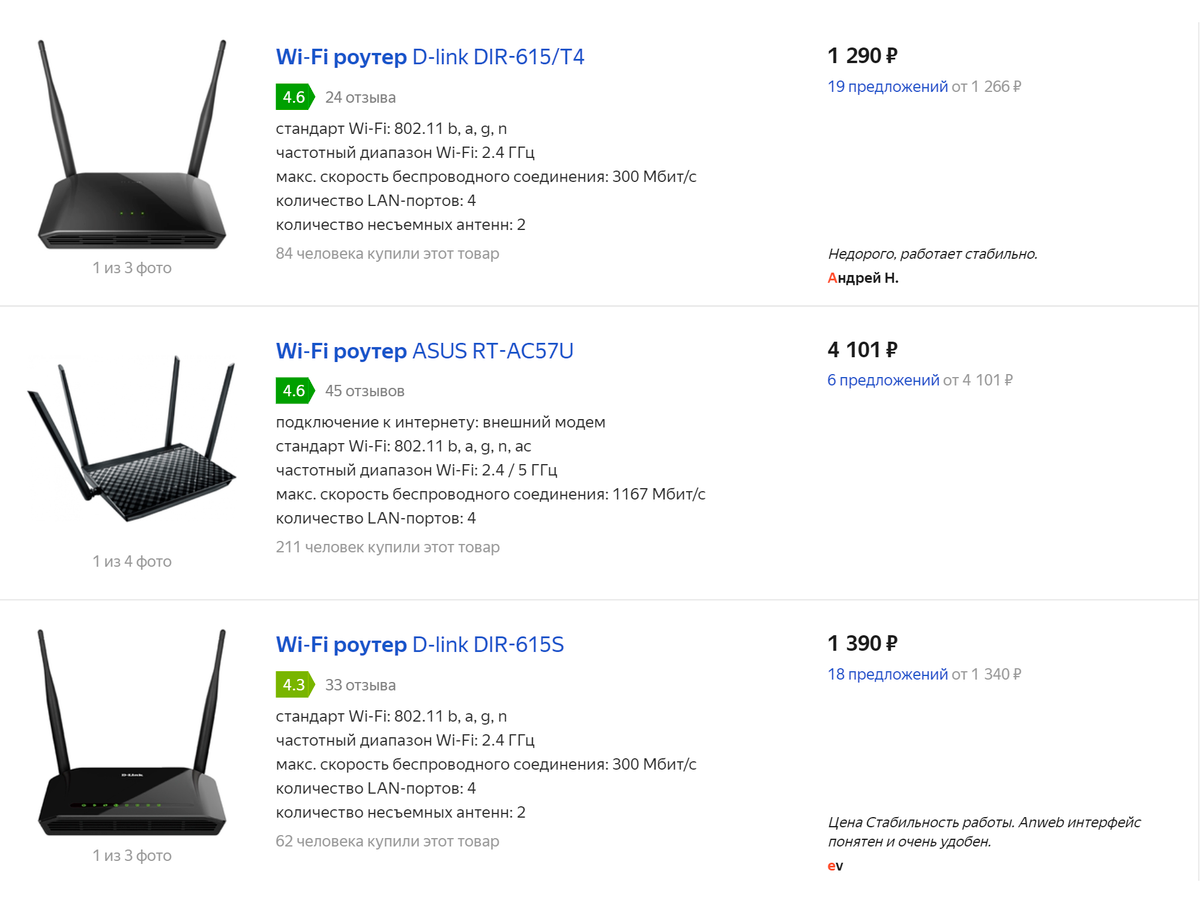 Хороший роутер для частного дома обойдется не менее чем в 3000 Р.
Хороший роутер для частного дома обойдется не менее чем в 3000 Р.
К роутеру можно подключить устройства и сетевым кабелем. Это нужно, например, если в доме есть стационарные компьютеры.
Когда такой компьютер недалеко от роутера, протянуть кабель несложно. Но если компьютер далеко, или чтобы совсем избавиться от проводов, покупают вайфай-адаптер. Он втыкается в гнездо USB и позволяет на обычном компьютере подключаться к вайфаю, как на ноутбуке.
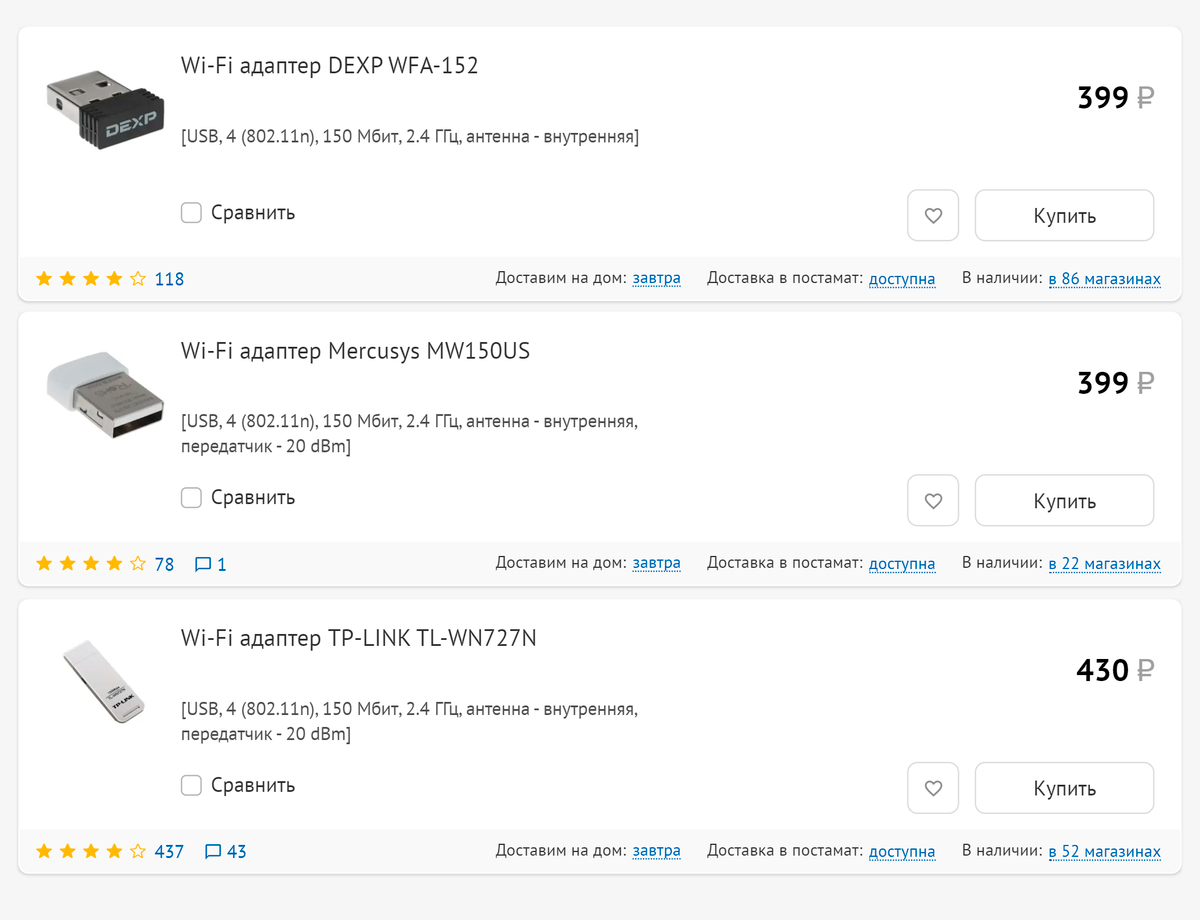 Вайфай-адаптеры маленькие, дешевые и простые в установке.
Вайфай-адаптеры маленькие, дешевые и простые в установке.
Проверка зоны действия вайфай-сети. Точно определить зону охвата вайфая до установки роутера невозможно. На это влияет множество факторов: материал стен, место расположения роутера, наличие помех от другой электроники.
После установки роутера охват вайфай-сети проверяют обычным смартфоном. С ним ходят по дому и участку и смотрят, на сколько хватает сигнала.
В частном доме иногда есть «умные» устройства, которым для работы тоже нужен вайфай. Такие устройства могут стоять и в нежилых помещениях: например, в подвале может быть датчик температуры и влажности, в котельной — датчик протечки. Помещения иногда отделены кирпичной стеной — нужно проверить, ловят ли приборы вайфай, и насколько хорош сигнал.
Если где-то сигнала не хватает, ставят репитеры или меняют расположение роутера — переносят его туда, где нужен сигнал посильнее.
Измерение скорости. Измерить скорость интернета можно при помощи онлайн-сервисов типа «Спидтеста», который я упоминал выше.
Помимо скорости в Мбит/с такие сервисы покажут «пинги» — ping — время отклика случайно выбранного сервера на запрос. Чем ниже пинг, тем лучше качество связи.
К коротким пингам чувствителен, например, спутниковый интернет: скорость может быть нормальной, но пинги из-за потерь сигнала — длинными. В итоге интернет работает плохо.
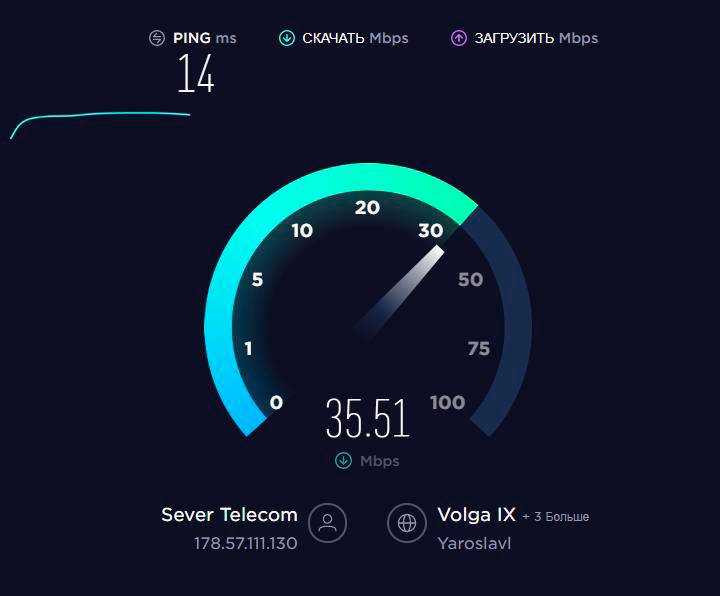 У меня «Спидтест» показывает хорошую скорость и качество интернета
У меня «Спидтест» показывает хорошую скорость и качество интернета
Настройка роутера для совместной работы с модемом
Смена локальных адресов роутера
Сначала, Wi-Fi роутер – не нужно соединять с ADSL-модемом. Вместо этого, потребуется узнать, в каком режиме модем работает сейчас. В web-интерфейс этого устройства – заходить не требуется (достаточно проверить вариант настройки сетевой карты ПК, подключенного к модему).
Скорее всего, окажется следующее: сетевая карта компьютера – настроена в режим автоматического получения DNS и IP. Пример приведен на рисунке:
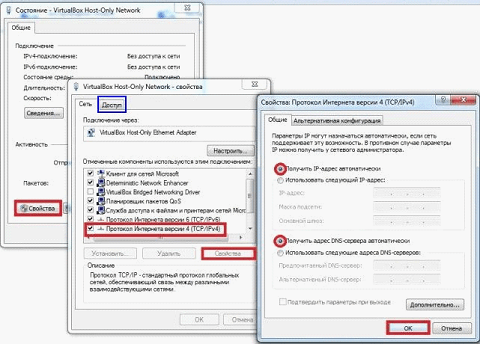
Настройка сетевой карты ПК
Если это так, то переключитесь на вкладку «Доступ». Нас интересует там только одна строка: «Основной шлюз». Запишите адрес основного шлюза на листик.
А теперь, перед настройкой роутера, сравните записанный адрес с адресом интерфейса настройки роутера. Чаще всего, они совпадают. Что – недопустимо (по крайней мере, для «каскадного» подключения).
Исправить ситуацию – довольно просто. Не подключая роутер к модему, заходят в интерфейс настройки первого из этих устройств. Начальный адрес локальной сети – меняют на что-то другое:
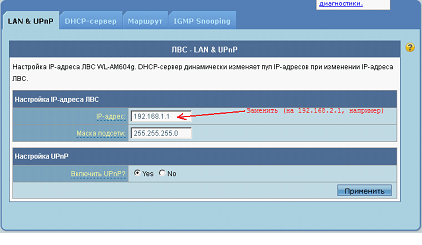
Настройка роутера ASUS
Менять надо любую из цифр, кроме самой последней. Приводим пример такой же настройки для роутеров D-Link:
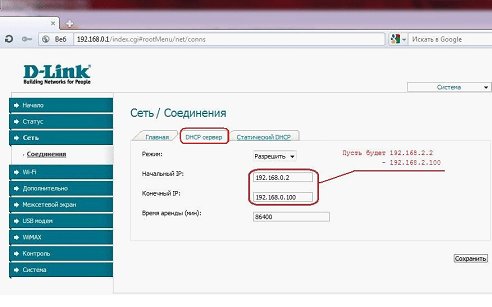
Настройка роутера D-Link
Выполнив настройку роутера и сохранив изменения, отключите его питание. А затем – выполните проводное подключение «каскадом».
Настройка порта WAN в роутере
Если, после выполнения вышесказанного, «проводные» клиенты роутера – не получают Интернет, правильно настройте WANпорт (подключение Интернет в роутере). Нужно создать соединение по протоколу DHCP (auto-IP, IPoE):
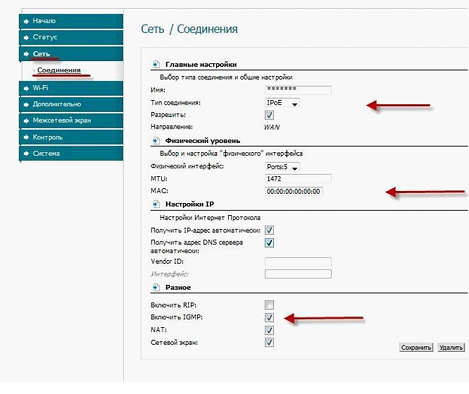
Пример настройки WAN в роутерах D-Link
Разберемся, что значат все эти галочки:
- «Разрешить» соединение нужно, чтобы включить WAN-порт
- Соединение настраивают так же, как сетевую карту ПК («Получить автоматически» DNS и IP)
- «IGMP» мы включили, чтобы в локальную сеть – шли потоки IPTV
- «NAT» следует отключать в ограниченном круге случаев (оставим включенным)
- «Сетевой экран» в роутерах D-Link – тоже обычно надо включать (даже затем, чтобы сделать проброс портов – такова особенность «фирменного» интерфейса)
Желаем успешной настройки.
Установка роутера
Для того чтоб понять как установить Вай Фай роутер в квартире(доме) ,нужно определиться будем мы пользоваться только Wi-Fi или же беем подключать еще и провод. Если мы подключаем провод то роутер лучше всего установить возле компьютера чтобы хватало провода идущего в комплекте.
Пользователям только Вай Фай, можно оставить роутер возле компьютера, или же прикрепить его до стены в удобном для вас месте.
Для двух этажного дома выберете расположение, примерно по центру.
Для красивых моделей я посоветую просто ставить его, на тумбочку или стол.
Вот и все, как вы могли убедиться все очень просто потратив немного времени, у вас в квартире беспроводная сеть подключенная к интернету. И самое главное вы все сделали сами, а не отдали деньги человек за 20- 30 мин работы .
Чуть не забыл вот интересное видео посмотрите.
Настройка второго роутера с использованием Ethernet
Необходимо выполнить первоначальную настройку на основном маршрутизаторе.
Важно! Роутер должен быть подключен к кабелю Ethernet, а к компьютеру – с помощью другого кабеля. Если на ПК отсутствует встроенный порт Ethernet, нужно приобрести адаптер USB-Ethernet
Основной маршрутизатор будет контролировать подключение к интернету, поэтому его следует настроить так, как будто бы он – единственный роутер.
Вход в главный роутер
- Нужно получить доступ к веб-интерфейсу – ввести IP-адрес (обычно это 192.168.1.1, 192.168.1.0, 192.168.1.254 и т.п.) в URL-строку браузера, а затем войти в систему.
- Если ранее не менялись имя пользователя и пароль для доступа к админ-панели, что рекомендуется в целях безопасности, учетные данные для входа можно посмотреть на стикере, который приклеен к коробке или нижней панели самого оборудования.
Конфигурации могут сильно отличаться в зависимости от производителя и модели. Когда не получается найти конкретный параметр, рекомендуется обратиться к инструкции, которая есть в комплекте, или разделу поддержки на веб-сайте производителя.
Изменение параметра DHCP
Если будет настраиваться LAN-to-LAN, можно пропустить этот шаг, так как параметр DHCP не меняется. При настройке LAN-to-WAN нужно включить DHCP для назначения всех IP-адресов.
Параметр DHCP может располагаться в разделе «Локальная сеть», «Настройки сети», «Настройки локальной сети» и т.п.
Как только изменения будут сохранены, нужно выйти из веб-интерфейса, проверить работу интернета и отключить компьютер от роутера.
Настройка конфигураций второго роутера
На первом этапе необходимо подключить к нему кабель, открыть админ-панель, как это было сделано ранее, и перейти к главным параметрам:
- Для LAN-to-LAN отключить службу DHCP, отметив галочкой соответствующий пункт, чтобы предотвратить конфликты IP-адресов. Для LAN-to-WAN назначить начальный и конечный адрес.
- Для назначения нового IP второму роутеру перейти на вкладку «LAN» (может быть расположена в разделе «Локальная сеть», «Настройки сети» и т.п.).
- Для LAN-to-LAN адрес IP должен соответствовать первому маршрутизатору, а последняя цифра увеличена на единицу. То есть: если IP-адрес 192.168.1.1, то вторичному назначить 192.168.1.2, если 192.168.0.1 – то 192.168.0.2.
- Для LAN-to-WAN адрес IP в данном случае должен находиться за пределами диапазона DHCP, который задан на основном.
- Как только IP-адрес установлен, нужно убедиться, что маска данной подсети совпадает с «первой» маской, и отключить UPnP, если эта опция есть среди конфигураций.
Изменение беспроводных каналов
Если оба маршрутизатора являются беспроводными, нужно будет вручную изменить каналы, чтобы два сигнала не мешали друг другу. Это легко сделать, установив на первом любой канал между 1 и 6, а затем на втором – канал 11.
Подключение оборудования
После сохранения изменений следует выйти из системы, отключить роутер от компьютера и расположить оба устройства в желаемом месте.
Независимо от того, какая сетевая настройка используется, маршрутизаторы должны подключаться друг к другу, но порт будет отличаться:
- LAN-to-LAN – подключить один конец кабеля Ethernet к одному из доступных портов LAN на задней панели основного, а другой конец – ко второму.
- LAN-to-WAN – подключить один конец кабеля Ethernet к одному из доступных портов LAN на задней панели основного, а другой конец – к порту WAN (Internet) второго.
Тонкости и советы
Объединение нескольких маршрутизаторов в сеть — хороший способ увеличить диапазон и количество возможных подключений. Некоторые надеются таким образом увеличить скорость интернет-соединения, но второй роутер не поможет решить эту проблему. Дело в том, что провайдеры ограничивают скорость входящего и исходящего потока на уровне своего магистрального оборудования, и она не изменится, сколько бы ни было «клиентов.
Еще один важный момент касается внутренних скоростей. Большинство гражданских моделей сетевых устройств, подключенных к локальной сети, поддерживают два стандарта скорости:
- 10/100 мегабит;
- 1000 мегабит
Следует отметить, что устройство, подключенное к гигабитному порту, но рассчитанное на 100 Мбит/с, не способно выдать более 100 Мбит/с, а чаще реальная скорость будет еще ниже. Учтите это при проектировании кабельной линии: скорость канала до клиентского компьютера будет зависеть от «толщины» канала между первичным и вторичным. По этой же причине лучше использовать гигабитный роутер в качестве головного и стомегабитный в качестве слейва.
Также следует отметить, что существует два типа сетевого кабеля:
- четыре нити;
- восемь ядер.
Четыре ядра — это минимально возможное количество для передачи данных по стандартам Ethernet. Максимальное ограничение скорости передачи данных по такому кабелю составляет 100 мегабит. Для достижения гигабитной толщины канала необходимо использовать стандартный 8-жильный кабель UTP или STP.
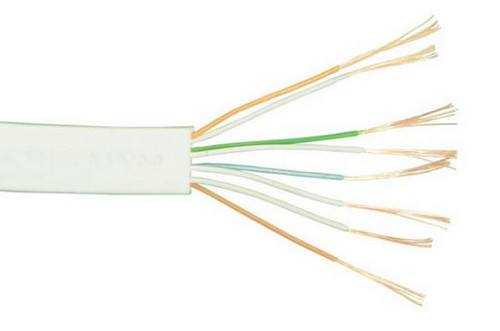
Последняя (экранированная витая пара) имеет дополнительный экран под оплеткой. Он защищает жилы от внешних электромагнитных помех и делает сигнал более стабильным, но кабель STP дороже.
Есть нюансы и в настройке скорости Wi-Fi. Существует четыре основных режима работы беспроводных точек доступа. Имена режимов начинаются с 802.11, за которыми следуют буквы:
- грамм;
- север;
- переменный ток
Их отличия заключаются в максимально возможной скорости передачи информации:
- стандарт а — скорость 54 Мбит/с, используется для Wi-Fi 5 ГГц;
- стандарт б — 5,5 и 11 Мбит/с;
- стандарт g: 54 Мбит в сетях 2,4 ГГц, обратная совместимость с b;
- стандарт n: до 150 Мбит/с в сетях 2,4 ГГц и до 600 Мбит/с в 5 ГГц;
- стандарт AC — это современная разработка беспроводной технологии со скоростью передачи данных до 6,77 Гбит/с.
Конечно, эти значения правильные в идеальных условиях, но в реальности скорость ниже. Поэтому в любом случае нужно учитывать, в каком стандарте способно работать сетевое оборудование. Если оба роутера поддерживают 802.11ac, скорость их взаимодействия будет максимальной.
А если на одном конце стоит AC устройство, а на другом поддерживает только n, то предел скорости достигнет «потолка» технологии — 150/600 Мбит/с.С g-роутером он еще меньше, всего 54 Мбит/с и нет поддержки сетей 5 ГГц.
Большинство маршрутизаторов могут автоматически согласовывать протоколы и скорости передачи данных. Но в случае проблем с подключением приходится выставлять настройки вручную, заведомо исключая возможные коллизии.
См также: клавиша Shift на клавиатуре. Название клавиши Shift на клавиатуре
Следующий важный момент — аппаратная совместимость. Хотя стандарты и протоколы хорошо известны и описаны, их реализация производителями сетевого оборудования может отличаться, а некоторые устройства взаимодействуют друг с другом с ограничениями или ошибками. Поэтому при выборе устройств для организации сетевого моста целесообразно придерживаться принципа «одна сеть, один производитель» и даже одной модели. Также важна версия прошивки роутера.
Глюки беспроводного интернета в квартире из личных наблюдений
Поделюсь с Вами своими интересными наблюдениями за работой домашнего интернет центра. Первые годы я пользовался статическим IP-адресом. В нашем городе его стоимость в зависимости от провайдера от 50 до 120 руб. в месяц (не считая платы за сам интернет). И всё это время включение и выключение WiFi роутера никакого влияния на подключение к сети не оказывало.
После выхода на пенсию решил, что это излишняя роскошь ни к чему и перешёл на динамический — бесплатный. И после этого перехода, если надолго выключаю WiFi роутер (например на ночь, что делаю редко), то потом ноутбук не может подключиться к домашней сети, »говорит», что не отвечает DNS-сервер и подключение происходит только после его (маршрутизатора) повторного отключения и включения.
Правда, не всегда, но достаточно часто. А иногда интернет появляется сразу, но буквально через минут десять пропадает вновь и уже после перезагрузки роутера стабильно держится. Вот такие »глюки» в моей квартире, может быть это особенность только моего провайдера или чего-то ещё? Пока ответа не нашёл.
Чем подключать
Начнем с инструмента и материалов. Если вы будете устанавливать роутер непосредственно возле компьютера, то вам для подключения хватит заводского патч корда идущего в комплекте.
Тогда данный этап монтажных работ можете пропустить и непосредственно переходить к настройке ниже.
кабель UTP, которым будут подключаться интернет розетки
Применяется utp5e или utp6, так называемая витая пара.
компьютерная розетка
Можно взять одинарные, либо двойные, в зависимости от количества гаджетов.
несколько коннекторов RJ45
кримпер для обжима коннекторов RJ-45
непосредственно сам Wi-Fi роутер
Настройка сети Windows 10
Шаг 1. Вызовите системный список, с помощью комбинации «Win+X». В развернувшемся окне войдите в раздел «Система».
Вызываем системный список, с помощью комбинации «Win+X» и в развернувшемся окне входим в раздел «Система»
Шаг 2. Для настройки опций соединения используйте ссылку смены параметров общего доступа в левом фрейме окна.
Переходим в «Дополнительные параметры системы»
Шаг 3. В раскрывшемся окне, переключитесь на вкладку «Имя компьютера».
Переключаемся на вкладку «Имя компьютера»
Шаг 4. Проверьте имя рабочей группы или домена. Все устройства должны принадлежать к одной группе.
Проверяем имя рабочей группы или домена
Шаг 5. Для перехода в другую группу выберите кнопку «Изменить…».
Что бы перейти в другу группу, нажимаем кнопку «Изменить…»
Шаг 6. Измените имя станции и подключитесь к нужной группе или домену.
В поле «Имя компьютера» меняем имя станции, ставим галочку на пункт «Рабочая группа», нажимаем «ОК»
Зачем это надо
Основная задача такой настройки — обеспечить большую зону покрытия Wi-Fi. Как правило, одно из устройств выступает в роли базы, а другое, соединенное последовательно, в роли повторителя (повторителя).
Метод эффективен, если радиоволны просто не достигают местоположения второго маршрутизатора или если сигнал слишком слаб, чтобы пакеты терялись.
Рекомендуется использовать длинный LAN-кабель с усилителем; при длине базы даже в пару метров такая сборка не имеет смысла.
Исключение составляет только размещение дополнительного роутера за прочной бетонной стеной или другим препятствием, труднопреодолимым для радиоволн.