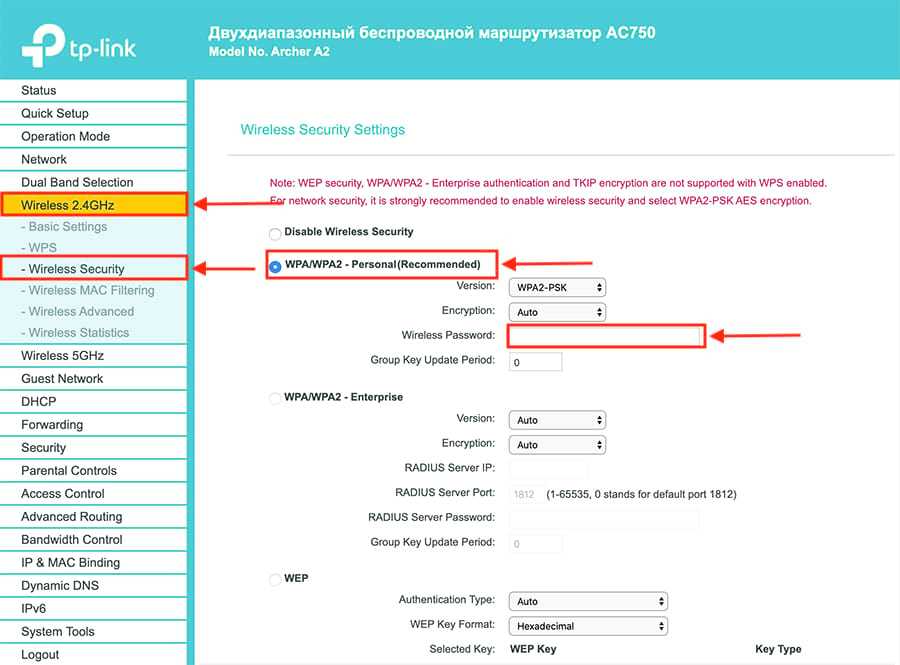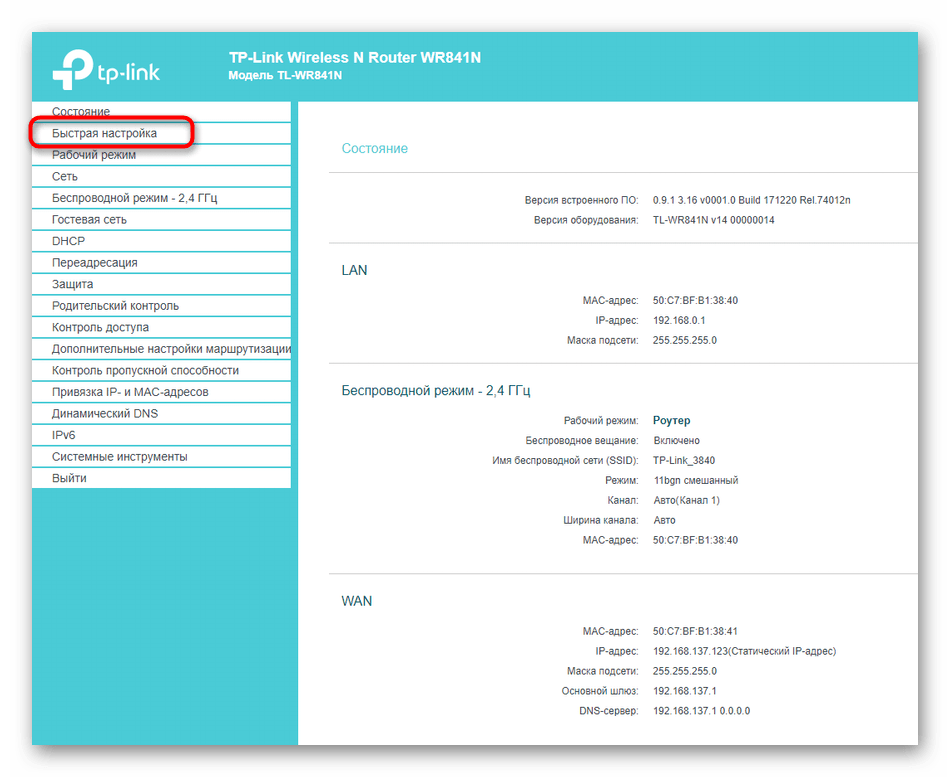Устанавливаем тип подключения к сети провайдера
Каждый провайдер использует определённый тип соединения: «Динамический IP», PPPoE, L2TP, PPTP или «Статический IP». Если вы не знаете тип, в котором работает ваш оператор, обратитесь в его техподдержку либо посмотрите информацию в договоре. Узнайте также у провайдера, нужна ли привязка по MAC-адресу устройства, и, если нужна, сделайте её.
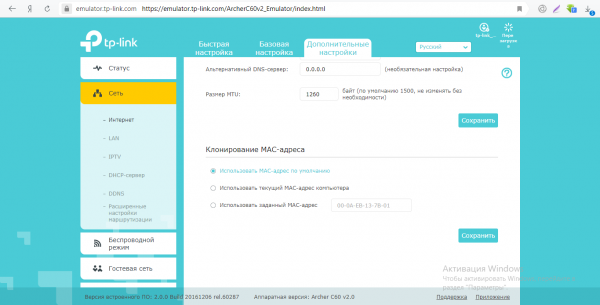
Если провайдер требует привязку по MAC-адресу, включите клонирование в меню «Интернет»
Если у вас вид «Динамический IP» (здесь привязка не нужна), сеть должна сразу появиться в роутере (настраивать подключение не нужно) — сразу переходите к изменению параметров точки доступа «Вай-Фай».
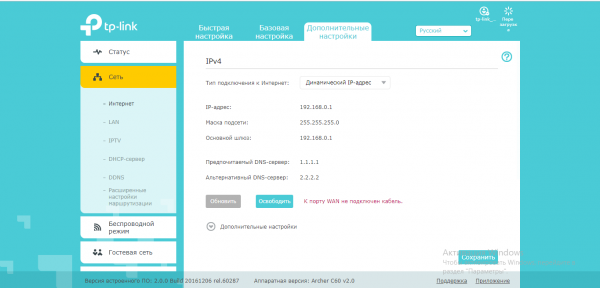
«Динамический IP» неприхотлив в настройке — не нужно указывать логин и пароль в отличие от PPPoE, например
Далее рассмотрим настройку других видов подключения, которые требует ввода определённых данных.
PPPoE-подключение
Такой вид соединения используют Ростелеком и Дом.ru. Как его включить:
-
Откройте вторую панель «Сеть», а в ней интернет. В выпадающем меню выбираем PPPoE.
-
Пишем логин и пароль, которые нам предоставил провайдер (информация в договоре).
-
Раскрываем дополнительные настройки.
-
Вторичное подключение оставляем динамическим или статическим в зависимости от требований оператора. Ставим динамический DNS-сервер и IP-адрес. Режим подключения ставим «Авто». Ставим 0 для времени простоя, если не нужно, чтобы подключение выключалось. Жмём на «Подключить» и проверяем, есть ли интернет. Если есть, сохраняемся. Если нет, ещё раз внимательно проходим по настройкам и устанавливаем всё в соответствии с тем, что требует провайдер.
L2TP-подключение
Через этот стандарт работает, например, Билайн. Как его настроить:
-
В разделе «Сеть» выбираем L2TP. Пишем имя пользователя и ключ безопасности (опять же данные в договоре).
-
Ставим «Статический IP-адрес». В доменном имени сервера VPN пишем адрес оператора. Для Билайна это tp.internet.beeline.ru. Адреса IP и DNS выставятся автоматически.
-
MTU не меняем (как и в принципе для других подключений — желательно оставлять то, что стоит в строчке, так как сервис специально подбирает показатель под тип соединения). Жмём на «Сохранить».
- Для клонирования адреса MAC ставим значение по умолчанию.
PPTP-соединение
Настройка похожа на предыдущую. Надо лишь выбрать вид PPTP, написать логин, пароль и доменное имя провайдера. Поставить автоматический режим подключения и сохраниться.
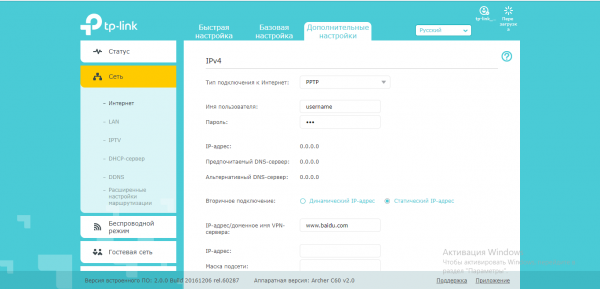
PPTP схож со стандартом L2TP — нужно так же вводить доменное имя VPN
Статический IP
Если вы покупали у своего провайдера услугу «Статического адреса IP», просто выберите в выпавшем меню соответствующий пункт и впишите в поля данные, которые дал вам провайдер после покупки: сам адрес IP, маска подсети, основной шлюз и адреса серверов DNS.
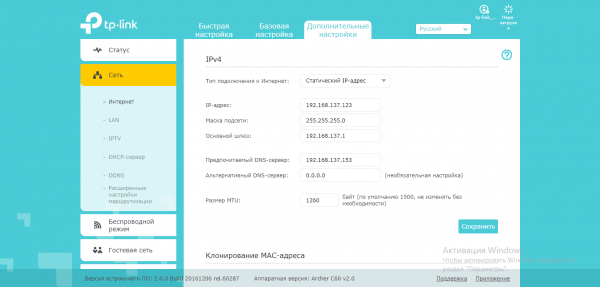
Если у вас «Статический IP», нужно вручную указывать адрес IP и сопутствующие параметры
Настройка TP-Link M7200
Пользоваться TP-Link M7200 можно вообще без настройки. Просто открываем заднюю крышку, вставляем SIM-карту (при необходимости используем переходник и фиксируем ее наклейкой), вставляем аккумулятор, включаем роутер и через секунд 30 можно подключаться к Wi-Fi сети и пользоваться интернетом. В большинстве случаев настройка под оператора происходит автоматически.
Но давайте по порядку. В любом случае сначала вставляем SIM-карту, батарею и включаем модем (крышку пока-что можете не закрывать).
Если кроме индикатора питания и Wi-Fi загорелся индикатор подключения к интернету, то роутер уже раздает интернет. Но несмотря на это нужно подключится к его Wi-Fi сети. Заводское имя (SSID) и пароль указаны на наклейке под крышкой.
Просто выберите Wi-Fi сеть из писка доступных на своем мобильном устройстве, или компьютере, введите пароль и подключитесь. После подключения с любого устройства, через любой браузер можно зайти в настройки TP-Link M7200. Для этого перейдите по адресу http://tplinkmifi.net. Заводской пароль для входа в настройки — admin.
В веб-интерфейсе нам сразу предложат сменить заводской пароль admin на другой. Сделайте этого. Только запомните (а лучше запишите) пароль.
В настройках разобраться не сложно. Но я предлагаю более подробно рассмотреть настройку именно через приложение tpMiFi. Так как в большинстве случаев такие устройства покупают для подключения именно мобильных устройств. А в таком случае управлять настройками TP-Link M7200 через приложение будет намного удобнее.
Установите на свой iPhone, или Android-устройство приложение tpMiFi с магазина приложений. Подключите телефон к Wi-Fi сети TP-Link M7200 (если он еще не подключен).
Запустите приложение tpMiFi. Если роутер будет обнаружен, то понадобится ввести пароль администратора роутера. Напомню, что заводской пароль (если вы его не меняли) – admin. На главной странице мы сразу видим информацию об операторе, сети в которой работает роутер, уровню сигнала и использованных данных. Ниже находится информация об аккумуляторе, раздел с SMS-сообщениями, подключенные клиенты и «Обмен СД» (эта модель не поддерживает SD-карты). Так же на нижней панели есть вкладка «Клиенты», где можно посмотреть список подключенных устройств, установить для каждого (нажав на него) лимит на использование данных (мегабайт), задать ограничение на входящую и исходящую скорость.
Все основные настройки находятся на вкладке «Инструменты». Первый в списке мастер быстрой настройки. С его помощью можно изменить все основные настройки роутера (пошагово). В разделе «Настройка беспроводного режима» можно сменить имя сети и/или пароль, а так же сделать Wi-Fi сеть скрытой. А в разделе «Параметры интернет соединения» есть возможность отключить мобильную передачу данных, включить передачу данных в роуминге, выбрать режим сети, вручную изменить APN, выполнить необходимые операции с PIN-кодом и выбрать оператора (по умолчанию стоит автоматический выбор). Как я уже писал в начале статьи, TP-Link M7200 автоматически определяет оператора и настраивает подключение к интернету.
Дальше у нас идет раздел с настройками аккумулятора (можно посмотреть уровень заряда, включить режим энергосбережения, сменить диапазон Wi-Fi и настроить отключение Wi-Fi сети, когда роутер не используется). Есть так же отдельная страница, где можно просматривать/отправлять SMS-сообщения и USSD команды. Например, для проверки состояния счета, бонусов, смены тарифных планов.
А на вкладке «Системные утилиты» можно выполнить обновление прошивки TP-Link M7200, сменить язык, пароль администратора, перезагрузить роутер, выключить его, или выполнить сброс настроек.
Рекомендую настраивать TP-Link M7200 именно через приложение tpMiFi. Очень удобно. Можно не только сменить необходимые настройки, но и контролировать расход трафика, устанавливать лимит трафика с предупреждением об пользовании определенного процента данных от общего лимита по вашему тарифному плану.
Тест скорости в сети LTE
К сожалению, продемонстрировать все возможности TP-Link M7200 в плане скорости у меня не получится. LTE есть, но работает он очень плохо. Сигнал слабый, базовые станции скорее всего перегружены (сейчас тарифы позволяют использовать мобильный интернет вовсю), и это все в центре города. Но раз я уже сделал замеры, то поделюсь ими. Скорость через TP-Link M7200:
И примерно такая же скорость напрямую с телефона (когда SIM-карта в телефоне).
Как видите, все совсем грустно. Вот такая скорость в сети LTE у Киевстар.
Сергей
TP-Link
Как открыть порт для игр и файлообмена
Для некоторых сетевых приложений и онлайн-игр нужно дополнительно делать проброс портов для протоколов TCP или UDP. Делается это в разделе «Дополнительные настройки» → «NAT переадресация» → «Виртуальные серверы».
Нажимаем кнопку «Добавить», чтобы появилась форма для заполнения. В ней надо заполнить все поля. Тип сервиса — это название программы или игры, для которой делается проброс портов. В поля «Внешний порт» и «Внутренний порт» прописываем номер виртуального порта, который надо открыть. В поле «Виртуальный IP-адрес» вводим адрес компьютера, на котором запущена программа или игра. В списке «Протокол» выбираем нужный сетевой протокол или выбираем значение «ВСЕ».
Кроме этого есть ещё один способ открыть порты на Archer C20, который больше всего подходит для регистраторов видеонаблюдения — через DMZ-зону:
Открываем раздел «Дополнительные настройки» → «NAT переадресация» → «DMZ». Ставим галочку «Включить» и в поле «IP-адрес узла DMZ» прописываем адрес устройства в локальной сети, для которого делаем проброс портов. Нажимаем кнопку «Сохранить».
Не подходит пароль
Забыть пароль от админки довольно просто. Если настройкой занимались вы, то стоит вспомнить комбинацию, возможно вы куда-то записали эти данные – постарайтесь вспомнить. Как и было уже написано ранее, если настройкой занимались инженеры от провайдера, то стоит позвонить в тех. поддержку или произвести сброс настроек маршрутизатора до заводской конфигурации.
- Находим с задней стороны девайса кнопку RESET (она может быть совмещённой с WPS). Кнопочка может быть утоплена и иметь вид маленькой дырочки, поэтому для активации понадобится скрепка или игла.
- Зажмите её на 10-12 секунд, пока роутер не перезагрузится.
- После этого используйте стандартные данные для входа.
Войти с ноутбука по WiFi
Если аппарат свежий или имеет стандартную конфигурацию проходим с 1 шага. Если беспроводная сеть уже настроена, и вы можете к ней подключиться – начинаем с 4 шага.
- На роутере должна быть кнопка WPS на задней части. Или аналогичная кнопка Wi-Fi с эмблемой волны. Зажмите её на 3 секунды и отпустите.
- Далее на ноутбуке нажмите на вай-фай в правом нижнем углу и выберите новую доступную сеть. Если вы уже подключались к ней ранее, то используйте ваш логин и пароль для доступа к вифи. Если вы только запустили маршрутизатор, то пароль и имя сети находится на этикетке.
- Если вы подключаетесь по технологии WPS, то при запросе PIN или пароля ещё раз нажмите на кнопку WPS на роутере.
- Далее запускаем браузер и вводим один из вариантов:
- 192.168.1.1
- 192.168.0.1
- http://tplinkwifi.net
- http://tplinklogin.net
- Вписываем данные для аутентификации в администраторской панели.
FAQs
-
How to configure Parental Controls on the Wi-Fi Routers (case 1)?
12-09-202078282 -
How to configure Parental Controls on the Wi-Fi Routers (case 2)?
12-09-202046416 -
What’s a TP-LINK ID and how to create a TP-LINK ID ?
12-03-2020342847 -
How to register a TP-Link cloud account for my TP-Link wireless router to manage it remotely? (New Logo)
11-25-2020348337 -
How to set up QoS using TP-Link Wi-Fi router?
11-25-20205376 -
What should I do if I cannot access the internet through Wi-Fi router?
11-20-2020325934 -
How to log in to the web-based interface of Wi-Fi Routers (new logo)?
11-20-2020362620 -
How to use webpage firmware recovery if the router become brick
11-20-2020103498 -
What should I do if I cannot find my wireless network or I cannot connect the wireless network ?
10-30-2020432509 -
How to Upgrade the Firmware on the TP-Link Wi-Fi Routers (New Logo)?
03-04-2020164000 -
How to set up System Time of the Wi-Fi Routers (new logo)?
03-02-202067858 -
How to use OpenVPN to access your home network through the Wi-Fi Routers (new logo)?
09-06-2019215370 -
What are the differences between Admin & User cloud accounts on TP-Link wireless router?
09-06-201923335 -
Setting up parental controls on TP-Link wireless routers via Tether APP
07-22-20199330 -
Port forwarding: how to set up virtual server on TP-Link 11ac archer series wireless router
05-20-201969254 -
How to configure Wi-Fi Routers to support IPTV service on the Wi-Fi Routers (new logo)?
04-19-2019106386 -
How to test the network connectivity using Diagnostics on the Wi-Fi Routers (new logo)?
04-19-201936148 -
How to limit devices on your LAN from accessing the Wi-Fi Router (new logo)?
04-19-201942837 -
What can I do if I forget the password of my cloud account bound to the TP-Link wireless router?(New Logo)
04-19-201934286 -
How to make Xbox online games run smoothly by UPnP (new logo)?
04-19-201936669 -
How to use PPTP VPN to access your home network through the Wi-Fi Routers (new logo)?
04-19-2019182637 -
How to set up an IPv6 Internet connection on the Wi-Fi Routers (new logo)?
04-19-2019121253 -
Brief introduction of cloud functions on TP-Link wireless router(New Logo)
04-19-201950587 -
How to set up TP-LINK DDNS on TP-Link Wireless Router?(New Logo)
04-19-2019190100 -
How to configure Access Control on the Wi-Fi Routers (new logo)?
04-19-201984779 -
How to configure Address Reservation on Wi-Fi Routers (new logo)?
04-19-201926023 -
How to configure IPTV function on wireless router (For new logo)?
04-19-2019164553 -
Why fail to access tplinkwifi.net?
04-19-20193484233 -
How to control LEDs of the Wi-Fi Routers (new logo)?
04-19-201934063 -
How to protect the network from cyber attacks of the Wi-Fi Routers (new logo)?
04-19-201961493 -
How do I install TP-Link Archer router to work with a Cable Modem (new logo)?
04-18-201980038 -
How to create a network for guests on the Wi-Fi Routers (new logo)?
04-18-201939874 -
How to find your TP-Link Router’s IP address?
03-07-20191233016 -
How to recover the login password in case you forget it (new logo)?
02-27-2019110232 -
How do I configure MAC Address Clone on my TP-Link Archer Router(new logo)?
08-14-201834619 -
How to set up Remote Management on the Wi-Fi Routers (new logo)?
03-28-201739278 -
How to make applications free from port restriction by DMZ (new logo)?
03-27-201732658 -
How to configure IP&MAC Binding Wi-Fi Routers (new logo)?
03-22-201721049 -
How to Setup Port Triggering on a TP-Link router (New Logo UI)?
03-20-201719889
Раздел продвинутых настроек (Advanced)
Advanced-настройки Вай-Фай. Полезные продвинутости.
Как правило, продвинутые настройки модемам ТП Линк не требуются. Всё должно работать в значениях по умолчанию.
1. Channel (канал): рекомендуется значение Auto. Если по соседству работает множество других сетей, и скорость подключения слабая, то можно поэкспериментировать, подобрав вручную оптимальный канал (от 1 до 11).
2. Mode (режим): b / g / n / ac или их вариации – bgn, bg и др. Фактически, поколения стандарта Wi-Fi. Следует выбирать наиболее свежий режим подключения в настройках, настройка bgn, или, если присутствует – bgn+ac. Остальные нужны лишь для редких случаев несовместимости устройств.
· Древние и медленные a и b-режимы вряд ли видели даже маститые специалисты. Оставлены для совместимости, использовать их не следует.
· Старый режим «g»: использовать можно, если старые устройства категорически отказываются работать с другими режимами.
· Современный стандарт «n»: самый распространённый для большинства устройств.
· Сверхсовременный стандарт «ac»: поддерживается не всеми устройствами.
3. Bandwidth («ширина» канала Вай-Фай). Рекомендуемые значения — 20/40 МГц, или Auto. Допустимо значение 40 МГц. Использование 20 МГц значительно снижает пропускную способность сети, но иногда помогает чуть увеличить радиус её действия.
Ручная настройка
Если же пользователь хочет настроить какие-то дополнительные возможности или предпочитает понимать, что и где он включает, можно закрыть экран быстрой установки и перейти к настройке роутера в ручном режиме.
В комплекте поставки есть инструкция, но картинки в ней в основном относятся к режиму автонастроек.
Все сведения о подключении к интернету собраны в одном разделе, который так и называется «Интернет».
Здесь выбирается тип подключения к сетям провайдера, вводятся логин и пароль из договора, устанавливаются адреса (если провайдер предлагает сделать это самому пользователю).
Как настроить подключение TP-Link Archer к Ростелеком
На всех современных моделях роутеров TP-Link и семейства Archer непосредственно используется локальный адрес для входа: tplinkwifi.net. Он написан на наклейке, приклеенной на корпусе устройства. Там же написан заводской логин и пароль для входа:

Дальше надо на любом подключенном к сети роутера ТП-Линк Арчер устройстве (компьютер, ноутбук, телефон) запустить веб-браузер и ввести в адресной строке адрес устройства из наклейки:
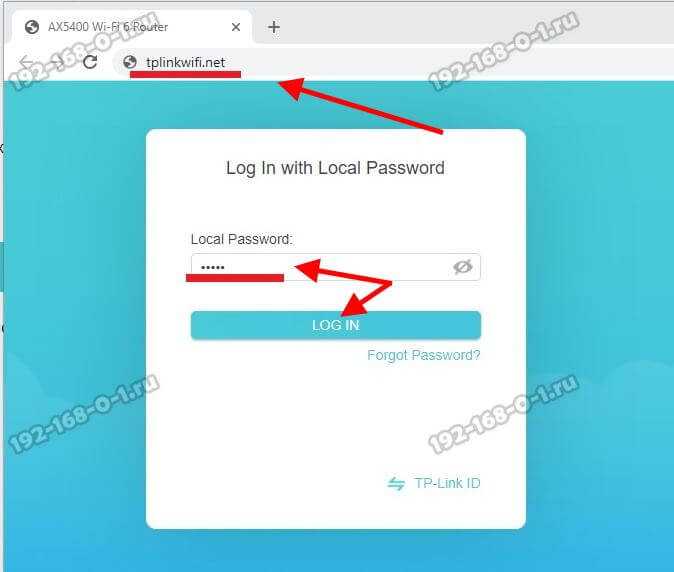
Ниже прописываем логин и пароль для входа. На многих современных моделях Archer запрашивается только пароль — это нормально.
Настройка IPoE — Динамический IP
Такой тип подключения используется по умолчанию на всех моделях маршрутизаторов TP-Link.
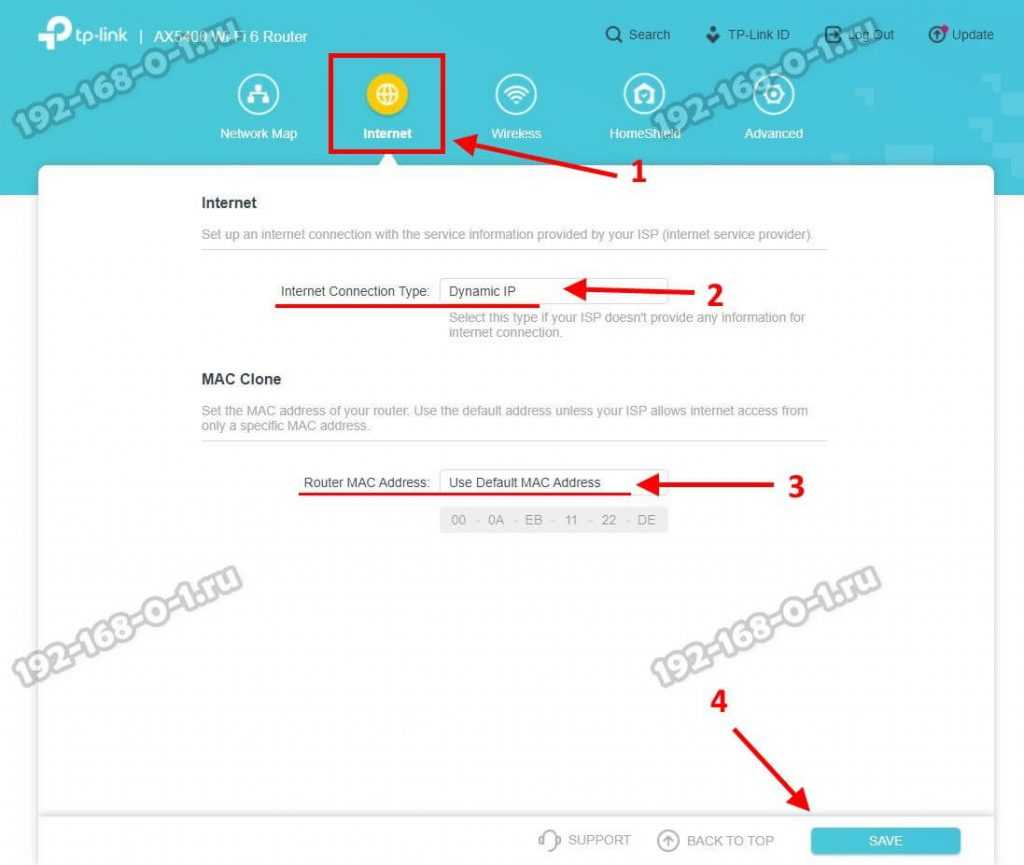
Чтобы настроить его самостоятельно — надо открыть раздел «Интернет» и в строке «Тип подключения»(Internet Connections Type) поставьте значение Dynamic IP. В разделе «MAC Clone» есть возможность клонировать мак-адрес с компьютера или другого роутера, но в сетях Ростелеком редко используется привязка по MAC-адресу. Поэтому я обычно оставляю заводской адрес ТП-Линка. Нажимаем кнопку «Сохранить»(Save), Проверяем доступ в Интернет.
На более старых моделях роутера веб-интерфейс может выглядеть несколько иначе, но все разделы те же самые:
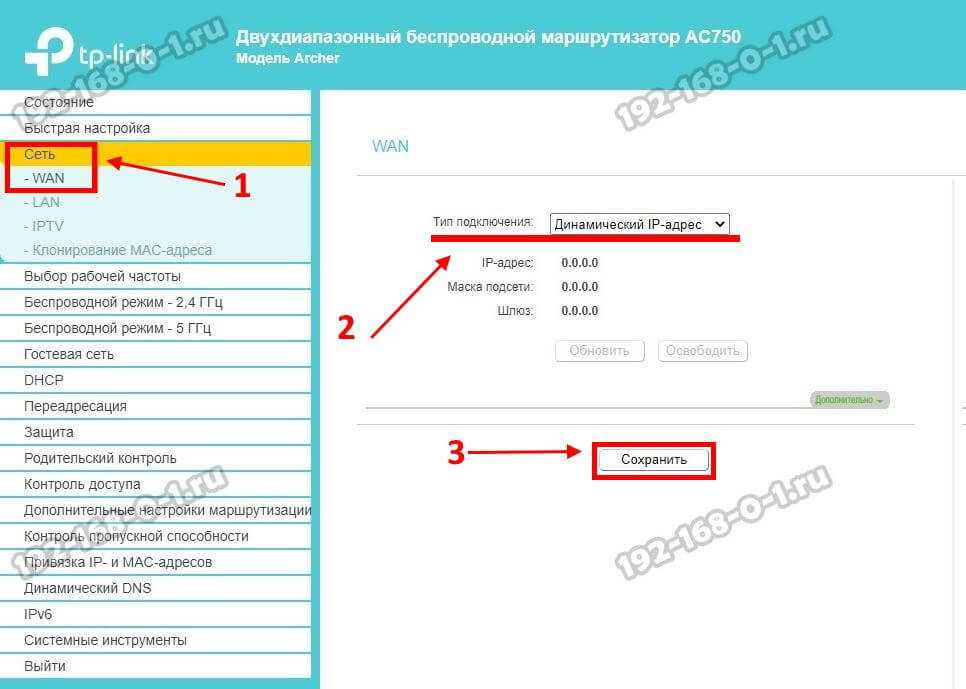
Создание WiFi сети на роутере TP-Link
Чтобы раздавать интернет по беспроводной сети, нужно правильно настроить роутер TP-Link:
- Заходим в веб-меню маршрутизатора.
- Разворачиваем раздел «Wireless» в левом меню, выбираем пункт «Wireless Settings».
- В первой строке задаем название точки доступа по своему усмотрению. Во второй выбираем свой регион.
- Сохранить изменения, нажав на соответствующую кнопку снизу.
- Перейти в следующий пункт настроек WiFi сети – «Wireless Security».
- Выбираем протокол WPA/WPA2. Далее нужно настраивать сеть так, как изображено ниже. В строке «PSK Password» нужно указать заранее придуманный ключ безопасности для вашей беспроводной сети, а в поле «Wireless Netword Name» нужно задать имя вашей сети (SSID).
- Сохраняем проведенные изменения, кликнув на «Save».
- Разворачиваем вкладку с системными инструментами («System Tools»), кликаем на пункт «Reboot». В открывшемся окне нажимаем на одноименную кнопку и соглашаемся на перезагрузку маршрутизатора.
Теперь после перезагрузки роутера TP-Link будет активна беспроводная сеть, к которой можно подключаться, найдя в списке доступных подключений в мобильном устройстве или ноутбуке название, заданное ранее, а также введя придуманный вами пароль.
Полезно: Как изменить пароль от WiFi сети?
Возможные неисправности и способы их устранения
Если роутер не реагирует на подключение к электросети, индикаторы не светятся, следует проверить кнопку включения. Возможно, маршрутизатор сгорел.
Если роутер «не раздает» интернет, существуют варианты:
- По причине проблем со стороны провайдера. В данном случае стоит либо просто подождать какое-то время, либо позвонить в техподдержку. Если специалисты говорят о том, что с их стороны все в порядке, значит, неполадка связана с роутером. Стоит попробовать перезагрузить сам маршрутизатор. В подавляющем большинстве случаев это станет решением.
- Произошли сбои в настройках. Наиболее простым способом является сброс до заводских настроек при помощи кнопки Reset.
Сброс настроек
Иногда приходится возвращать все параметры маршрутизатора в начальное состояние. Процедура сброса настроек пригодится при:
- появлении ошибок в интерфейсе роутера;
- постоянной нестабильности интернета;
- отсутствии подключения или авторизации в сети;
- специальном увеличении скорости сети.
Сброс настроек возвращает параметры маршрутизатора.
Чтобы вернуть конфигурации прибора к заводским, следует снова открыть блок системных инструментов. В поле будет находиться кнопка «Восстановить», кликнув которую все установленные ранее параметры сотрутся.
При повторной загрузке настройка производится по умолчанию.
Существует также механический сброс параметров. Чтобы выполнить его через внешние особенности маршрутизатора, потребуется следующее:
- Запустить прибор привычным способом и дождаться полного включения.
- Найти на корпусе кнопку RESET/СБРОС (небольшое углубление внутри прибора).
- Воспользоваться специальной скрепкой для телефона либо взять похожий предмет из канцелярии. Надавить на кнопку и удерживать ее в течение 30 секунд.
- Отпустить.
Если все было выполнено по инструкции, роутер будет запущен с обновленными настройками. Затем необходимо снова изменить параметры по личному усмотрению.
Настройка интернета
Важный момент. Напомню, что кабель от вашего интернет-провайдера, или модема должен быть подключен в WAN порт роутера.
Если для подключения к интернету вы раньше запускали подключение к интернету (высокоскоростное подключение), то теперь это делать не нужно. Роутер будет устанавливать это подключение
Это важно
Для подключения к интернету, ваш провайдер использует какой-то тип подключения. Это может быть: Динамический IP, PPPoE, L2TP, PPTP, или Статический IP. Вы должны обязательно знать, какой тип подключения использует ваш провайдер. Иначе никак. Так же, хорошо бы сразу узнать, использует ли провайдер привязку по MAC-адресу (это редкость, но бывает). Эту информацию можно узнать непосредственно у провайдера, или в договоре по подключению.
Если у вас популярный тип подключения Динамический IP (без привязки по MAC-адресу), то интернет должен сразу заработать через роутер. Так как в настройках роутера по умолчанию стоит Динамический IP. Вы сразу можете переходить к настройкам Wi-Fi сети.
Если же интернет через роутер не работает (без доступа к интернету, или ограничено), то нужно задать параметры для подключения к провайдеру. Для этого перейдите на вкладку ‘Advanced’ – ‘Network’ – ‘Internet’.
Там выбираем свой тип подключения, и задаем необходимые параметры. Обычно, это имя пользователя, пароль, и адрес сервера. Например, я выбрал PPPoE.
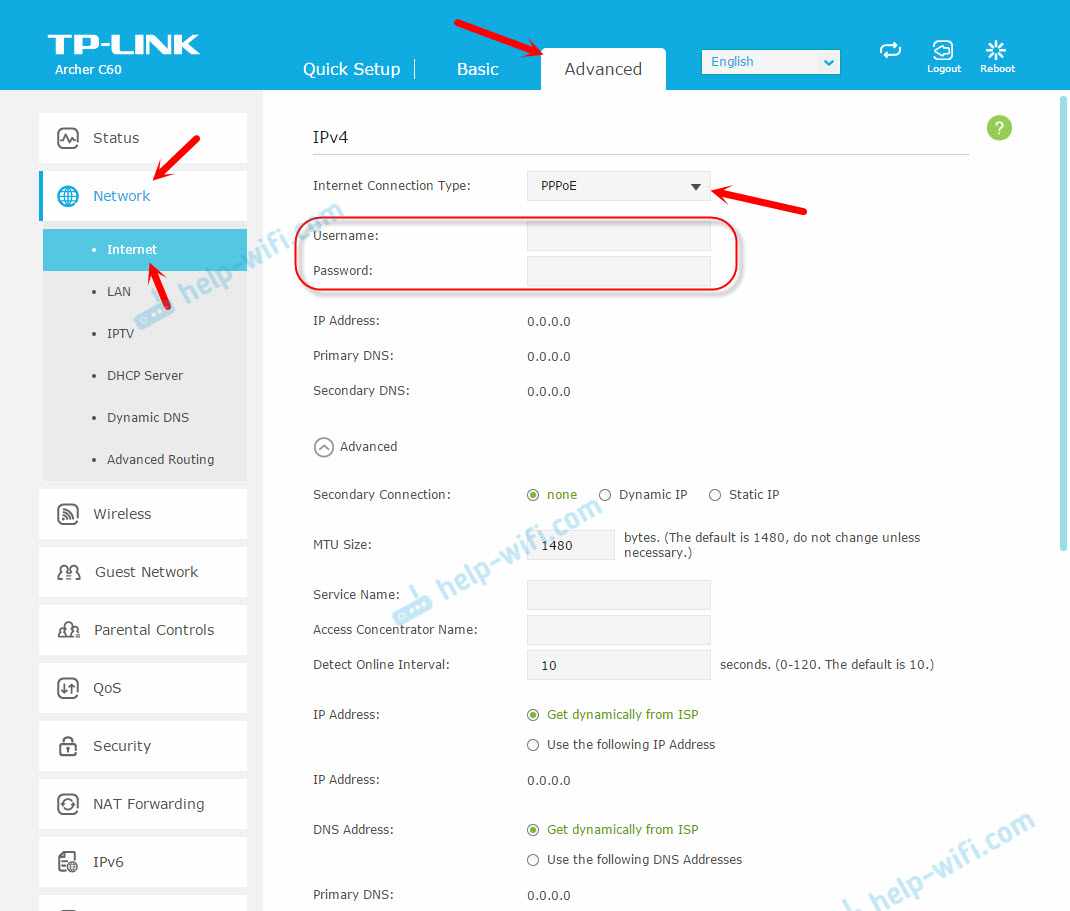
После того как задали все параметры, нажимаем на кнопку ‘Connect’. Если роутер подключится к интернету, то сохраняем настройки роутера. Если не подключится, то проверяем настройки. Уточняем параметры у провайдера.
Точно так же настраивается L2TP и PPTP. Только там помимо имени пользователя и пароля нужно будет еще указать адрес сервера (который так же выдает провайдер).
Наша цель, чтобы роутер установил соединение с провайдером.
Настройка Wi-Fi сети и пароля на TP-Link Archer C60
Из настроек Wi-Fi сети я советую сменить только название самой сети, и конечно же пароль. Так как роутер у нас двухдиапазонный, то настройки нужно задать для обеих сетей. Или, если необходимо, можно отключить один из диапазонов. Сейчас объясню.
Так как нам не нужно менять какие-то особые параметры, то открываем базовые настройки на вкладке ‘Basic’ – ‘Wireless’.
Там вы увидите настройки двух сетей: 2.4GHz Wireless и 5GHz Wireless. Меняем название (SSID) и пароль для каждого диапазона. Пароль должен быть минимум из 8 символов. Английскими буквами.
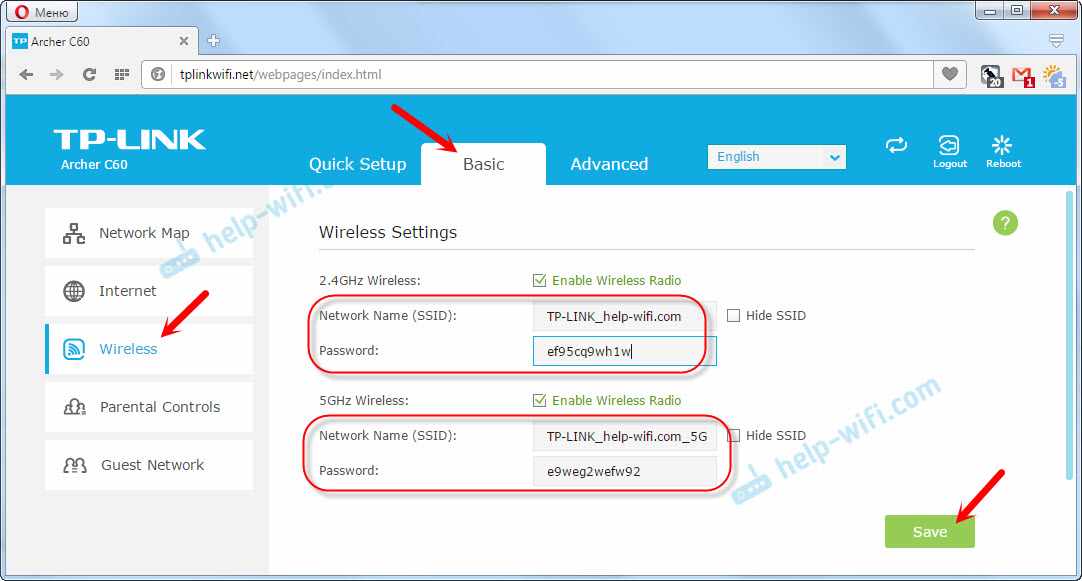
Если, например, вам на данный момент не нужна сеть на частоте 5GHz (ну нет у вас устройств, которые ее поддерживают), то ее можно отключить. Просто убрав возле нее галочку ‘Enable Wireless Radio’, и сохранив настройки.
После сохранения настройки, вам нужно будет заново подключится у Wi-Fi сети. Указав новый пароль, который мы только что установили.
Если вы забудете пароль от Wi-Fi, то всегда сможете посмотреть его в настройках роутера. Или, воспользоваться советами из статьи: https://business-notebooks.ru/reshenie-problem-i-oshibok/kak-uznat-svoj-parol-ot-wi-fi-ili-chto-delat-esli-zabyli-parol/.
Настройка IPTV
Настройки IPTV задаются в разделе ‘Advanced’ – ‘Network’ – ‘IPTV’.
Достаточно подключить приставку в один из LAN портов роутера Archer C60, и задать в настройках этот порт под IPTV. В режиме моста.
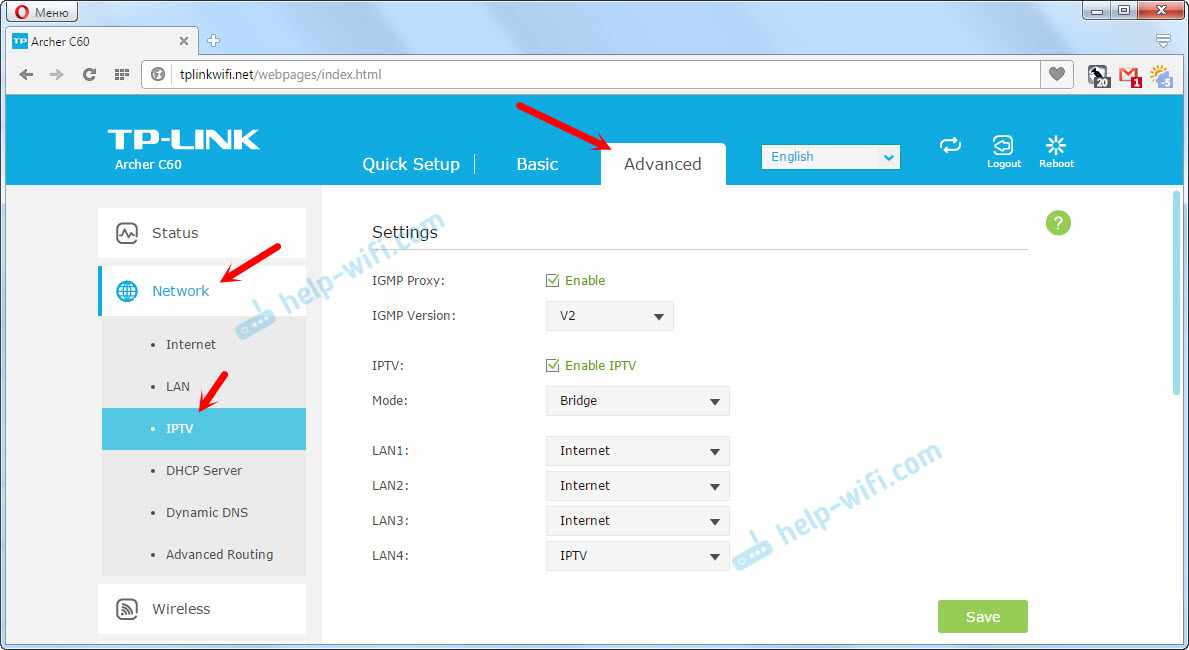
Думаю, с этим проблем не возникнет.
Все, мы закончили настройку маршрутизатора TP-Link Archer C60. Надеюсь, у вас все получилось. Если вы столкнулись с какими-то проблемами, то сделайте сброс настроек, и попробуйте настроить еще раз. Уточните настройки у провайдера.
Сброс настроек до заводских
Возврат исходных настроек может быть необходим, если вы, например, забыли пароль от входа в личный кабинет, которые ранее установили. После сброса вернётся старый стандартный ключ admin. Заводские параметры устанавливают обратно и если возникли проблемы в работе устройства.
Провести сброс легко: возьмите острый тонкий предмет (стержень ручки, иголку, спичку и т. д.). Клавиша Reset на задней панели девайса (сразу слева от синего выхода WAN/Internet) находится в глубине — предмет нужен, чтобы вы смогли до неё достать. Зажмите кнопку на 10 – 20 секунд. Когда заводские настройки снова вступят в силу, все индикаторы замигают. Роутер перезапустится и начнёт «жить с чистого листа».

Жмём на Reset, чтобы сбросить настройки
Как зайти в настройки роутера TP-Link
В TP Link вход 192.168.0.1 или 192.168.1.1, также можно использовать адрес tplinkwifi.net. Все это вбивается в абсолютно любом браузере в адресной строке. Вас попросят ввести данные для входа это: admin в оба поля.
Вот вы и попали в панель управления вашим устройством. Если зайти не получается, то придется проверить настройки соединения, для этого:
1. Нажмите на клавиатуре одновременно «WIN + R» и введите ncpa.cpl.
2. Кликните по главному соединению «Ethernet» два раза и далее нажмите «Свойства».
3. Щелкните по IPv4 (как на картинке) и нажмите «Свойства». Проверьте, чтобы все галочки стояли в положении — автоматически.
Также, не лишним будет посмотреть заднюю сторону устройства, там должна быть полная информация с данными, для входа в меню управления, а сзади-сбоку кнопка сброса всех установок на заводские.
Сброс настроек в заводским
Самая подробная статья по сбросу настроек у нас здесь.
Если к роутеру TP-Link вообще невозможно подключиться (после ввода адреса в браузере страница не открывается), то следует попробовать сбросить настройки устройства к заводским. Для этого понадобится:
- Отсоединить все кабели, кроме питания (маршрутизатор должен быть подключен к электросети).
- С помощью тонкого предмета (идеально подходит зубочистка) нажать на роутере кнопку Reset и держать её в течение 10 секунд. Маршрутизатор при этом перезагрузится (сигнализируя об этом световыми индикаторами), настройки будут сброшены к заводским.
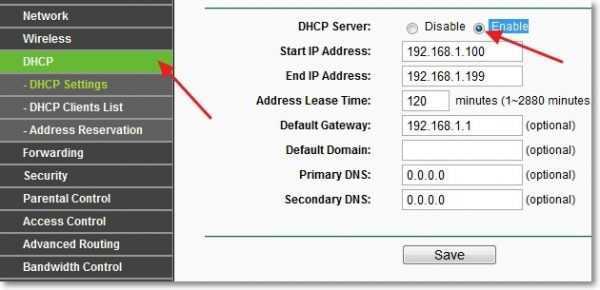
- Подключиться к роутеру и произвести его настройку, следуя инструкции от провайдера.
То же самое можно выполнить, если пользователь банально забыл пароль к Wi-Fi, но подключиться он может только таким образом (то есть по кабелю ни одно из устройств не подключено).
Если же на попытку сбросить настройки маршрутизатор вообще никак не реагирует (не перезагружается, либо после перезагрузки сразу выключается), то это прямо указывает на аппаратную поломку. Решение единственное – это обращение в сервисный центр для ремонта.
Если и после этого пользователь не может подключиться к роутеру, то вариантов остается всего 2:
- Попробовать использовать другой роутер. Желательно – той же самой модели TP-Link, который был установлен ранее и через который интернета нет.
- Если замена оборудования не помогла, то остается лишь обращаться к провайдеру. Вполне возможно, что интернет-кабель был частично поврежден, или окислились контакты коннектора. Но такие неисправности может исправлять только представитель сервисной поддержки.
Итого, причин, почему не работает интернет на роутерах TP-Link, может быть много. Если подключение исчезло внезапно, то часто помогает банальная перезагрузка маршрутизатора. Но если интернет отсутствует длительное время (больше суток), то проблема, скорее всего, на стороне пользователя, если исключены неисправности на линии.
Стоит упомянуть, что средний срок службы роутеров TP-Link составляет от 2 до 5 лет (если ориентироваться на отзывы на тематических форумах). Вполне возможно, что пришло время его сменить на более современную модель.
Вывод
В статье приведен полный обзор роутера TP-Link Archer C60: характеристики, возможности, функционал. Даны инструкции о том, как настраивать подключения к сети «Интернет» к наиболее известным провайдерам.
Плюсы
Преимущества сетевого оборудования Archer AC1350 по сравнению с другими:
- Наличие двух различных диапазонов частоты Wi-Fi: 2,4 ГГц. и 5 ГГц.
- Встроенный межсетевой экран повышает уровень защиты от сетевых атак.
- Конфигурировать маршрутизатор C60 можно через мобильное приложение.
- Присутствует опция «Гостевая сеть», что позволяет разграничить доступ по Wi-FI для посетителей.
- Встроенный VPN-сервер и опция DynDNS позволяют пользователю обращаться к устройству из «мировой паутины».
- Пять антенн, расположенных по периметру корпуса, позволяют добиться максимальной площади охвата беспроводного сигнала.
- Поколение роутеров Archer поддерживает новый протокол Wi-Fi 802.11ac, а также передачу данных по IPv6.
Минусы
Недостатки сетевого оборудования Archer AC1350:
- Временами пропадает сигнал беспроводной сети. Это связано с недоработкой в программном обеспечении модели C60.
- Отсутствие USB-порта.
- Не справляется с нагрузкой в несколько клиентов, начинает немного «зависать».