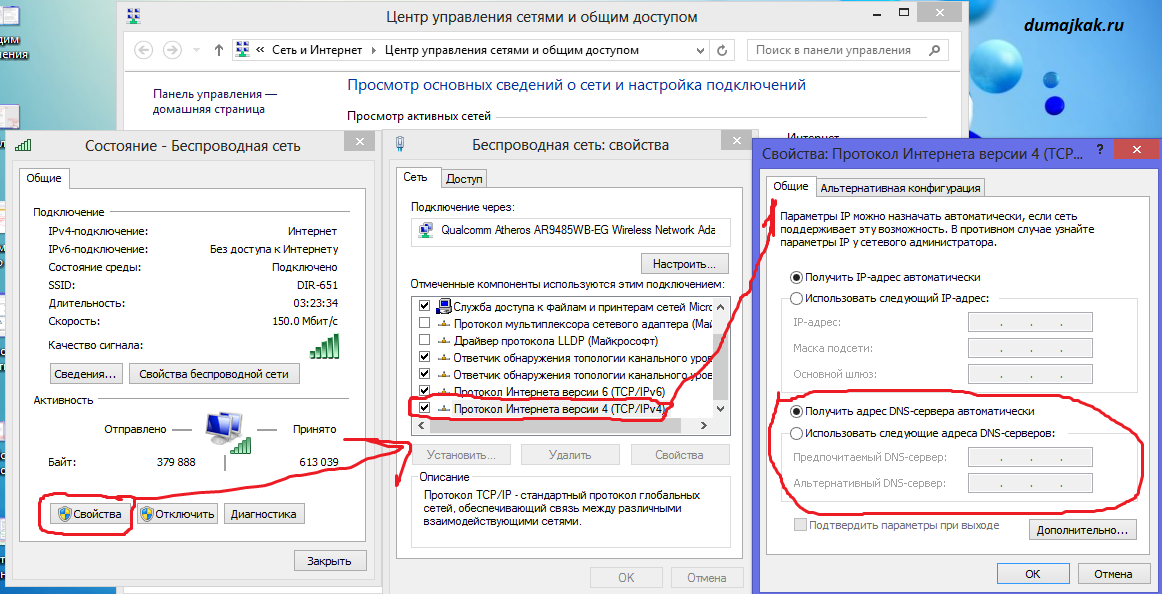Почему скорость интернета 100 Мбит/с, а через роутер выдает 10 Мбит/с
Стандартное предложение всех крупных провайдеров – безлимитный стабильный интернет со скоростью 100 Мбит. На деле же мы получаем не такую уж и быструю передачу данных. Однако перед тем, как переходить на другого оператора или писать жалобу нужно убедиться в том, заключается ли проблема плохой передачи в недобросовестности поставщика или этому сопутствуют другие факторы.
Где посмотреть фактическую скорость между роутером и ПК
Для начала, нужно вообще понимать, какие все-таки реальные показатели передачи и приема данных
Важно помнить, что когда вы пользуетесь беспроводным интернетом, это уже сказывается на его быстродействии, причем не самым лучшим образом. А если к сети подключено сразу несколько пользователей, потери в скорости трафика могут быть значительные
Посмотреть текущую канальную скорость можно в параметрах своего ПК. Действия могут немного отличаться в зависимости от версии операционной системы. Чтобы посмотреть состояние соединения, тапните по значку доступа к интернету (Wi-Fi или провод) внизу на панели задач, далее перейдите в центр управления сетями и общим доступом.
Слева выберите изменение параметров адаптера – кликните по активной сети правой кнопкой и нажмите состояние. В итоге отобразится значение, отражающее физический уровень передачи данных в рамках установленного стандарта.
То есть, реальная скорость будет ниже в 2, а то и в 3 раза. Если в свойствах написано 100 Мбит/с, фактически это будет 30-50 Мбит/с. Вызвана такая разница большим объемом служебных данных, потерями сетевых пакетов в беспроводной среде и затратами на повторную передачу.
Технология Wi-Fi передает данные в полудуплексном режиме – по очереди от точки доступа к клиентскому адаптеру и наоборот, и так по цепочке, поскольку параллельная передача данных невозможна.
Поэтому, когда в сети два и больше пользователей, точке доступа требуется коммутировать в несколько раз чаще, из-за чего реальная скорость интернета становится еще ниже, в объеме, приблизительно пропорциональном количеству подключенных устройств.
Если заявленная провайдером скорость не соответствует технической, то не спешите жаловаться, ведь не исключено, что потери не лежат в зоне ответственности поставщика услуг
Биты и байты — не одно и то же
Интернет-провайдеры всегда указывают скорость в битах в секунду (Бит/с). А основная часть информации на ПК измеряется в байтах в секунду (Б/с). Поэтому, некоторые пользователи могут не совсем корректно трактовать показатели своего трафика.
То есть получается, что для передачи 1 мегабайта в секунду потребуется сеть со скоростью 8 мегабит в секунду.
Возможные причины несоответствия и их устранение для Windows 10
Кратко ознакомимся с основными программными причинами снижения пропускной способности сети.
Так, если компьютер подключен к роутеру шнуром, следует проверить:
- Ограничения на сетевой карте. В изменениях параметров адаптера в настройках активного подключения можно проверить и изменить скорость и дуплекс. Она может быть автоматической или ограниченной по желанию.
- Роутер не поддерживает передачу данных на той мощности, которую предоставляет провайдер. Ознакомьтесь с параметрами маршрутизатора, возможно он выдает меньше, чем вам требуется.
- Вирусы на компьютере также могут незаметно потреблять трафик и снижать продуктивность работы сети.
- Медленный DNS-сервер. Проверить и изменить можно в тех же параметрах, где мы проверяли ограничение скорости. Только нужно выбрать “IP версии 4 (TCP/IPv4)” и настроить его работу на авторежим. Но DNS влияет только на открытия страниц браузера, ускорить скачивание таким образом не получится.
Если же компьютер подключен к роутеру по Wi-Fi, следует проверить следующие параметры:
- Низкий уровень сигнала на устройстве. Возможно это вызвано большим расстоянием или физическими препятствиями между маршрутизатором и устройством.
- Сигнал Wi-Fi могут забивать другие беспроводные устройства. Они создают помехи в той же частоте. Чем больше таких помех, тем ниже скорость.
- Устройство устарело и технически не может использовать сеть с заданными параметрами.
Помните, что беспроводная раздача трафика всегда чревата серьезными потери. Последние будут еще больше, если к сетевому оборудованию подключатся сразу несколько устройств
Вычисляем MAC, используя «Statistics»
Иногда может возникнуть необходимость ограничить скорость роутера, а вернее, скорость передачи данных от него к присоединенным устройствам.
Например, такая ситуация может возникнуть в том случае, если из-за большого количества подсоединенных устройств замедляется скорость потокового видео на основном компьютере.
На сегодняшний день самыми распространенными роутерами среди обычных пользователей являются роутеры TP-Link. Именно поэтому мы и рассмотрим пример с таким роутером. По сути настройки в роутерах от разных производителей мало чем отличаются, поэтому на основе данного примера можно сделать и аналогичные манипуляции с другими роутерами.
Как ограничить скорость роутера?
Во всех роутерах TP-Link есть специальный пункт в настройках
Bandwidth Control
, который и предназначен специально для ограничения скорости соединения с различными устройствами. Именно с этим пунктом меню роутера мы и будем сегодня работать.
Ограничить скорость для всех подсоединенных устройств
Роутеры TP-Link ограничивают скорость соединения с устройствами при помощи IP протокола, поэтому нам понадобиться отыскать в настройках пункт меню
DHCP
(это отдельная вкладка, имеющая несколько подпунктов).
Для ограничения скорости данная служба роутера должна быть включена, поэтому в том случае, если она выключена, необходимо включить ее, поставив галочку напротив пункта «
Enable
».
После включения службы переходим в пункт меню
Bandwidth Control
и включаем данную службы при помощи все той же галочки напротив пункта «
Enable Bandwidth Control
».
Далее возле пункта меню «
Line Type
» выбираем тип имеющегося соединения. Если это
ADSL
, то указываем его, если нет, то ставим галочку напротив пункта «
Other
».
В поле
Egress Bandwidth
указываем максимальную скорость отдачи, а в поле
Ingress Bandwidth
необходимо указать максимальную входящую скорость, то есть скорость, которая выделена Интернет-провайдером.
Сохраняем изменения при помощи кнопки «
Save
» и переходим на вкладку
, ставим галочку напротив пункта «
Enebl
e» и указываем диапазон IP адресов устройств для которых будет ограничена скорость соединения. Поскольку мы хотим ограничить скорость для всех подсоединенных устройств, то нам
необходимо указать диапазон IP от 192.168.0.100 до 192.168.0.199
.
Осталось всего лишь установить ограничение скорости. Для этого необходимо заполнить поля
Egress Bandwidth — Max Bandwidth(Kbps) и Ingress Bandwidth — Max Bandwidth(Kbps)
. Здесь мы указываем максимальную исходящую и входящую скорость соединения со всеми подключенными устройствами.
Важно!
Все устройства будут равномерно делить указанную скорость.
Ограничить скорость для конкретного устройства
Поскольку роутер ограничивает скорость по IP адресам, для начала нам необходимо присвоить MAC адресу подключенного устройства определенный IP.
Для этого заходим во вкладку настроек
DHCP — Address Reservatio
n и нажимаем кнопку «
Add New…
».
Напротив пункта
MAC Address
вводим MAC того устройства для которого будет ограничена скорость соединения. Затем в поле
Reserved IP Address
присваиваем устройству IP адрес. В поле
Status
ставим «
Eneble
» и нажимаем кнопку «
Save
».
После данной процедуры
роутер следует перезагрузить
.
Теперь снова заходим во вкладку
Bandwidth Control — Rules List
и нажмите кнопку «
Add New…
». По описанной выше схеме указываем IP адрес устройства, ставим галочку напротив пункта «
Eneble
» и устанавливаем максимальную скорость скачивания и отдачи. Сохраняем созданный сценарий кнопкой «
Save
».
Все, процедура ограничения скорости роутера закончена.
Стандартные настройки роутера
Вторая причина почему может быть маленькая скорость через WiFi — это выставленные по умолчанию настройки беспроводной сети роутера. Большинство рядовых пользователей вообще не в курсе того, что там ещё нужно что-то дополнительно настраивать, а профессиональные настройщики от провайдера этим вообще не озадачиваются, используя только базовый функционал. Чтобы получить максимальную отдачу от беспроводной сети маршрутизатора, необходимо зайти в веб-интерфейс устройства, используя его IP адрес (обычно 192.168.1.1 или 192.168.0.1), открыть настройки Вай-Фай и выставить следующие параметры:
Ширина канала (Channel Width) — 40 MHz для диапазона 2.4 ГГц и 40/80 MHz для 5 ГГцИспользуемый стандарт — 802.11N для 2.4 ГГц и 802.11N/AC для 5 ГГцРежим WMM — Включено (Enable).
После этого сохраняем настройки, перезагружаем точку доступа и проверяем результат!
Отдельно про канал работы Wi-Fi
Снижение скорости передачи данных обусловлено проблемами, связанными с работой роутера. Поэтому для решения этой проблемы необходимо понимание того, как осуществляется беспроводное подключение.
Принцип работы каналов Wi-Fi
Принцип работы данного способа связи сводится к следующему: роутер передает зашифрованные сигналы с помощью сверхвысокочастотных волн на заданное расстояние. Для организации такой сети необходимо, чтобы были подключены одновременно 2 устройства: транслятор (в данном случае это роутер) и приемник (компьютер, смартфон и так далее).
Роутер (или точка доступа) передает идентификатор (имя сети и SSD) с помощью специальных пакетов данных 10 раз в секунду со скоростью 100 килобит в секунду. При попадании в Wi-Fi сеть приемник (сетевой адаптер компьютера, смартфона и так далее) делает «вывод» о наличии подключения. Как только пользователь вводит идентификаторы, устройство соединяется по беспроводной связи с интернетом.
Роутер получает трафик через подключенный кабель. Далее аппарат преобразовывает такие сигналы в радиоволны, которые транслируются в пределах заданной площади на частоте 2,4 и 5 гигагерц (вторая обычно не используется).
Как найти оптимальный канал для работы устройства
Каждый роутер автоматически подбирает наименее загруженный канал. Но если в доме одновременно работает несколько подобных устройств, то избежать возникновения помех сложно.
Для поиска оптимального (то есть менее загруженного) канала рекомендуется воспользоваться специализированными программами типа inSSIDer или WiFiInfoView. Это можно сделать и самостоятельно. Но нужно учесть, что роутеры после каждой перезагрузки автоматически подбирают оптимальный канал. Поэтому степень загруженности частот в доме постоянно меняется.
Если ничего не помогает
Если скорость беспроводного соединения не улучшается после выполнения описанных выше действий, рекомендуется проверить состояние кабеля. Нередко повреждения способны ухудшить качество сигнала. В ином случае следует поменять роутер либо подключить компьютер через кабель.
Другие факторы низкой скорости по Wi-Fi
Маленькая скорость интернета иногда вызывается и другими факторами. Чаще всего, она падает потому, что слишком много устройств одновременно использует данное подключение. Так, если роутер раздает сеть на 4 устройства, то скорость каждого следующего подключения ниже, чем у предыдущего.
Иногда параллельные подключения создают и программы на ПК. Например, если Вы используете интернет, а одновременно с ним у Вас происходит скачивание через торрент – клиент, то открыто одновременно два соединения и скорость каждого падает.
А ведь одно скачивание через эту программу способно открыть до 200 соединений. То же касается и игр, которые синхронизируются с сетью. Иногда в таких условиях скорость интернета падает через роутер, но не падает через кабель. Так происходит потому, что через кабель Вы, фактически, подключены напрямую к мощному роутеру провайдера, который рассчитан на огромное количество подключений и с Вашими «лишними» 100 – ми справится легко.
Если скорость падает при подключении к конкретному узлу, то это может происходить из – за потери пакетов интернета на промежуточных стадиях их передачи к узлу. Проверить потерю пакетов интернета можно с помощью командной строки. Запустите ее через окно Выполнить. Наберите в поле ввода cmd. Подождите пока откроется поле ввода . Далее через пробел впечатайте доменное имя или IP узла, скорость соединения с которым упала. Нажмите и Ввод и подождите.
Программа будет выдавать отчет о передаче каждого пакета и в конце покажет количество переданных пакетов и процент потерь
Теперь вы знаете, что делать если роутер режет скорость по Wi-Fi.
Скорость Интернета — составляющая продуктивной работы или комфортного использования персонального устройства для отдыха пользователя. В организациях и квартирах интернет распространяется с помощью Wi-Fi модема.
Пользователи ПК, до этого взаимодействующие с провайдером напрямую по кабелю, подключая роутер, обнаруживают потерю скорости. Статья отвечает на вопрос — как увеличить скорость интернета через Wi-Fi роутер.
Что делать, если режется скорость Интернета через роутер
С учетом сказанного возникает следующий вопрос, что делать, если роутер тормозит скорость Интернета, и как исправить возникшую ситуацию. Рассмотрим основные методы:
Установите правильный режим работы WiFi. Многие устанавливают в настройках смешанный вариант подключения — 802.11 b/g/n. Как результат, при наличии дома оборудования, поддерживающего G стандарт, скорость режется. Во избежание таких проблем желательно подключать оборудование, поддерживающее один стандарт, к примеру, N. При этом установки на маршрутизаторе должны быть соответствующие.
Включите WMM. На вопрос, что делать, если роутером режется скорость Интернета, эксперты рекомендуют включить WMM (если устройство поддерживает такую опцию). Функцию можно включить как на сетевом оборудовании, так и в точке доступа. Такое действие обеспечивает приоритет в проигрывании мультимедийных файлов.
- Расположите приемники ближе к источнику сигнала. Если роутер сильно режет скорость по WiFi, попробуйте подойти ближе к маршрутизатору и сравните полученные параметры. Иногда сигнал режется из-за наличия препятствий или помех. Оптимальное расстояние для стабильной связи не должно превышать 15-20 метров.
- Установите свободный канал. Если Вай Фай роутером режется скорость Интернета, причиной может быть чрезмерная загрузка используемого канала. Большинство сетей работает на частоте 2,4 ГГц, что и приводит к трудностям. Задача пользователя в том, чтобы выбрать свободный канал. Для этого можно использовать программу inSSIDer, а после анализа сети установить нужные настройки в панели управления маршрутизатором.
Отрегулируйте мощность. Одна из причин, почему через роутер теряется и режется скорость Интернета — слабая или, наоборот, слишком большая мощность. Что это значит? Если вы находитесь на большом удалении от маршрутизатора, лучше установить мощность на максимальный уровень. В случае, если вы все время работаете на одном месте и находитесь возле источника Сети, имеет смысл уменьшить мощность. В ином случае при работе через роутер падает скорость Интернета.
Установите правильную частоту. Стандарт N хорошо взаимодействует с частотой в 40 МГц. Зачастую в настройках маршрутизатора установлен автоматический выбор. Для проверки рекомендуется поставить фиксированный параметр. При этом предпочтение отдается частоте 40 МГц. В таком случае можно увеличить скоростные характеристики. Если это не помогло, и Интернет все равно режется, попробуйте выставить другой показатель — 20 МГц. Иными словами, действуйте экспериментальным путем.
Правильно выберите режим безопасности. Если роутер режет скорость по проводу или WiFi, попробуйте поменять способ защиты с WEP или WPA на наиболее надежный стандарт WPA2 с шифрованием AES. Иногда пользователи выставляют TKIP, а потом удивляются, почему роутер сильно снижает скорость Интернета по WiFi или кабелю. При установке такого типа шифрования Сеть существенно режется.
Выделяется ряд дополнительных способов, о которых мы не упомянули выше. Как вариант, можно поменять маршрутизатор на устройство с большей мощностью. Еще один хороший способ — обновление прошивки или смена провайдера. Последний вариант подходит для случаев, если роутер почти не режет скорость по кабелю, а проверка показывает несоответствие реальных параметров, тем, что заявляет поставщик. В крайнем случае, старайтесь ограничить число одновременных подключений к маршрутизатору. Для этого Вам прежде всего нужно будет узнать, кто уже подключен к роутеру, и отключить лишних пользователей.
Частотный диапазон перегружен
Чаще всего тормозит Wi-Fi, когда происходит перегрузка маршрутизатора. Здесь уже не поможет интернетовский кабель. Если в доме одновременно ребенок играет в компьютер или приставку по сети, мама смотрит кабельное телевидение, брат качает музыку и фильмы, а отец находится в приложении, то потоковое видео будет давать сбой. Устранить такую проблему крайне сложно, потому что параметры настроек роутера ограничены.
Выход один: отключить прибор, в котором нет особой надобности. Например, приостановить скачивание фильмов и отложить этот процесс на ночное время, когда интернет линия максимально свободна.
Тарифный план и почему вирусы надоели.
Прежде чем закрыть тему ускорения роутеров, давайте обсудим еще несколько очень весомых аргументов по данному направлению.
Итак, не надо забывать про максимальную скорость вашего тарифного плана, когда вы заказываете у провайдера услугу, то вам предлагают несколько вариантов, где многие не представляют о чем вообще идет речь и как правильно выбрать. Для укрепления знаний по выбору скорости читайте мою статью, где я рассказывал, как правильно проанализировать реальную скорость интернета.
Тут я скажу проще, пока нет правильного понимания скорости, выбирать вам не стоит, можете только слушать и все. Хотите решать сами? Тогда идите в статью о которой я говорил выше и получайте новые знания, чтобы вас не оставили в дураках. А пока берите на заметку, что нормальной скоростью будет примерно — 70 Мбит/сек.
Выбор правильного тарифного плана – это очень важно, потому что надо учитывать, сколько одновременно устройств будет подключено к вай фай сети, ведь общую скорость вы поделите между всеми устройствами и не факт что при таком раскладе вас все устроит. Теперь мелочь, но тоже полезно знать, чем больше соединений кабеля, тем хуже скорость
Часто монтажники приходят для укладки кабеля и говорят: у вас тут остался старый кабель от другого провайдера мы сейчас его просто по быстрому нарастим и проведем куда вам надо. Ответ всегда почти одинаковый, ну ладно, делайте, вы ведь лучше знаете, в итоге они наращивают кусок кабеля, а вы теряете скорость интернета. Поэтому всегда просите прокладывать отдельный, целиковый кабель, без всяких, лишних соединений
Теперь мелочь, но тоже полезно знать, чем больше соединений кабеля, тем хуже скорость. Часто монтажники приходят для укладки кабеля и говорят: у вас тут остался старый кабель от другого провайдера мы сейчас его просто по быстрому нарастим и проведем куда вам надо. Ответ всегда почти одинаковый, ну ладно, делайте, вы ведь лучше знаете, в итоге они наращивают кусок кабеля, а вы теряете скорость интернета. Поэтому всегда просите прокладывать отдельный, целиковый кабель, без всяких, лишних соединений.
Часто слышу, мол вирусы заполонили компьютер и заразили интернет, теперь ничего не работает и все плохо
Тут важно понимать, что как правило, вирусы не направлены на то чтобы навредить вашему интернету – это всего лишь их побочный эффект. Вирус совершает определенный алгоритм действий, собирает необходимые данные и отправляет их в нужное время, в нужное место
При этом объем этих данных может быть очень большим. То есть вирус не заражает интернет, а просто скачивает или выгружает большое количество информации, поэтому нам кажется, что скорость интернета сильно снизилась.
На этом я буду закругляться, а вы можете почитать мою статью, где я рассказывал, что вай фай – это не интернет. Почему их часто путают. Чуть не забыл, еще обязательно посмотрите видео обзор по всей проделанной теме – это еще раз сложит все по полочкам у вас в голове.
Причины, зависящие от вас
Все причины, на которые вы можете повлиять и устранить их самостоятельно, сводятся к установке программ, правильной их настройке, поиску вирусов и проверке роутера.
Вирусы, антивирусы и файерволы
Одна из наиболее популярных проблем это попадание вируса в компьютер. Существует множество программ позволяющих полностью отслеживать ваши действия: переходы, ввод паролей, считывание личной информации и прочее. По этой причине скорость Интернета может упасть до нуля, если вирус не удалить, тормозить может и компьютер в целом.
Алгоритм решения данной проблемы:
- установить антивирусную программу;
просканировать компьютер на наличие угроз; все обнаруженные вирусы – удалить; настроить программу, чтоб работала постоянно и не позволяла вирусам попадать в ваш компьютер.
Программа и файерволы проверяют информацию сразу же, как только она поступает в компьютер. Конечно, это негативно сказывается на скорости загружаемой информации и работе системы в целом.
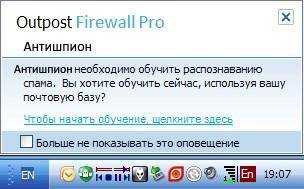
Для диагностики необходимо:
- отключить антивирусную программу и все файерволы;
немного подождать, чтоб все процессы точно остановились; проверить скорость загрузки Интернета.
Результат оценки:
- если скорость не изменилась – искать другую причину;
если скорость увеличилась – обновить программу или поставить другой антивирус.
Операционная система
В некоторых случаях работу сети Интернет тормозит операционная система. Особенно это касается владельцев устройств, на которых установлены различные сборки операционных систем, так как в большинстве случаев они являются некачественными. Такая система однозначно будет влиять на скорость передачи трафика из сети.
В этом случае компьютер рекомендуется оснастить чистой разновидностью операционной системы. Хотя это и выйдет «в копеечку», но установка новой ОС – наиболее оптимальный вариант.
Ограничения роутера
Возможно, роутер, которым вы пользуетесь, не предназначен для высокоскоростной передачи данных (обычно это пишут на коробке). Если же у вас беспроводной роутер, проверьте его настройки – вполне возможно, что вашим Интернетом пользуется кто-то еще через wifi (вайфай), снижая вам скорость при скачивании и загрузки страниц.
В первом случае устранение неполадок с сетью возможно только посредством покупки нового, более скоростного роутера. Если же вашим Интернетом пользуются соседи, поставьте пароль на wifi.
Сетевая карта
Вне зависимости от того, определяется сетевая карта в системе, или нет, она может быть неисправной. Тогда Интернет начинает тормозить и медленно грузиться.
Если вы пользователь DSL, вам данная информация вряд ли пригодится. Очень часто бывает, что сетевая карта подключена, определятся системой, но тормозит скорость Интернета.
Для проверки необходимо подключиться к другому компьютеру, и, уже на нем измерить скорость. Если она соответствует вашему тарифному плану, тогда причина в сетевой карте.

Пути решения:
- для компьютера – можно просто заменить карту, купив новую;
для ноутбука – приобрести внешнюю USB карту.
Еще можно установить режим 10Мбит/с, Full Duplex:
- зайти в настройки сетевой карты;
перейти во вкладку Дополнительно; выбрать раздел Connection Type или Speed&Duplex.
Это обеспечит вам стабильную скорость, но не устранит причину, так что обязательно нужно вызвать специалиста.
Обновление прошивки
Медленная скорость вай-фай может быть следствием использования устаревшей прошивки маршрутизатора. Чтобы обновить конфигурацию роутера и ускорить Интернет, понадобится:
Посмотреть номер модели устройства на его корпусе или на странице настроек.
- Перейти в «Центр загрузок» на официальном сайте производителя роутера:
- ASUS — asus.com;
- TP-Link — tp-link.com;
- D-Link — dlink.com;
- Netis — netis-systems.com,
- Если у вас другой производитель, используйте в поисковике запрос «Название компании support download». Пример — «Asus support download».
- Найти свою модель и кликнуть по ее названию.
На открывшейся странице выбрать наиболее свежую версию прошивки (по дате) и нажать на кнопку «Download» («Скачать») напротив нее.
Распаковать архив, используя WinZip или WinRAR.
Войти в настройки роутера (выше показано, как это сделать). Открыть раздел «Система» — вкладка «Обновление ПО» («System», «Firmware Upgrade»). Нажать на кнопку «Обзор» и выбрать на ноутбуке распакованный файл прошивки в формате BIN. Кликнуть «Обновить».
Дождаться окончания установки. Во время инсталляции не отключать роутер и не пользоваться Интернетом.
Как увеличить скорость Интернета?
Если вы хотите точно выяснить, почему у вас медленный Интернет, следует использовать метод проб и ошибок. После каждого шага нужно проверять скорость с помощью онлайн-спидтеста.
Для увеличения скорости рекомендуется:
Разместить маршрутизатор на открытом пространстве, вдали от стен и препятствий. Лучше всего – над мебелью. Он должен находиться вдали от любого электронного оборудования, которое может создавать помехи. Также можно попытаться направить антенны перпендикулярно, то есть одну по горизонтали, а другую по вертикали.
Ограничить устройства и оптимизировать настройки. Онлайн-игры, видеозвонки и просмотр фильмов потребляют много трафика. Это может замедлить Интернет для всех, кто подключен к этому Wi-Fi. Некоторые маршрутизаторы имеют опцию качества обслуживания (QoS), которая позволяет предоставлять приложениям приоритетный доступ к пропускной способности. Например, можно отдать приоритет видеозвонкам и снизить приоритет загрузке файлов из «облака».
Убедиться, что установлены последние версии прошивки и драйверов маршрутизатора. Хотя многие роутеры имеют встроенные обновления, иногда нужно сделать это вручную, зайдя в настройки устройства.
Обновить драйверы сетевого адаптера на ПК с помощью системного Диспетчера (Win+R – devmgmt.msc – Enter).
Проверить, что установлена последняя версия браузера. Если вы привыкли к Internet Explorer, попробуйте другие, более эффективные браузеры (Chrome, Firefox или Opera).
Проверить, какие приложения автоматически запускаются при включении ПК. Необходимую статистику вы найдете в Диспетчере задач (вкладка «Автозагрузка»). Отключите все программы, которые не используются.
Как узнать насколько скорость ниже на WiFi, чем напрямую?
Да в принципе очень легко, поэтому давайте все же попробуем провести этот тест.
Что необходимо сделать?
Во-первых, вам нужно полностью отключить WLAN, то есть адаптер беспроводной сети, а сделать это можно с помощью переключения кнопки на вашем ноутбуке в другое положение

Найти, либо, если у вас уже имеется LAN-кабель, то его нужно подключить к ноутбуку

Теперь проследовав вышесказанным инструкциям, мы снова производим замер и тест скорости, но в данном случае, первым экспериментом будет служить подключение кабеля провайдера напрямую к компьютеру

Итак, мы получили тоже неплохие результаты
Теперь же, мы производим подключение интернета к компьютеру через кабель, который подключен к сетевому кабелю

Как видите результаты, которые мы получили при данном эксперименте, получились гораздо ниже, чем в прошлом
Следующим экспериментом будет являться подключение компьютера к роутеру через сеть WLAN

Вы наверно заметили, как сильно снизилась скорость, причем, если так посчитать практически в 1,5 раза.
Поэтому, как вы поняли из проведенного эксперимента, самую большую скорость интернета вы получите лишь тогда, когда подключите интернет к компьютеру напрямую, с помощью кабеля, который идет от провайдера, а не проходит через роутер.
Итак, время подвести итоги полученных результатов.
- Скорость, которую мы получаем, когда компьютер подключен по кабелю напрямую, равна 41 Мбит/с на прием
- Скорость, которую мы получаем, когда компьютер подключен по кабелю, который идет от роутера, равна 33 Мбит/с
- Скорость, которую мы получим, если подключимся через сеть WLAN, равна 26 Мбит/с
Проверка настроек интернета на телефоне
Следующим шагом, позволяющим увеличить скорость мобильного интернета Билайн на Андроид, станет проверка текущих настроек сети.
Существует 2 различных ситуации:
- в первой пользователь находится в зоне уверенного приёма 4g, поэтому, чтобы повысить качество соединения, ему следует запретить подключение к сетям с медленным интернетом;
- во второй ситуации 4g оказывается нестабильным, ненадёжным, связь часто прерывается, поэтому разумнее не устанавливать подобных ограничений или вовсе переключиться на 3g (скорость окажется ниже, но абонент избавиться от неожиданных прерываний связи).
Для внесения нужных параметров в каждом случае требуется открыть настройки смартфона и выбрать оптимально подходящую сеть.
Настройки и ограничения на модеме
Настроить USB-модем чуть сложнее, поскольку в данном случае различных параметров и показателей, которые можно изменить, гораздо меньше. Зато пользователи способны найти оптимально подходящее место подключения, в котором сигнал окажется лучше всего. Очевидно, что постоянно находиться в этом месте будет неудобно, но пользователи способны купить специальный удлинитель или усилитель сигнала, что позволит им увеличить качество трафика.
Дополнительно можно изменить настройки работы ноутбука или компьютера, увеличив пропускную способность ПК и производительность системы. Кроме того, можно изменить приоритет работы программ и сервисов.