Обновление прошивки
Если на официальном сайте для роутера ASUS имеется актуальная прошивка, ее рекомендуется скачать и «прошить» устройство несколькими способами.
Через веб-интерфейс
- Зайти в интерфейс устройства, затем — в раздел «Администрирование».
- Во вкладке «Обновление микропрограммы» нажать кнопку «Выберите файл», указать путь до прошивки.
- Нажать «Отправить».
- Ожидать окончания процесса.
Скачивание прошивки желательно осуществлять на официальном сайте компании http://www.asus.com/support/. В поле поиска ввести модель роутера, выбрать ссылку Driver & Tools.
В выпадающем меню OS нужно выбрать Other, раскрыть вкладку Firewall, загрузить прошивку.
Через мобильное приложение
Скачав приложение ASUS Router App, ASUS Router для Andorid или iOS, можно управлять роутером со смартфона. Достаточно подключиться к нему по Wi-Fi.
Нажав на раздел «Более» (обозначен тремя точками), возможно обновить прошивку беспроводного устройства. Все делается автоматически.
Через USB-устройство
Иногда после неудачной прошивки или неправильных действий пользователя в веб-интерфейс роутера ASUS попасть невозможно, но надо его как-то прошить. Смысл в том, что придется использовать устройство USB-UART, ножки которого нужно будет припаять к плате, данный способ применяется только в случаях, когда роутер совсем вышел из строя, а также нужно обладать необходимыми знаниями в области электроники.
Технические характеристики ASUS RT-AX92U
Для настройки используется роутер ASUS RT-AX92U, и его характеристики значительны:
Стандарты: IEEE 802.11 a/b/g/n/ac/ax (2,4 ГГц + 5 ГГц + 5 ГГц);
Память ОЗУ: 512 Мбайт / Flash 256 Мбайт;
Антенны: 4 внешние и 2 внутренние;
Шифрование Wi-Fi: WPA2-PSK, WPA-PSK, WPA-Enterprise, WPA2-Enterprise, WPS;
Скорость передачи, Мбит/с:802.11n: до 400; 802.11ac: до 867; и 802.11ax (5 ГГц): до 4804;
Индикаторы: Power, LAN, WAN;
Аппаратные кнопки: Сброс настроек, Питание;
Возможности: Организация сети между роутерами в Mesh-сети по Wi-Fi 6 802.11ax;
Защита и родительский контроль AiProtection Pro (совместно с TrendMicro);
Межсетевой экран;
Совместимость с Amazon Alexa и IFTTT;
Технология MU-MIMO;
Настройка и управление со смартфона;
Размеры, мм 155 × 155 × 53;
Масса, г: 651.

Как зайти в настройки роутера ASUS
ASUS — серия отличных беспроводных маршрутизаторов, производимых компанией ASUSTek Computer Incorporated. Это мощные устройства, снабженные быстрыми процессорами и большими объемами памяти. Устройства снабжены качественными усиливающими антеннами и чипсетами Broadcom. Производители предлагают широкую линейку, которая удовлетворит потребности как домашнего пользователя, так деловых покупателей. ASUS не только являются одними из самых популярных моделей, но и одними из ведущих на рынке беспроводного оборудования. Давайте рассмотрим, как происходит настройка роутера.
Чтобы убедиться в наличии быстрой и стабильное сети, обратите внимание на минимальные системные требования, рекомендуемые производителем:
- процессор Intel Core2 Duo P8700 2,5 ГГц или лучше;
- жесткий диск 64 GB SATA ⅠⅠ SSD (минимальная скорость обмена данными — 200 Мбит/с);
- оперативная память 4 GB и более.
Убедитесь, что Ethernet-кабель подключен к WAN-порту ASUS (RT-N56U). Используйте второй LAN-кабель, чтобы подключить его к соответствующему разъему маршрутизатора и LAN-порту компьютера. После завершения подключения включите источник питания и включите ПК или ноутбук.
В случае, если вы используете беспроводную сеть, то не нужно подключать устройство через Ethernet-кабель. Используйте для подключения точку доступа Wi-Fi. Откройте раздел Доступ к Интернету на панели задач Windows и выберите точку Wi-Fi. Введите имя точки доступа и сетевой ключ безопасности. Они указаны на этикетке роутера.
- Откройте интернет-браузер и введите https://192.168.1.1 в адресную строку, затем нажмите кнопку входа.
- Введите в качестве имени пользователя и пароля по умолчанию, нажмите кнопку OK.
- После входа в систему нажмите кнопку Go, чтобы начать установку.
- Создайте имя и пароль, затем нажмите Далее, чтобы продолжить подключение установку.
- После создания сетевого имени (SSID) и ключа безопасности рекомендуется выбрать опцию Скопировать конфигурирование 2,4 ГГц в 5 ГГц, если роутер поддерживает работу в двух диапазонах частот. Кликните по кнопке Применить, и настройка роутера ASUS будет завершена.
- Подтвердите правильность всех отображаемых параметров в сводке конфигурации сети и нажмите кнопку Следующий. Прежде чем можно будет применить новые значения, устройство снова запросит проверку подлинности при помощи ввода логина и пароля безопасности.
Опишем, как сделать сброс настроек по умолчанию для маршрутизаторов ASUS. Если устройство недоступно со страницы интерфейса, вы можете сбросить его до заводских параметров по умолчанию. Сброс параметров осуществляется нажатием кнопки сброса.
- Убедитесь, что ваш маршрутизатор включен.
- Нажмите и удерживайте кнопку Reset острым или тонким предметом в течение 5 секунд, а затем отпустите кнопку Reset. Подождите, пока маршрутизатор перезагрузится и заводские настройки по умолчанию обновятся.
- Выполните шаги, описанные в инструкции ранее, чтобы настроить параметры маршрутизатора.
Сетевое оборудование сложно устроено, поэтому со временем могут возникать различные неполадки из-за конфликтов в конфигурации. Как правило, большинство проблем решается легко. Вот некоторые рекомендации, которые могут помочь восстановить нормальное функционирование:
- Проверьте правильность подключения проводов. Убедитесь, что необходимые индикаторы срабатывают.
- Сбросьте роутер до заводских настроек. Эту процедуру мы описывали ранее.
- Проверьте настройки сетевого адаптера в центре управления сетевым доступом.
- Запустите средство устранения неполадок Windows. Система автоматически проверит конфигурации и сообщит вам, если обнаружит ошибки.
- Свяжитесь с интернет-провайдером и уточните, что вы можете подключиться к Всемирной Паутине.
Эти этапы помогут решить большинство возникших неполадок, которые можно устранить самостоятельно.
Настройка wifi на маршрутизаторах ASUS осуществляется довольно просто. Следуйте простым рекомендациям, чтобы настроить беспроводное подключение к Интернету. Если с интернет-соединением возникли проблемы, просмотрите руководство, описанное выше, чтобы разобраться с неполадками. При невозможности самостоятельного устранения сетевых неисправностей обратитесь в службу поддержки сервисного центра и следуйте дальнейшим инструкциям оператора.
Настройка интернета
Для осуществления настроек маршрутизатора используется веб-интерфейс, попасть в который можно из любого браузера, введя в адресной строке дефолтный цифровой адрес 192.168.1.1, одинаковый для всех моделей бренда, или символьный – router.asus.com.
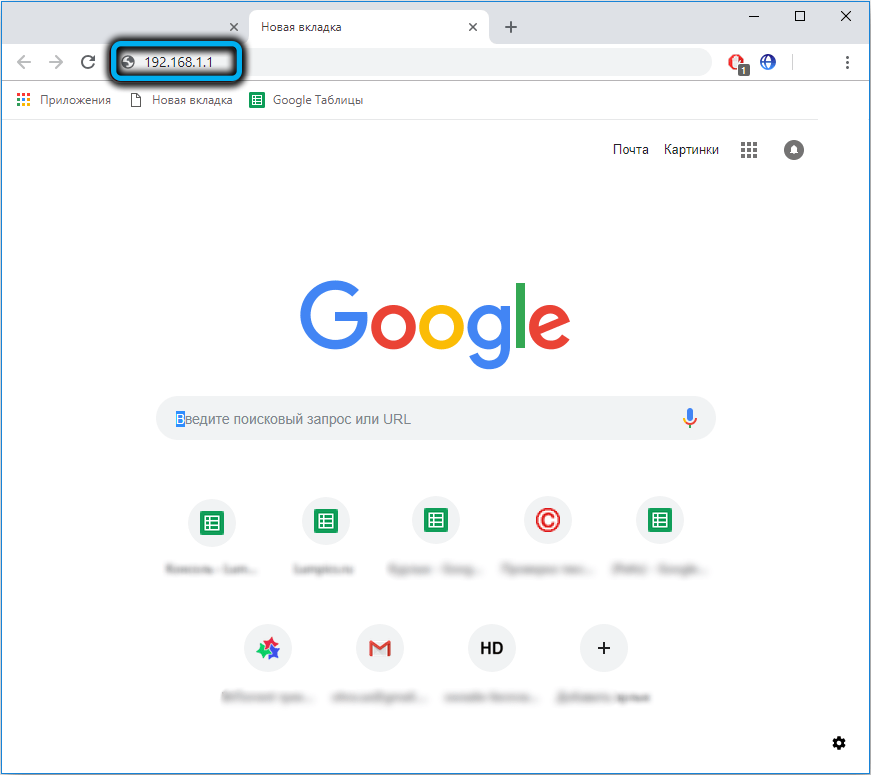
Административная панель роутера защищена паролем, по умолчанию пара логин/пароль одинакова – admin. Если это первая настройка нового устройства, запустится процедура автоматической настройки (интернета и сети Wi-Fi), но можно производить настройки и в ручном режиме.
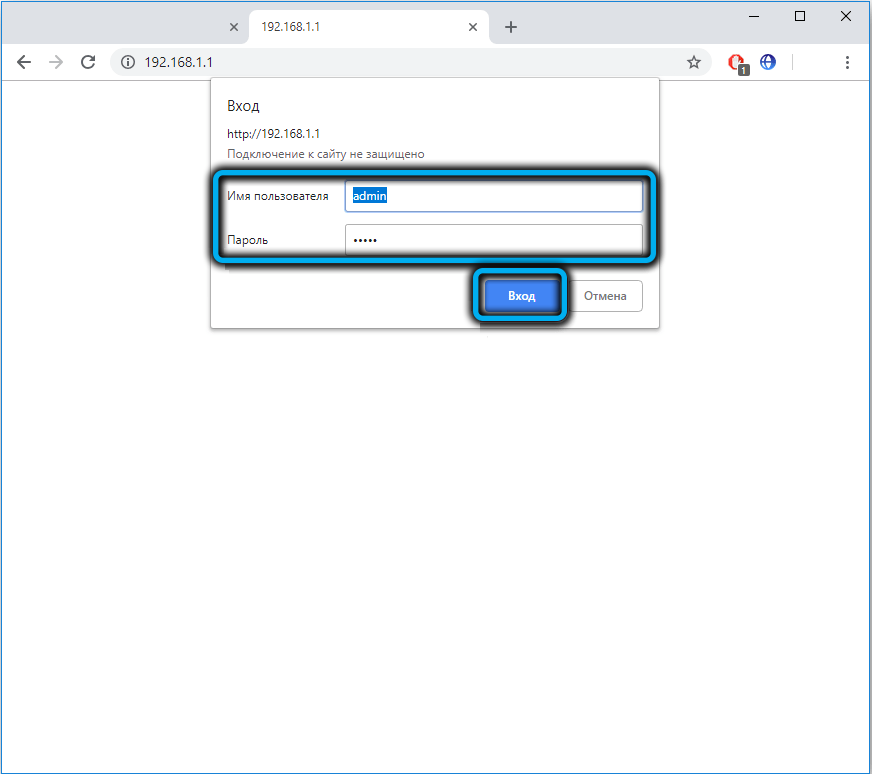
В любом случае если веб-интерфейс англоязычный, в правом верхнем углу нужно поменять язык на русский.
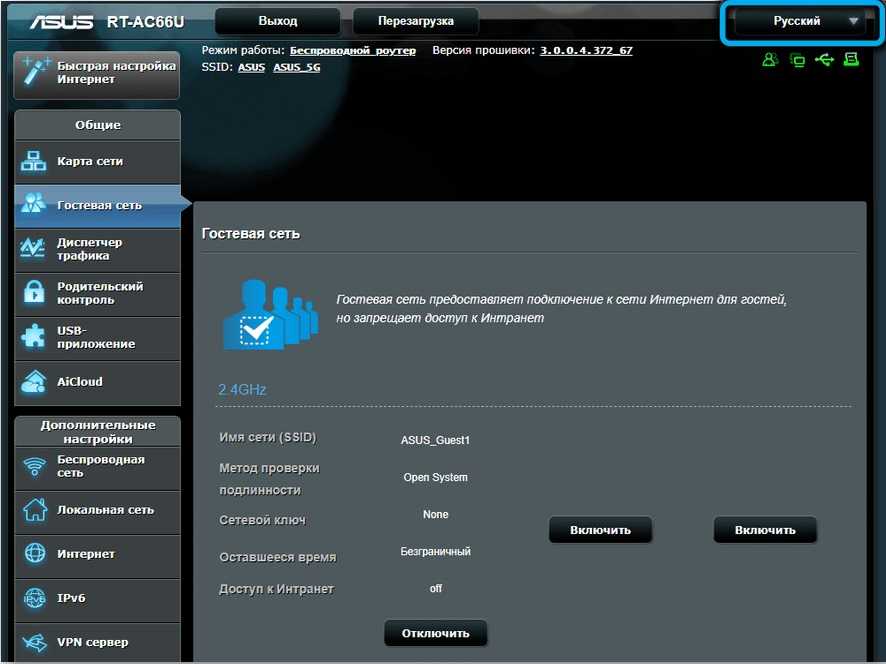
Затем кликаем в правой панели на вкладку «Интернет» и попадаем на страницу подключения к Всемирной сети.
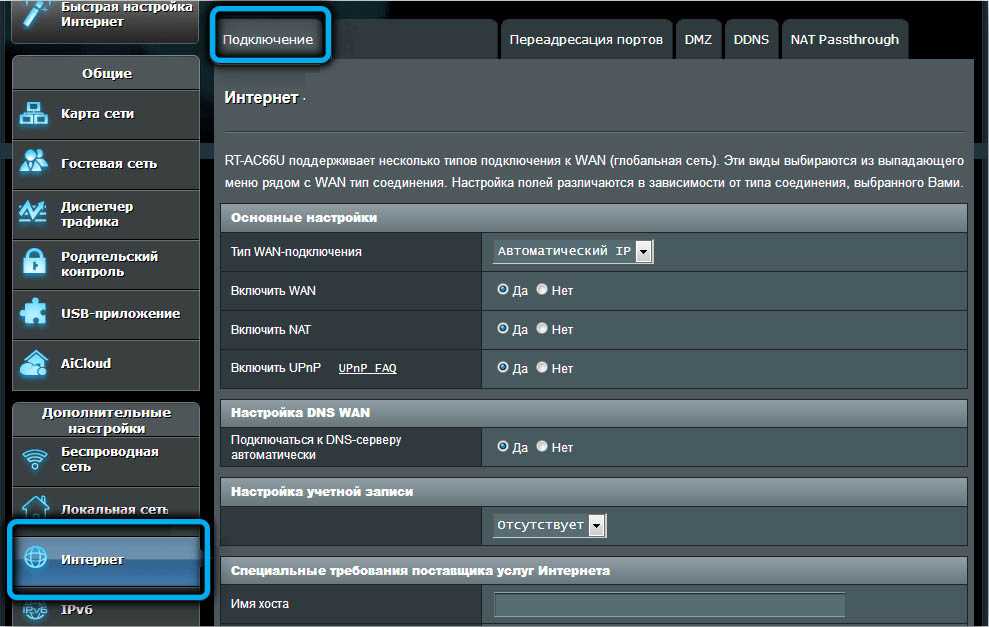
Первое, что нужно сделать, – выбрать тип подключения. Эти данные вам должен предоставить провайдер. Рассмотрим все возможные варианты.
PPPoE
Защищённый паролем тип соединения, его используют Ростелеком, ТТК, Дом.ру и многие другие провайдеры.
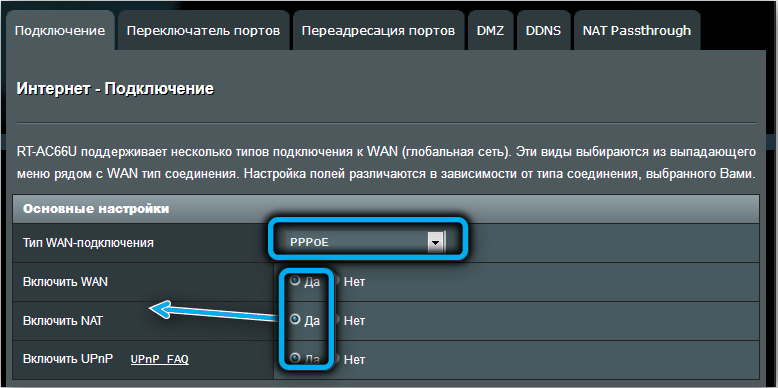
Здесь важно знать только логин и пароль для связи с серверами провайдера. Введя их, можно больше ничего не настраивать, но на всякий случай нужно убедиться, что значения параметров по умолчанию не были изменены
Так, селектор «Да» должен быть включен для параметров «Включить WAN/NAT/UPnP», «Получить IP адрес/Подключаться к DNS-серверу автоматически».
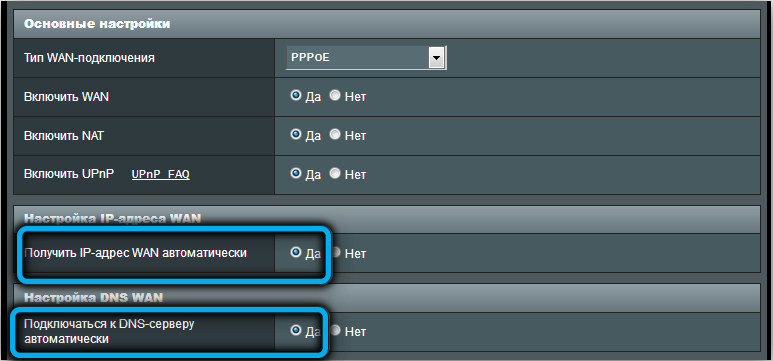
Для параметра «Enable VPN» должен быть активирован селектор «Нет». В поле MTU/MRU должно стоять значение 1472, если в договоре не прописана другая цифра.
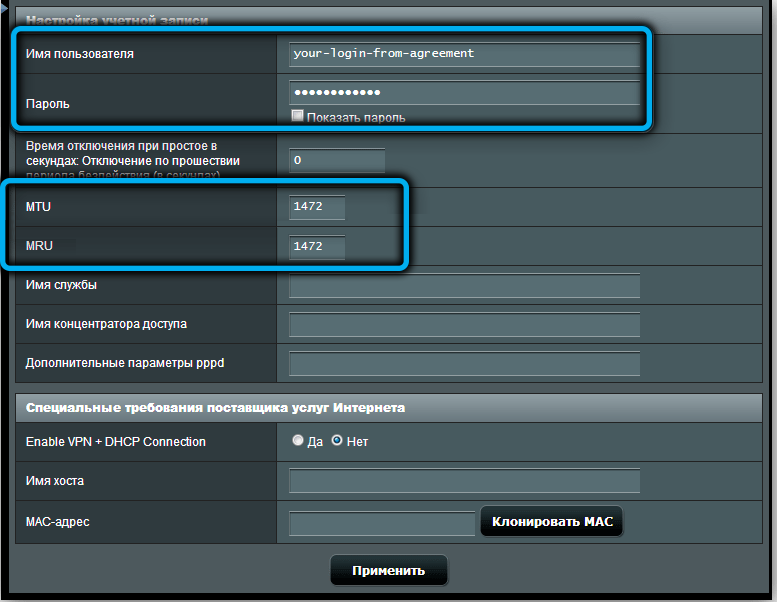
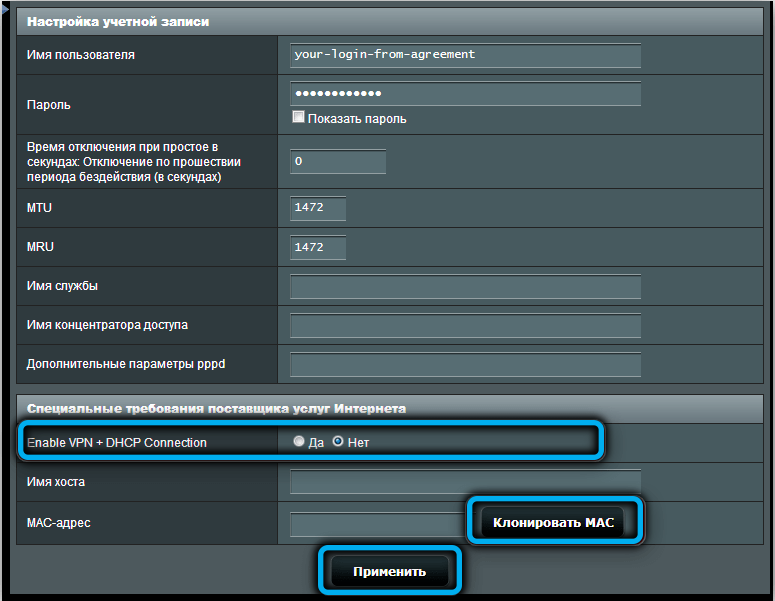
L2TP
Настройка роутера ASUS RT-N66U с типом соединения L2TP (Билайн и некоторые другие провайдеры) также требует ввода логина и пароля, но дополнительно нужно указать имя или цифровой IP-адрес VPN сервера, эти данные тоже должен предоставить провайдер.
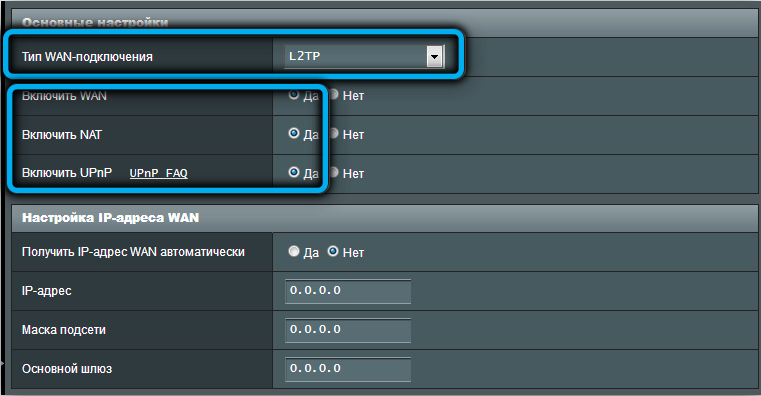
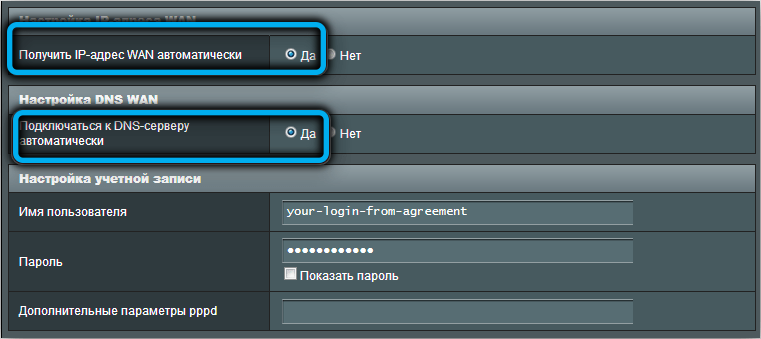
Все остальные настройки те же, только напротив должно стоять «да».
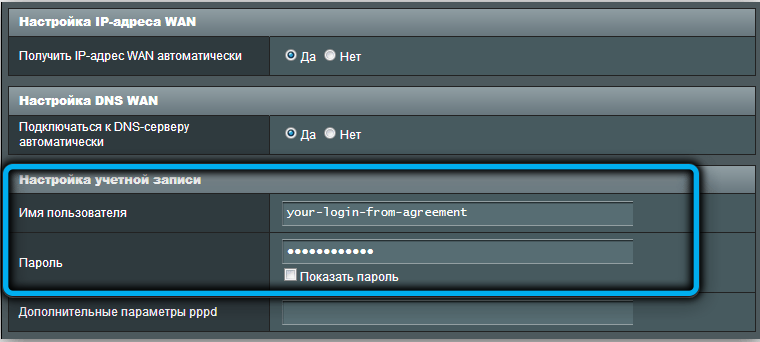
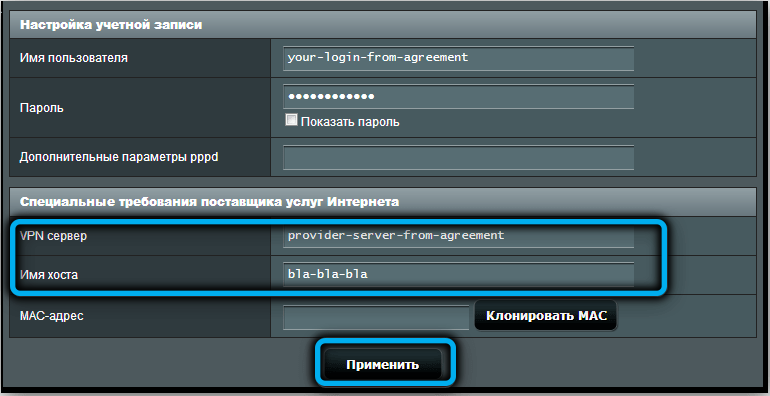
PPTP
Инструкция по подключению Asus RT-N66u для этого типа соединения почти такая же, как для L2TP, только здесь имя или цифровой IP-адрес VPN сервера вводится в поле «Сервер Heart-Beat…» и добавляется ввод имени хоста.
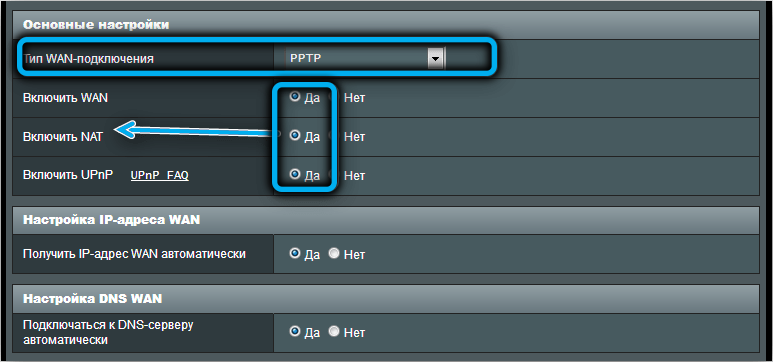
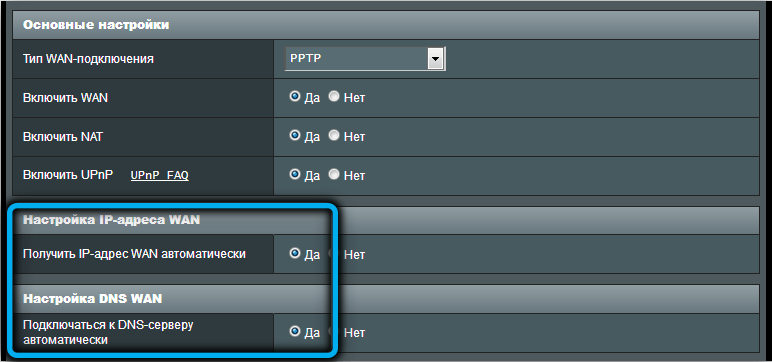
После ввода всех данных для каждого типа подключения жмём кнопку «Применить».
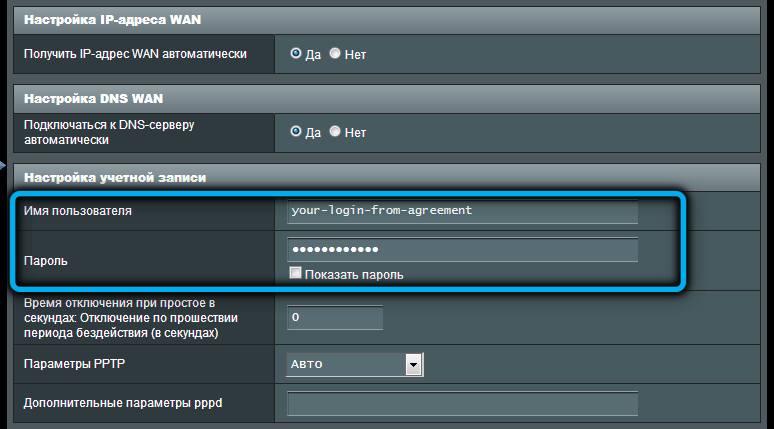
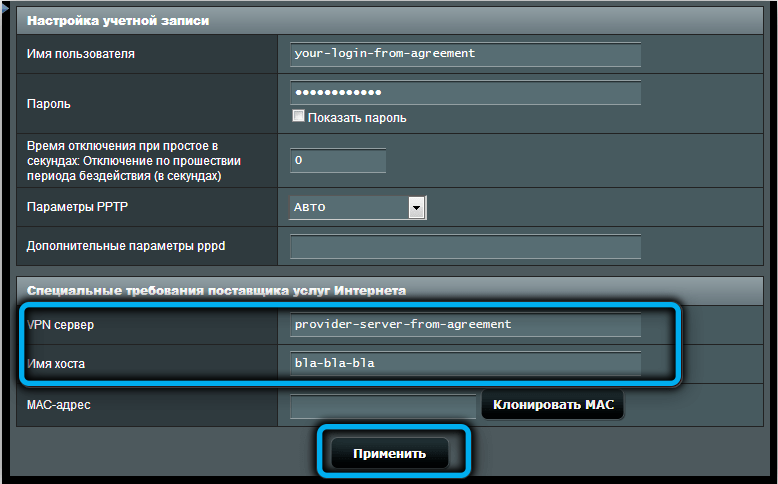
Настройка WiFi на роутере RT-AC66U
Перейдите в подраздел «Беспроводная сеть» (Wireless), вкладка «Общие» (General).
1. «Частотный диапазон» (Frequency) – выберите «2.4 GHz» или «5 GHz»;
2. «SSID» – это наименование точки доступа;
3. «Режим беспроводной сети» (Wireless Mode) и «Канал» (Control Channel) оставьте в автоматическом режиме;
4. «Метод проверки подлинности» (Authentication Method) – выберите один из вариантов:
- «Open System»
- «Shared Key» – пароль введите в строку «WEP-ключ» и выберите разрядность шифрования 64бит или 128бит.
«WPA-Personal» и «WPA2-Personal» и «WPA2-Personal» – пароль в «Предварительный ключ WPA».
«WPA – Enterprise» и «WPA2 – Enterprise» и «Radius with 802.1x»
Перейдите на вкладку «Настройка Radius» (Raduis Settings), выберите «Частотный диапазон» (Frequency) и укажите «IP-адрес сервера» (Server IP Address) и «Ключ соединения» (Connection Secret).
После чего останется только нажать на кнопку «Применить» (Apply).
На вкладке «Профессионально» (Professional) можно настроить дополнительные параметры работы wifi точки доступа:
1. Установить временные ограничения.
2. Включить или отключить такие параметры, как «TX Bursting», «Wireless MulticastForwarding», «WMM APSD» и многое другое.
Особенности
Репитер ASUS позволяет расширить действие уже созданной Wi-Fi сети, убрать из жилого помещения «глухие зоны», и улучшить скорость передачи данных в отдаленном от роутера месте. Обеспечить это могут специальные беспроводные точки доступа или маршрутизаторы. Например:
- Беспроводной повторитель Wi-Fi сигнала ASUS RP N12, работающий в трех режимах (повторитель, точка доступа и режим сетевого моста).
- Повторитель двухдиапазонный RP-AC68U.
- Ретранслятор (репитер) ASUS RP-N53, работающий с двумя частотами Wi-Fi (2.4 ГГц – старая, 5 ГГц новая).
- Маршрутизатор RT-AC1200 с режимом повторителя и четырьмя антеннами с коэффициентом усиления 5 dBi.
Обзор повторителя ASUS RP-N53 можно посмотреть в следующем видео:
Есть одно но! Если повторителем выступает роутер, он не создает вторую точку в домашней сети. Он копирует данные первой и на радаре поиска сигнала обнаруживается только одна точка подключения.
Да, функция умного подключения к Wi-Fi (когда устройство самостоятельно подключается к той сети, где обнаруживается лучший сигнал) есть у многих современных гаджетов. Но дом не всегда оснащен современной мобильной техникой, и для того же планшета Lenovo 2014 года лучшим вариантом будет именно такой способ работы.
Как настроить повторитель и маршрутизатор ASUS в режиме репитера Wi-Fi? Приведем инструкции.
Мощное и необычное сетевое оборудование
Сердцем тестируемого роутера является двухъядерный процессор Broadcom BCM4906FKEBG с тактовой частотой 1,8 ГГц. Этот процессор обладает отличной производительностью, и до недавнего времени использовался только в топовых устройствах. Поэтому я был приятно удивлен, что в маршрутизаторах нового поколения он появился и в среднем ценовом сегменте. Дело в том, что в настоящее время топовые устройства уже базируются на четырехядерных (и более) решениях. Кроме того, в нашем маршрутизаторе есть 512 МБ памяти DDR3L и 256 МБ флэш-памяти (Macronix MXIC MX30LF2G189C-TI).

Главный сетевой коммутатор выполнен на проверенном 1-гигабитном чипе Broadcom BCM4906KFEBG, а для поддержки Wi-Fi у нас есть два независимых модуля Broadcom BCM6710KFFBG — один для диапазона 2,4 ГГц, а другой — для 5 ГГц. Оба подключены к одним и тем же трем антеннам, и оба поддерживают MU-MIMO 3×3. Это означает, что маршрутизатор WLAN с помощью трех антенн, может генерировать три параллельных потока данных. Большее количество параллельных потоков данных означает потенциально большие скорости передачи (каждый поток можно рассматривать как отдельное соединение с конечным устройством) и лучшую производительность при одновременном использовании нескольких устройств.
Поэтому роутер имеет максимальную пропускную способность сети Wi-Fi равную 2700 Мбит/с (первый из диапазонов обеспечивает скорость до 861 Мбит/с, а скорость в диапазоне 5 ГГц — 1802 Мбит/с). Это необычная особенность протестированного мною роутера. Иными словами, ASUS RT-AX68U — это хорошо сбалансированное сетевое оборудование, предлагающее высокую пропускную способность для нескольких устройств одновременно. В чем я и убедился во время тестирования.

Вы спросите, почему это необычно? Дело в том, что использование MU-MIMO 3×3 отнюдь не ново, но назвать такое решение типичным сложно. Менее дорогие конструкции обычно используют MU-MIMO 2×2, иногда предлагая ширину канала 160 МГц для увеличения пропускной способности, а более дорогие маршрутизаторы сразу полагаются на MU-MIMO 4×4, что обеспечивает одновременную полную поддержку двух стандартных ноутбуков (где обычно используются карты MIMO 2×2).
Для типичного сетевого устройства нет возможности полностью насытить емкость используемого здесь модуля Wi-Fi. А это означает, что заявленные 1802 Мбит/с будут видны только при суммировании передачи на несколько устройств.
Учитывая, что в настоящее время у нас нет модулей Wi-Fi 6 выше MIMO 2×2, можно было бы сказать, что этот дополнительный канал связи в тестируемом роутере ASUS RT-AX 68U будет практически невостребованным. Тут я реально сначала не понимал, для чего в ASUS приняли такое решение. Но на практике оказалось, что это решение имеет право на жизнь. Ширина канала 160 МГц используется очень редко, и у нас дома обычно имеется более двух устройств, использующих Wi-Fi, поэтому мы можем говорить о реальном выигрыше в пропускной способности при типичных (не синтетических) условиях эксплуатации. Реально было заметное преимущество MIMO 3×3.
Настройка Wi-Fi
Загоревшийся диод WAN свидетельствует о том, что провайдер принял ваши настройки. Предлагается в соседней вкладке браузера открыть какой-то адрес (например, yandex.ru) и проверить соединение. Если всё успешно, на этом настройку можно и завершить. Но если для связи с устройством использовался WI-FI, то теперь время проверить его, установить защиту, настроить беспроводных клиентов.
Перейдя в блок «Беспроводная сеть» в левом меню попадают на страницу «Общие». Настраиваем роутер Asus Rt-Ac51u для работы с беспроводными клиентами этой страницы.
Так как обе сети имеют одинаковую настройку, картинку будем использовать только для одной — 5ГГц. Выбор диапазонов делается в выпадающем списке «Частотный диапазон». Выбрана сетка 5 ГГц.
- SSID — имя сети, по нему домашние устройства могут найти роутер.
- Скрыть SSID — при установщике положения «Да» — сеть исчезнет из поиска. Для устройств, которые ранее подключались к ней, соединение останется доступным.
- Следующий ряд настроек можно не трогать, за исключением «Канал». При работе двух сетей каналы должны быть разными, чтобы не устраивать наслоения, это приведёт к проблемам в подключении.
- «Метод проверки подлинности» устанавливается на максимум — WPA2-Personal.
- «Шифр ключа WPA» AES более современный, ключи более длинные. Обычно выбирается роутером сам.
- «Предварительный ключ WPA». Здесь вводится пароль, который нужно будет вводить на всех устройствах при попытке соединения с этой сетью.
- Ротацию можно не трогать — она работает, если только поле выше остаётся пустым.
- Далее нажимаем «Применить». Параметры второго диапазона устанавливаются аналогично.
Указав основные параметры, переходят к настройке ТВ. Она находится в блоке «Локальная сеть», страница «IPTV». Параметры рекомендуется установить, как указано на картинке.
Нужно включить IGMP в нижней части страницы
Важно понимать, что «Выбор порта IPTV/STB» установит перенаправление всего ТВ-трафика на указанный порт. Если пользователь хочет смотреть ТВ с нескольких устройств — лучше это не менять
Шаг 2 – Вход в настройщик
Открываем браузер и вводим (можно просто перейти по этой ссылке, обязательно с устройства, которое подключено к роутеру, интернет не нужен):
Альтернативно (это то же самое):
После запроса логина и пароля вводим admin и admin:
Если логин и пароль не подходят (например, кто-то другой уже ранее настраивал этот роутер, а старого пароля вы не знаете) – сзади на маршрутизаторе есть кнопочка Reset. Держите ее до тех пор, пока лампочки не моргнут (означает, что роутер сбросил свои настройки на заводские), а после все должно быть именно так как по умолчанию (более того эти логин и пароль написаны на наклейке на дне устройства, проверьте на всякий случай).
Если все прошло успешно – появится мастер быстрой настройки. Там все очень просто, попробуйте настроить именно из него, он проведет вас по шагам – интернет, Wi-Fi и т.д. Я сразу покажу самые важные настройки, на случай необходимости перенастройки в будущем, чтобы не приходилось каждый раз запускать Быструю настройку, которая убивает все ранее сохраненное.
Производительность роутера
Обзор производительности маршрутизатора свидетельствует, что для прямого соединения обеспечивается скорость свыше 850 Мбит/с, что будет отличным индикатором для подобных аппаратов. Производительность увеличилась примерно в 2 раза.
Обновление и расширение функций роутера не приводит к значительным снижениям скорости в главном режиме работы устройства. Был протестирован сервер VPN. Исходя из типа и режима подключения и шифровки, он обеспечивает достаточную для выполнения любых задач скорость от 30 до 110 Мбит/с.
Подведу итоги. ASUS RT AC66U – многофункциональный маршрутизатор, двухдиапазонный, с поддержкой нового стандарта 802.11ac. Его настройка не доставит хлопот даже неопытным пользователям, а опытные порадуются возможностям роутера.
В нашей стране средняя цена на это устройство – около 6500 рублей. Конечно, это не бюджетный вариант, но работа в двух диапазонах и функции того стоят.
Про настройки у нас, скорее всего, будет отдельная статья. Здесь было, так сказать, первое знакомство. Если кто-то из наших читателей имел опыт работы с этим маршрутизатором, делитесь, оправдал ли он свою стоимость и были ли сложности с использованием.
Всем пока и до новых встреч на WifiGid!
Что подскажут индикаторы роутера
У каждого индикатора на передней панели маршрутизатора есть несколько значений. Зная их, вы сможете точно определить, сколько подключено устройств, на какой частоте работает роутер, происходит ли соединение по функции WPS и многое другое. Начнем рассмотрение слева направо (см. рисунок ниже). Первые четыре значка (цифра 1) выделены под сеть LAN и горят, когда к конкретному LAN-порту подключено какое-то устройство. Отсутствие индикации обозначает, что к этому порту ничего не подключено или есть проблемы с подключением (с кабелем, самим устройством или портом). Под цифрой 2 идет значок интернета, который говорит о работе порта WAN. Отсутствие индикации означает, что к порту ничего не подключено или есть проблемы с соединением. Под цифрой 3 изображен индикатор USB-порта. Если он горит, устройство подключено и работает, если нет, то к порту ничего не подключено или возникли проблемы с устройством. Под цифрой 4 обозначены индикаторы беспроводной сети на частотах 2,4 ГГц и 5 ГГц. У этих индикаторов, в отличие от предыдущих, есть три значения. Горящий индикатор означает, что Wi-Fi-сеть на данной частоте работает, погасший — сеть выключена, мигающий, что сеть работает и по ней идет передача данных.
Попытка третья
У роутера есть недокументированная функция восстановления – аварийный режим, появилась она не так давно.
Запускаем командную строку и выполняем ping 192.168.1.1 -t
C:\Users\uRouter.ru>ping 192.168.1.1 -tОбмен пакетами с 192.168.1.1 по с 32 байтами данных:Превышен интервал ожидания для запроса.Превышен интервал ожидания для запроса.
Выключаем устройство, зажимаем кнопку reset и включаем, ждем около 10 секунд.
Превышен интервал ожидания для запроса.Ответ от 192.168.1.1: число байт=32 время<1мс TTL=100Ответ от 192.168.1.1: число байт=32 время<1мс TTL=100
Как только пойдут ping, мы на верном пути.
Выключаем устройство, зажимаем WPS, ждем около 10 секунд.
Превышен интервал ожидания для запроса.Ответ от 192.168.1.7: Заданный узел недоступен.Превышен интервал ожидания для запроса.Ответ от 192.168.1.1: число байт=32 время<1мс TTL=100Ответ от 192.168.1.1: число байт=32 время<1мс TTL=100Ответ от 192.168.1.1: число байт=32 время<1мс TTL=100
Как только пойдут ping, переходим в Web-браузер и набираем 192.168.1.1, увидим необычное меню, ничего в нем не меняем, выбираем фаил и нажимаем Update Software.
Через 2 минуты заходим в настройки сетевой карты и устанавливаем получить автоматически IP адрес и DNS. Роутер загрузился.
Модификация прошла успешно, но не будем радоваться. Нужно все проверить.
Первая загрузка была по старому адресу 192.168.1.1, что очень странно. У данного типа устройств адрес должен быть 192.168.50.1, некоторые пункты меню не работают, настройки нельзя сохранить. Поэтому выполняем сброс настроек с инициализаций. Процесс займет несколько минут, в процессе будут удалены все настройки, очищен JFFS.
И тут меня снова ждал сюрприз, роутер перешел в режим восстановления. Берем снова прошивку для GT-AC2900 и программу Rescue – Firmware Restoration, и выполняем все действия, что делали во второй попытке. Восстановление проходит успешно. Web-интерфейс доступен по адресу 192.168.50.1, меню работает, настройки сохраняются, но меня не устраивает такой вариант. Поэтому проверяем как будет работать обновление прошивки, к тому времени вышла новая 386 прошивка для GT-AC2900, поэтому пробуем обновить устройство в ручном режиме. Все проходит успешно. Выполняем сброс с инициализацией. Через 2 минуты роутер запускается в штатном режиме.
Теперь самое время включить поддержку 160Мгц, для этого скачиваем исходники GPL RT-AC86U и GPL GT-AC2900, долго и упорно изучаем. В процессе изучения было много непонятного, мало документации. Но нашли как включить поддержку 160Мгц, выполняем очередное изменение в заводской конфигурации, перезагружаем и выполняем сброс с инициализацией.
Подключение роутера
Тонкая настройка роутера ASUS RT N66U начинается непосредственно с подключения самого устройства. Для этого делаем следующее:
- достаем роутер из заводской коробки;
вкручиваем антенну и присоединяем блок питания;
- достаем кабель с коннекторами RJ-45. Он должен предоставляться в комплекте;
один конец вставляем в соответствующий разъем на роутере, а второй в компьютер (или ноутбук);
интернет-кабель (предоставляемый провайдером) присоединяем в LAN разъем на роутере;
Теперь следует убедиться в правильной работе оборудования на самом компьютере.
Для этого делаем следующее:
- нажимаем кнопку пуск;
в появившемся меню выбираем «панель управления», далее «сеть и Интернет»; теперь нажимаем на панель центра управления сетями; находим стандартное «подключение по локальной сети». У него также может в конце стоять цифра; открываем свойства этого подключения (через контекстное меню); появится список протоколов. В нем находим «Протокол интернета TCP/IPv4». Щелкаем на него двойным щелчком. Должны стоять галочки на пунктах получения DNS — сервера и IP-адреса. Если их нет, то ставим.
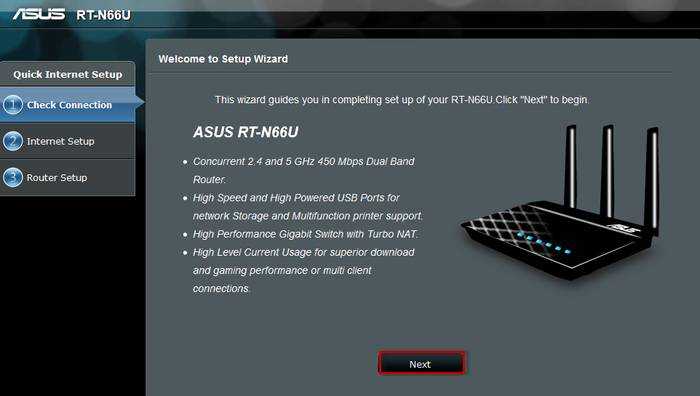
На этом предварительные манипуляции окончены. Если вы имеете дело с б/у устройством, то лучше сбросить прежние настройки на стандартные. Для этого нужно найти кнопочку «Reset» и нажать на неё с помощью ручки (или чего-то другого) и держать в течение 30 секунд. В результате все обнулится.
Шаг 4 – Интернет
Здесь все будет немного сложнее. В нашей стране существует несколько типов подключения:
- Динамический IP – ничего обычно не требуется, возможно, провайдер запросит привязку MAC-адреса.
- Статический IP – провайдер вам выдает точный IP адрес, а вы должны его вбить при настройке.
- PPPoE – очень популярно у Ростелекома – авторизация происходит по логину и паролю.
- PPTP и L2TP – требуют IP адрес, логин и пароль – очень популярны у мобильных операторов типа Билайна.
Как понять, какой из этих типов подключения у вас? Нужно поднять договор с провайдером или позвонить ему напрямую, там же уточнить все необходимые данные для подключения. Я или кто-то другой их точно НЕ ЗНАЕТ! Методы экстрасенсорики и раскладывание таро здесь тоже не поможет. Поэтому вам точно придется или позвонить провайдеру, или поднять договор. Я этого сделать за вас не могу.
После того как вы узнали это, переходите в настройках в раздел «Интернет»:
Здесь все на примере настройки любимого Ростелекома:
- Тип WAN-подключения – PPPoE (у вас – свой)
- Не забываем указать логин и пароль из договора.
После применения все должно заработать. Интернет уже должен раздавать и по проводу, и по Wi-Fi. По сути – на этом можно закончить всю настройку. Остальное – это альтернативы и дополнительные хотелки. При желании вы можете вернуться в любой из этих разделов и поменять настройки без полного сброса (например, для просто смены пароля от Wi-Fi).
Особенность настройки IPTV – выделить под него отдельный порт на роутере (один из четырех желтых), к которому уже подключать ТВ-приставку. Просто так и автоматически здесь ничего работать не будет. Хотите подключить приставку – сделайте настройку. Делается это в следующем месте:
Для кого ASUS RT-AX68U?
Я решил немного изменить формат обзора и вначале рассказать, для кого этот новый маршрутизатор от ASUS. Прежде всего нужно напомнить, что тайваньская компания имеет огромный опыт в сфере сетевых устройств и давно завоевала репутацию одного из лучших производителей как домашних, так и игровых маршрутизаторов. А вот эта модель RT-AX68U удачно сочетает в себе и те, и другие функции, причем по доступной цене.

Маршрутизатор идеально подходит для людей, которым нужна поддержка нового стандарта Wi-Fi 6. Не стоит забывать и о пользователях с менее современными устройствами, но которым тоже нужна хорошая производительность при использовании старых стандартов своей сети (Wi-Fi 4 и Wi-Fi 5). Кроме того, маршрутизатор способен обеспечить безопасную сеть с надлежащей антивирусной защитой и брандмауэром. А если вы хотите управлять вашим сетевым оборудованием с помощью смартфона, то ASUS RT-AX68U порадует вас поддержкой мобильного приложения ASUS Router. Родителям, несомненно, понравится возможность иметь эффективный родительский контроль в своей домашней сети. Добавьте сюда еще такие вкусности, как 2 USB-порта, поддержка VPN, AIMesh и AIProtection, а также возможность управлять своей домашней сетью с помощью Alexa и IFTTT (If This, Then That), и получите современный маршрутизатор за приемлемую цену. Так, на момент написания данного обзора, в украинских магазинах этот мощный роутер доступен по рекомендованной цене от 5 159 грн (~$195-200). Можно найти даже и немного дешевле.
Шаг 1 – Подключение
Главное – не перепутайте провода. Бывали случаи настройки у меня, когда люди говорили, что все подключено правильно, а ничего в итоге не работает
Под «правильно» они подразумевали, что главное провода воткнуты, а куда и зачем – не важно. Это не так
- Подключите кабель питания к сети и воткните его в роутер – лампочки должны загореться.
- Далее подключаем провод провайдера (который входит в квартиру с интернетом) в порт WAN (он один и синий).
- Если настраивать будете с компьютера или ноутбука – подключите его по проводу к ЛЮБОМУ желтому порту WAN. В противном случае – подключитесь по Wi-Fi (так тоже можно здесь).
Все сделали? Тогда едем дальше.
Подключение роутера
В отличие от предыдущей модели, роутер ставится на стол или для экономии места подвешивается на стену (лапки и уши предусмотрены). Инженеры компании не стали изобретать велосипед, поэтому особо важных сведений наклейка не содержит.
Кабель (провайдера) из компьютера переключается в синее гнездо, освободившийся порт сетевой карты соединяется патч-кордом (из комплекта) с любым из желтых гнёзд.
Настройка роутера Asus Rt-Ac51u поддерживается и посредством беспроводной сети. После включения в поиске устройства появится ещё 2 сети — Asus и Asus 5G. Соответственно 2.4 ГГц и 5ГГц.
Кабель питания включается в соответствующее гнездо, вторым концом соединяется с сетью 220В. Затем нажимается кнопка питания, расположенная рядом с индикаторами на передней панели. Спустя пару секунд диод питания загорается ровным светом — устройство готово.
Настройка подключения к интернету
Как и подавляющее большинство маршрутизаторов, «RT-AC66U» предоставляет на выбор два вида настроек – это «Быстрая настройка» и «Расширенная настройка» (или дополнительная).
При выборе первого варианта мастер настройки будет пошагово запрашивать основные параметры, необходимые для работы сети. Однако функционал изменения дополнительных параметров останется недоступен, поэтому для создания надежной сети лучше использовать ручной ввод.
Для создания нового интернет-соединения в ручном режиме перейдите в раздел «Дополнительные настройки» (Advanced Settings) – подраздел «Интернет» (WAN).
Здесь и далее для настройки роутера RT-AC66U потребуются данные, указанные в договоре с провайдером.
Первая строка «Тип WAN подключения» (WAN Connection Type) – в зависимости от требований провайдера выберите один из вариантов:
«Автоматический IP» (Automatic IP)
Если провайдеру требуется аутентификация учётной записи, выберите «802.1x MD5» и введите имя пользователя и пароль.
«PPPoE»
Параметры «WAN», «NAT» и «UPnP» оставьте включенными.
Если провайдер предоставляет получение ip-адресов автоматически, оставьте данную строку без изменений. Если же требуется прописать IP-адрес вручную, то выберите «НЕТ» – ниже появятся новые строки, где и необходимо будет указать адреса.
В блоке «Настройка учетной записи» (Account Setting) введите «Имя пользователя» (User Name) и «Пароль» (Password).
«Статистический IP» (Static IP)
Заполните строки «IP-адрес» (IP Address), «Маска подсети» (Subnet Mask), «Основной шлюз» (Default Gateway) и «DNS сервер 1/2» (DNS Server1/2).
«PPTP» и «L2TP»
Основные запрашиваемые параметры заполняются по аналогии с PPPoE-подключением.
В блоке «Специальные требования поставщика услуг Интернета» (Special Requirement from ISP) обратите внимание на строку «VPN сервер» (VPN Server) – это ip или url адреса VPN-сервера провайдера. По завершению ввода данных нажмите на кнопку «Применить» (Apply)
По завершению ввода данных нажмите на кнопку «Применить» (Apply).
Вывод
Модель AC51U от ASUS — не новая на рынке, но аппарат поддерживает современные стандарты передачи данных, обладает маленькими габаритами и привлекательной ценой, значительно снизившейся за последние годы. Девайс не подойдет для построения быстродействующей проводной сети, но вполне сгодится для базового домашнего использования.
Плюсы
Маршрутизатор AC51U, по мнению потребителей, отличается следующими достоинствами:
- практичным дизайном и высоким качеством изготовления,
- многофункциональной прошивкой и возможностью замены на альтернативную,
- возможностью расширения возможностей благодаря наличию консольного доступа и порта USB,
- самый доступный роутер с поддержкой протокола 802.11ac среди моделей ASUS,
- обеспечена поддержка двух частотных диапазонов,
Минусы
Роутер AC51U от ASUS отмечен следующими негативными оценками, а именно:
- бюджетный чипсет MediaTek MT7620A, считается устаревшим,
- отсутствие гигабитных сетевых портов,
- AC51U от ASUS — не самое бюджетное сетевое оборудование с данными характеристиками на рынке,
- стандартная прошивка с изъянами.
































