Дополнительные возможности роутера Asus RT AC88U
Как и у большинства современных моделей маршрутизаторов от компаниии «ASUS» в «RT-AC88U» реализована поддержка «VPN-сервера» с протоколами «PPTP» и «Open VPN».
Для настройки откройте раздел «VPN-server»:
- выберите «Enable VPN-server» и «YES» в строке «Network Place (Samba) Support»;
- в самом низу страницы расположены строки, в которые необходимо вписать авторизационные данные (которые потребуется пользователю для подключения к VPN-серверу);
- в завершение настроек нажмите «Apply».
В заключение стоит отметить и во многом похвалить маршрутизатор «ASUS RT AC88U» за отличные характеристики и понятный функционал интерфейса, который сможет освоить даже малоопытный пользователь.
А технические характеристики способны удовлетворить потребности даже особо требовательных геймеров и стримеров, деятельность которых в настоящее время особо актуальна.
Первое подключение
После покупки роутера ASUS RT AC68U необходимо правильно подключить его к компьютеру. Для этого используется патч-корд, предоставляемый в комплекте. Штекер с одной стороны вставляется в порт, расположенный на тыльной стороне роутера. Вторую часть кабеля необходимо подключить к системному блоку ПК.
Далее надо открыть на компьютере браузер. Автоматически на рабочем столе появится окно интерфейса роутера. Производитель позаботился о том, чтобы пользователь не вводил специально адрес прибора. Однако, если вдруг интерфейс роутера не откроется, можно набрать код – 192.168.1.1. Так как настройки маршрутизатора могут быть защищены от несанкционированного проникновения, производитель устанавливает защиту. Для перехода в меню понадобится ввести логин и пароль. По умолчанию используется слово admin.
ASUS RT-N12
Высокая скорость, быстрое подключение, простая настройка и надежность. В этом роутере есть все необходимое для безопасной и комфортной работы дома или в офисе. Характеристики модели уже делают его достойным занять место в обзоре лучших, не говоря о приятных особенностях.
| Главные технические характеристики роутера от ASUS | |
|---|---|
| Максимальная скорость Wi-Fi | 300 мб/с |
| Стандарт Wi-Fi | 802.11 b/g/n |
| Скорость LAN/WAN портов | до 100 мб/с |
| Количество LAN/WAN портов | 4 |
| Количество антенн | 2 |

Достоинства сетевого устройства:
- Подходит для любых задач: быстро передает данные по беспроводному соединению. Это позволяет комфортно проводить онлайн аудио-, видеоконференции, играть, а также создать телефонию типа IP.
- Quick Internet Setup — позволяет в два счета настроить девайс самому.
- У пользователя есть возможность контролировать различные опции и права доступа для «гостей». За это стоит благодарить 4 сети с отдельным SSID для каждой, которые можно создать. Выбор широты полос, открытие или ограничение доступа к сети, включая и локальную, какой-то группе юзеров — все это стало возможным.
- За полминуты устройство будет готово к работе. А все благодаря тому, что оно автоматически определяет провайдерские настройки.
- Как и предыдущая модель в рейтинге, RT-N12 — трехрежимный вариант. Он тоже может выполнять функции точки доступа, а также маршрутизатора. Да и повторитель пригодится, особенно в помещениях с большой площадью — покрытие возрастет.
ASUS RT-AC87U
Роутер с двумя диапазонами, который способен обеспечить быстроту до 2334 Мбит/с. Девайс оснащен входами Gigabit Ethernet, четверкой портов типа LAN и таким же количеством антенн, которые обеспечивают солидную область покрытия сети. Модель стабильно и шустро работает, просто подключается. Безопасная и продуктивная работа гарантирована.

За что попал в рейтинг:
- Общей пропускной способности RT-AC87U более чем достаточно для выполнения большинства задач, включая трансляцию видео в 4К и UHD.
- Защита по высшему разряду. AiProtection + Trend Micro — технологии, которые отвечают за безопасность, обеспечивая защиту от вирусов и представляют собой современный вариант «родительского контроля».
- ASUS AiCloud — доступ к облачным сервисам при подключении жесткого диска к любому из двух интерфейсов USB, с помощью которых также можно подключить модем или принтер.
- За работу Асуса отвечают 2 процессора по 2 ядра, так что в производительности ему не откажешь.
- Быстрота — его конек. Показатели скорости соединения — 1750 Гб/с, а скорость при подключении к портам — до 1 Гб/с.
- ПО для резервного копирования (при работе с продукцией APPLE). Интегрированный VPN тоже порадует.
Настройка IPTV на роутере ASUS по Wi-Fi, кабелю и через приставку
Если ваш интернет-провайдер предоставляет услугу IPTV, то для просмотра интерактивного телевидения нужно настроить роутер. В этой статье мы рассмотри настройку IPTV на роутере Asus.
Смотреть IPTV через роутер можно несколькими способами:
- Через специальную приставку.
- На компьютере, при подключении к роутеру по сетевому кабелю.
- И еще можно настроить воспроизведение IPTV на ноутбуке, планшете, Smart TV и т. д., при подключении по Wi-Fi сети.
Сейчас мы рассмотрим подробнее эти настройку на примере роутеров Asus.
Что касается просмотра интерактивного телевидения через STB-приставку, то здесь все просто. Задаем в настройках роутера номер LAN порта, к которому подключена приставка, и все готово. Ну а для просмотра телевидения на компьютере по кабелю, или в случае раздачи IPTV по Wi-Fi, на компьютере (или другом устройстве) нужно будет использовать специальный плеер. Самые популярные, это PC Player и IPTV Player.
Хотелось бы отдельно написать о поддержке IPTV роутерами Asus. Поддержка есть практически на всех моделях. Но, не нужно забывать, что просмотр интерактивного телевидения особенно по Wi-Fi сети создает большую нагрузку на роутер. Так же может падать скорость подключения к интернету. Поэтому, если вы планируете пропускать IPTV через роутер, то на роутере лучше всего не экономить. Я покажу на примере настройки модели Asus RT-N18U, и более старого RT-N13U (у него другая прошивка на вид, голубая). Эта инструкция подойдет практически для всех маршрутизаторов этой компании: RT-N66U, RT-N12, RT-N14U, RT-N10 и т. д.
IPTV через роутер Asus с использованием приставки
Это наверное самый популярный способ. Настраивается все очень просто. Подключитесь к роутеру, и зайдите в его панель управления. Если не знаете как зайти в настройки роутера Asus, то можете посмотреть подробную инструкцию по этой ссылке.
Если у вас роутер с новой прошивкой, темной, то перейдите на вкладку Локальная сеть – IPTV. В выпадающем меню Выбор порта IPTV STB выберите номер одного или двух LAN портов, к которому будет подключена приставка. Если вы выберите два порта, то можно будет подключить две приставки. Нажмите на кнопку Применить для сохранения настроек.
Если у вас роутер с более старой, голубой прошивкой, то в панели управления откройте вкладку WAN, и в меню «Выбор порта IPTV STB» укажите нужный порт. Нажмите на кнопку Применить.
Это все настройки, которые нужно задать на маршрутизаторе Asus для работы IPTV через приставку. Мы просто включили режим поста между LAN и WAN портом.
Просмотр IPTV по Wi-Fi и LAN кабелю через роутер Asus
Эти настройки вам пригодятся в том случае, когда вы планируете смотреть интерактивное телевидение на своем компьютере, или ноутбуке при подключении к роутеру по сетевому кабелю, или по Wi-Fi сети. Через специальный плеер, о котором я писал в начале этой статьи. Так же IPTV можно будет смотреть на смартфонах, планшетах, телевизорах со Smart TV и т. д.
Сначала рассмотрим настройку на роутерах с прошивкой ASUSWRT (которая темная). В настройках откройте вкладку Локальная сеть – IPTV.
- Пункт «Включить многоадресную маршрутизацию (IGMP Proxy)» ставим «Включить»
- Напротив «Включить IGMP Snooping» так же выбираем «Включить». Тем самым включаем Multicast на роутере Asus
- В поле «UDP-прокси (Udpxy)» пропишите «1234».
Нажмите на кнопку Применить.
Теперь можно смотреть телевидение на тех устройствах, которые подключены к маршрутизатору по LAN кабелю.
Если необходима трансляция IPTV по Wi-Fi сети:
Перейдите на вкладку Беспроводная сеть – Профессионально. Найдите там пункт меню «Включить IGMP Snooping» и установите «Включить». А в меню «Скорость многоадресной передачи данных (Мбит/с)» выберите «OFDM 24».
Если возникнут какие-то проблемы с воспроизведением интерактивного телевидения по Wi-Fi, то установите обратно Auto.
Нажмите на кнопку Применить для сохранения настроек.
После этих настроек телевидение по беспроводной сети должно работать стабильно.
Если у вас роутер со старой панелью управления
Для включения поддержки IGMP (Multicast) откройте вкладку ЛВС – Маршрут. Напротив пункта «Включить многоадресную маршрутизацию?» установите Да и нажмите кнопку Применить.
Для стабильной трансляции телевидения по беспроводной сети, перейдите на вкладку Беспроводная сеть – Профессионально. Напротив «Скорость многоадресной передачи данных (Мбит/с)» выбираем «24». Не забудьте сохранить настройки кнопкой Применить.
Все, настройка закончена.
Если возникнут какие-то проблемы в настройке IPTV, то попробуйте подключить кабель от интернет провайдера напрямую в компьютер, и проверить работу. Что бы исключить роутер. Возможно, это какие-то проблемы на стороне провайдера, или что-то в компьютере.
Дополнительные вещи, которые нужно проверить для пользователей Netflix
Когда дело доходит до непрерывных потоков Netflix, также проверьте скорость вашего широкополосного соединения. Согласно Netflix, вы должны следить за этими цифрами,
- 0, 5 Мбит / с — необходимая скорость широкополосного соединения
- 1, 5 Мбит / с — рекомендуемая скорость широкополосного соединения
- 3, 0 Мбит / с — рекомендуется для качества SD
- 5.0 Мбит / с — рекомендуется для качества HD
- 25 Мбит / с — рекомендуется для качества Ultra HD
В то же время, проверьте настройки воспроизведения вашего приложения Netflix. Для этого перейдите в меню «Дополнительно»> «Аккаунт» и нажмите на карту настроек воспроизведения.
Затем выберите один из вариантов, который лучше всего соответствует вашим целям, и на этом все.
Полезный совет:
Игры: как никто другой
Сразу после установки Asus RT-AC88U мы хотели проверить его игровые возможности — действительно ли это было лучше для игр, или это была просто маркетинговая уловка?
Ну, это определенно лучше для игр, чем ваш обычный роутер. Мы играли в Overwatch по беспроводному соединению, одновременно наблюдая за Netflix на трех разных устройствах. Мы не увидели ни одного скачка отставания. Функция адаптивного QoS, о которой мы упоминали ранее, была в состоянии гарантировать, что задержка была сведена к минимуму, даже когда мы одновременно использовали значительное количество данных.
Но что более удивительно, так это то, что приоритизация QoS не помешала тому, чтобы сами потоки были плавными. Asus RT-AC88U не просто подойдет для тех, кто хочет минимизировать время простоя в играх, он подойдет для всех в доме. Вы можете полностью исключить споры по поводу пропускной способности — каждый может делать все, что ему нужно, не причиняя неудобств другим людям в доме.
Ручная настройка
Настройку Asus Rt-Ac51u инструкция предлагает начать с подключения к интернету. Для этого переходят на одноимённую страницу в блоке «Дополнительные настройки» правого меню.
Часто на форумах пользователи жалуются, что провайдер меняет настройки без предупреждения, поэтому ниже показано несколько возможных вариантов подключения.
PPTP
Билайн, подключающий пользователей по PPTP, отличается особым рвением в этом вопросе, поэтому начнём с него. ТП провайдера говорит, что делается это в профилактических целях (для отлова неактивных аккаунтов).
Стандартная настройка PPTP у провайдера выглядит так:
- тип подключения: PPTP;
- IP адрес WAN: Получить автоматически;
- DNS WAN: Получить автоматически;
- настройка учетной записи: Логин и пароль предоставляется провайдером;
- специальные требования от поставщика услуг, в графу «Имя хоста» пишется «tp.internet.beeline.ru».
PPTP (статический)
Настройка PPTP со статическим ip адресом немногим отличается, но зависит от провайдера.
- Тип подключения: Статический IP;
- IP адрес WAN: берётся из договора с провайдером;
- DNS WAN: прописаны в договоре;
- настройка учетной записи: из договора;
- специальные требования от поставщика услуг: нет;
- рекомендуется клонировать МАС адрес компьютера.
L2TP
Алгоритм:
- Тип подключения: L2TP;
- Адрес IP и DNS выдаются провайдером;
- Для настройки учетной записи понадобятся имя пользователя и пароль из договора;
- Специальных требований от поставщика услуг нет. Но рекомендуется клонировать МАС адрес компьютера.
L2TP (статический)
L2TP со статическим IP адресом:
- тип подключения: Статический IP;
- IP адрес WAN: берётся из договора с провайдером;
- DNS WAN: прописаны в договоре или предоставляется автоматически (зависит от провайдера);
- настройка учетной записи: Логин и пароль выдается провайдером;
- специальные требования от поставщика услуг : Привязка по МАС.
РРРоЕ
Такое соединение часто предлагает Ростелеком. Настройка PPPоE у него сводится к указанию имени пользователя и пароля. Всё остальное переключается в автоматику.
- Тип подключения: PPPоE;
- IP адрес WAN: автоматически;
- DNS WAN: автоматически (прописаны в договоре);
- настройка учетной записи: Логин и пароль есть в договоре;
- специальные требования от поставщика услуг: Клонировать МАС с компьютера обязательно!
PPPоE (статический)
Чуть больше времени занимает конфигурация PPPоE со статическим ip адресом.
- Тип подключения: PPPоE;
- IP адрес WAN: берётся из договора с провайдером;
- DNS WAN: прописаны в договоре;
- настройка учетной записи: Логин и пароль есть в договоре;
- специальные требования от поставщика услуг: клонировать МАС с компьютера обязательно!
Комплектация и внешний вид
Но давайте потихоньку рассматривать внешность роутера ASUS RT-N18U и постепенно изучать остальные его характеристики. Итак, имеем коробку традиционно для Асус черного цвета. Она сделана очень информативно и в виде значков описывает потенциальному покупателю обо всех возможностях роутера.

На оборотной стороне также есть некоторые наглядные схемы работы.
Внутри находим стандартную комплектацию:
- WiFi роутер
- Кабель Ethernet
- Блок питания
- 3 антенны
- Инструкции и гарантия
Единственное, что отсутствует, — это CD с мануалом и программой установщиком. Наконец-то хоть кто-то отказался от этого архаизма — сейчас уже на компьютеры часто даже не ставят CD-привод для чтения этих дисков, а вся настройка роутера происходит либо через браузер, либо с мобильного приложения — у Asus оно тоже есть, но его мы посмотрим ближе к концу статьи.
Корпус роутера выполнен из пластика и имеет знакомую форму с красивой переливающейся на свету перфорированной поверхностью. К слову, все модели серии выглядят одинаково и отличаются лишь начинкой.
Все основные разъемы расположены сзади, но один порт USB 3.0 вынесен на переднюю панель. На мой взгляд, это не очень удобно, так как при размещении роутера на столе или полке придется рассчитывать, что нужно оставлять свободное место не только за ним, но и перед, чтобы без помех подключать устройства к этому USB порту — принтеры, мобильные модемы и т.д. Также уже в сам роутер встроено ПО, позволяющее минуя компьютер напрямую закачивать на флешку файлы из интернета через торрент-клиент.
Сзади же имеем 4 порта LAN + 1 WAN, еще один USB, кнопку включения и кнопку сброса настроек. Что касается сетевых разъемов, то здесь все они гигабитные, то есть поддерживают современный стандарт скорости до 1000 Мбит/с. Кроме того, один из LAN портов через админку можно назначить в качестве дополнительного WAN для резервной подачи на роутер интернета.
Asus RT-N18U оснащается тремя съемными антеннами, что уже само по себе призвано обеспечить довольно широкую площадь беспроводным сигналом. Однако в нашей модели реализована еще одна интересная технология — AiRadar, которая еще больше увеличивает мощность WiFi в направлении к приемнику и расширяет радиус покрытия сети до 150%. Она состоит в том, что роутер автоматически определяет то место, откуда к нему подключились, и целенаправленно посылает сигнал в его сторону.
Ваше мнение — WiFi вреден?
Да 22.83%
Нет 77.17%
Проголосовало: 39280
Роутер весьма тяжелый по весу из-за радиатора, который покрывает почти всю площадь платы внутри корпуса — мощная начинка требует хорошего охлаждения.
На днище как всегда имеется наклейка с информацией для первичного подключения к WiFi и авторизации в панели администратора. Также есть отверстия под крепление на стене.
ASUS RT-AC88U
Скорость Wi-Fi до 3167 Мбит/с — это реально. Для этой модели в принципе нет ничего невозможного. Мультизадачность, стабильная работа, масса дополнительных возможностей и простота использования — вот почему роутер завоевал место в рейтинге лучших. К тому же с его настройкой справится любой: все понятно интуитивно.
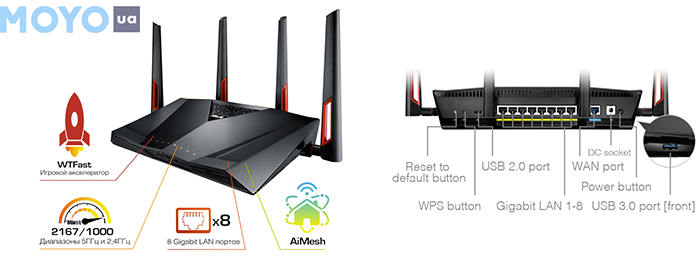
5 приятных качеств устройства:
- Сверхскорость: технология Broadcom NitroQAMTM позволяет передавать в один миг 2167 Мбит.
- Защищенность информации и сети: за безопасное соединение и «родительский контроль» отвечает AiProtection.
- К RT-AC88U можно подключать кучу устройств: 8 портов Ethernet обеспечат комфортное подключение компьютеров и лэптопов. А уж по Wi-Fi можно подсоединить гораздо больше 8 девайсов.
- Двойное ускорение — позволит забыть о задержках в онлайн-играх. Интернет будет «летать». Геймеры оценят и возможность настроить приоритет скорости.
- Контролировать работу устройства и управлять опциями можно при помощи приложения для смартфонов.
Какой бы роутер из этого списка ни пришелся пользователю по душе — он точно будет достоин выбора. Все модели, вошедшие в рейтинг лучших устройств ASUS, порадуют великолепным, быстрым и надежным соединением, возможностью подключать множество устройств без проводов и другими приятными плюшками, среди которых — доступ к фирменному облаку. Единственное, что можно посоветовать: последние модели в обзоре идеально подойдут для офиса, квартиры с большой квадратурой и даже мини-отеля. Если же помещение небольшое, можно сэкономить, и купить чуть менее скоростную модель: ее все равно хватит.
Внешний вид
Пришло время рассмотреть, как выглядит маршрутизатор ASUS RT AC68U. Особых «фишек» в дизайне корпуса нет. Производитель сделал акцент на характеристиках, оставляя дизайн минималистичным и лаконичным. Располагается маршрутизатор вертикально. Для этого предусмотрена специальная подставка. Последняя несъемная. Установить роутер горизонтально не получится. Этого конструкторы попросту не предусмотрели.
Довольно интересно смотрится лицевая панель прибора. Она изготовлена из рельефного пластика темного цвета. Такой дизайн стильный, но неброский. С правой стороны в верхней части красуется блестящая эмблема компании. Она указывает на то, что данное устройство является не подделкой. В нижней части лицевой панели располагаются световые индикаторы. Всего их 10 штук. Подробное описание индикаторов читайте ниже.
На боковой торец производитель для удобства вывел две кнопки. Первая позволяет включать/отключать Wi-Fi. Вторая используется для доступа к настройкам беспроводной сети. Эта технология называется WPS.
Задняя панель ASUS RT AC68U также занята функциональными элементами. На ней расположены гибридные порты желтого цвета. Всего их 4 штуки. Они используются для подключения роутера к ПК или ноутбуку посредством патч-корда. Также здесь имеется вход для интернет-кабеля. Он обозначен надписью WAN и выполнен в синем цвете. Перепутать порты благодаря этому невозможно. Помимо данных разъемов, на задней панели имеется кнопка включения/выключения прибора. Рядом с ней находится небольшая клавиша, утопленная в корпус, которая предназначена для быстрого сброса настроек маршрутизатора. Конечно же, имеется и порт, в который вставляется штекер блока питания. Рядом с ним расположены разъемы USB для подключения флешки. Весомым преимуществом этой модели является возможность отключения световых индикаторов. Для этого на корпус производитель вывел специальную кнопку. Не забыли конструкторы и об охлаждении. Прибор имеет решетчатые вентиляционные отверстия, которые позволяют не перегреваться электронике.
Как настроить базовые параметры роутеров ASUS
Главным базовым параметром любого роутера является правильная настройка интернет-соединения и установка пароля, если сеть беспроводная. Для этого вы можете использовать быструю или ручную настройки, чтобы подогнать параметры под себя. Как включить wi-fi и настроить с ноутбука Асус, можно посмотреть здесь
После первого входа в конфигуратор и первоначальной настройки, измените пароли: и к роутеру и к сети.
Быстрая настройка
Чтобы начать автоматическую экспресс-настройку маршрутизатора, cледуйте следующим инструкциям:
- Нажимаем кнопку «Быстрая настройка интернета» в левом верхнем углу, чтобы перейти на стартовый экран;
- Далее нажимаем кнопку «Перейти»;
- В первую очередь установите пароль для входа: для этого переходим во вкладку «Проверка соединения» и устанавливаем новый пароль на роутер. После этого нажимаем «Далее»;
- На вкладке «Настройки роутера» измените название точки доступа, если это необходимо. После этого нажимаем кнопку «Применить», после — «Применить», чтобы роутер подключил компьютер к интернету;
- Далее переходите во вкладку «Настройки роутера», которая содержит характеристики сети. Чтобы продолжить настройку, нажмите «Далее». Вот здесь, пример настройки роутера Асус
Пароль можно изменить в разделе «Дополнительные настройки» вкладка «Администрирование».
Чтобы закончить настройку, во всплывающем окне «Войдите в систему» впишите имя пользователя и пароль, которые вводили ранее и нажмите «Вход в систему».
Также для настройки роутера можно установить приложение для мобильного телефона — Asus Router. Оно доступно в магазинах Play Market и AppStore.
Нужно отметить, что не все роутеры совместимы с этой программой.
Как только вы запустили приложение в работу, он сразу начинает поиск роутера: Asus Router может определить его точную модель и IP-адрес.
Чтобы начать настраивать маршрутизатор, введите логин пароль и нажмите «Войти».
Главным преимуществом использованием программы считаются дополнительные настройки:
- Резервное копирование параметров: оно позволит быстро перенести их в случае сбоя работы системы;
- Возможность регулярного обновления прошивки;
- Тесты на уязвимость сети;
- Клиент общего доступа к файлам под названием Sambo;
- Возможность поделиться подключением, отправляя логин и пароль через социальные сети;
- Графики расхода трафика и контроль за его потреблением.
Ручная настройка подключения к интернету
Если вы хотите устанавливать подключение к интернету самостоятельно, следуйте инструкции:
- Переходите в раздел «Дополнительные настройки» и найдите вкладку «Интернет»;
- Разрешите для WAN, NAT, UРnP автоматическое подключение к вашему DNS-серверу. Однако если вы используете сторонний сервер, то в разделе «Настройка DNS WAN» отметьте «Нет»;
- В основных настройках отметьте тип подключения, который использует провайдер.
Далее параметры настройки зависят от выбранного типа подключения:
- Автоматический IP — заполнять графы больше не нужна
- Статический IP — в графах настройка IP-адреса WAN и настройка DNS WAN впишите данные, которые были выданы провайдером (их можно найти на задней панели роутера или в одном из документов);
- РРРоЕ — впишите имя пользователя и пароль, которые были получены от провайдера;
- РРТР, L2TP — пропишите логин и пароль от провайдера, а также адрес VPN-сервера. Если у провайдера имеется привязка по МАС-адресу, его также нужно ввести в соответствующее поле.
Ручная настройка беспроводной сети
При настройке беспроводного wi-fi-соединения на роутер Асус, требуется:
В разделе «Общее» перейдите во вкладку «Карта сети»
Обратите внимание на раздел «Состояние системы»: здесь отражаются основные характеристики беспроводных и проводных сетей, которые можно изменить. После внесения данных нажимаем «Применить»
Однако если требуется более детальное редактирование функционала, переходите в раздел «Дополнительные настройки» и нажимайте «Беспроводная сеть». Далее продолжаем работать с разделами этой вкладке:
- Общее — при необходимости изменяем ширину и номер канала;
- Профессионально — доступна настройка дополнительных параметров беспроводной сети. Однако стоит отметить, что система рекомендует использовать все значения по умолчанию. Здесь можно изменить частотный диапазон, включить радио модуль, беспроводной планировщик и т.д.
Сохранение/восстановление настроек роутера
После проведения настройки, рекомендуется сохранить их, чтобы в случае возникновения проблем, можно было их восстановить. Для этого необходимо зайти во вкладку Дополнительные настройки, меню Администрирование», вкладка «Восстановить/Сохранить/Загрузить настройки.
- Для сохранения текущих настроек роутера необходимо нажать кнопку Сохранить. Файл с настройками будет сохранен в указанное место на жёстком диске.
- Для восстановления настроек настроек из файла, необходимо нажать кнопку Выберите файл, указать путь к файлу с настройками, затем нажать кнопку Отправить.
Внимание! Нажатие кнопки Восстановить приведет к восстановлению заводских настроек!
Производительность и характеристики работы
Производитель без стеснения рекламирует свой маршрутизатор ASUS RT AC68U
Он акцентирует внимание на двухъядерном процессоре, беспроводном чипе BROADCOM. Все это свидетельствует о мощной аппаратной «начинке»
Работоспособность прибора обслуживает оперативная память. Производитель заявляет, что передаваемая скорость беспроводного соединения будет достигать 1900 мегабит в секунду. Такие результаты можно достигнуть, работая на диапазоне частоты 5 ГГц. Если переключиться на 2,4 ГГц, то скоростной режим составит 1300 Мбит/с на стандарте ас и 600 Мбит/с на стандарте n.
Данные характеристики описывают работу сети Wi-Fi. А гибридные порты, расположенные на корпусе роутера, обеспечивают стабильный сигнал Интернета для проводных устройств. Благодаря тому что производитель установил порт USB 3.0, появилась возможность значительно увеличить скорость работы файлового сервера. Для этого понадобится обновить программную прошивку (как это сделать, будет описано ниже). Подключать в этот порт можно модемы, работающие с сетью 3G/4G, флешки и жесткие диски.

Способ 2. Подключение ноутбука к ноутбуку через сетевой LAN-кабель.
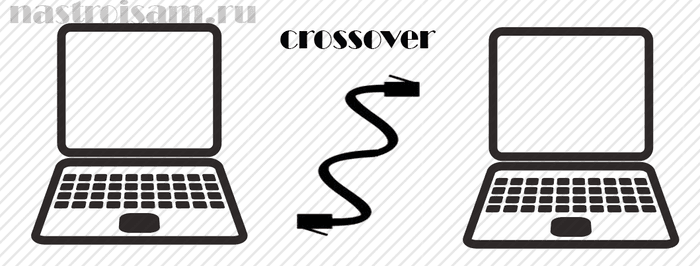
Такой вариант подключения подойдет в том случае, если у Вас на одном из устройств не работает или вообще отсутствует модуль беспроводной сети и, соответственно, подключить ноутбуки по Вай-Фай не получается, либо на одном из ноутбуков беспроводной модуль используется для доступа в Интернет.
В этом случае объединить устройства в локальную сеть можно через витую пару (LAN-кабель). Сетевая карта есть на любом ноутбуке. Единственное, что придется купить — это сетевой LAN-кабель нужной Вам длины, обжатый особым способом — так называемый кроссовер.
Попробую объяснить на пальцах что это такое: есть 2 способа обжима сетевого кабеля — прямой и обратный (кроссовер). Прямой используется для подключения ноутбука к роутеру, модему или коммутатору. Обратный — для соединения компьютеров или ноутбуков друг с другом напрямую по сети.
Вот так выглядит сетевой кабель, обжатый по типу кроссовер:

Как Вы видите, пары проводков поменяны местами.
Купить такой кабель Вы можете в любой компьютерном магазине. Цена кабеля начинается от 50 рублей и выше, в зависимости от нужной длины.
Подключаем один конец сетевого кабеля в сетевую карту первого ноутбука, а второй конец — в сетевую второго.
Теперь надо настроить сеть на обоих ноутбуках. Для этого идем в Панель управления => Центр управления сетями и общим доступом => Изменение параметров адаптера (или просто нажать комбинацию клавиш Win+R и в окне «Выполнить» набрать команду ncpa.cpl).
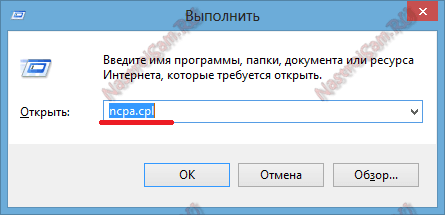
Попадав в сетевые подключения ноутбука, выберите Подключение по локальной сети и кликните по нему правой кнопкой.
В открывшемся контекстном меню нужно выбрать пункт «Свойства». Откроется окно свойств Подключения по локальной сети.
Кликаем дважды левой кнопкой мыши по пункту «Протокол Интернета версии 4 (TCP/IPv4)». На первом ноутбуке прописываем IP-адрес 192.168.1.1 маска 255.255.255.0:
![]()
На втором — будет использоваться IP-адрес 192.168.1.2 маска 255.255.255.0:
![]()
Нажимаем кнопку ОК. Теперь ноутбуки должны быть доступны по IP-адресам и видны в сетевом окружении.
Технические особенности
- Поддержка стандарта WiFi 5 (802.11aс Wave 2) и ширины канала 80 МГц
- Высокая скорость передачи данных: в диапазоне 2.4ГГц – 750 Мбит/с и в диапазоне 5 ГГц – 2167 Мбит/с
- Используемая схема MIMO: в диапазоне 2.4ГГц – 3×3:3 и в диапазоне 5 ГГц – 4×4:4
- Технологии MU-MIMO обеспечивают эффективную работу со множеством подключенных устройств одновременно
- Бесплатная система информационной безопасности AiProtection Pro на базе технологий компании Trend Micro
- Совместимость с технологией ASUS AiMesh, позволяющей расширить радиус действия беспроводной сети
- Четыре антенны: три съемные антенны 1.4 dBi, расположенные на верхней панели и одна встроенная 2.5 dbi, при использовании Beamforming / Формирование луча усиление возрастает до 4.7 dBi
- 256 МБ флэш-память и 512 МБ оперативной памяти
- Два USB порта: USB 2.0 и USB 3.0
- Имеет выделенный чип для каждого из диапазонов: 2.4 ГГц – BCM4366E, 5 ГГц – BCM4366E
- Игровые особенности Game Port, Gear Accelerator, Mobile Game Mode, OpenNAT, WTFast
- Дополнительные особенности Агрегация каналов – 802.3ad
- Поддержка сторонних прошивок – ASUSWRT-Merlin
Краткий обзор роутера Asus RT AC88U
Отдельной похвалы заслуживает дизайн маршрутизатора (к слову, в 2016 году в России он получил награду от iXBT за высокую производительность и дизайн).
Корпус роутера выполнен в черном цвете с красными элементами в нижних частях антенн.
Индикаторная панель насчитывает 8 элементов и располагается в «носовой» части корпуса – над подобием радиаторной решетки – и информирует пользователя о следующих составляющих работы маршрутизатора:
- «Питание» – медленное мигание индикатора информирует об активности режима восстановления;
- «2.4ГГц или 5ГГц» (WiFi);
- «WAN» – если индикатор красный – отсутствует физическое соединение;
- «LAN 1-8» – если индикатор горит красным цветом – отсутствует питание или физическое соединение;
- «USB» – два индикатора;
- «WPS» – при мигании индикатора соединение по технологии «WPS» активно.
В правой нижней части корпуса присутствуют две кнопки:
- «Кнопка WPS» – для включения/отключения режима «WPS»;
- «Кнопка WiFi» – для активации беспроводной сети.
На задней панели корпуса размещены порты и разъёмы подключения:
- кнопка «Reset» – для сброса настроек роутера на заводские значения;
- кнопка «WPS»
- порт «USB 0»
- 8 портов «LAN»
- порт «WAN»
- разъём питания
- кнопка «on/off».


































