Исправление неполадок с Wi Fi
Большинство неполадок можно исправить самостоятельно. Для этого есть несколько рекомендаций. Вначале поменяйте сеть, к которой будете подключаться.
![]()
Это может быть точка доступа в общественном месте или дома. Если связь была установлена, значит, неполадки связаны с работой роутера.
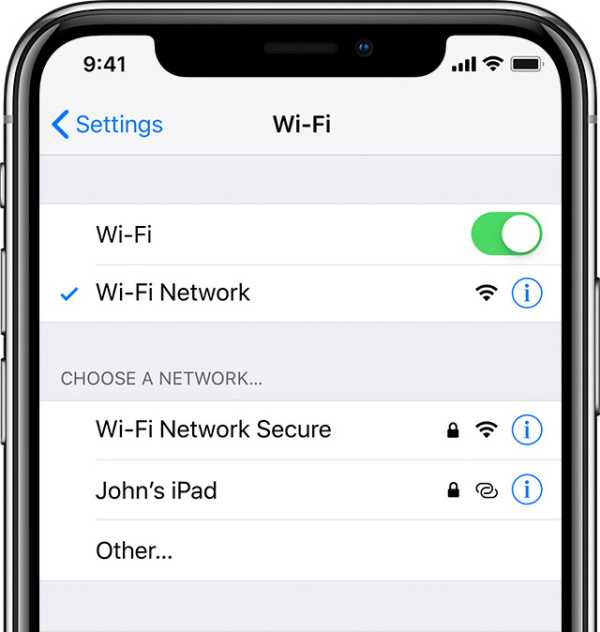
Помните о необходимости отслеживания связи с маршрутизатором.
Попытайтесь подключиться к беспроводной сети через иной смартфон или планшет. Если попытка была успешной, значит, проблемы с телефоном.
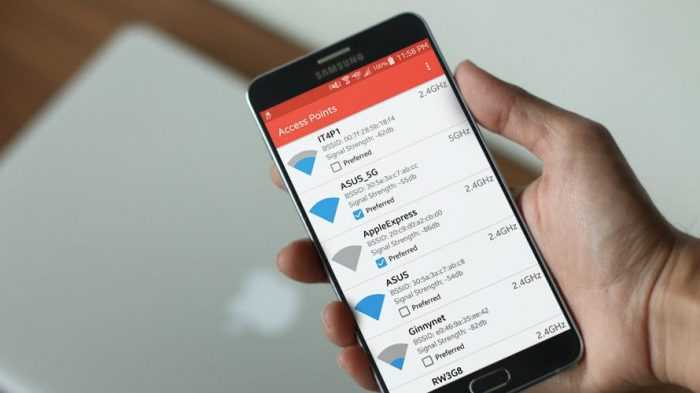
Если вышеперечисленные советы не помогли наладить связь с беспроводной сетью, то придется воспользоваться более профессиональными методами. Подробнее о них будет рассказано далее.
![]()
Установка последней версии операционной системы
Выполнение осуществляется по такому алгоритму:
В телефонных настройках выберите строку «Основные». Нажмите на клавишу «Обновление ПО».
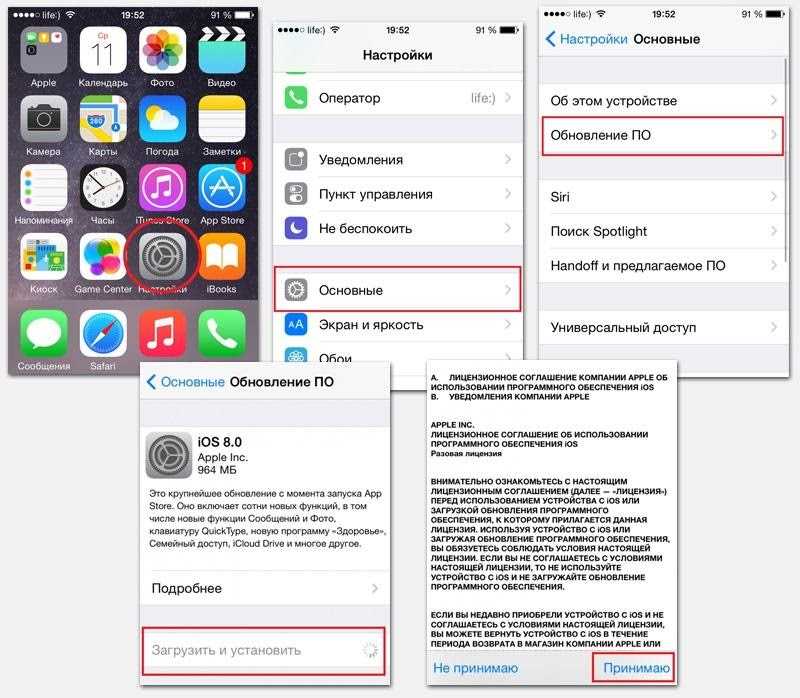
В окне, которое откроется, выберите нужный пункт: установить вручную или выбрать предложение от смартфона.
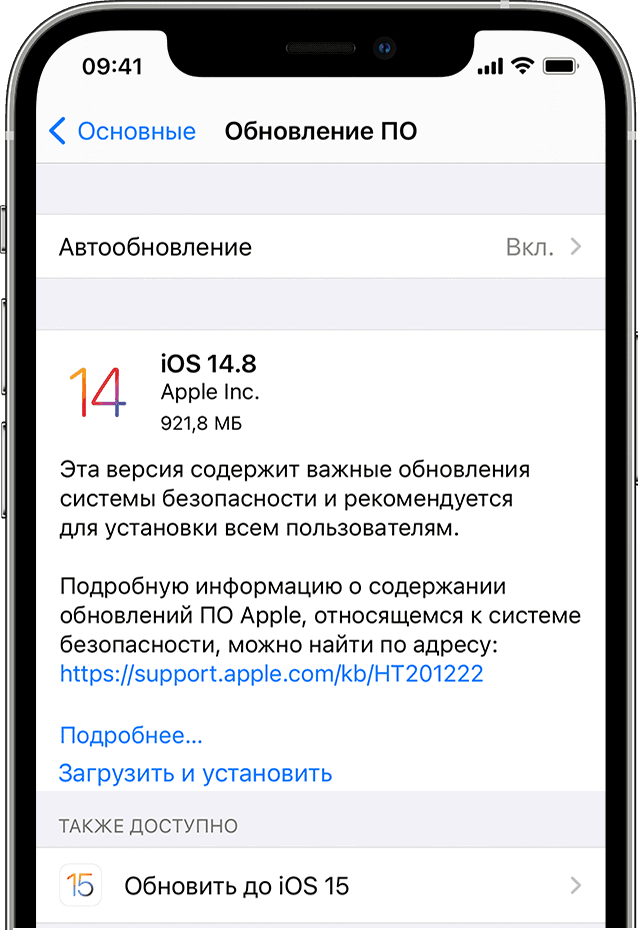
Бывают случаи, когда приложение iTunes не помогает обновить систему. Поэтому требуется скачивание файла последней версии, чтобы осуществить перепрошивку.
![]()
Ручная перезагрузка
Как уже упоминалось ранее, перезагрузка телефона помогает наладить проблемы, которые есть при подключении к сети вай-фай.
Этот метод будет актуальным, если проблемы вызваны неполадками ПО.
![]()
Отключение и переподключение к нужной сети
Если на телефоне исчез значок Вай-фай и появляется оповещение, что введение пароля неверное — потребуется осуществить переподключение.
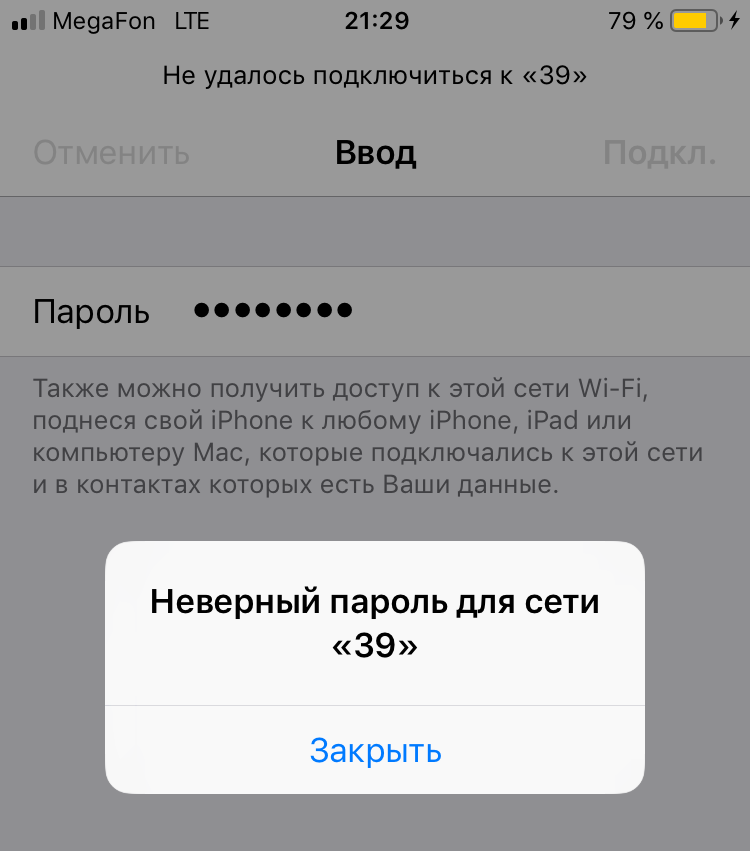
Работа выполняется в настройках смартфона в пункте «Блокировка сети». После нажмите «Забыть соединение».
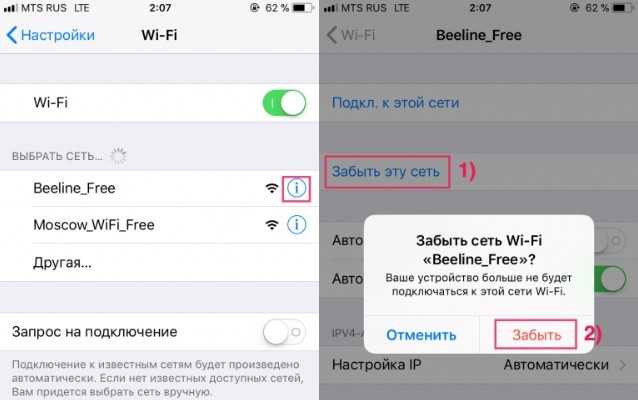
В конце попытайтесь войти в желаемую сеть и введите пароль снова. Как показывает статистика, такие методы помогают исправить положение.
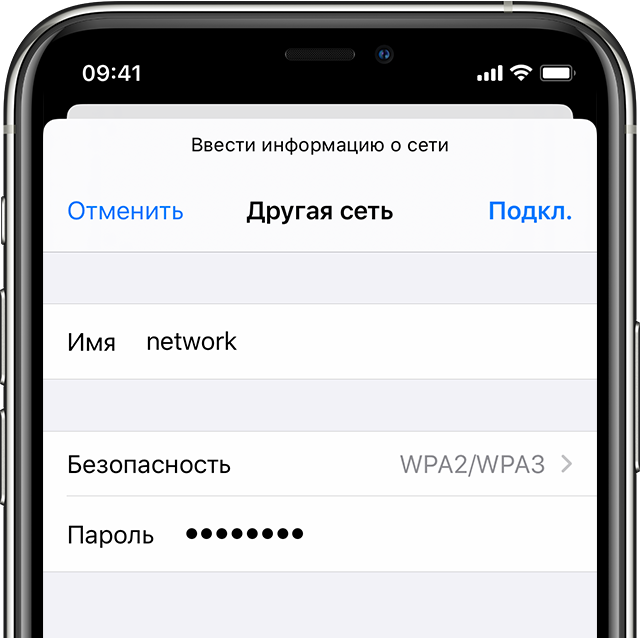
Смена запроса на связь с системой Вай-фай
Потребуется переход в раздел конфигурации телефона. Включите строку «Подтвердить соединение».

После этого телефон предложит установить связь с сетью, которая дает сильный и постоянный сигнал. Если раньше соединения отсутствовали, то потребуется ручной ввод.
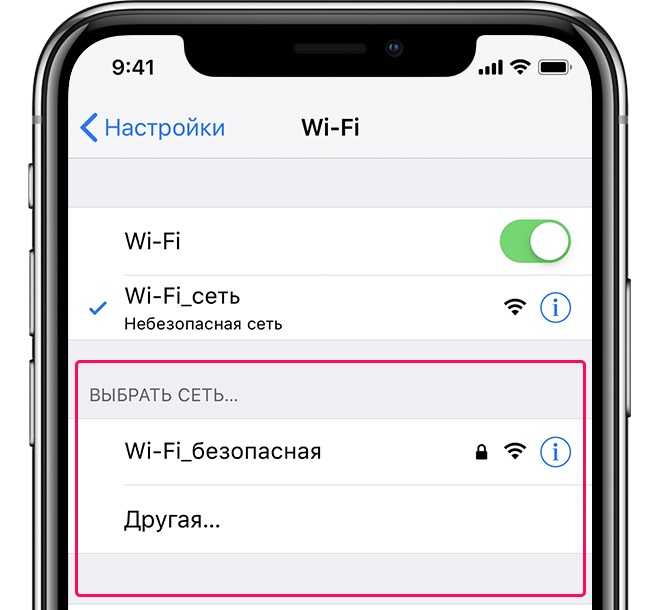
Отключение функции Wi-Fi Ассистент
Откройте настройки Айфона, и выберите стрку «Сотовая связь».
Отключение осуществляется по такому принципу:
Смените положение ползунка. То есть, потяните его вбок. Зеленый цвет ползунка должен смениться на белый.
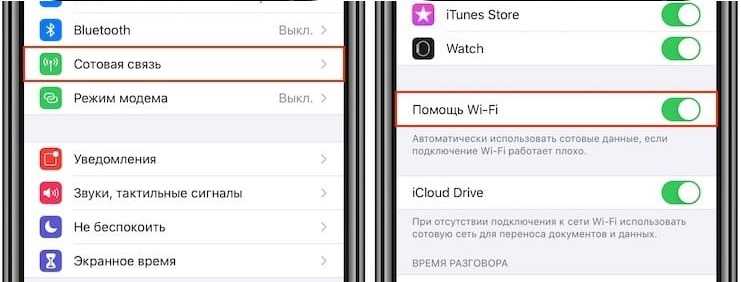
Проверьте качество связи.

Отключение функции VPN
Если вы нечасто пользуетесь этой функцией, то рекомендуется отключать ее. Это делается в настройках Айфона.
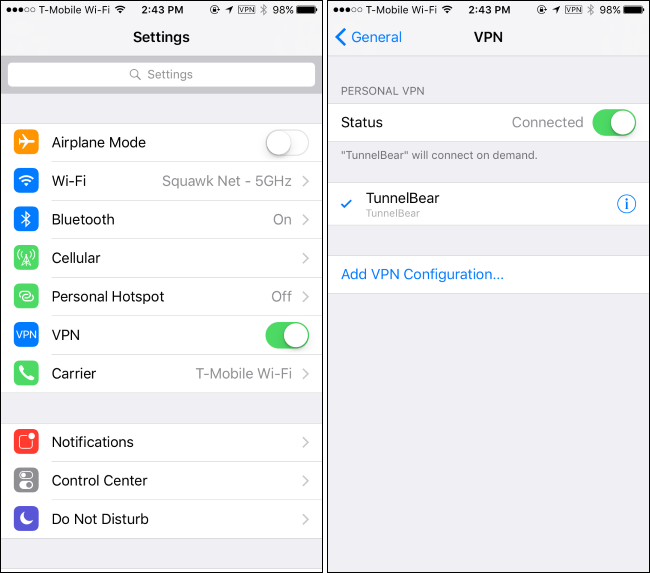
Нужно выбрать параграф «Основные», после чего перейти в раздел «VPN». Если вы на телефон скачали и установили специальную программу для подключения ВПН, то отключение осуществляется именно в ней.
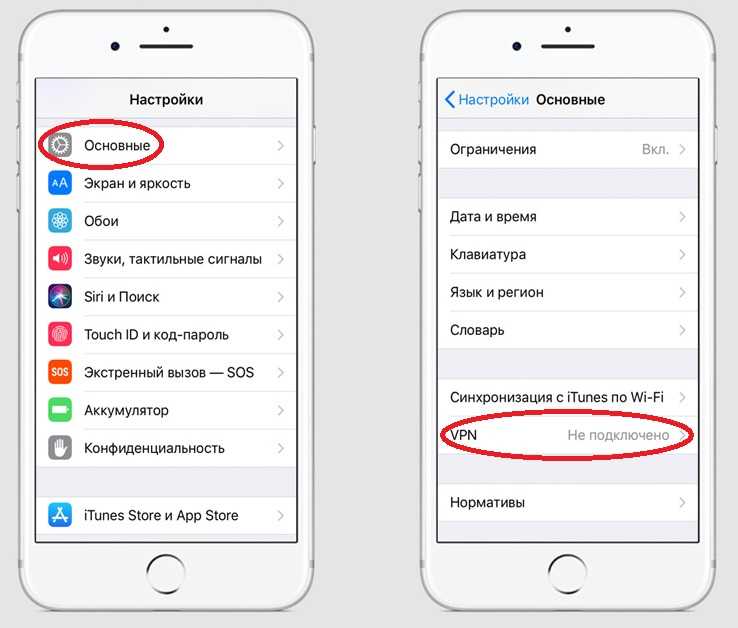
Отключение сервисов местоположения
Большинство телефонов требуют, чтобы функция геолокации была включена постоянно.
![]()
Однако это может негативно отразиться на качестве и стабильности сигнала беспроводной сети. Отключение сервисов осуществляется по такому алгоритму:
В настройках смартфона выберите пункт «Конфиденциальность». Перейдите в раздел «Службы».
![]()
Смените положение ползунка, чтобы функция отключилась.
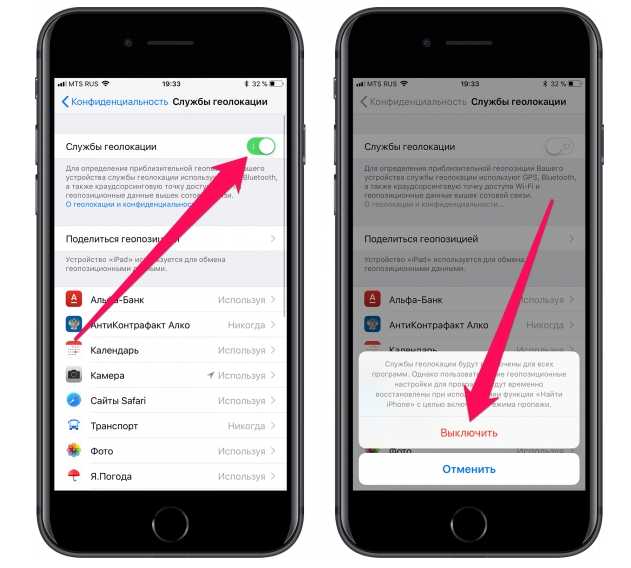
Эта инструкция помогает решить проблему, если мигает значок Вай-фай или же происходит периодическая потеря сети.

Установка другого сервера DNS
Если беспроводная сеть отключается самостоятельно, то можно поставить другой DNS-сервер.
Процесс осуществляется по такому алгоритму:
Перейдите в настройки телефона, и откройте пункт «SKG». При этом должна быть нажата буква «i».
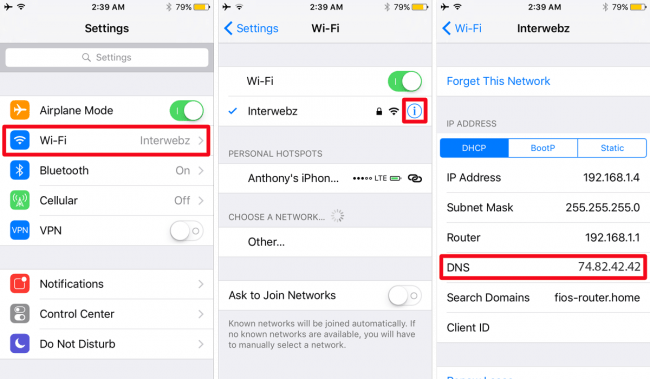
В окне, которое откроется, выберите параграф «ручной ввод». Предварительно отыщите на официальном сайте нужный DNS-код.
![]()
Введите цифры вручную. Не забывайте о необходимости наличия запятых.
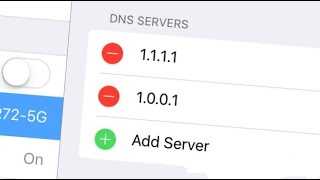
Сброс сетевых настроек
Нередко проблемы решаются путем сброса настроек. Откройте в разделе конфигурации строку «Основные», и сбросьте установленные характеристики. Удалите желаемую сеть.
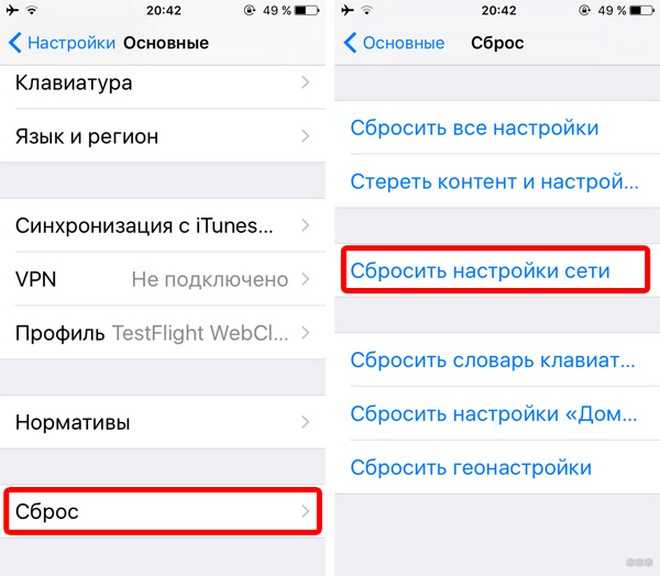
Полное удаление контента и параметров
Если вышеперечисленные методы не дали никакого результата, и вас постоянно выбрасывает из сети, то потребуются кардинальные методы.

Поможет сброс всех настроек. Выполнить это можно самостоятельно, без помощи специалистов. В этом поможет функция iTunes.
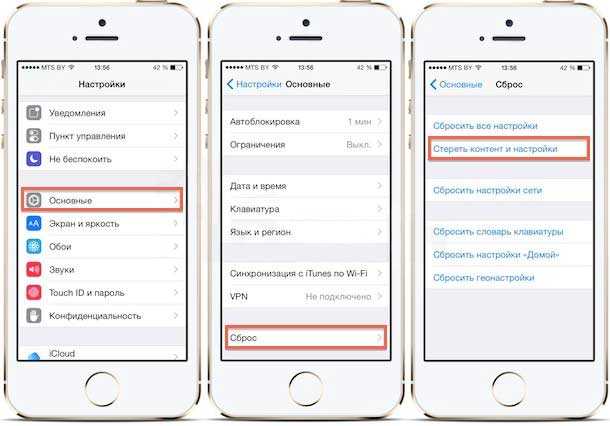
Войдите в раздел конфигурации системы, и выберите «Основные». После выберите пункт «Удалить контент и настройки».
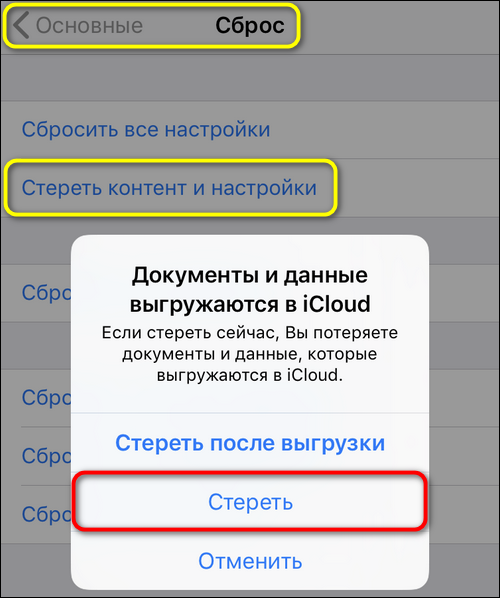
Создайте ярлык для полного отключения Wi-Fi
Приложение ярлыки iOS имеет множество преимуществ для создания ярлыков для функций и действий, в других случаях это может занять больше времени и не всегда просто. Хотя для их создания требуются определенные знания или предыдущий опыт, Wi-Fi является одним из самых простых существующих, как вы увидите в следующем руководстве:
- Откройте приложение «Ярлыки» на своем iPhone.
- Нажмите кнопку «+» в правом верхнем углу.
- Теперь нажмите «Добавить действие».
- В поле поиска введите «WiFi».
- Выберите вариант «Определить сеть Wi-Fi».
- Вы увидите, что это действие было добавлено в ярлык. Если написано «Деактивировать», ничего не трогайте, но если написано «Активировать», нажмите на это слово, чтобы заменить его другим.
- Нажмите «Далее» в правом верхнем углу.
- Дайте ярлыку имя и выберите изображение, если хотите его добавить.
Вот как быстро вы решите проблему iOS, которая мешает вам быстро отключить Wi-Fi. Следует отметить, что вы можете больше играть с приложением «Ярлыки» и даже создать приложение, которое при деактивации Wi-Fi активирует мобильные данные, чтобы не оставлять вас без подключения к Интернету.
- Прежде чем нажимать «Далее» в предыдущем руководстве, вернитесь в поле поиска и введите «Данные».
- Выберите вариант «Определить мобильные данные».
- Убедитесь, что в ярлыке указано «Включить мобильные данные».
- Теперь нажмите «Далее».
- Выберите имя и изображение для ярлыка.
После того, как вы создали ярлыки, вы должны знать, что вы также можете создать обратный эффект, то есть активировать WiFi и деактивировать данные. Таким образом, оба ярлыка могут быть очень полезны, когда вы выходите или входите в дом, чтобы можно было быстро настроить подключение к Интернету. Как создать этот обратный ярлык действительно просто, так как вам нужно только выполнить шаги, указанные в этом разделе, и в случае Wi-Fi укажите, что он говорит «Активировать», а в случае мобильных данных «Деактивировать».
Функции Wi-Fi и Bluetooth
При сдвиге переключателя Wi-Fi или Bluetooth в программе «Пункт управления» все подключения между вашим устройством и точками доступа Wi-Fi, а также аксессуарами Bluetooth будут немедленно разорваны. Модули Wi-Fi и Bluetooth при этом продолжат работать. Это значит, что вы по-прежнему сможете использовать следующие функции и аксессуары.
- AirDrop
- AirPlay
- Apple Pencil
- Apple Watch
- Возможности функции «Непрерывность», например Handoff и Instant Hotspot
- Instant Hotspot
- Службы геолокации
Когда WiFi и Bluetooth на айфоне включается автоматически?
Если же пользоваться только иконками из шторки панели управления айфона, то после деактивация любого беспроводного модуля WiFi и Bluetooth будут автоматически включаться в следующих случаях:
- При смене геолокации
- После перезагрузки iPhone
- В 5 утра по вашему времени
В iOS 11 изменились принцип работы Wi-Fi и Bluetooth
Начиная с версии iOS 11, Apple внесла изменения в порядок функционирования выключателей Wi-Fi и Bluetooth в «Центре управления» на iPhone, iPad и iPod touch. Из материалов официального Интернет-ресурса компании следует, что соответствующие клавиши управления только разрывают соединение устройства с точками доступа. Модули беспроводных соединений при этом продолжают работать, и у пользователей создается впечатление, что не отключается Вай Фай, а также Блютуз.
Однако такое поведение переключателей не является ошибкой, а является необходимостью для обеспечения доступа некоторых функций и сервисов, таких как AirDrop, AirPlay, Apple Watch, Apple Pencil, Handoff и Instant Hotspot, режим модема и геолокационные сервисы.
Чтобы отключить Вай Фай и Блютуз на Айфоне предлагается действовать через «Настройки».
Инструкция, как отключить Wi-Fi на iPhone разных систем полностью
Передача пароля Wi-Fi c помощью с iPhone для Apple iOS 11 и 12 новых версий
Отключение в рассматриваемых версиях операционной системы может быть осуществлено с использованием настроек смартфона.
Версия iOS 11
В этой версии операционной системы в порядок отключения WiFi были внесены изменения. Клавиши, которые ранее выполняли отключение модуля, теперь действуют иным образом. Сейчас при этом происходит только разрыв текущего соединения, но беспроводная связь не отключается. При этом iPhone иногда сам включает WiFi. В связи с этим у неопытного пользователя может возникнуть впечатление о том, что вайфай выключить нельзя.
Для того чтобы полностью отключить WiFi, необходимо выполнить следующие шаги:
- Нужно войти в раздел настроек.
- Теперь выбрать строку, относящуюся к параметрам WiFi.
- Надо изменить положение переключателя.
После выполнения этой процедуры запуск вайфая будет полностью отключен.
Здесь могут иметь место три варианта:
В текущий момент имеется активное соединение. В этом случае кружок с иконкой вайфая будет иметь синий цвет.
В случае если произошло отсоединение, обозначение получит серую окраску. В этом случае WiFi не отключен, но активного подсоединения сейчас нет.
Если произойдет полное выключение через «Настройки», цвет кружка будет серым, а соответствующая иконка будет перечеркнута.
Полное отключение происходит в третьем из указанных вариантов. Рассматривая, как можно деактивировать автоматическое включение WiFi на iPhone, нужно учитывать, что при проведении деактивации через «Настройки» отключенная связь сможет включиться только в том случае, если их откорректировать вручную.
Возможности в iOS 12
Полезным решением, позволяющим включать/отключать Wi-Fi на iOS 12 без лишних неудобств, является приложение «Команды». Оно доступно только в этой версии iOS, поэтому вместо отката можно задуматься об обновлении системы. Решение подразумевает создание дополнительной кнопки для полного отключения сетевого модуля, что позволит забыть об автоматическом включении Вайфая на Айфоне.
Для этого потребуется:
- Загрузить программу «Команды» из App Store.
- Запустить ее и добавить команду по адресу icloud.com/shortcuts/f090a96a6f4b48b681ed6513ab502c2e.
- Отредактировать ее и сохранить на устройстве.
- Убедиться, что помощник Siri запущен (без него кнопка не работает, хотя вызывать его не потребуется).
Таким образом, автоматическое включение Wi-Fi не является неразрешимой проблемой. Хотя производитель и пытается вести свою политику, всегда находятся возможности пользоваться его устройствами на свое усмотрение.
Слетает вай-фай на айфоне 7
Причин, когда в iPhone 7 не работает Wi-Fi достаточно много. Чаще всего они вызваны программными проблемами и сбоями. Бороться с ними можно так же, как и на других моделях смартфонов Apple:
- Перезагрузить устройство. Это часто решает проблемы, которые копятся в процессе работы операционной системы.
- Отказаться от соединения. Для этого нужно «забыть» сеть и подключиться к ней заново. Телефон будет думать, что подключение новое и есть вероятность решения проблемы.
- Отключить системные службы. Часто помогает отключение сетевой службы системы и ее повторное включение. Для этого переходят в «Настройки» – «Конфиденциальность» – «Службы геолокации» – «Системные службы». Нужно отключить и снова включить компонент, а затем проверить сеть.
- Сброс настроек. Эффективный способ, заключающийся в сбросе сетевых настроек телефона. Описан он был в предыдущем разделе. Если это не помогает, то следует выполнить полный сброс (в крайнем случае).
- Изменение параметров DNS. Перед Хард Ресетом можно попробовать изменить стандартные ДНС на публичные адреса от Гугл или Яндекс.
Неизвестная ошибка при подключении к iTunes
Некоторые пользователи сталкиваются с тем, что Айфон не подключается к iTunes и выдаёт с ошибку 0xe8000015 при заблокированном телефоне. Причин её появления может быть несколько:
- Проблема в кабеле, которым вы соединяете iPhone и компьютер – попробуйте использовать другой порт или кабель.
- Старая версия Айтюнс — обновите программу до последней версии, перезагрузите смартфон.
- На Windows откройте «Диспетчер устройств» —> «Контроллеры USB», щёлкните правой кнопкой мыши по Apple Mobile Devices USB Driver, обновите его, перезагрузите компьютер.
- Используйте другой компьютер, так как эта ошибка является следствие конфликта программного обеспечения.
Обычно обновление iTunes или драйверов помогает завершить восстановление iPhone через iTunes. Если это не ваш случай, восстановите телефон через «Найти iPhone» в iCloud.
Как сделать чтобы вай фай на айфоне сам не включался?
Как сделать чтобы вайфай не включался автоматически?
Если у вас смартфон на чистом Android, перейдите в «Настройки» → «Сеть и Интернет» → «Wi-Fi» → «Настройки Wi-Fi» → «Автоматическое включение Wi-Fi». В некоторых случаях необходимо дополнительно активировать функцию Wi-Fi Scanning: «Настройки» → «Безопасность и местоположение» → «Дополнительно» → «Поиск сетей Wi-Fi».
Почему вай фай включается сам по себе?
Одной из причин быстрого разряда батареи является включённый Wi-Fi-модуль. Дело в том, что в последних версиях ОС, начиная с 4.3, разработчики настроили его так, что Wi-Fi включается автоматически, даже если его выключить.
Как на айфоне отключить автоматический вай фай?
Чтобы полностью выключить функции Wi-Fi и Bluetooth для всех сетей и устройств, выполните следующие действия.
- Для выключения функции Wi-Fi перейдите в меню «Настройки» > Wi-Fi и деактивируйте параметр Wi-Fi.
- Для выключения функции Bluetooth перейдите в меню «Настройки» > Bluetooth и деактивируйте параметр Bluetooth.
Что делать если Bluetooth включается сам по себе?
Самопроизвольное включение bluetooth связано со сбоем в системе или некорректной работой установленных приложений. Удалите программы, после установки которых, начал самопроизвольно включаться блютус. Также поможет откат системы до последнего апдейты сервисов «Гугл Play».
Как сделать автоматическое подключение к сети Wi-Fi?
Как включить или отключить Ассистента Wi-Fi
- Откройте приложение «Настройки» на телефоне.
- Выберите Сеть и Интернет Wi-Fi. Настройки Wi-Fi.
- Включите параметр Подключаться к общедоступным сетям.
Почему отключается от вай фая?
Отключения происходят по вине Wi-Fi роутера или провайдера … Если сеть Wi-Fi остается активной, но пропадает доступ в Интернет, причиной может оказаться плохое подключение сетевого кабеля провайдера или его повреждение. Сильный перегрев, аппаратная неисправность Wi-Fi роутера. Проблемы с прошивкой роутера.
Почему отваливается вай фай на айфоне?
Почему iPhone отключается от Wi-Fi в ждущем режиме
Айфон переходит из режима ожидания в режим экономии заряда батареи – вайфай не отключается. Разные роутеры настроены на автоматическое отключение пользователей, не пользующихся сетью продолжительное время. … Если айфон не ловит сеть, ищите неполадки в роутере.
Почему вай фай не подключается автоматически на айфоне?
Перейдите в раздел «Настройки» > Wi-Fi и убедитесь, что Wi-Fi включен. Нажмите имя сети Wi-Fi, к которой требуется подключиться. Синяя галочка рядом с именем сети означает, что устройство подключено к ней. Если под именем сети Wi-Fi отображается строка «Автоподключение выключено», нажмите ее и включите автоподключение.
Как отключить постоянный поиск сети wi-fi?
Для того чтобы полностью отключить постоянно активный режим обнаружения доступных сетей, нужно зайти в настройки устройства. Затем перейдите в настройки Wi-Fi. Здесь нужно найти пункт «Дополнительные функции». Теперь остается найти раздел «Всегда искать сети» и снять галочку напротив этой строки.
Как отключить функцию включения экрана на айфон?
— Открываем на телефоне «Настройки». — В настройках переходим в пункт «Экран и яркость». — Далее в настройках экрана находим пункт «Поднятие для активации» напротив которого мы можем включить или отключить эту функцию.
Почему айфон не видит наушники через блютуз?
Убедитесь, что аксессуар Bluetooth и устройство iOS или iPadOS находятся недалеко друг от друга. Выключите и снова включите аксессуар Bluetooth. Убедитесь, что аксессуар Bluetooth включен и полностью заряжен или подключен к источнику питания. Если в аксессуаре используются батарейки, проверьте, не нужно ли их заменить.
Как отключить блютуз на андроиде?
Мобильные устройства Android (смартфон, планшет)
- Проведите пальцем вверх от нижнего края экрана.
- Коснитесь значка Настройки.
- Выберите Подключенные устройства или Подключение устройства.
- Выберите Ранее подключенные устройства или Bluetooth.
- Если функция Bluetooth выключена, включите ее. …
- Коснитесь значка …
- Нажмите УДАЛИТЬ.
Почему не включается Bluetooth на телефоне?
Если вы заметили, что не работает Bluetooth на смартфоне, первым делом перезагрузите его. Иногда блютуз перестает работать по причине засорения кэш-памяти телефона. Манипуляции, связанные с перезагрузкой, способны устранить любые зависания и сбои в работе операционной системы.
Причины нестабильного соединения
Прежде всего следует установить, почему сеть нестабильна. Причин, вызывающих нестабильное подключение Wi-Fi на Android, достаточно много. Вот наиболее распространенные из них:
- Firewall мобильного антивируса блокирует соединение.
- Сбой в работе ПО.
- Сбой в работе роутера.
- Неверные настройки маршрутизатора.
Стоит отметить, что два последних пункта связаны с операционной системой Android лишь косвенно: то есть причина нестабильного соединения заключается не в смартфоне или планшете, а в маршрутизаторе и его настройках.
Итак, давайте рассмотрим эти ошибки и их решение подробнее.
Какие программы влияют на соединение
Подобные проблемы могут создавать и другие приложения, которые так или иначе связаны с работой беспроводного модуля. К примеру, Virtual router или Portable Wi-Fi Router. Такие программы могут вносить в параметры беспроводного модуля определенные изменения, вследствие чего возникают сбои. Решение – удалите такие программы. Если это не поможет, то следует выполнить сброс настроек.
Сбой в работе программного обеспечения
Иногда проблема с подключением к беспроводной сети возникает из-за сбоя в работе программного обеспечения. По большей части Android теряет связь Wi-Fi после обновления программного обеспечения, но достаточно часто и просто «на пустом месте». В таком случае в первую очередь следует попробовать выполнить общий сброс данных. Войдите в настройки устройства. Во вкладке «Учетные записи» найдите пункт «Архивирование и сброс».
На более старых версиях Android сброс данных находится в разделе «Конфиденциальность».
Стоит помнить, что после выполнения сброса все данные, которые содержатся на внутренней памяти аппарата, будут удалены. Поэтому рекомендуется предварительно сохранить их на компьютер.
Если проблема не исчезла, то остается только один вариант – прошивка устройства. Если смартфон или планшет еще на гарантии, то лучше обратиться в сервисный центр, так как при самостоятельной прошивке вы теряете гарантию. Если же срок гарантии истек, то можно попробовать прошить устройство самостоятельно: это достаточно просто, и в интернете масса информации, как это сделать.
Настройка роутера
Чтобы понять, что причина таится именно в маршрутизаторе, вам следует просто пойти к товарищу или найти бесплатную точку доступа в общественном месте и подключиться к ней. Если связь будет стабильной, то однозначно искать ошибку следует именно в вашем роутере.
Первым делом следует войти в настройки маршрутизатора и проверить, включен ли DHCP сервер. Эта функция автоматически назначает IP-адреса всем абонентским устройствам. Если эта функция выключена, то ваше устройство просто не сможет получить адрес и подключиться. В настройках маршрутизатора войдите в раздел «LAN» и , поставив галочку в соответствующей строке или выбрав «Разрешить».
Ошибка аутентификации говорит о том, что вы просто ошиблись при вводе пароля. Также могут не совпадать типы шифрования. В настройках роутера перейдите в раздел «Wi-Fi». Здесь выберите «Настройки безопасности». Установите тип шифрования WPA-PSK\WPA2-PSK mixed.
Кроме этого следует проверить стандарт Wi-Fi, с которым работает роутер. Перейдите в раздел «Основные настройки» в категорию «Wi-Fi». В идеале нужно выбрать 802.11 b\g\n mixed. Если такой возможности нет, то попробуйте попеременно выбирать тот или иной стандарт и подключать смартфон.
Иногда Android теряет сеть из-за банального подвисания маршрутизатора: это легко проверить, подключившись к роутеру другим устройством. Попробуйте перезапустить роутер. Если это не помогло, то проблема заключается в его прошивке. В таком случае скачайте с официального сайта обновленную версию ПО для вашей точки доступа и установите его.
Сам включается Wi-Fi на iOS 11
Вот ведь незадача — многие пользователи, обновив свой iPhone или iPad, обратили внимание на то, что Wi-Fi уже невозможно отключить через центр управления. То есть, нажав на переключатель Wi-Fi, пользователь видео что он побелел (значок Wi-Fi), но не выключился полностью
Вот так это происходит:
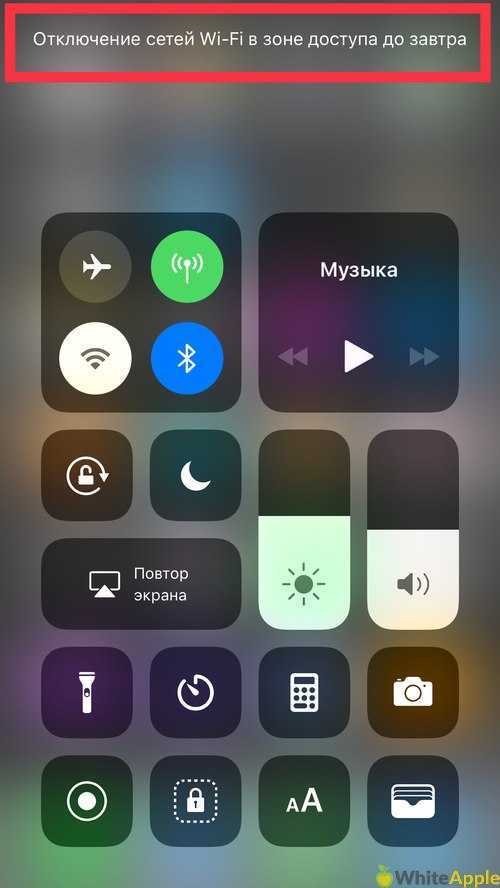
то есть, даже принудительно выключив Wi-Fi, мы видим, что система позволяет его отключить только до завтра, а потом включит его сама. Что это за наглость?
Так хочет Apple
Без Wi-Fi или мобильного интернета современный смартфон представляет собой безжизненную игрушку. Так, iPhone не может обновлять сервисы, получать уведомления, использовать системные приложения на усмотрение разработчиков из Apple и собирать необходимую информацию для производителя.
Именно поэтому компаниям, выпускающим смартфоны очень выгодно, чтобы их продукт как можно дольше оставался подключенным к сети Интернет. Apple решила сделать это нагло и радикально, банально запретив отключать Wi-Fi через центр управления.
Для пользователя это плохо, так как включенные беспроводные сети увеличивают расход аккумулятора, да и просто могут создавать неудобства, например принимая уведомления из социальных сетей и прочих месенджеров.
Как отключить Wi-Fi полностью
Теперь отключить Wi-Fi полностью в iOS 11 можно только через настройки. Все просто — переходим в главные настройки iPhone или iPad,
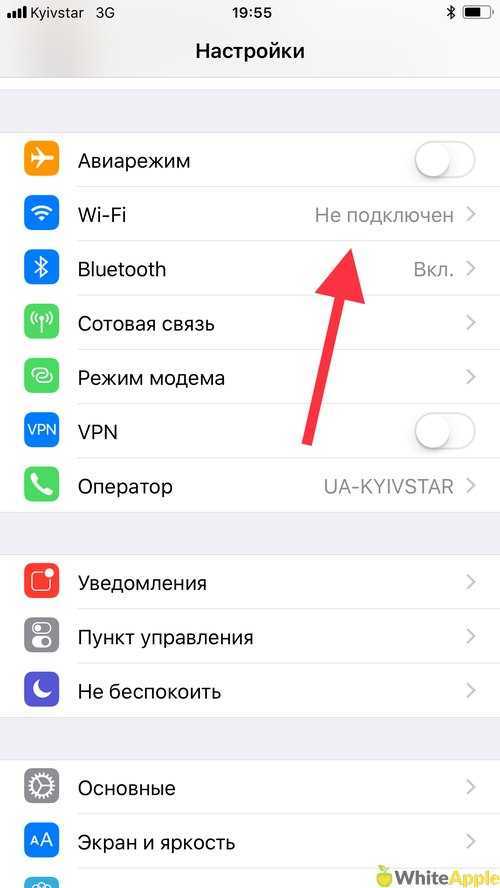
находим пункт Wi-Fi и переводим его в выключенное положение.
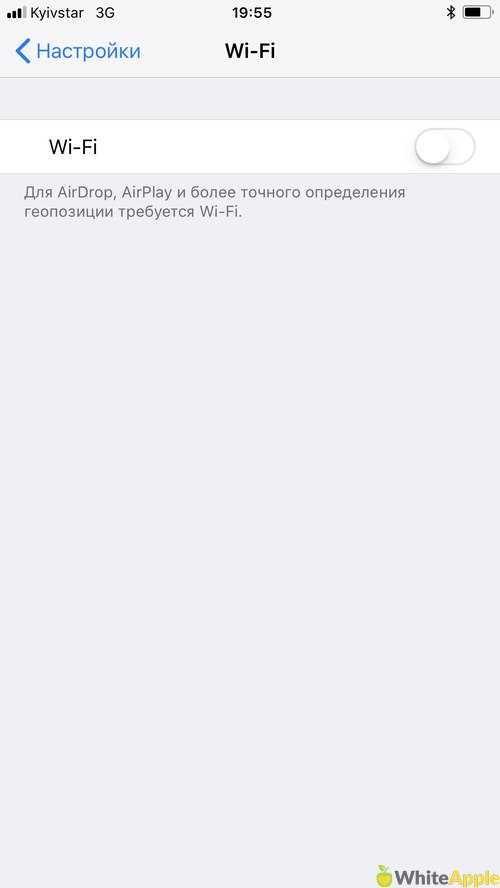
Самый быстрый способ попасть в это меню — использовать 3D Touch на иконке настроек, на домашнем экране Айфона. В принципе, ничего сложного в этом нет, просто теперь Wi-Fi отключается немного иначе.
Сразу смотрите:
- iTools для iOS 11 — разбираемся в программе
- Вышла iOS 11.2.1
- Как отключить автояркость на iOS 11.0.3 и выше
- Как выявить что iPhone искусственно тормозит
- iPhone X зарядка — 5 главных вопросов
Ваша оценка:
Почему нельзя полностью отключить Wi-Fi или Bluetooth на iOS?
Центр управления представляет собой версию быстрых настроек Android для iOS, поскольку они оба обеспечивают легкий доступ к настройкам подключения, громкости и дисплея, воспроизведению мультимедиа, энергосбережению, фонарику и другим утилитам. Однако, в отличие от Android, когда вы нажимаете на переключатели Wi-Fi или Bluetooth в Центре управления, iOS не отключает эти переключатели навсегда.
Вместо этого, когда вы отключаете Wi-Fi и переключатели Bluetooth на iOS, ваш iPhone отключается от подключенных устройств, но не выключает их полностью. Это очевидно из того факта, что переключатели Wi-Fi и Bluetooth имеют белый фон, а не серый, что указывает на то, что они все еще активны в фоновом режиме.
Apple заявляет, что функции Wi-Fi и Bluetooth остаются включенными, поэтому вы можете продолжать использовать другие функции iOS, такие как AirDrop, AirPlay, службы определения местоположения, Apple Watch, Apple Pencil, Instant Hotspot и другие функции. Хотя эти функции могут быть полезны для некоторых, они могут сказаться на вашей батарее, не говоря уже о том, чтобы сделать вас уязвимыми для сетевых атак.
Единственный способ полностью отключить Wi-Fi или Bluetooth — это зайти в приложение «Настройки» и отключить оттуда переключатели, но даже в этом есть загвоздка. И Wi-Fi, и Bluetooth включатся сами по себе, когда часы пробьют 5 утра, когда вы перезагрузите iPhone или когда вы переедете в другое место.
Резервное копирование, сброс настроек и восстановление данных
Если после описанных выше действий подключиться к Wi-Fi по-прежнему не удается, потребуется перейти к более радикальным действиям: откату айфона до заводских настроек. Это удалит всю информацию из смартфона Apple и вернет в исходное состояние. Поэтому прежде чем сбросить все настройки, создают резервную копию. Существует 2 способа это сделать.
При помощи iTunes
При наличии доступа к ПК возможно создать и сохранить резервную копию данных на жесткий диск компьютера. Для этого надо подключить iPhone через USB и открыть iTunes. При условии, что используется последняя версия программного обеспечения, появится маленький значок iPhone в строке меню. После нажатия на него справа появится вариант «Резервное копирование и восстановление вручную».
Кнопка «Создать копию сейчас» позволяет запустить процесс копирования данных на жесткий диск.
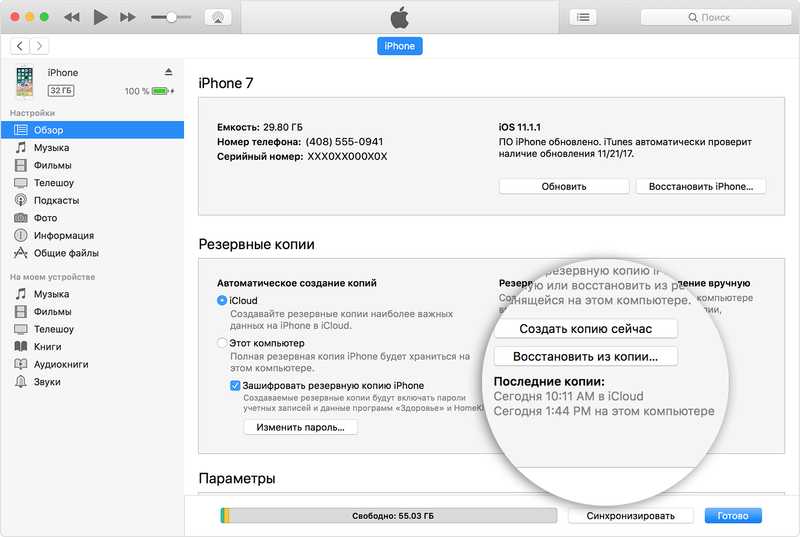
В том случае если установлен параметр «Автоматическое создание копий», этот процесс начнется сразу после подключения айфона к компьютеру. Увидеть дату и время создания последней можно в пункте «Последняя копия».
Если нажать флажок рядом с параметром «Зашифровать резервную копию iPhone», система потребует задать пароль. После этого восстановление айфона без него будет невозможно. Это позволит уберечь личные данные от несанкционированного доступа. Шифрование также дает возможность сохранить данные программ «Здоровье» и «Активность».
При помощи iCloud
В том случае если отсутствует доступ к персональному компьютеру, существует еще один способ создания резервной копии данных: с помощью облачного хранилища iCloud. Однако чтобы воспользоваться этим методом, потребуется подключение к сети Wi-Fi.
Для начала нужно зайти в «Настройки», нажать на и выбрать iCloud. Затем прокрутить список вниз до тех пор, пока не появится кнопка «Копия iCloud». Включить переключатель, если он выключен по умолчанию. Нажать «Создать резервную копию» и не отключаться от сети интернет до завершения процесса.
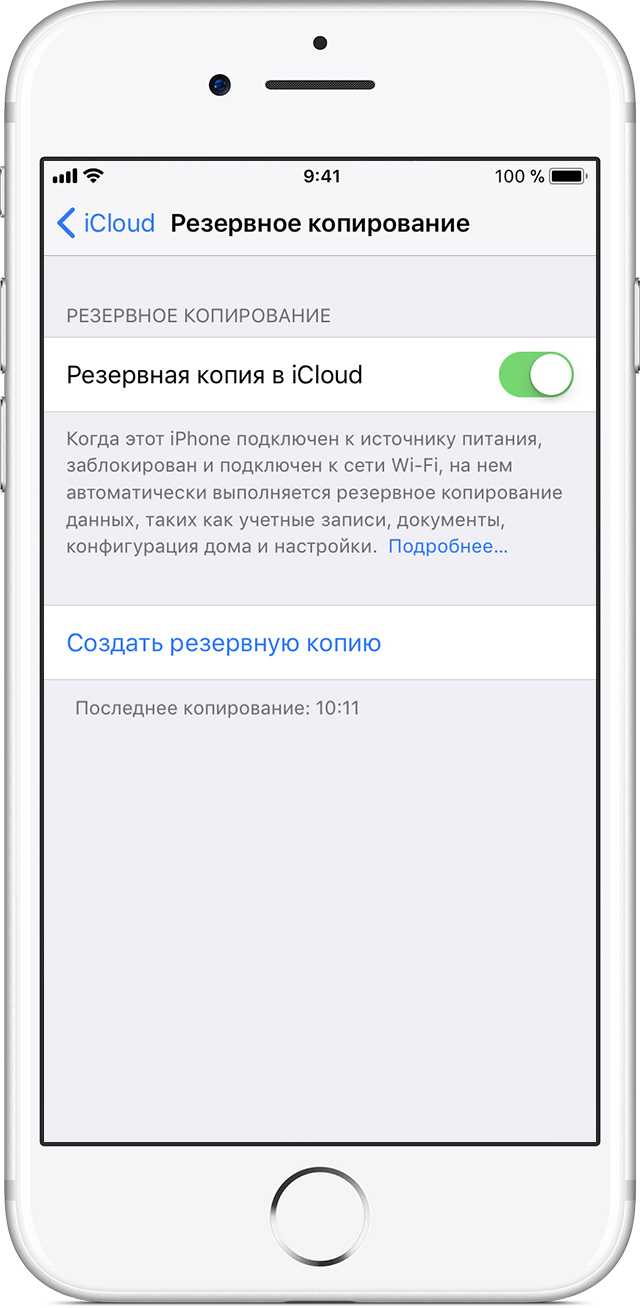
Сброс настроек
После создания резервной копии данных можно переходить к удалению информации и возвращению айфона к заводским настройкам.
Для этого следует зайти в «Настройки» и нажать «Основные» = «Сброс» = «Стереть содержимое и настройки». Подтвердить свои действия.
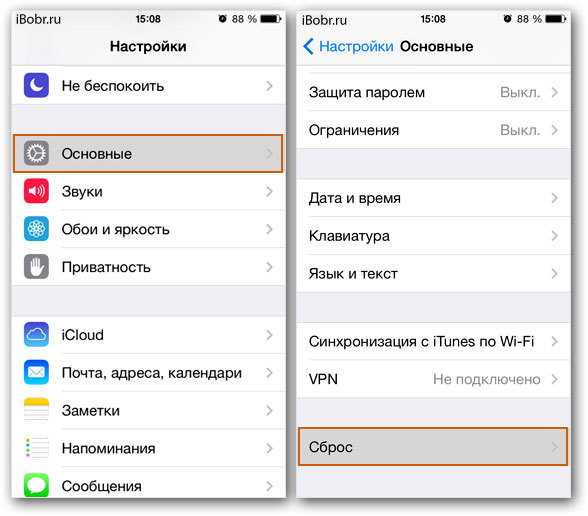
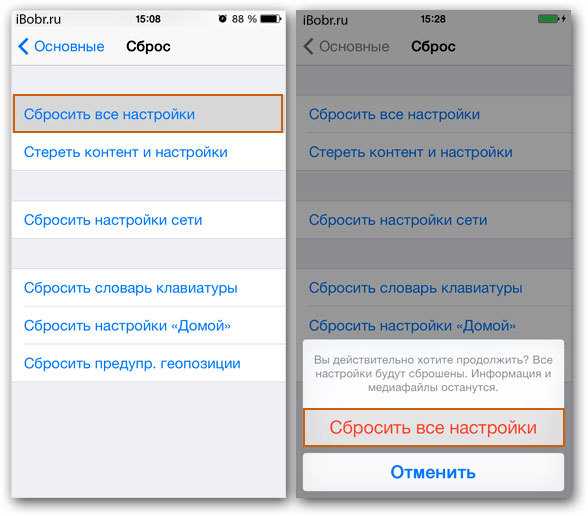
После завершения IPhone вернется к состоянию, в котором был на момент покупки. После можно настроить его вручную или восстановить из резервной копии. Второй вариант выполняется быстрее и проще, но вместе с этим присутствует вероятность вернуть ошибку, которая стала причиной проблем с подключением к Wi-Fi на этом устройстве.
Разблокировка через iTunes
Если ввести неверный код 10 раз телефон блокируется, выводя на экран сообщение «iPhone отключён подключитесь к iTunes».
iPhone заблокировался и просит подключиться к iTunes
В этом случае не остаётся ничего, кроме как удалить пароль. При этом вы потеряете все данные на телефоне, которые потом можно будет восстановить из резервной копии. Вы ведь её делали?
Если у вас установлена maсOS Catalina, то Айтюнс не нужен. Для Windows и более ранних версий операционной системы macOS он будет необходим.
Если компьютера нет, можно попросить помощи у друзей или обратиться в ближайший сервисный центр Apple, где помогут специалисты.
Также понадобится кабель для соединения смартфона с компьютером. По Wi-Fi стереть Айфон не получится, только через провод. Поскольку интерфейсы разных Айфонов и ноутбуков отличаются (USB, USB-C или lighting), может потребоваться переходник.
Ниже приведена простая инструкция как разблокировать iPhone 4, 5, 6, 7, 8, X, Xs, Xr, 11 и все их S, Plus, Pro, Max версии.
Шаг 1 — ввод телефона в режим DFU
Про режим DFU мы уже рассказывали, но повторимся. Убедитесь, что ваше устройство НЕ подключено к компьютеру и делайте так:
- iPhone 8, X, Xs, Xr, 11 — нажмите и удерживайте боковую кнопку и любую кнопку регулировки громкости до момента появления на экране ползунка «Выключите». Передвиньте его для выключения устройства. После выключения нажмите боковую кнопку, подключите устройство к компьютеру, зажмите боковую кнопку до момента запуска режима восстановления.
- iPhone 7, iPod touch 7-го поколения — нажмите и удерживайте боковую или верхнюю кнопку до появления ползунка «Выключите». Выключите Айфон, зажмите кнопку уменьшения громкости, подключите его к компьютеру. После этого зажмите кнопку уменьшения громкости до открытия откроется экрана режима восстановления.
- iPhone 4s, 5, 5s, SE, 6, 6s, iPod touch 6-го поколения или младше — нажмите и удерживайте боковую или верхнюю кнопку до появления ползунка «Выключите». Выключите устройство, зажмите кнопку «Домой», подключите к компьютеру через кабель. После этого удерживайте кнопку «Домой» до появления экрана режима восстановления.
Шаг 2
Если у вас установлена maсOS Catalina и выше, то открываете Finder и находите своё устройство в левом меню. Для всех остальных операционных систем запускаете программу iTunes, в левом меню находите свой телефон или планшет.
В появившемся диалоговом окне выбираете «Восстановить» (обновление не поможет).
Программа Finder или iTunes начнёт загрузку программного обеспечения для Айфона: загрузка занимает до 15 минут. После этого iPhone будет автоматически обновлён до последней версии iOS, что сотрёт с него все данные, включая код-пароль.
Перед вами будет лежать фактически новое устройство, готовое для настойки и восстановления данных из резервной копии.
Что делать, если плохо ловится или теряется сигнал вай-фай на айфоне
С этой проблемой сталкивается большое количество пользователей, поэтому она достаточно актуальна и требует рассмотрения в отдельном разделе. Несмотря на качество, айфоны также имеют свои минусы. Частым типом неисправности является медленный и нестабильный прием сигнала от беспроводной сети Вай-Фай.
Причины, по которым может произойти неисправность, обычно заключаются в:
- Некорректной настройке маршрутизатора.
- Неисправности Wi-Fi модуля.
- Произошедшем сбое в работе устройства или его операционной системы.
Важно! Правильно определить проблему и решить ее поможет проверка настроек маршрутизатора и перезагрузка обоих устройств. Часто это исправляет положение дел и сеть нормализуется
Если неисправен сам телефон, то определить это можно так:
- Он перестал ловить сеть на некотором расстоянии, хотя раньше справлялся с этим.
- Смартфон подключается к вай-фай только на маленьком расстоянии от роутера.
- Айфон вообще перестал видеть сеть из-за неисправности антенны.
- Работа интернета начала прерываться, хотя на других устройствах все хорошо.
В любом из этих случаев необходимо провести диагностику смартфона и при обнаружении неисправностей программного или аппаратного характера устранить их. Рекомендуется сдать гаджет в качественный сервисный центр для обследования и ремонта.
Из-за механических повреждений телефон также может не ловить сеть
Можно попробовать сделать некоторые действия и самостоятельно:
- Перезагрузить телефон и роутер.
- Проверить сетевые настройки на телефоне и роутере.
- Выполнить жесткую перезагрузку айфона или восстановление параметров.
- «Забыть» сеть и подключиться к ней заново.
- Включить и выключить вай-фай на телефоне.
- Очистить телефон от мусора и ненужных программ.
Может быть множество причин, почему айфон отключается от Wi-Fi сам по себе и подключается самостоятельно. Пропадать сеть может из-за плохого сигнала и неисправности встроенной антенны или самого гаджета.
Почему на айфоне 6 не работает Вай-Фай
Наиболее часто невозможность принять беспроводной сигнал интернета на айфоне 6 и 6 плюс основана на технической (аппаратной) неисправности. Адаптер приема сигналов мог повредиться из-за сильного удара телефона о жесткую поверхность или в результате попадания в корпус влаги. В первом случае контакты модуля могли отсоединиться, а во втором – окислиться из-за негативного влияния воды.
Если повреждение механического плана, то без грамотного ремонта не обойтись. Рекомендуется отнести телефон в проверенный сервисный центр. Желательно, чтобы это был сертифицированный магазин Apple. Мастера помогут оценить серьезность проблемы и точно скажут, сколько будет стоит ремонт или замена вай-фай модуля. Обычно диагностика айфона занимает не более 30 минут, а вот ремонт будет сделан только тогда, когда придет очередь.
Важно! Если сигнал ловится плохо или телефон вообще не видит доступных беспроводных сетей, то дело может быть в поломке антенны в модуле. Чаще всего требуется также обращаться в сервисный центр за качественным ремонтом

Если iPhone 6 плохо ловит Wi-Fi, то, возможно, потребуется его ремонт





















![[working] 7 способов исправить точку доступа iphone автоматически отключается - avmo](http://zv-prhost.ru/wp-content/uploads/3/a/e/3aec0e7ac3704616b5b9da6975439c2a.jpeg)










