Третья причина – не снимайте без надобности процессор
Если перед заменой кулера или обновлением термопасты компьютер работал без сбоев не снимайте ради любопытства процессор, а если и делайте это, то крайне осторожно. Что произошло в нашей ситуации
Было нанесено много термопасты. Она растеклась по кругу. Руки тоже в термопасте. Снимается процессор и 90% из 100% что часть термопасты обязательно попадет на один или несколько из 775 контактов (в нашем случае), которые расположены под процессором
Что произошло в нашей ситуации. Было нанесено много термопасты. Она растеклась по кругу. Руки тоже в термопасте. Снимается процессор и 90% из 100% что часть термопасты обязательно попадет на один или несколько из 775 контактов (в нашем случае), которые расположены под процессором.

Контактов может быть и больше 1150, 1155, 1156, 1151 все зависит от сокета, но это не меняет ситуацию.
Эти контакты КАТЕГОРИЧЕСКИ ЗАПРЕЩЕНО ТРОГАТЬ! Они настолько не прочные, что при, даже очень слабом воздействии на них из вне, либо загибаются, либо ломаются.

Немного увеличим для наглядности.

В нашем случае термопаста попала на данные контакты (медные ножки) и естественная реакция пользователя – очистить их. В результате чего несколько из контактов гнуться и замыкаются между собой, несколько из них просто ломаются.

Не замечая проблемы, так как чтобы увидеть последствия своих действий нужно иметь хотя бы четырех кратное увеличительное стекло или острое зрение, пользователь ставит процессор на место и начинает крепить кулер.
В некоторых случаях, при такой проблеме, последствий может и не быть. Дело в том, что много контактов в сокет 775 и других сокетах дублируют друг друга. Если вышил из строя одни, то за них будут работать другие.
Но это в большей мере касается контактов, которые подают напряжение на процессор, а не передают данные.
Так же не допустимо замыкание контактов, что и произошло в нашем случае.
Видеокарта
Чаще всего, вся ответственность ложится на видеокарту, которая, по непонятным причинам отказывается выводить картинку на монитор. Такая картина может наблюдаться после установки новых драйверов или программ. В этом случае, необходимо выполнить шаги, которые очень подробно описаны в этой статье.
Помимо драйверов, видеокарта может пострадать физически. Компьютер может не включаться, если на вашей видюшке перестал работать сам видеочип (например от перегрева, когда вентилятор был сильно запылен и просто не мог нормально охлаждать видеокарту), сам проходил через такое безобразие. В любом случае, аппаратные проблемы решаются с посторонней помощью, если у вас нет соответствующего навыка. Не исключена и покупка новой видеокарты.
Как включить экранную клавиатуру
Переходим к инструкции по запуску экранной клавиатуры на компьютере или планшете с операционной системой Windows. Мы пишем на примере Windows 10, но процесс её включения в других версиях особо не отличается. Также, чтобы наш урок получился более универсальным, поговорим о разных способах включения экранной клавиатуры.
Через меню Пуск
- В Windows 10 нажмите на меню Пуск «Спец. возможности / Экранная клавиатура».
- В Windows 7 нужно перейти по такому пути: «Все программы / Стандартные / Специальные возможности / Экранная клавиатура».
Через поиск Windows
Если у вас есть доступ к обычной клавиатуре, экранную можно открыть через поиск или окно «Выполнить» ( +R) введя команду «OSK». Также в поиске можно просто ввести «экранная клавиатура
» и нажать Enter.
Phoenix BIOS
1-1-2 означает 1 звуковой сигнал, пауза, 1 звуковой сигнал, пауза, и 2 звуковых сигнала.
| Последовательность звуковых сигналов | Расшифровка сигналов BIOS |
| 1-1-2 | Ошибка при тесте процессора. Процессор неисправен. Замените процессор |
| 1-1-3 | Ошибка записи/чтения данных в/из CMOS-памяти. |
| 1-1-4 | Обнаружена ошибка при подсчете контрольной суммы содержимого BIOS. |
| 1-2-1 | Ошибка инициализации материнской платы. |
| 1-2-2 или 1-2-3 | Ошибка инициализации контроллера DMA. |
| 1-3-1 | Ошибка инициализации схемы регенерации оперативной памяти. |
| 1-3-3 или 1-3-4 | Ошибка инициализации первых 64 Кбайт оперативной памяти. |
| 1-4-1 | Ошибка инициализации материнской платы. |
| 1-4-2 | Ошибка инициализации оперативной памяти. |
| 1-4-3 | Ошибка инициализации системного таймера. |
| 1-4-4 | Ошибка записи/чтения в/из одного из портов ввода/вывода. |
| 2-1-1 | Обнаружена ошибка при чтении/записи 0-го бита (в шестнадцатеричном представлении) первых 64 Кбайт ОЗУ |
| 2-1-2 | Обнаружена ошибка при чтении/записи 1-го бита (в шестнадцатеричном представлении) первых 64 Кбайт ОЗУ |
| 2-1-3 | Обнаружена ошибка при чтении/записи 2-го бита (в шестнадцатеричном представлении) первых 64 Кбайт ОЗУ |
| 2-1-4 | Обнаружена ошибка при чтении/записи 3-го бита (в шестнадцатеричном представлении) первых 64 Кбайт ОЗУ |
| 2-2-1 | Обнаружена ошибка при чтении/записи 4-го бита (в шестнадцатеричном представлении) первых 64 Кбайт ОЗУ |
| 2-2-2 | Обнаружена ошибка при чтении/записи 5-го бита (в шестнадцатеричном представлении) первых 64 Кбайт ОЗУ |
| 2-2-3 | Обнаружена ошибка при чтении/записи 6-го бита (в шестнадцатеричном представлении) первых 64 Кбайт ОЗУ |
| 2-2-4 | Обнаружена ошибка при чтении/записи 7-го бита (в шестнадцатеричном представлении) первых 64 Кбайт ОЗУ |
| 2-3-1 | Обнаружена ошибка при чтении/записи 8-го бита (в шестнадцатеричном представлении) первых 64 Кбайт ОЗУ |
| 2-3-2 | Обнаружена ошибка при чтении/записи 9-го бита (в шестнадцатеричном представлении) первых 64 Кбайт ОЗУ |
| 2-3-3 | Обнаружена ошибка при чтении/записи 10-го бита (в шестнадцатеричном представлении) первых 64 Кбайт ОЗУ |
| 2-3-4 | Обнаружена ошибка при чтении/записи 11-го бита (в шестнадцатеричном представлении) первых 64 Кбайт ОЗУ |
| 2-4-1 | Обнаружена ошибка при чтении/записи 12-го бита (в шестнадцатеричном представлении) первых 64 Кбайт ОЗУ |
| 2-4-2 | Обнаружена ошибка при чтении/записи 13-го бита (в шестнадцатеричном представлении) первых 64 Кбайт ОЗУ |
| 2-4-3 | Обнаружена ошибка при чтении/записи 14-го бита (в шестнадцатеричном представлении) первых 64 Кбайт ОЗУ |
| 2-4-4 | Обнаружена ошибка при чтении/записи 15-го бита (в шестнадцатеричном представлении) первых 64 Кбайт ОЗУ |
| 3-1-1 | Ошибка инициализации второго канала DMA. |
| 3-1-2 или 3-1-4 | Ошибка инициализации первого канала DMA. |
| 3-2-4 | Ошибка инициализации контроллера клавиатуры. |
| 3-3-4 | Ошибка инициализации видеопамяти. |
| 3-4-1 | Возникли серьёзные проблемы при попытке обращения к монитору. |
| 3-4-2 | Не удается инициализировать BIOS видеоплаты. |
| 4-2-1 | Ошибка инициализации системного таймера. |
| 4-2-2 | Тестирование завершено. |
| 4-2-3 | Ошибка инициализации контроллера клавиатуры. |
| 4-2-4 | Критическая ошибка при переходе центрального процессора в защищенный режим. |
| 4-3-1 | Ошибка инициализации оперативной памяти. |
| 4-3-2 | Ошибка инициализации первого таймера. |
| 4-3-3 | Ошибка инициализации второго таймера. |
| 4-4-1 | Ошибка инициализации одного из последовательных портов. |
| 4-4-2 | Ошибка инициализации параллельного порта. |
| 4-4-3 | Ошибка инициализации математического сопроцессора. |
| Длинные, непрекращающиеся сигналы | Неисправна материнская плата. |
| Звук сирены с высокой на низкую частоту | Неисправна видеокарта, проверить электролитические емкости, на утечку или заменить все на новые, заведомо исправные. |
| Непрерывный сигнал | Не подключен (неисправен) кулер CPU. |
Компьютер пищит короткими сигналами, что делать?
Если у вас AMI BIOS, сигналы могут отличаться и не совпадать с первым вариантом. Ниже рассмотрим самые распространенные звуковые оповещения этого вида BIOS.
Компьютер пищит короткими сигналами, что делать:
- Один короткий сигнал — все в порядке, система работает стабильно. Два коротких или три коротких — система оповещает о неполадках в работе оперативной памяти. Возможно, достаточно будет извлечь модули, почистить их, и поставить на место.
- 4, 5 коротких сигналов, говорят о неполадках в работе процессора.
- Если вы услышали 6 коротких сигналов, проверьте исправность клавиатуры, и правильность подключения. Возможно, неполадки с разъемом, или самой клавиатурой. Попробуйте заменить ее на другую, если имеется в наличии.
- 7 коротких сигналов говорят о неполадках в работе материнской платы. Скорее всего, поломка несерьезная, и поможет просто ревизия.
- 8 коротких сигналов, говорят о проблемах с видеокартой, могут быть неполадки с изображением.
Темный экран
Компьютер — умная техника, которая может самостоятельно определить неполадки в работе. Количество сигналов, а также их продолжительность, позволят определить, в каком блоке случилась поломка. Стоит не расстраиваться, а радоваться, ведь устройство не полностью вышло из строя, а лишь сообщает об ошибке, которую можно с легкостью устранить.
Неисправности с блоком питания
БП отвечает за подачу тока на все элементы компьютера, в том числе, и на кулеры. При полностью неисправном БП- компьютер не включается, вентиляторы не крутятся. Привести к этому может элементарное замыкание в системном блоке, на что тут же среагирует блок питания. Встроенный механизм защиты вырубает его, после чего, сам ПК нельзя включить. Решаем эту беду таким образом – разбираем корпус и отключаем кабели питания от БП. После этого ждем несколько минут, пока не разрядятся конденсаторы. Подключаем все в обратном порядке и, если все хорошо, то ПК снова включится.
Подобные замыкания внутри блока питания могут происходить довольно часто, если вы не пользуетесь бесперебойником. Риск замыкания вызывает и неправильная сборка компьютера – неаккуратное подключение к разъемам, несоответствие мощностей… Поэтому при сборке ПК точно подбирайте комплектующие, а лучше, посоветуйтесь с опытными юзерами.
Тотальная проблема с БП вызывается после сильнейшего перебоя в напряжении. Блок может полностью сгореть, после чего машину мы просто так не запустим. Признаки сгоревшего БП – легкий дым, щелчки. При включении ПК могут загораться лампочки питания, однако, сама машина работать не будет. Так же не будут работать и кулеры. Естественно, спасти положение поможет только новый блок. Заменить его очень просто, главное, подключить правильно питание к материнской плате
И обратите внимание на его мощность, чтобы он смог выдержать полную нагрузку!
Проблема 1: Не запускается компьютер. Системный блок при запуске не издает короткий писк. Черный экран; вентилятор и системный блок — работают… Но, компьютер не включается с первого раза, только после перезагрузки (Хм… и каковы причины?)
А причины обычно таковы:
— статическое электричество;
— заглючил CMOS или в простонародье – БИОС;
— не работает оборудование, подключенное через слоты к материнской плате. К ним относят видеокарты, сетевые адаптеры, модемы, оперативную память, устройства записи, передачи, хранения информации, так же USB разъемы карт-ридеры.
-неисправен блок питания
-неисправна материнская плата компьютера (тяжелый, но относительно редкий случай)
Несмотря на такой пугающий список, самостоятельно Вы вполне справитесь, это не так сложно, как Вам может быть показалось.
Читайте внимательно и делайте все не спеша – и у Вас все получиться!
Внимательно осмотрим разъемы, от которых вы только что отсоединили все периферийные устройства; внимательно осматриваем разъемы на лицевой панели.
Очень часто причина кроется в них — сломали штекер от наушников – остался внутри; флешкой разломали разъем(ы) USB, контакты загнуты, иногда внутри посторонние предметы, грязь, пыль. Осматриваем все разъёмы – клавиатуры, сетевой карты, монитора, карт-ридера. Повреждений, загнутых, сомкнутых контактов быть не должно
Так выглядят исправные разъемы:
В случае поврежденных разъемов тонкой иглой разгибаем контакты чтобы они не соприкасались; неисправный разъем заклеиваем скотчем, изолентой и им больше не пользуемся.
Если все в порядке — приступаем к осмотру материнской платы.
Продолжаем осмотр…
Первое, что мы видим, это пыль. На моем фото пыли уже нет, но у вас она есть. Пыль – источник статического электричества. Накапливаясь внутри, она оседает на токопроводящих элементах, накапливает электрический заряд. Блоки питания «видят» его наличие, уходят в защиту и вот вам еще причина – компьютер работает, но не стартует (не запускается). Кисточкой смахиваем пыль. При большом ее скоплении активно применяем пылесос, убираем пыль с вентиляторов. Тонкий слой пыли тщательно вытираем спиртовой салфеткой везде где только сможете дотянуться.
Пылесосом пользуемся аккуратно, лучше включить его на выдув, и в любом случае держать на расстоянии от платы. Нужно лишь избавиться от пыли. И нередко, хватит просто опуститься и сильно дунуть ртом, чтобы точно ничего не повредить! Влажными салфетками также старайтесь не пользоваться и не протирать платы ни в коем случае. Допускается только протирание снаружи и внутри корпуса.
Действовать нужно аккуратно, фанатизм и силу ни в коем случае не применять.
Вытаскиваем круглую батарейку тонкой отверткой из гнезда.
Проверяем ее напряжение .
Если оно ниже, чем написано на батарейке – батарейку заменяем. Вытаскивая батарейку, мы окончательно лишаем плату питания, а заодно сбросятся некоторые настройки БИОС на заводские. Замена батарейки так же решает некоторые проблемы запуска системного блока — вот и еще одна возможная проблема устранена.
Кстати! Даже не проверяя батарейку на заряд, вы можете её просто заменить на такую же. Просто возьмите её и купите такую же в ближайшем компьютерном магазине вашего города. Севшая батарейка — одна из частых причин, когда не запускается компьютер. Просто не хватает напряжения! У компьютеров которым меньше 3 лет, проблема встречается редко. Обычно, батарейки хватает на 3-5 лет, по моему опыту. Если у вас встречалась такая же проблема, напишите комментарий ниже.
Продолжаем решать проблему с запуском компьютера…
Отсоединяем все шлейфы от материнской платы – жесткий диск(и), блок питания:
Так отсоединяются коннекторы блока питания:
И вот тут:
Жесткий диск(и); отсоединяем питание (такой же разъем и на приводе DVD):
Если установлена съемная видеокарта– отсоединяем и ее. Выкручиваем винт, вытаскиваем карту, осматриваем. Убираем пыль, слот видеокарты так же протираем от пыли влажной салфеткой. Осматриваем вентилятор видеокарты – всю пыль из — под него убираем; проверяем не болтается ли он. Если все в порядке — хорошо, если нет – читаем дальше.
Если в соседних слотах есть еще устройства – вытаскиваем их все и повторяем действия.
Вытаскиваем планки оперативной памяти:
Нажимаем на фиксаторы, вытаскиваем планки из слота. Пыль везде тщательно убираем влажной салфеткой.
Пылесос и салфетки применяем с усердием — ко всем слотам.
Освободив материнскую плату от оборудования — тщательно удаляем остатки пыли с нее.
Ура! Системных блок и материнская плата чистые! Если виновата пыль, проблему мы устранили. Если еще нет – все равно провели генеральную уборку — провели профилактику.
Причины почему не включается компьютер
Если после нажатия на кнопку перед глазами мертвый экран, прежде всего, нужно понять – включился ли компьютер вообще. Даже если слышно гудение, и мигают лампочки, это еще не значит, что он работает. Вполне возможно, что напряжение подается только на вентиляторы охлаждения, а на материнскую плату питание не идет. Существует ряд наиболее частых причин, по которым хотя ПК и включается, но система не запускается.
После нажатия на кнопку включения компьютер не реагирует
Прежде всего, нужно проверить, включен ли ПК в розетку, и поступает ли в нее ток. Также следует обследовать соединительный кабель. Если проблем с подачей электричества нет, причина может заключаться в следующем:
- Вышел из строя блок питания.
- Неисправна кнопка включения.
- Неисправна материнская плата.
В первом случае проверяют исправность блока питания, временно взяв напрокат заведомо рабочий, и подключив его. В остальных случаях потребуется помощь профессионала – проверять исправность оборудования, расположенного на материнской плате без наличия навыков, не стоит.
Компьютер включается, но монитор не работает
ПК включился, системный блок привычно гудит, индикаторы мигают, но экран остается темным или на нем висит надпись, сообщающая о том, что он находится в режиме ожидания. В этой ситуации нужно разобраться, проблема связана с монитором или с неполадками в системном блоке.
Прежде всего, стоит отсоединить шлейф, соединяющий между собой монитор и системник. Если при этом на экране появится сообщение о том, что соединение отключено, это означает, что с монитором все в порядке, а проблема, скорее всего, кроется в неполадках системного блока.
Если же монитор никак не реагирует на отключение питания, то неисправность кроется в нем. В этом случае решить проблему в домашних условиях не получится, и придется обращаться в сервисный центр.
Компьютер издает звуковые сигналы, но не грузится
Обычно при включении пользователь слышит легкий писк – его издает спикер. Так называют встроенный в системный блок динамик, чье назначение – упростить диагностику неисправностей.
Если спикер работает – это добрый знак. Он означает, что, по крайней мере, материнка жива, а неполадка связана либо с видеокартой или состоянием ОЗУ, либо кроется в неисправности блока питания. В зависимости от разновидности сигналов, определяют причину неполадки.
1 длинный и 1 короткий
Существует 2 возможных объяснения, в зависимости от модели компьютера:
- Если на компе установлен BIOS AMI такой сигнал говорит о проблемах в блоке питания. В этом случае необходимо его заменить.
- У владельцев ПК, на которых стоит BIOS AWARD такая последовательность звуков сигнализирует о наличии проблем с оперативкой. Простейшее решение – поочередно отсоединить все плашки ОЗУ и включать их по одной, чтобы выявить нерабочую. Для устранения неполадки заменяют слот памяти.
1 длинный и 2 коротких
В этом случае наиболее вероятная причина неисправности кроется либо в выходе из строя видеокарты. Также может быть неисправен разъем для ее подсоединения на материнской плате.
В домашних условиях можно попробовать временно отсоединить видяху, протереть контакты, визуально осмотреть ее на предмет выявления вздувшихся конденсаторов. Можно попробовать протестировать ПК, подсоединив к нему заведомо рабочую внешнюю видеокарту.
1 длинный
Такой сигнал связан с разными причинами, в зависимости от того, какой фирмы BIOS стоит на компе:
- Phoenix – проблема в вентиляторе охлаждения центрального процессора.
- Award – неполадки с блоком питания;
- Compaq – неисправность связана с ОЗУ – линейками памяти или разъемом;
- IBM – проблемы с видеокартой;
- AST – поломка микроконтроллера на материнской плате.
В каждом отдельном случае можно попробовать решить вопрос самостоятельно, заменив неисправное оборудование. Однако в случае с неисправным контроллером, возможно, потребуется покупать новую материнку.
Независимо от того, какой BIOS установлен, в 9 из 10 случае такая последовательность обозначает проблемы с видеокартой. Убедиться в этом можно, попробовав установить гарантированно-работающую видео-карту.
Компьютер не включается, но вентиляторы системного блока работают
Не приятная ситуация, в которой практически всё не понятно. Под этим симптомом могут скрываться много поломок, которые придётся перебирать по очереди, чтоб понять, что именно случилось.
- Неисправен БП. Возможно он даёт напряжение, но его мало. Для начала вскройте его, у убедитесь, что нет следов от сгоревших деталей, жидкости на плате с конденсаторов, и проверьте конденсаторы, чтоб они небыли вздуты как на этом фото:
Если Вы их обнаружили, скорее всего проблема именно в этом. БП работает, но не на полную мощность и компьютеру этого не хватает. Чтоб окончательно убедиться, возьмите у кого-то рабочий блок питания и поставьте себе чтоб убедиться.
- Поломка видеокарты. Ваш компьютер работает на полную мощность т.е. гудит так же, как и до поломки? Если да, подключите колонки к компьютеру, включите его и дождитесь приветствие системы (звук загрузки ОС). Если это произошло, Вы видите, что ПК работает, но просто нет изображения, это означает что неисправна видеокарта.
- Слетел БИОС. Бывает и такое, даже у меня было. Чтоб попробовать исправить, отключите компьютер, снимите крышку, достаньте батарейку (размером как 5 копеек, похожа на батарейку в весах) и подождите 20 минут. Потом вставьте её на место и включите компьютер. Если помогло, слетел BIOS и я бы рекомендовал проверить наличие обновлений для вашей мат. платы.
- Проблема в комплектующих. Практически всегда в таких случаях сообщает спикер, что именно с компьютером, но не исключено что у вас его нет или он не исправен. Отключайте все комплектующие по очереди, пока не найдете ту, в которой проблема.
Начните с видеокарты. Если у вас есть интегрированная, и внешняя, попробуйте извлечь внешнюю и подключить монитор прямо в материнскую плату. Если не помогло, извлеките ОЗУ, после чего попробуйте его вставить в другой слот. Отсоедините HDD, если дело в нем, изображение появиться.
- Проверяем материнскую плату. Видите, большой чип на плате (как коробок спичек), возможно на нем установлен алюминиевый радиатор?
Это чипсет, который стоит проверить. Включите компьютер и придержите этот чипсет пальцем 3-5 мин. Если станет очень горячо, это означает что сгорел мост. Паять его не рекомендую, ибо компьютер долго работать не будет и через короткое время поломка повториться.
Можете еще посмотреть видео, вполне возможно я что-то упустил, а с чем-то вовсе не сталкивался:
Если так и ничего не помогло, больше чем вероятно, что у вас сгорела материнская плата. Как я говорил выше, паять её не стоит, ибо следующая поломка не за горами.
Компьютер включается, но есть проблемы
В некоторых случаях происходит включение компьютера, вентиляторы запускаются, но операционка при этом не загружается или отсутствует изображение на экране. Причин для такого поведения ЭВМ немало.
Не загружается
Если машина включилась, но не загружается Windows, то искать проблему надо именно в ней. Такое поведение происходит при неудачном обновлении, некорректной установке программ или просто из-за сбоя в работе.
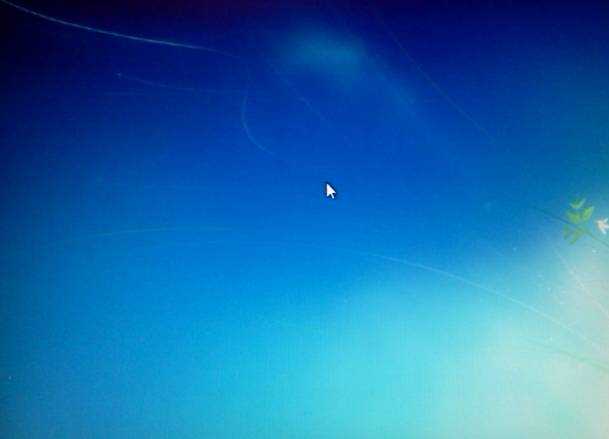
Попробовать устранить проблему с загрузкой операционной системы можно следующими способами:
- запустить компьютер в безопасном режиме и попробовать откатиться на одну из предыдущих точек восстановления;
- воспользоваться средствами восстановления ОС;
- провести сканирование на вирусы с помощью специальных загрузочных дисков;
- переустановить Windows.
Стоит отметить, что в ряде случаев невозможность запуска ОС может быть связана с неисправностью аппаратной части. Тогда можно попробовать использовать специализированные утилиты для тестирования HDD и ОЗУ или обратиться в сервисный центр.
Нет изображения
В ряде случаев происходит запуск техники, но отсутствует изображение. При этом включаются все вентиляторы, слышна работа жесткого диска, а иногда даже запускается Windows, что слышно по характерному звуку. Эта проблема носит в большинстве своем аппаратный характер.

Что делать если компьютер включается, но нет изображения:
- проверить соединительные шнуры;
- удостовериться в работе монитора, отключив его от системного блока;
- очистить контакты видеокарты и проверить работу кулера;
- попробовать использовать другой внешний или интегрированный видеоадаптер.
Проблем, из-за которых машина не включается или не запускает операционную систему большое количество. Многие из них можно постараться устранить самостоятельно, воспользовавшись советами из этой статьи. Если же ничего не помогает, или процесс диагностики для вас кажется сложным, то придется обратиться за помощью к нашим специалистам, оставив заявку. Не теряйте время, если не имеете опыта, не разбирайте компьютер, вы можете только усугубить положение, а наши специалисты вам быстро помогут.
Компьютер при включении пищит и не загружается, что делать?
Для начала необходимо определиться, какой BIOS установлен. Обычно параметры всплывают на окне во время загрузки в верхнем углу. Однако существуют варианты биоса, которые не подписаны, но разобраться в исправности прибора и сигналах все же можно.
Компьютер при включении пищит и не загружается, что делать:
- Дело в том, что эти сигналы для разных версий биоса практически не пересекаются, поэтому попробуйте отыскать количество, продолжительность сигналов в представленной информации ниже.
- Если вы услышали 2 коротких сигнала, система оповещает, что в компьютере имеются незначительные неполадки.
- Они могут быть связаны со шлейфом, или замыканием контактов. Возможно, имеются легкие неполадки в местах соединения конденсаторов.
Пищит и не загружается
Что делать если монитор не включается а компьютер работает
Если монитор не включается, а компьютер работает, то вот что делаем. Диагностику начинаем всегда с самого простого. Первым делом проверяем, работает ли вообще монитор, для этого нужно отключить кабель который идет от монитора к системному блоку. Просто его откручиваем от видеокарты и смотрим на монитор.
На мониторе должно появится сообщение, в котором говорится что нужно проверить кабель. Если хоть что-то появилось на мониторе и тут же пропало с экрана, то проблема именно в мониторе.
Если же это сообщение длительное время отображается на мониторе, то монитор в рабочем состоянии, можете снова подключить его к системному блоку и переходить к следующим компонентам.
Все манипуляции в системном блоке нужно выполнять на полностью обесточенном компьютере. Вытащите кабель из розетки перед тем как лезть в системный блок.
Далее пробуем почистить контакты оперативной памяти. Для этого открываем корпус системного блока и вытаскиваем все планки оперативной памяти из слота и протираем стеркой контакты на оперативной памяти, затем вставляем по одной оперативной памяти на место и каждый раз пытаясь включить компьютер.
Заодно можно сбросить BIOS, для этого нужно извлечь батарейку на несколько минут, затем снова вставить.
Когда вскроете системный блок, осмотрите материнскую плату на наличие вздувшихся конденсаторов. Если есть вздутые конденсатор, то это может быть причиной. Такие конденсаторы нужно заменить
Если после установки оперативной памяти монитор компьютера так и не заработал и вздутых конденсаторов нет, то пробуем извлечь видеокарты и как оперативную память протираем контакты ластиком. Можно попросить у кого нибудь заведомо рабочую видеокарту и установить себе для проверки. Если у вас с этой видеокартой монитор заработает, то проблема в вашей видеокарте.
Если у вас есть встроенная видеокарта, то вытащите внешнюю видеокарту и подключите монитор в встроенной видеокарте и попробуйте включить компьютер.
Неисправный блок питания так же может быть причиной, почему монитор не включается, например вздутые конденсаторы в блоке питания или прочие неполадки.
Поэтому проверяем четырех пиновый разъем, не оплавился ли он. Самым лучшим способом проверить блок питания, это взять рабочий блок и установить его к себе на компьютер и попробовать включить компьютер с ним, если монитор включился, то это означает что причина в блоке питания.
Отключаем все DVD привода и жесткие диски и пытаемся включить, таким образом отсеиваем устройства с которыми может конфликтовать система и поэтому не включается монитор.
Если у вас есть на материнской плате спикер, а при включение компьютера он не издает никаких звуковых сигналов и вы сделали все что было написано в этой статье, то вероятнее всего материнская плата вышла из строя и ее следует заменить.
Поломка блока питания
Довольно распространенная проблема — выход из строя блока питания.
Проявляется это обычно в том, что при включении компьютера не запускаются вентиляторы и не загораются индикаторные светодиоды на корпусе. Хотя бывают ситуации, когда при выходе из строя блока питания компьютер запускается, но информация на монитор не выводится. Это может означать, что частично устройства компьютера питаются (например, на материнскую плату подается напряжение), но либо качество питания не соответствует требованиям, либо возникли проблемы с питанием других устройств, то есть все системы компьютера не обеспечиваются питанием на должном уровне.
В стационарных компьютерах блок питания установлен в корпусе и тут очень важно понимать, что качество питания напрямую влияет на стабильность работы компьютера и его ресурс
По этой причине не стоит экономить на блоке питания. Некачественный блок питания не только может довольно быстро выйти из строя, но также может сжечь другие устройства компьютера, например, материнскую плату.
И не стоит забывать, что на работу блока питания оказывает влияние корпус компьютера и расположение системного блока. Дешевый корпус с плохой вентиляцией вполне может стать причиной выхода блока питания из строя.
Ну и расположение системного блока компьютера очень важно, ведь если поставить системный блок под стол вплотную к стене, то вероятность перегрева резко увеличивается и беда грозит не только блоку питания. Перегрев приведет к тому, что все системы охлаждения компьютера будут работать на износ и очень скоро вы услышите необычный гул вентиляторов, свидетельствующий о том, что их скоро нужно будет заменять
Если подозрение падает на блок питания, то в домашних условиях проверить его можно только одним способом — подключить другой блок питания, временно снятый с другого компьютера.
В этом нет ничего сложного и нужны минимальные знания устройства компьютера, чтобы провернуть данную операцию. Понадобится крестовая отвертка и руководство от материнской платы, чтобы правильно подключить к ней соответствующие разъемы от блока питания. Можно обойтись и без руководства, просто предварительно сфотографировав все подключенные разъемы перед снятием блока питания, а после проверки подключить блок питания по фотографиям.
Ну и стоит сказать, что в домашних условиях временная замена подозрительной комплектующей на аналогичную — это единственный надежный способ быстро определить причину аппаратной проблемы.
Диагностика
Что может сделать пользователь, оказавшись в такой ситуации? Даже не имея специального оборудования, можно попытаться решить проблему в домашних условиях. Достаточно уметь пользоваться отверткой.
Сбрасываем настройки BIOS до заводских
Это самый простой и, порой, очень действенный способ устранения проблем с загрузкой компьютера. Если ваш случай не из самых сложных, возможно, он поможет.
Итак:
- отключите питание компьютера и снимите крышку системного блока.
- найдите на материнской плате батарейку-таблетку и извлеките ее из гнезда.
- замкните между собой контакты гнезда батарейки, например, с помощью отвертки;
- установите батарейку на место.
Есть и другой вариант обнуления BIOS — перемычкой (джампером) Clear CMOS. Ее необходимо снять и на 15 — 20 сек. и переместить на два соседних контакта, после чего вернуть на место. Иногда перемычка называется по-другому: CL_CMOS, CCMOS, CLRTC, CRTC и пр.
После того, как проделаете эти операции, подключите питание компьютера и попытайтесь его включить. Если проблема будет устранена — ее причина крылась в некорректной конфигурации BIOS Setup.
Отключаем все лишнее
Если первый способ не помог, идем дальше. Попробуем исключить влияние оборудования, необязательного для успешного старта ПК. Для этого необходимо подготовить стол, покрытый изоляционным материалом (полиэтилен, резина, пластик, дерево и т. д.), на котором вы будете собирать стенд.
Приступим:
- отключите питание ПК и снимите крышку корпуса;
- удалите платы расширения из слотов материнской платы, отсоедините от нее провода питания и интерфейсные кабели, выньте планки памяти;
- извлеките материнскую плату из корпуса, положите на стол и осмотрите на предмет артефактов — вздутых конденсаторов, следов перегрева (потемнений и деформаций пластиковых деталей), механических повреждений и других дефектов;
- если артефактов нет — установите в слот одну планку памяти, подключите видеокарту (если нет встроенной), монитор, предварительно извлеченный загрузочный жесткий диск и блок питания;
- включите блок питания в электросеть;
- замкните отверткой контакты кнопки включения — Power Switch (могут быть подписаны как ON, PWR_ON, PC_ON) — это действие аналогично включению компьютера нажатием этой кнопки.
Если вы видите на мониторе загрузку операционной системы — значит сбой вызывает одно из отключенных устройств. Ну, а если кроме вращения вентиляторов снова ничего не происходит, попытаемся разобраться более детально.
Запустите систему
Осторожно дотроньтесь руками до радиатора процессора и крупных узлов платы — микросхем, мосфетов и т. д
— в норме они должны быть теплыми. Сильный нагрев (не обожгитесь!) — говорит о неисправности элементов (дефект пайки, короткое замыкание), а полное отсутствие нагрева (комнатная температура) — указывает, вероятнее всего, на то, что узел не получает питающего напряжения.
Отключите питание ПК. Извлеките планку памяти, удалите оксидный слой на ее контактах, потерев школьным ластиком, продуйте слот, где она находилась, и установите ее назад. Включите компьютер. Если проблема решится — причина была в плохом контакте ОЗУ и разъема платы. Если не решится — установите планку в другой слот — возможно, виноват он.
Заменяем комплектующие на заведомо исправные
Ни один из способов не помог? Остается последнее, что можно сделать дома — по очереди заменять устройства ПК на рабочие, разумеется, совместимые с вашей системой. Однако при этом есть риск их повредить.
Если такой возможности или желания нет, а также при возникновении описанной проблемы на ноутбуке — единственный остающийся вариант — обратиться в сервисный центр.
Возможно, мы знаем о наших железных «питомцах» не всё. А вдруг они умеют летать? Вот стоит компьютер, крутит вентиляторами, а на экране черным-черно. Кроме монотонного завывания, из корпуса ни писка, разве что лампочки слегка подмигивают. Не иначе как пытается взлететь. А не может, потому что керосином не заправили.
Так почему же вентиляторы крутятся, а компьютер не запускается и не пищит? На самом деле причина вовсе не в попытках улететь, а в распространенной неисправности, которая связана…

































