Возможности «Алисы»
Как известно, «Алиса» позиционируется разработчиками Яндекс как удобный цифровой помощник, способный помочь в выполнении множества повседневных задач. В функционале продукта используются технологии нейронных сетей, что позволяет приложению самообучаться. А также проприетарная технология распознавания речи «SpeechKit», демонстрирующая достаточно высокий уровень распознавания слов.
Среди основных возможностей «Алисы» стоит упомянуть следующие:
- Поиск информации в сети;
- Непринуждённое общение с пользователем;
- Вербальные игры (на нашем сайте есть статья, посвящённая встроенным в функционал «Алисы» игровым продуктам);
- Поиск нужных файлов на ПК;
- Прокладка необходимых маршрутов с точки А до точки Б;
- Информация о прогнозе погоды;
- Прямая работа с сервисами Яндекс (в частности, с «Яндекс.Музыка»);
- Запуск ряда приложений и сайтов («Вконтакте», «Ютуб», «Авито» и др.).
На данный момент функционал программы ещё совершенствуется, проходя «обкатку» у установивших её пользователей. Наряду с множеством хвалебных отзывов имеются и отрицательные, указывающие на ограниченный функционал программы (к примеру, «Алиса» до сих пор не умеет звонить), а также частую потерю помощником контекста беседы (что успел отметить в одном из своих интервью Герман Греф).
Дополнительные возможности
Помимо стандартных функций наподобие сообщения прогноза погоды или уточнения адреса ближайшей аптеки, у Алисы на ПК и для Android или Айфона есть несколько скрытых функций, о которых знают не все пользователи:
- Она помогает определиться с одеждой. Исходя из данных погоды на сегодня, Алиса может помочь пользователю в выборе наряда.
- У неё можно спросить дорогу. Помимо отображения адреса необходимой аптеки, магазина, голосовой помощник также прокладывает ближайшую и наиболее безопасную дорогу к нему, при необходимости предоставляя альтернативные пути.
- С ней можно играть. На данный момент в приложении и в онлайн-версии доступно множество игр, включая: города, что было раньше, слова, угадай мелодию и несколько других.
- Она позволяет узнавать что-то новое. В процессе диалога помощник часто озвучивает интересные факты или заметки, например, можно попросить у неё сообщить, чем этот день запомнился в истории.
- Часто шутит. Несмотря на то что чаще всего она это делает в тему, иногда такое происходит немного нелепо, помощник сам не понимает юмора, обижается на пользователя и отказывается предоставлять ему информацию по запросу.
Лучшие навыки Утреннее шоу Включает разные музыкальные композиции из плейлиста пользователя, в перерывах делая различные комментарии и сообщая разнообразные новости о событиях в мире. Подыграть ситуации Может подобрать музыку под любую ситуацию, главное – попросить. Подсказать, что звучит Если дать голосовому помощнику прослушать трек, скорее всего, он его угадает и скажет название. Досмотреть сон Когда прозвенит будильник, помощник даст ещё немного времени поспать. Засечь время Включит таймер во время готовки или для других целей
Напомнить о важном Поможет не забыть о важном звонке или выходе нового сезона любимого сериала (даже просто новой серии, если нужно). Искать по фото Поможет найти нужный объект по фотографии Найти картинки для вдохновения Найдёт похожие изображения, чтобы, например, разместить их в посте в социальной сети или блоге Разглядеть искусство в чём угодно На любой картинке найдёт что-то, что напоминает ей о каком-либо из произведений искусства
Узнать, на кого вы похожи Скажет, на кого из знаменитостей вы похожи. Найти рецепт Поможет найти ингредиенты и новые способы приготовления любимых блюд. Узнать цену товара Найдёт стоимость указанного продукта. Сказать тост Выручит в трудной ситуации и поможет найти правильные слова для поздравления.
И это лишь малый список возможностей Алисы. С ней можно вести диалог, составлять распорядок дня, повысить продуктивность своей работы. К тому же список дополнительных функций постоянно обновляется, добавляются новые функции и игры.
Отключение голосового помощника на компьютере
Если вы ранее скачивали и устанавливали Алису на свой компьютер, а теперь не нуждаетесь в данном приложении, удалите программу из памяти, чтобы не тормозить работу ОС. Есть два способа ликвидации голосового помощника – встроенными средствами Windows и с помощью сторонних приложений. Сначала рассмотрим штатную панель управления. Находится она в кнопке “Пуск” (при работе в Windows 10 для доступа к функционалу нужно на “Пуск” нажать ПКМ). Затем делаем следующее:
- ищем меню “Программы и компоненты”;
- в открывшемся окне выбираем “Голосовой помощник Алиса” и нажимаем “Удалить”;
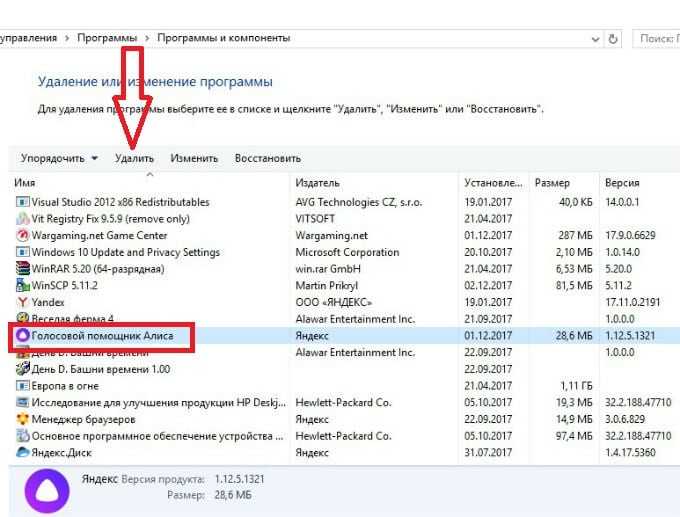 Удаление Алисы при помощи панели управления
Удаление Алисы при помощи панели управления
после подтверждения действий Алиса будет удалена с компьютера.
После этого включится Яндекс.Браузер и на странице вы увидите небольшой опрос на тему “Зачем вы удаляете Голосовой помощник”. Ответьте на вопросы – это поможет разработчикам понять что нужно совершенствовать в данном приложении.
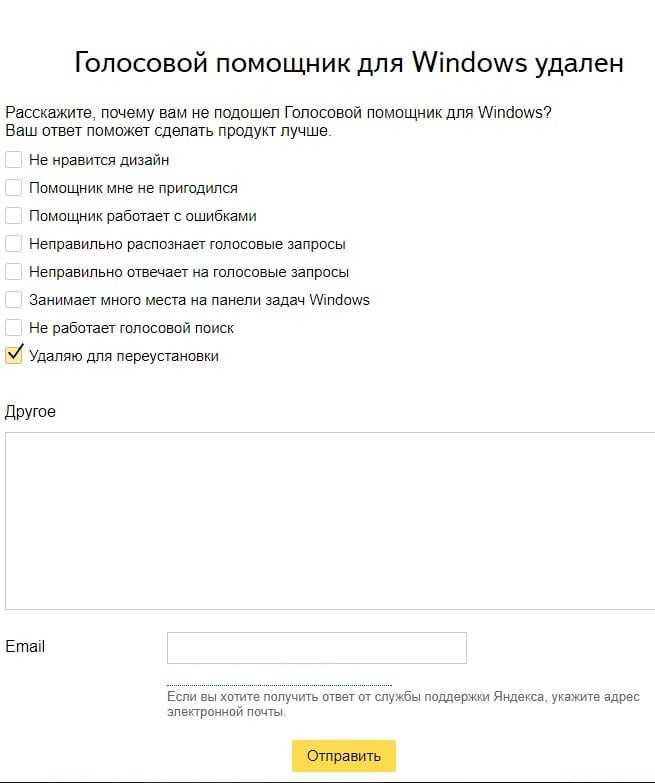 Опрос на тему удаления Алисы
Опрос на тему удаления Алисы
Опытные пользователи советуют удалять ненужные приложения не штатными средствами, а при помощи особых программ-чистильщиков. Можно воспользоваться достаточно распространенным софтом CCleaner. Он не только удалит все данные с компьютера, но и зачистит все “хвосты”, оставшиеся в памяти.
Настройки
После того, как виртуальный ассистент успешно установлен на ваш ПК, вы можете обращаться к помощнику фразой «Слушай, Алиса» (Привет, Алиса), кликнув по иконке микрофона или зажав комбинацию горячих клавиш.
К сожалению, «Алиса» не включит микрофон, если ее попросит об этом пользователь, а выведет на экран звуковые настройки. С поиском конкретной информации в интернете у ассистента проблем не возникает. Просто после приветствия укажите запрос, помощник покажет наиболее релевантные и популярные ресурсы.Виртуальный помощник «Алиса» выполнит любые указания пользователя: расскажет о погоде, включит музыку, сообщит время по Москве.
Разумеется, программа развивается и совершенствуется, однако бывают и ошибки. Ассистент может выдать ответ не на тот запрос. Если вам скучно, просто скажите «Алиса, давай поболтаем». Такой собеседник всегда поддержит разговор, а если вам надоест, просто скажите «Хватит болтать».
Как сделать, чтобы Алиса работала в фоновом режиме?
Как сделать, чтобы Алиса работала в фоновом режиме? Ассистент Алиса работает с Навигатором, браузером Яндекс, графической оболочкой для организации рабочего стола на смартфонах с системой Android или лончером, а так же приложением «Голосовой помощник». Полностью в фоновом режиме на заблокированном неактивном устройстве Алиса доступна только на устройствах компании Яндекс: Яндекс. Станции и Яндекс-телефоне.
На компьютере
Чтобы Алиса работала в фоне на компьютере, нужно: • Запустить яндекс-браузер; • Зайти в «Настройки»; • Перейти к «Поиску»; • О и «Голосовая активация помощника Алиса»; • В нижней части экрана в появляющемся меню найти и нажать значок бота; • Затем кликнуть по значку настройки голосового помощника; • Включить голосовую активацию. Алиса будет работать, пока открыт Яндекс-браузер.
На Android телефонах и планшетах
На смартфонах Android и планшетах перед запуском голосового помощника Алисы необходимо скачать и установить Яндекс с Алисой или Яндекс-браузер с Алисой. После установки, в браузере можно найти фиолетовый кружок с микрофоном. Это значок Алисы. Нажатие на него активирует голосового помощника. Для удобства пользователя значок бота можно переместить на экран смартфона, тогда Алиса будет всегда под рукой. Делается это так:
- На пустом месте экрана запускаем режим настроек путем длительного нажатия;
- Открываем «Виджеты»/«Приложения и виджеты» и ищем виджеты от Яндекса, листая страницы;
- Находим ярлык Алисы и зажимаем его пальцем, пока не переместиться на рабочий экран;
- Не отпуская значок, определяем ему место и отпускаем;
- Теперь Алиса доступна с рабочего стола смартфона.
Этот метод подходит для тех, у кого еще не был установлен Яндекс-браузер. Если пользователь давно использует Яндекс на своем смартфоне или планшете, то:
- Откройте браузер;
- Перейдите в настройки;
- Запустите голосовую активацию, выбрав один из предложенных вариантов.
К сожалению Гугл не позволяет активировать Алису на своих гаджетах напрямую, но есть возможность запуска с помощью функции Voice Match (данная функция не работает на некоторых марках смартфонов, например Xiaomi) в приложении Google Ассистент. Для этого необходимо установить приложение и настроить функцию Voice Match. Затем смартфон нужно заблокировать и активировать Google Assistant фразой «Окей, Гугл». Дальнейшие команды для запуска Алисы: «Открой Яндекс» – «Привет, Алиса» или «Слушай, Алиса». Алиса будет реагировать на голосовые команды до тех пор, пока телефон не перейдет в режим ожидания и не погаснет экран.
На iOS
Как и на Android, на смартфонах с iOS необходимо установить Яндекс с Алисой, где голосовой помощник доступен по умолчанию, и убедиться, что голосовая активация запущена. Но запустить голосом Алису не так-то просто. Для этого необходимо обойти голосового ассистента Сири.
Чтобы пользователь смог запускать Алису голосом, нужно:
• В настройках смартфона нажать «Siri и поиск»; • Включить «Слушать «Привет Siri»» и «Siri с блокировкой экрана»; • Отключить блокировку смартфона. Делается это так: Настройки – Touch ID и код-пароль – Разблокировать iPhone перевести в неактивный режим. Далее отыскать и выключить код-пароль. После этого выключить экран смартфона и голосом запустить Сири: «Привет, Сири» – «Открой Яндекс» – «Привет, Алиса».
Как отключить Алису в Яндекс навигаторе?
После того как пользователь решил установить на свое устройство Яндекс навигатор, то голосовой помощник скачается в комплекте с ним и по умолчанию загрузится. Отныне Алиса будет обрабатывать каждый запрос и стремительно реагировать. Для отключения функционала потребуется учитывать особенности Андроида и IOS. Если навигатор установлен в системе IOS:
- Следует запустить ярлык навигатора.
- В нижней консоли с правой стороны нажать на горизонтальные белые полосы для открытия окна с разделом меню.
- Выбрать пункт настроек в верхней части окна.
- Пролистать страницу и остановиться на пункте с Алисой. Рядом с ней установлен переключатель, для деактивации его нужно двинуть пальцем в сторону. Желтый тон сменится на серый.
- После этого голос Алисы изменится на стандартный звуковой поиск.
- Чтобы внести разнообразие в пункте Голос можно заменить классический вариант на другой предложенный шаблон. Подходящие голоса можно выбрать из предложенного списка или скачать любые другие. Из навигатора может раздаваться речь Харламова, Уткина, Басты и многих других.
Если требуется отключить голосовую функцию на телефоне, поддерживающем Андроид:
- Запустить приложение Яндекс навигатор.
- Затем найти на мониторе в нижней части горизонтальные линии. Нажать на них и тем самым попасть в раздел меню настроек.
- Далее нажать на вкладку настройки.
- Для отключения Алисы следует найти пункт с аналогичным названием и передвинуть переключатель в сторону неактивности функции. В качестве подтверждения выключения тон значка сменится на серый, более блеклый.
- После проведенной процедуры из микрофона будет раздаваться стандартная речь компьютера. Пользователю предоставляется право выбрать другой тип голосового тембра из предложенных вариантов либо загрузить другие шаблоны известных людей эстрады и кино.
- Для экономии заряда аккумулятора можно вообще деактивировать функцию голоса, то есть полностью отключить с помощью переключателя в пункте голосовой активации.
Алиса является лучшим помощником не только для домашнего управления функционалом компьютера и планшета, но и пригодится в пути водителю. Благодаря тому, что ассистент прекрасно улавливает и обрабатывает в короткие сроки обычную, даже невнятную русскую речь она успевает выполнять все известные команды: найти улицу, проложить маршрут движения, запустить аккаунт в социальной сети, включить или выключить любимую песню, фильм или смешное видео.
Чтобы максимально постараться сэкономить заряд батареи на устройстве для этого потребуется отключить голосовую активность приложения. Также отключение может понадобиться в целях ускорения работы операционной системы. Иногда рекомендуется проводить чистку программ, которые долгое время не используются в работе. Алгоритм отключения имеет такую же схему действий, как и при подключении. В настоящее время Алиса завоевывает все больше поклонников по всей стране, благодаря своему действительно высшему уровню компьютерного интеллекта.
Удаление «Алисы» с персонального компьютера штатными средствами операционной системы Windows
Полное удаление голосового помощника можно выполнить без применения специализированных программ, встроенными средствами ОС Windows – это наиболее простой способ и начинать следует именно с него.
Нужно зайти в панель управления компьютером (сделать это можно двумя способами):
— левой кнопкой мыши нажать на меню «Пуск» в нижнем углу монитора; — из раскрывшегося окна выбрать вкладку «панель управления». — левой кнопкой мыши нажать на меню «Пуск» в нижнем углу монитора; — в строке поиска вбить «Панель управления» — нажать «Enter».
- В появившемся окне выбрать «Программы и компоненты».
- В открывшемся списке установленных приложений выбрать «Голосовой помощник Алиса».
- Нажать кнопку «Удалить».
Запустится процесс деинсталляции программы, после чего браузер предложит выбрать вариант ответа о причинах удаления голосового помощника.
Это действие необязательное и его можно пропустить. Процесс удаления «Алисы» завершен.
Зачастую случается так, что штатное удаление голосового помощника в среде Windows не приносит ожидаемого результата и иконка «Алисы» все равно остается в панели задач, в этом случае разработчик рекомендует обновить браузер до наиболее актуальной версии и повторить процедуру удаления сначала.
Как избавиться от приложения?
Прежде чем удалять Алису с компьютера полностью, можно попробовать отключить ее голосовую активацию. Данное действие позволит решить проблемы бесконечной активации приложения в самые неподходящие моменты, а также поможет сэкономить оперативную память ПК для увеличения быстродействия системы.
Отключить приложение можно тремя известными способами:
- в настройках Яндекс-браузера;
- через контекстное меню Windows;
- через панель инструментов
Для отключения Alice на ПК или ноутбуке первым способом потребуется:
- Зайти в Yandex-browser.
- В правом верхнем углу экрана найти изображение трех параллельных прямых, расположенных друг над другом, нажать по данному значку.
- Найти изображение шестеренки, расположенное сразу после «Режима инкогнито», кликнуть по Settings.
- Для ускорения процесса ввести в появившейся справа сверху строке поиска ключевое слово. Напротив «Голосовая активация помощника» и «Включить ГП» убрать галочки.
- После проведения данной операции значок А с панели инструментов ПК будет скрыт. Для того чтобы вернуть возможность голосового поиска, потребуется активировать функцию в новой вкладке браузера, нажав на значок белой капельки или треугольника, – кто как видит в фиолетовом круге.
Для деактивации программы в контекстном меню нужно:
- Нажать правой кнопкой мышки по характерному значку фиолетового цвета.
- Перейти в раскрывающемся меню в первый пункт – «Settings».
- Убрать тумблер с функции «Голосовая активация»: во включенном состоянии меню окрашено в желтый цвет, при выключенном – в серый. Также потребуется отключить «Голосовые ответы», «Поисковые подсказки», «Уведомления» и «Слушай, Alice».
Произвести указанную операцию пользователь может также, воспользовавшись панелью инструментов Windows 7-10. Для этого:
- кликнуть правой кнопкой мышки по свободному полю панели инструментов;
- перейти в меню «Панели»;
- напротив «Голосового помощника» убрать соответствующую отметку.
Если пользователь твердо решил удалить Алису Яндекс с компьютера без возможности последующего восстановления, тогда подойдет следующая инструкция:
- Перейти в панель управления ПК.
- Зайти в раздел Programs, после чего перейти во вкладку «Удаление».
- Воспользоваться поиском соответствующей program либо пролистать и найти в списке вручную.
- Удалить помощника Алису с компьютера.
Чтобы удалить программу Алиса с компьютера полностью при помощи CCleaner, нужно:
- Загрузить одноименное приложение с официального сайта.
- Запустить Клинер и войти во вкладку «Сервис», расположенную в левой части экрана.
- Перейти в меню «Удаление программ».
- В раскрывшемся списке предустановленных приложений отыскать вручную или при помощи поисковой строки приложение Алиса или любое другое, которое нужно удалить с компьютера.
- Для старта процесса выбрать «Деинсталляцию».
- После того как процесс завершится, следует почистить реестр и систему от остаточных файлов.
Для очистки реестра после удаления голосового помощника Алисы с ноутбука или ПК в CCleaner понадобится:
- Запустить Клинер, перейти в «Реестр» в левом боковом меню, запустить функцию «Поиск проблем».
- Начнется проверка системы на наличие ошибок, которая может длиться несколько минут. После завершения процесса следует выбрать «Исправить…» — опцию в правом нижнем углу приложения.
- Система предложит зарезервировать текущие данные реестра – нужно дать согласие, так как в случае непредвиденных сбоев информация пригодится для отката системы из сохраненной копии.
- После резервирования данных программа отобразит список найденных ошибок и проблем системного уровня. Нажать на «Исправить отмеченные», затем приложение выполнит свою задачу в устранении ошибок.
- По факту исправления высветится окно с информацией о том, что чистка окончена. На этом работу в приложении можно закончить и не переживать о наличии на компьютере остаточных файлов от удаленной программы Алисы.
Далее будет инструкция для продвинутых пользователей, которые уже научились действовать от имени Администратора на своем устройстве. Для них доступен неочевидный способ удаления голосовой Алисы с компьютера через командную строку. Для этого:
- Зайти в командную строку от имени Admin.
- Ввести короткую команду «wmic».
- Далее прописать следующую команду – «product get name».
- В отобразившейся консоли будет список со всеми инсталлированными на ПК программами.
- Для стирания любой из них нужно всего лишь ввести команду name= «здесь вставляем название помощника, которое указано в списке» call uninstall.
- Приложение будет стерто из системы, после чего рекомендуется почистить остаточные файлы доступным способом.
На Android
Смартфоны на базе андроид и ios имеют некоторые отличия. Хоть и приложение Яндекс почти идентично на обоих телефонах, все равно разберем более детально каждое из устройств.
Если рассматривать телефон с операционной системой Android, то Алиса на нем отключается следующим образом:
Способ 1
- Включаем приложение Яндекс на основной странице. Найдем три точки в правой части экрана и кликнем по ним.
- Перед нами появится меню сайта, где представлены основные его функции и возможности. Внизу окна увидим строчку «Настройки». Нажмем один на раз на данный пункт.
- Откроется страница со всеми возможными настройками Яндекса. Листаем вниз до того момента, пока не найдем раздел «Поиск». Там будет графа «Голосовые возможности». Кликаем на эту строку.
- После этого, перед нами будет представлен раздел с изменением голосовых возможностей браузера. Ставим точку напротив пункта «Не использовать голос».
- Готово! Теперь, если мы случайно активируем Алису, то своих функций она выполнять не будет.
Способ 2
Теперь разберемся, что делать, если вы случайно включили Алису. В этом случае нужно поступить так:
- Вверху окна голосового помощника есть белая линия.
- Тянем её вниз до того момента, пока окно полностью не скроется.
- Вот и все. Теперь перед нами лишь пустая страница в Яндекс браузере.
Как удалить значок главного экран
Теперь разберемся, как удалить значок Алисы с главного экрана нашего смартфона. Для этого выполним ряд простых действий:
- Откроем раздел с иконкой голосового помощника.
- Зажимаем пальцем на область данного значка. Страница должна принять такой вид:
- Вверху страницы есть значок крестика и надпись «Удал.». Перетягиваем иконку голосового помощника именно туда. Как это сделали, отпускаем палец. Готово! Теперь на экране нашего смартфона не будет Алисы.
Использование «Алисы»
Голосовой модуль устанавливают на мобильные и десктопные устройства с функциями звукозаписи. На смартфонах, планшетах и ноутбуках Алису активируют голосом через встроенную кнопку-микрофон. На компьютерах приложение можно использовать только с гарнитурой (наушниками). Синхронизацию нескольких аккаунтов для одновременного управления «Алисой» с разных девайсов разработчик не предусмотрел. Доступ к голосовому управлению устройством имеется только у 1 пользователя даже в случае совместного использования Яндекс-аккаунта.
Системные требования к устройствам
Установка ПО предусмотрена для нескольких операционных систем, в т.ч. мобильных ОС.
Системные требования:
- Windows 7, 8, 10 (бета-версия для русскоязычных пользователей).
- Android 5.0+.
- iOS 9.0+.
Дополнительных рекомендаций разработчик не предусматривает.
Параметры голосового помощника
Настройки «Алисы» активируют в чате управления. Для включения робота требуется отправить приветственное сообщение. После получения ответа пользователю предложат ознакомиться с функциональными возможностями оболочки и перейти к обучению робота навыкам.
Параметры «Алисы»:
- Экранный диктор (озвучка текстов на веб-страницах, книг, новостей и т.д.).
- Собеседник онлайн.
- Геолокатор (определение координат, адресов, местоположения по GPS, прокладывание маршрутов).
- Личный помощник (звонки в такси, экстренные службы, сервисы доставки еды и т.п.).
- Онлайн-справочник (поиск ответа на вопрос в интернет-справочниках).
- Медиасопровождение (поиск музыки и фильмов по жанрам, названиям, актерскому составу; управление воспроизведением; интерактивные игры).
- Прогноз погоды.
- Таймер, будильник, расписание дел, список покупок.
- Контент-ассистент (поиск информации об объектах на картинке, фото; запуск приложений и сайтов, открытие системных папок).
- Сканер документов для офиса.
- Перевод текстов на русский язык.
- Секретарь (курсы валют, цены товаров, математические вычисления) и др.
Каждый параметр запускается отдельной голосовой командой, список которых приводится в разделе с навыками. Кроме того, пользователь может обучить «Алису» таким действиям, как, например, управление умным пылесосом или включение света к приходу домой. Собственные команды программируют в разделе dialogs.yandex.ru.
Голосовое управление
Для активации диалога с роботом в браузере нажимают кнопку записи голоса. На мобильных устройствах иконка расположена сразу под чатом.
Для включения робота на ПК требуется вызвать подменю. Для этого в режиме браузера нажимают на фиолетовый значок, расположенный внизу экрана (на панели быстрого доступа) либо на рабочем столе.
Пользователю останется нажать на кнопку голоса и запросить информацию.
Как отключить Алису на компьютере с Windows?
Удаление голосового помощника избавит компьютер от торможения работы операционной системы. Чтобы ликвидировать программу полностью у пользователя есть два пути: с помощью встроенного Windows или через иные сторонние программы. Чтобы самостоятельно удалить нежелательный компонент через панель задач, то проделать нужно следующие шаги:
- Нажать на клавишу Пуск и найти раздел с программами и компонентами.
- В открытом окне появится табличный список с различными программами, после обнаружения Алисы встать на нее курсором мыши.
- Далее нажать на кнопку удаления.
- После подтверждающего действия, которое запросит ОС, приложение будет удалено из памяти компьютера.
После проделанных этапов в автоматическом режиме откроется вкладка с опросом на тему причины, из-за чего пришлось удалить голосового помощника. Рекомендуется при возможности ответить на все вопросы. Это поможет создателям усовершенствовать работу Алисы в лучшую сторону. Профессионалы в сфере программирования настоятельно рекомендуют удалять ненужные приложения только с помощью специальных программ. Они помогают полностью провести удаление приложений и подчищают все остаточные элементы.
Как отключить Алису в Яндекс браузере?
Вместо того, чтобы полностью удалять приложение можно просто отключить голосовую активацию Алисы. Но перед этим рекомендуется провести тестовый режим с целью проверки работоспособности функции. Следует нажать на иконку микрофона, если после этого появится на мониторе фраза Привет Алиса, значит, голосовая функция находится в активном режиме. Далее необходимо зайти в раздел настроек, для этого нажать на картинку с шестеренкой. Затем выполнить следующие этапы:
Вакансия менеджера по продажам в станции продажи колонок Алиса
Нужно заполнить простую форму на официальном сайте. После чего с вами созвониться представитель компании для обсуждения дальнейших действий.
График 2/2. Зарплата от 33 000 рублей.
Внимание. Возраст для соискателей от 18 до 30 лет
Принимаются заявки только для жителей Нижнего Новгорода и Казани.
Подать заявку
Реклама от Google
- В открывшемся окне найти настройку голосовой активации с переключателем.
- Сдвинуть бегунок в левую сторону, цвет поменяется вместо желтого на серый, неактивный.
- Теперь виртуальный ассистент отключен от голосового режима, и активность его будет реагировать только в момент нажатия на микрофон с помощью компьютерной мыши.
Может произойти ситуация, когда после полной очистки раздел голосового меню остается в устройстве. Чтобы от этого избавиться следует:
- Заново установить помощника, желательно скачать новую версию программы.
- Устанавливать ассистента обязательно нужно с официального сайта Яндекса.
- Провести процедуру по удалению, используя либо встроенное управление, либо через дополнительные программы-чистильщики.
Разработчики своего детища уверены, что в скором будущем искусственный интеллект полностью заменит ручную работу и постоянное нажатие пальцем клавиш. Они прислушиваются к пожеланиям каждого пользователя в целях развития функционала Алисы. Виртуальный ассистент был создан не только с целью развлечения и общения, но и для выполнения основных задач, которые подает ей пользователь. Это значительно экономит драгоценное время человека и не приводит в двойной работе.
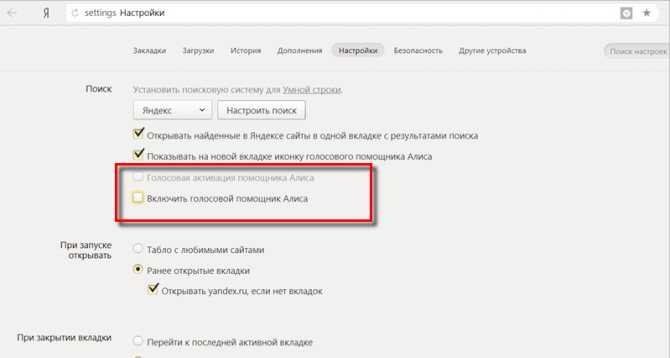
Использование специальных очищающих программ
Избавиться от ненужного голосового приложения можно с помощью встроенной функции очистки системы от ненужных файлов либо скаченных программ, действующих по аналогичному принципу. Вот перечень наиболее распространенных утилит-деинсталляторов:
- CCleaner;
- Clean Master;
- Super Cleaner;
- Power Clean;
- Junk Removal;
- Norton Clean.
Все они находятся в свободном доступе и скачиваются бесплатно из магазина приложений Play Маркет.
Рассмотрим пример с программой Ccleaner:
- Первым делом нужно войти в раздел «Управление приложениями».
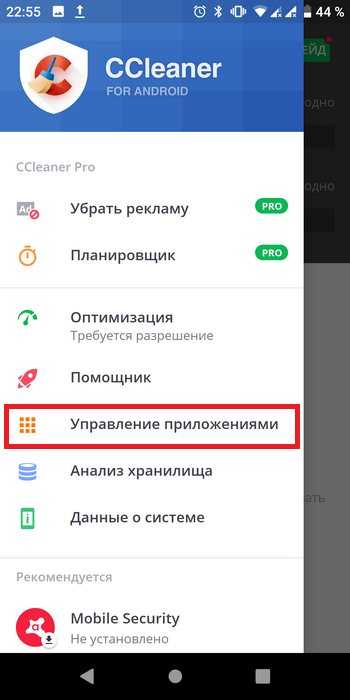
Далее ищем Яндекс.Браузер и напротив в квадратике ставите отметку, а затем внизу справа нажимаете троеточие и выбираете «Удалить с устройства».
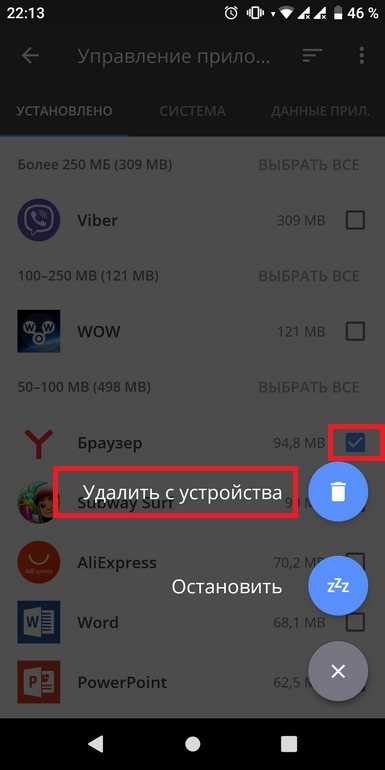
Алиса не работает: не отвечает на вопросы
Для работы помощника требуется наличие подключения к интернету. Проверьте, включен ли он, убедитесь в стабильности соединения. Попробуйте перезапустить программу.
В смартфонах необходимо убедиться, что даны все разрешения для приложения, а доступ к интернету не заблокирован в настройках.
Кроме настроек самой операционной системы Android, следует поискать по опциям оболочки (MIUI, EMUI, Flyme и т.д.). Проблема часто остается незамеченной именно из-за этого.
Если скорость соединения с Сетью недостаточно быстрое или нестабильное, голосовой помощник выдаст соответствующее сообщение. Подключитесь к качественной точке доступа Wi-Fi или 4G-каналу. Перезагрузите роутер, проблема может быть в нем.
Как удалить ассистента «Яндекс.Алиса»
Для удаления «Алисы» с компьютера существует несколько основных способов, которые мы рассмотрим ниже.
Способ №1. Стандартное удаление с ПК
Классический способ удаления «Алисы» состоит в использовании шаблонного инструментария ОС Виндовс.
- Нажмите на кнопку «Пуск», затем в строке поиска вбейте appwiz.cpl и нажмите ввод.
- После открытия стандартной панели удаления программ найдите там «Голосовой помощник», и, дважды кликнув на нём, удалите данную программу.
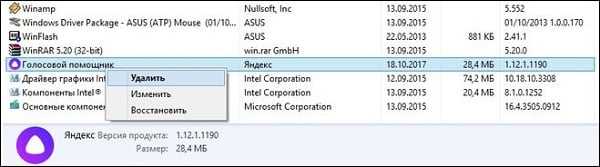
Удалите голосовой помощник с ПК
Если после этого иконка помощника остаётся на рабочем столе, то рекомендуется перейти на материал Яндекс Алиса для Windows ПК. Скачать и правильно установить самую свежую версию программы, а уже потом удалить её стандартным способом, описанным чуть выше.
Способ №2. Использование стороннего софта
Если первый способ по каким-либо причинам оказался неэффективным в очищении файлов Алисы с PC, рекомендую воспользоваться специализированным софтом, предназначенным для тотального удаления не нужных пользователю программ. Такой софт после удаления не оставляет от программы никаких «следов» в системе (включая системный реестр), потому может быть рекомендован для эффективного удаления и помощника от Яндекс.
Рекомендую обратить внимание читателя на следующие программы:
- «Uninstall tool» — эффективный инструмент для удаления ненужных программ, обладает интуитивно-понятным интерфейсом и функцией поиска. Позволяет избавиться от какой-либо программы, не оставляя после неё никаких следов;
- «Revo Uninstaller» — превосходный деинсталлятор для различного рода программ, которые вы не можете удалить стандартным путём. Использует несколько режимов удаления, выбирайте тот, который подойдёт именно вам;
- «IObit Uninstaller» — бесплатная лицензия этого платного продукта составляет месяц, что будет достаточно для полного удаления ненужного вам софта.
Использовать же стандартный «CCleaner» в данном случае я бы не рекомендовал, так как его результаты в деле удаления «Алисы» оказались неубедительными.
Способ №3. Удаляем «Алису» с мобильных гаджетов
Удаление помощника с мобильных устройств производится стандартным образом. Перейдите в настройки вашего аппарата, найдите там «Приложения», в списке последних найдите «Головой помощник» (с вариациями), тапните на нём, и выберите «Удалить».
Способ №4. Не удаляйте, а отключайте
В качестве альтернативы к удалению можно рассмотреть отключение помощника. Для чего необходимо навести курсор на панель задач, щёлкнуть правой клавишей мыши, выбрать пункт «Панели», и там отключить «Голосовой помощник».

Основные функции Алисы в управлении умным домом
Начинание в виде «Яндекс.Станция» переросло из мультимедийной платформы в виртуального помощника «Алису».
Для начала потребуется создать центр управления домом. Такую роль может выполнить любой аксессуар, в котором есть «Алиса». Главное и единственное требование – это постоянный доступ к интернету, ведь без его отсутствия программа не сможет принимать запросы пользователя, так как команды обрабатываются на серверах «Яндекса», а не самим устройством.
Подробнее о функционале «умного дома»:
- Чайник Redmond Алиса может только включить и выключить. «Алиса», к сожалению, на данный момент не имеет возможности нагреть его до определенной температуры или напомнить о необходимой замене воды.
- Умный цоколь Redmond устанавливается в светильник, а в сам цоколь вкручиваются обыкновенные лампочки. Такой «умный аппарат» может только включать или выключать свет.
- Умные розетки. Функции крайне тривиальны – подать питание или обесточить. К таким розеткам рекомендовано подключать увлажнитель воздуха или вентилятор.
- Умная лампочка выглядит на фоне всех аксессуаров самой полезной. «Алиса» не только сможет включать и выключать ее, но и регулировать яркость, менять цвет.
- Пульт «Яндекса» на данный момент умеет управлять только телевизорами и кондиционерами. Как пульт, так и Алиса, выполняют один и тот же перечень задач: регулировка громкости, смена каналов, включение и выключение.
Чтобы настроить все эти устройства в единую систему и разбить по сценариям понадобится не один день. Однако результат вас обрадует: например, по команде «доброе утро» будет запускаться чайник и свет на кухне, а при команде «Спокойной ночи» выключится свет и начнет свою работу увлажнитель воздуха.
Универсальный способ удаления Алисы
Программный продукт от Яндекса — голосовой ассистент Алиса, вы можете удалить только вместе с браузером (также можно просто отключить в настройках, как рассмотрено ниже в статье). Алгоритм деинсталляции приложений может варьироваться в зависимости от марки телефона и операционной системы Андроид.
Вы можете ориентироваться на следующую инструкцию:
- Открыть «Настройки», находящиеся в основном меню гаджета. В открывшемся перечне, выбрать пункт «Приложения».
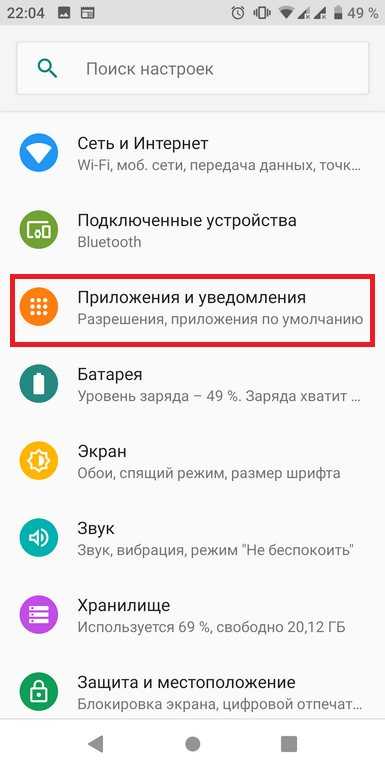
Прокрутить появившийся список в поисках голосового помощника. В некоторых моделях приложение может называться «Яндекс» или «Браузер», как в нашем примере. Поэтому рекомендуем смотреть на иконку.
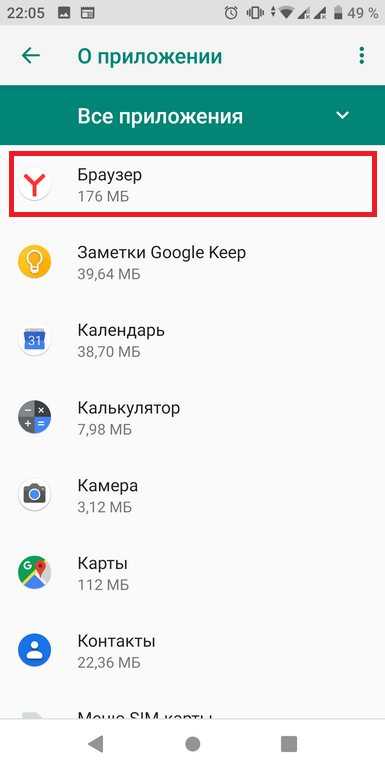
После нажатия на утилиту открывается окошко с информацией и возможными опциями — удалить или отключить.
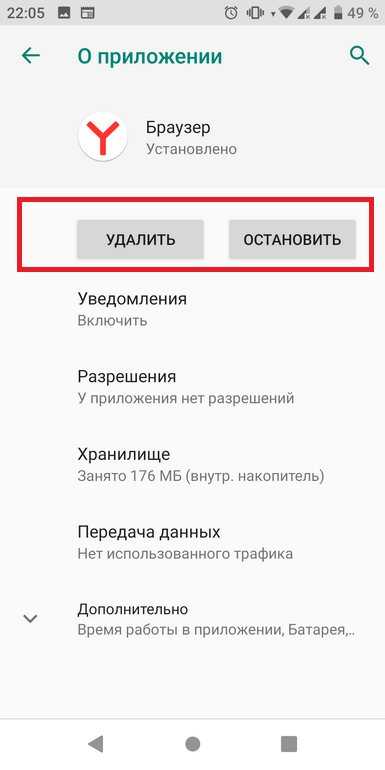
Далее возможны два развития событий. Если это Яндекс с Алисой, то кликают по кнопке «Удалить». В таком случае вместе с голосовым помощником со смартфона стирается и браузер Яндекс со всеми вкладками. Поэтому в дальнейшем потребуется его переустановка. Когда Алиса входит непосредственно в раздел голосовой активации, то справа имеется переключатель Вкл/Выкл. Необходимо выставить в неактивный режим. В результате система перестанет реагировать на голос.
Преимущества бота
Напоследок хотели бы отговорить вас отключать Алису Яндекс. Описываем главные преимущества голосового помощника.
- В отличие от других виртуальных помощников, продукт Яндекса помнит предыдущий контекст разговора и поэтому ведёт с вами осмысленный диалог.
- Разработчики предусмотрели многое. Мы писали выше, что для разных ситуаций доступна альтернативная фраза для голосовой активации.
- Может, рано думать, как отключить Алису? В Яндексе принимают меры, чтобы сократить нагрузку приложения на устройство.
- Помощник от Яндекса умеет решать разные прикладные задачи, а также развлечёт вас, если захотите.
В рубрике Голосовые помощники у нас ещё много полезных статей. Читайте, почему Сири не отвечает.

































