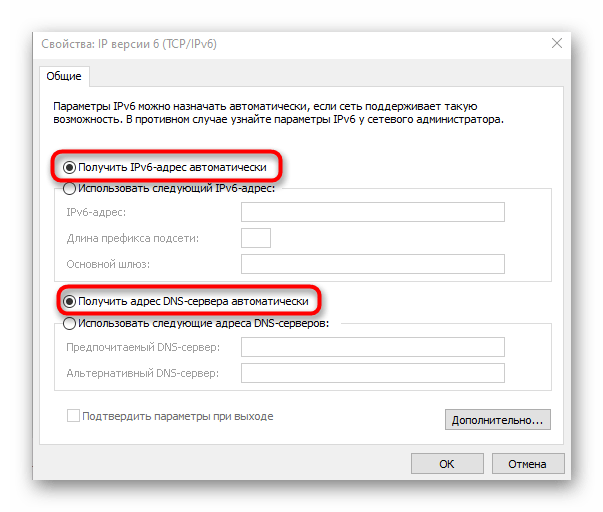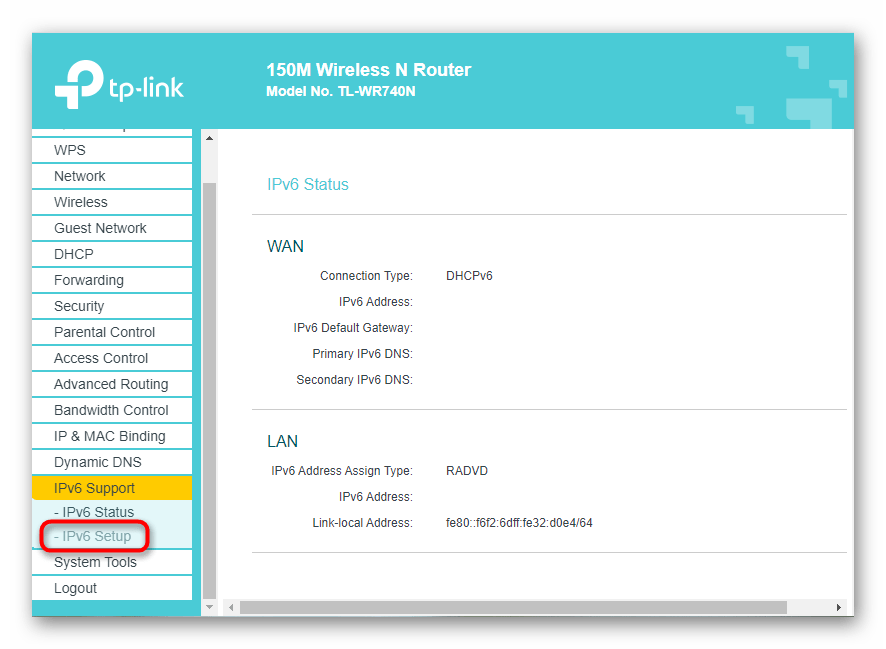IPv6-подключение без доступа к сети
Как говорилось ранее, это новый протокол передачи данных, с более длинным адресом (128 бит). Сегодня, (напомним, что на дворе 2017 год) IPv6-подключение используется не всеми российскими провайдерами, но у некоторых, в связи проблемой отсутствия подключения сети, то есть когда перестал работать интернет на компьютере, ноутбуке или любом другом устройстве – возникает вопрос: «как исправить и настроить подключение к интернету?».
Протокол IPv6 новый, но его поддержка началась с операционных систем Windows 7 версии. Именно в ОС Windows 7, в свойствах подключения можно наблюдать настораживающую надпись «IPv6 без доступа к сети (интернету)». Когда компьютер, ноутбук или другое устройство оказывается без доступа к интернету, выход остается один – решить и устранить проблему.
Важно знать: до сих практически 90/100 роутером при подключении к интернету используют протокол IPv4, как и большинство провайдеров. Поэтому, надпись «IPv6 без доступа к сети» — вполне нормально явление, интернет должен работать, используя старый протокол IPv4
Проверить работоспособность можно обратив внимание на скриншот выше, в разделе «Активность» при правильно работающем соединении (подключении интернета), будет идти передача данных в байтах – «Отправлено» и «Принято» (цифры будут постоянно меняться в большую сторону)
Поэтому, важно чтобы на общей вкладке состояния беспроводной/проводной сети в разделе «Подключение» напротив строки «IPv4-подключение» было написано «ИНТЕРНЕТ». Если здесь тоже наблюдается сообщение «без доступа к сети или интернету», почитайте способы устранения в этой статье: IPv4 без доступа к интернету или сети
Как исправить в Windows 10, 8, 7.
Как настроить вручную
Обязательно адрес терминала должен отличаться от роутера. Заключительный номер в роутере 1, а в ПК следует ввести любое число от 10 до 200.
Необходимо учесть, что если существует подключение IPv6 без доступа к интернету, то ОС потребует ввод точных адресов серверов DNS.
Следует кликнуть на значке сети рабочего стола компьютера. Далее в меню нажать «Центр управления сетями и общим доступом» , найти «Просмотр активных сетей» .
Потом возможен один из двух сценариев:
- Сеть не опознана и отсутствует доступ к интернету.
Нередко такое случается, если недавно осуществлена установка новой Виндовс. При этом ОС часто не получает IP. В случае ручного его введения владельцем компьютера велика вероятность некорректности ввода или изменения подсети. Необходимо определить тип подключения, например, Wi-Fi и кликнув на нем правой клавишей в отобразившемся меню нажать на «Состояние» . Далее в открывшемся меню кликнуть на «Сведения», где найти строку «IP-адрес» . При номере 169.254.Х.Х можно сделать вывод, что Windows не удается обзавестись IP-адресом через DHCP маршрутизатора, т.е. некорректно функционирует маршрутизатор.
В этой ситуации необходимо ввести IP самостоятельно. На корпусе маршрутизатора обычно прописывается его IP, код доступа и имя. Необходимо вновь вызвать меню сетевого подключения и кликнуть «Свойства» , где найти «Протокол Интернета версии 4 (TCP/IPv4)» , вызвать меню «Свойства Протокола Интернет версии 4» . Ввести DNS-серверы Yandex либо Гугл, соответственно: 77.88.8.8 либо 8.8.8.8 , 8.8.4.4 . Потом кликнуть на «Ok» .
Выполнение всего вышеуказанного должно обеспечить подключение к сети. Иначе требуется выполнить настройку маршрутизатора или возможны проблемы с техническим оснащением провайдера.
- Опознанная сеть – без доступа к Интернету.
Нередко случается с использованием беспроводной сети Вай фай. Некоторые приложения в этом случае могут успешно функционировать в сети интернет, к примеру, «Скайп», либо «Аська».
Причина в невозможности получения ОС адресов DNS или эти сервера не корректно работают. Рекомендуется самостоятельно ввести адреса DNS. С этой целью требуется сначала вызвать меню сетевого подключения, кликнуть «Свойства» и кликом на «Протокол Интернета версии 4 (TCP/IPv4)» открыть меню, где отметить «Использовать следующие адреса DNS-серверов» . Далее в пунктах «Приоритетного» и «Альтернативного DNS» напечатать адреса от «Yandex» или «Гугл»: 77.88.8.8 , либо 8.8.8.8 , 8.8.4.4 .
Способ 7: проверка протокола в настройках сетевого адаптера
По умолчанию поддержка IPv6 в Windows 10 активирована, а параметры соответствуют необходимым. Однако иногда сам юзер мог их поменять и забыть, что в итоге привело к рассматриваемой проблеме. Проверить конфигурацию протокола вручную не составит труда.
- Для этого через меню «Параметры» перейдите в «Сеть и Интернет».
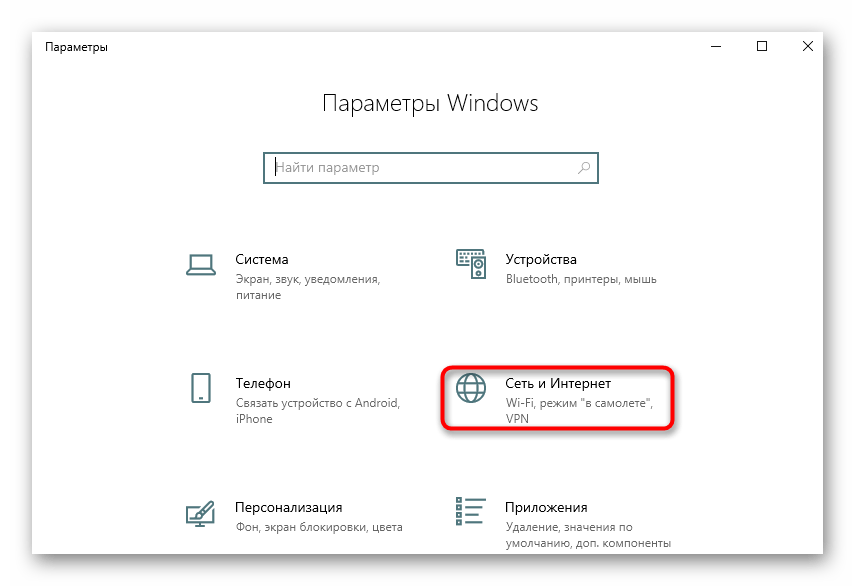
В первом же разделе «Состояние» щелкните по плитке «Настройка параметров адаптера».
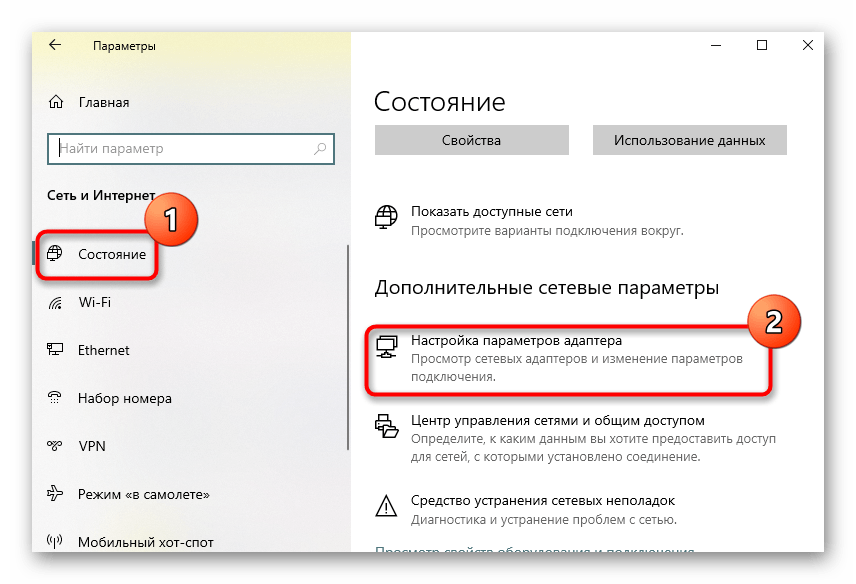
Укажите активное подключение, нажмите по нему ПКМ и отыщите пункт «Свойства».
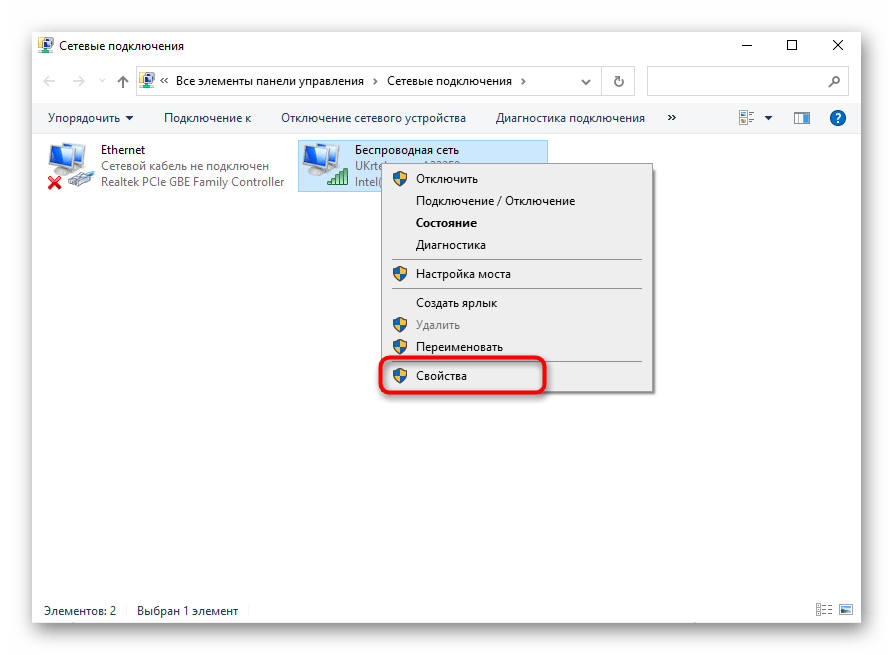
Убедитесь в том, что галочка возле «IP версии 6 (TCP/IPv6)» установлена, и дважды кликните левой кнопкой мыши по этому пункту.
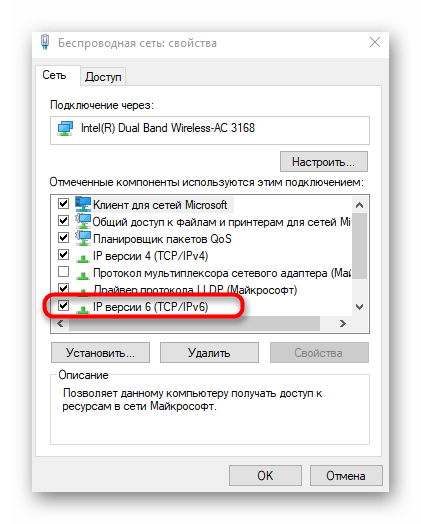
Если получение IP и DNS происходит в автоматическом режиме, просто закройте это окно, в противном случае переместите маркеры на соответствующие значения.
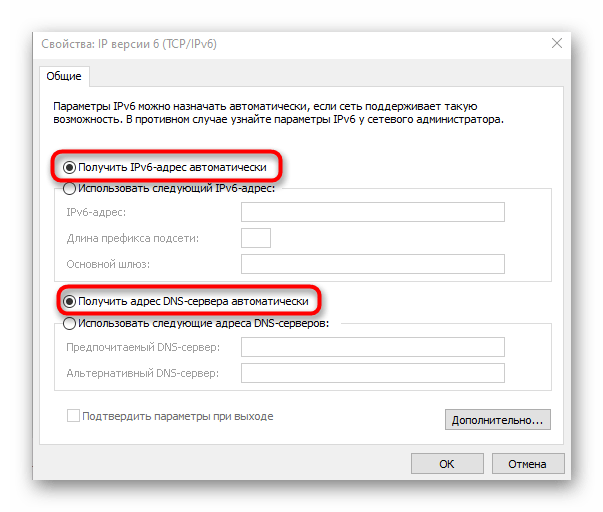
Перезагружать компьютер после выполнения этих действий не нужно, достаточно просто повторно подключиться к сети и проверить интернет.
IPv6 подключение без доступа к сети: как исправить?
Как уже было указано выше, если ваш провайдер не использует новый протокол IPv6, то сообщение «IPv6 без доступа к сети» вполне соответствует ситуации и делать с этим ничего не надо. Тоже самое относится и к пользователям, которые пользуются услугами маршрутизатора, т.к в таком случае будет использоваться только протокол IPv4.
Однако, что делать, если же ваш провайдер все-таки использует новейший протокол IPv6 и у вас присутствует сообщение «IPv6 без доступа к сети»? Что же, создавать проблему могут множество факторов, но как показывает практика, проблема наиболее часто находится на стороне самого провайдера.
Как некоторые уже могут знать, провайдеры в большинстве случаев выдают своим пользователям уникальные IP-адреса с помощью специального DHCP-протокола, в задачу которого как раз и входит автоматическая раздача IP клиентам сети. В этом случае вам ничего в настройках подключения указывать не надо, так как все будет выставлено в автоматическом режиме. Однако, если вы используете статический IP-адрес с протоколом IPv6, то вам может потребоваться ввести в настройки своего подключения некоторые данные.
Итак, что же вы можете сделать, если у вас IPv6 без доступа к сети? Во-первых, вы можете воспользоваться самым что ни на есть дедовских методом — просто перезагрузить свой компьютер. Порой в операционной системе происходят различные сбои и ваше Интернет-подключение может оказаться заблокированным.
Также вы можете еще попробовать выполнить переподключение к сети, что тоже порой помогает. Ну что, в окне «Сведения» вашего подключения все еще значится IPv6 без доступа к сети. В этом случае давайте попробуем ввести параметры подключения самостоятельно.
- Нажмите клавиши Windows+R.
- Впишите ncpa.cpl и нажмите Enter.
- Нажмите ПКМ на свое Интернет-подключение и выберите «Свойства».
- Кликните на компонент, отвечающим за 6 версию прокола Интернета.
- Далее нажмите «Свойства».
Если у вас динамический IP-адрес, то у вас должны выставлены автоматические настройки IP и адреса DNS-сервера. Если же статический, то вам нужно прописать в поля IP и DNS необходимые данные. Узнать их вам необходимо исключительно от своего провайдера.
Однако, если у вас динамический адрес, все выставлено на автоматическое получение настроек и вы все равно видите сообщение «IPv6 без доступа к сети», то можно попробовать выставить вручную адрес DNS-сервера. Для этих целей можно применить адреса DNS-серверов, которые предоставляются Google. Для этого сделайте следующее:
- Снова пройдите в свойства «Протокола интернета версии 6 (TCP/IPv6)» вашего подключения.
- Далее впишите в следующие адреса для DNS-сервера:
- Примените изменения.
Итак, мы разобрались в ситуации — сообщение «IPv6 без доступа к сети» в окне «Сведения» вашего Интернет-подключения не является проблемой, если ваш провайдер не использует такой протокол IP. Это становится проблемой только тогда, когда он все-таки использует его, но что делать в этом случае вы уже знаете из вышеописанной информации.
Если проблема связана с поставщиком услуг
Если компьютер подключен через сетевой кабель, который проходит в помещение с улицы, то доступ к интернету может отсутствовать именно по вине провайдера. Причиной отсутствия доступа может быть также неисправное оборудование провайдера. Иногда наблюдаются кратковременные сбои в работе, может отсутствовать связь устройства с сервером провайдера. Бывает и такое, что кабельное соединение нарушено, тогда абоненту остается только ждать, пока поставщик услуг не исправит проблему. Иногда провайдер блокирует доступ к интернету из-за того, что завершился срок действия абонплаты.
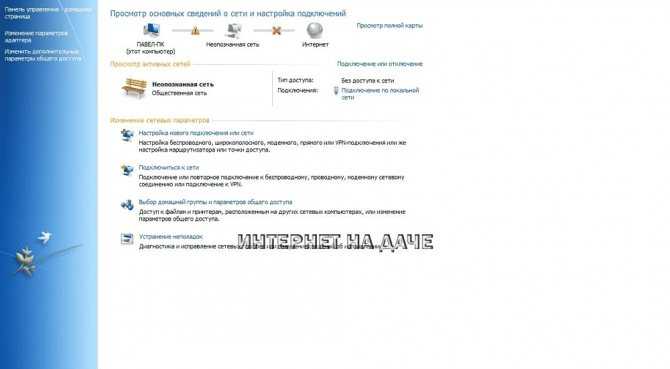
Проблема с физическим подключением
Не так редки случаи, когда виной всему является частично перебитый сетевой кабель или разболтавшееся подключение в разъёме. А если у вас есть домашние животные или дети, то вероятность такого развития событий возрастает. Даже пользователям Wi-Fi не стоит забывать о том, что к беспроводному роутеру тоже протянут кабель. Проверьте целостность всей проводки — нет ли где-либо сильных перегибов, все ли штекеры плотно вставлены в гнёзда и вставлены ли они туда, куда действительно нужно. При условии, что здесь проблема не обнаружена, переходим к следующему этапу.
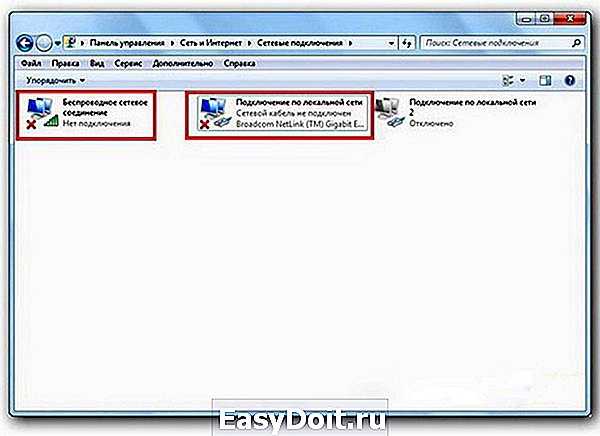
Подключение по локальной сети Windows 7 без доступа к интернету
Что делать при различных версиях Windows и операторах, предоставляющих подключение к сети?
Чтобы активировать протокол в Windows XP, требуется применять последовательно команды: Netsh — Interfac — ipv6 — install. Также иногда возникает необходимость самостоятельно ввести адрес DNS.
Далее укажем несколько конкретных вариантов. Если есть активированный IPv6 без доступа к интернету. Например, в случае «Ростелекома». Здесь главное ввести правильные адреса серверов. В строке DNS ввести или четверки и восьмерки (смотрите указанные ранее инструкции), или применить настройки, к примеру, от «Yandex». Это отлично срабатывает, что подтверждено неоднократной практикой.
Как настроить IPv6, если провайдер его поддерживает
Первым делом нужно проверить, поддерживает ли новый протокол сам маршрутизатор. В его настройках должен быть соответствующий раздел, как, к примеру, на приложенном скриншоте интерфейса ASUS RT-AC58U. Можно также зайти на сайт производителя сетевого устройства и ознакомиться с его техническими характеристиками. Там же можно поискать инструкцию по настройке IPv6 для конкретной модели роутера.
Если маршрутизатор не поддерживает IPv6, подключить ПК к сети с использованием этого протокола можно напрямую, то есть минуя роутер, через кабель. Поскольку у провайдера имеется раздающий абонентам уникальные IP DHCP-сервер, в большинстве случаев специальной настройки IPv6 не требуется. Но, если у вас имеются на руках статические IP и DNS-адреса для TCP/IPv6, пропишите их в свойствах IPv6.
По идее, получение адреса IPv6 должно осуществляться автоматически, как и в случае с IPv4, в случае локальных проблем с подключением (не открываются некоторые сайты), лучше заменить выдаваемые провайдером DNS на статические 2001:4860:4860::8888 и 2001:4860:4860::8844. Это публичные DNS-адреса от , те же самые 8.8.8.8 и 8.8.4.4, только для формата IPv6.
Если ошибка возникла в компьютере
Решение 1: проверить настройки соединения/ прописать вручную адрес шлюза
- Откройте сетевые подключения, где выберите свойства вашего соединения с интернетом.
- Выберите протокол ipv4, а затем откройте свойства.
- Удостоверьтесь, что настройки выставлены правильно. Если вы подключены через роутер, воспользуйтесь автоматическим получением параметров.
Иногда DHCP сервер не передает адрес шлюза. В таком случае требуется прописать шлюз вручную. Необходимые данные вам сообщит провайдер при обращении.
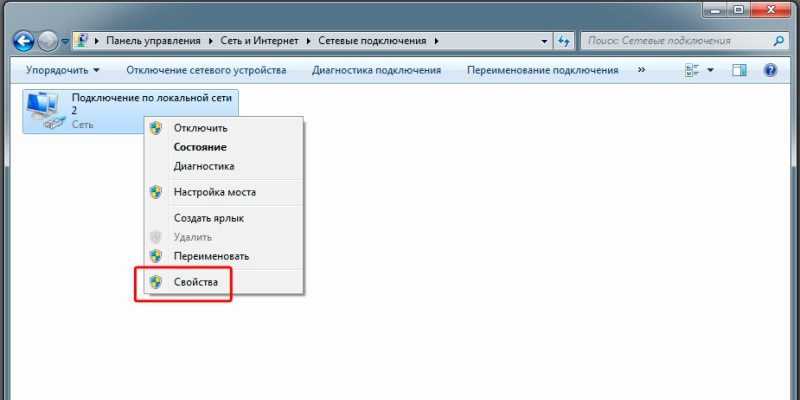
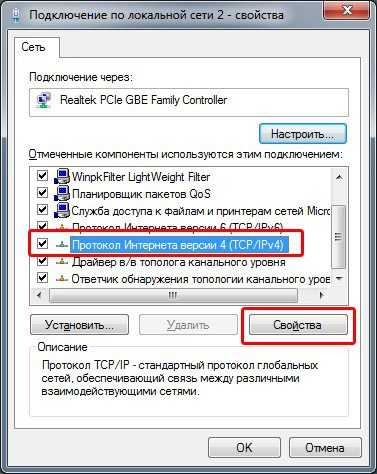

Так же попробуйте указать автоматическое получение IP-адреса. В значениях DNS сервера укажите:

Решение 2: отключить или изменить параметры межсетевого экрана
Если сообщение «ipv4 без доступа к интернету» появилось после установки антивируса или межсетевого экрана, либо вмешательства в настройки, тогда на время отключите работу программ.
Иногда требуется отключить встроенный брандмауэр Windows. Для этого откройте панель управления, затем «система и безопасность». В новом окне «брандмауэр Windows», а после «включение и отключение брандмауэра Windows».
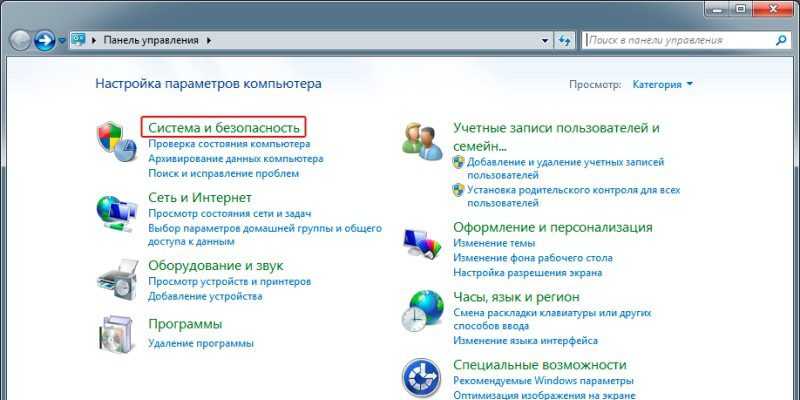
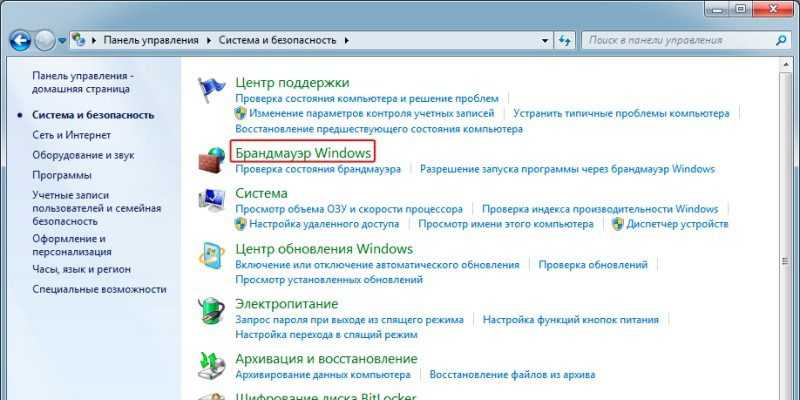
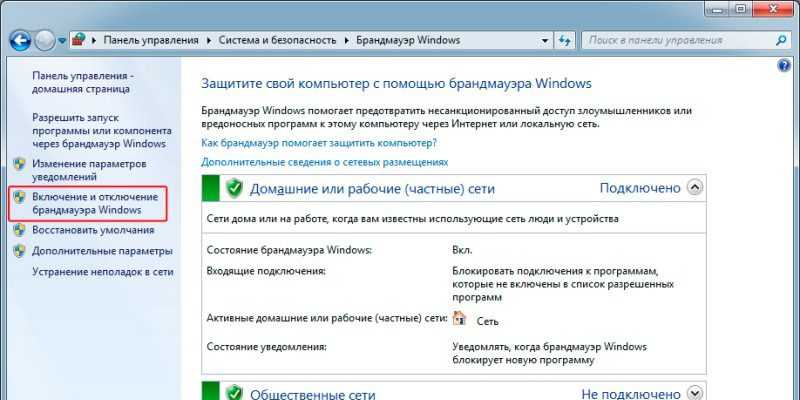
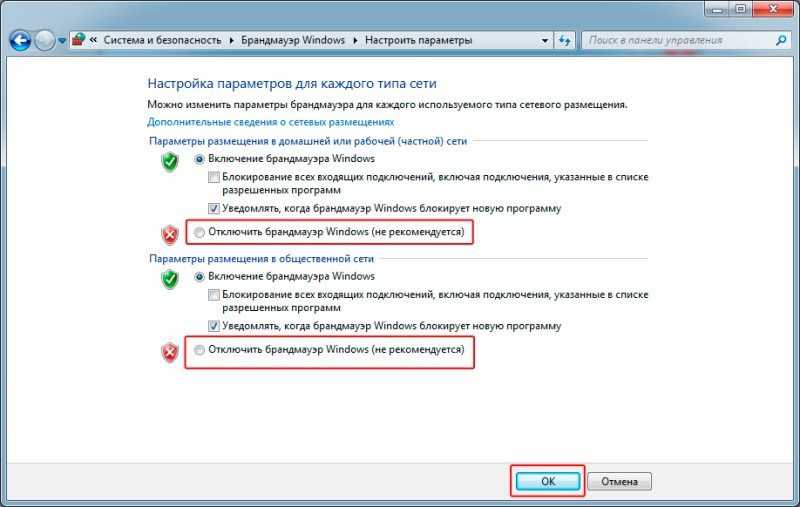
Решение 3: отключить энергосберегающие функции
Активные режимы сбережения энергии способствуют временному или постоянному отключению интернета. Поэтому требуется перепроверить и отключить соответствующие функции.
Режим электропитания
Откройте режим «Электропитание», как показано на изображениях ниже.
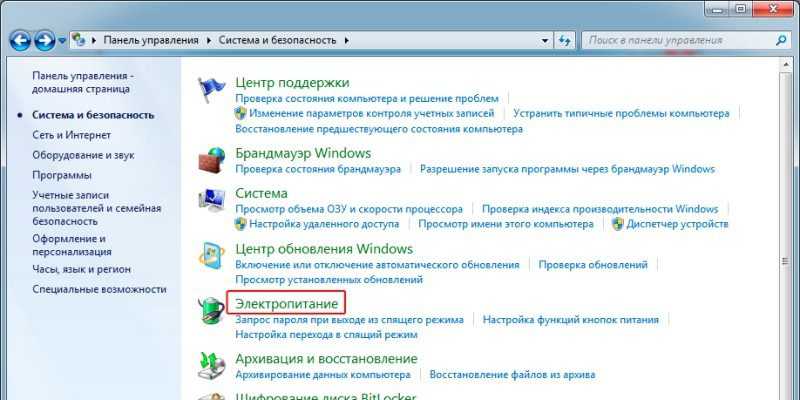
Выберите сбалансированный или режим с высокой производительностью.
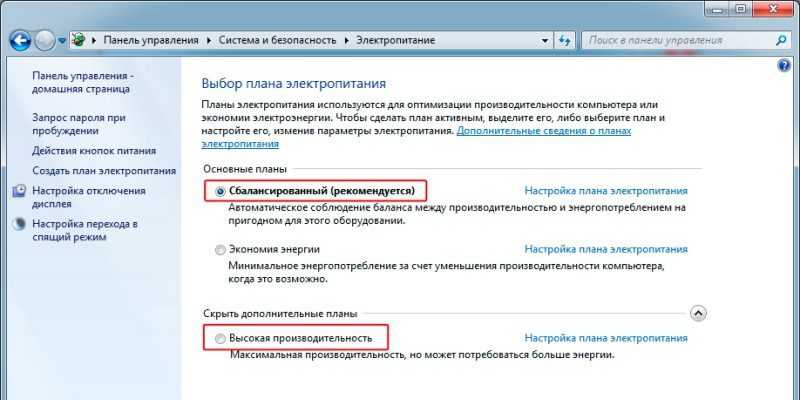
Если в план вносились изменения, верните настройки в исходное состояние.
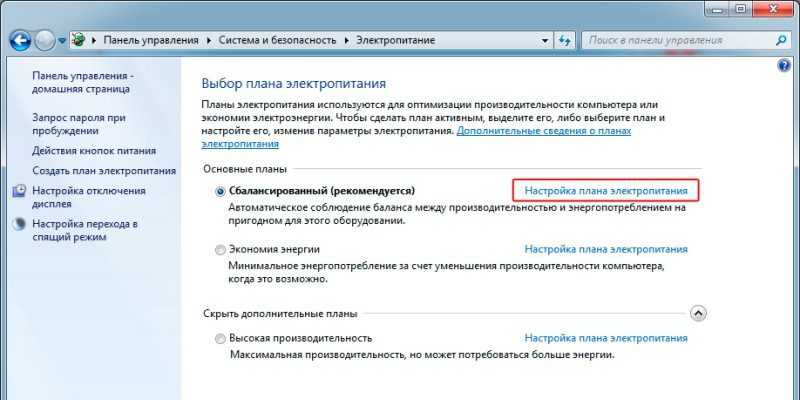
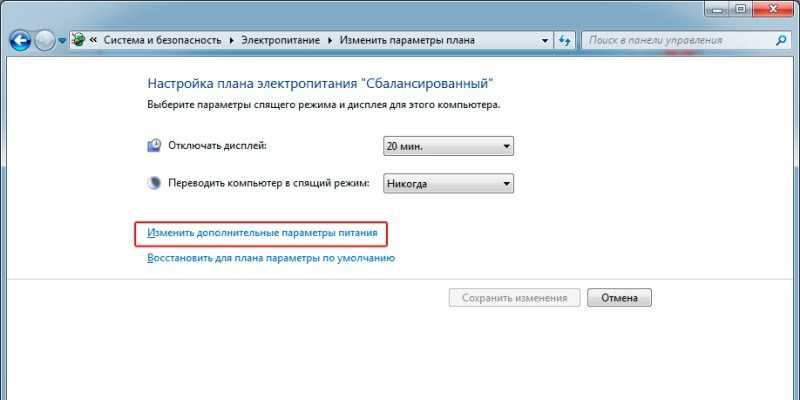

Дополнительные параметры сетевой карты
В панели управления выберите пункт «Система и безопасность».
В разделе «Система» выберите «Диспетчер устройств».
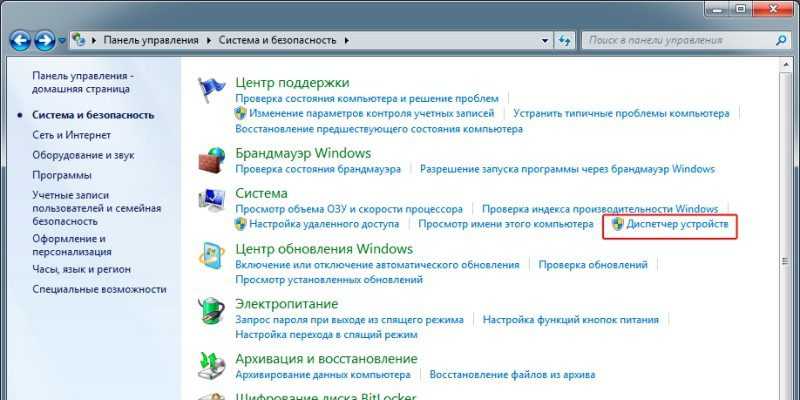
Найдите в списке «сетевые адаптеры».
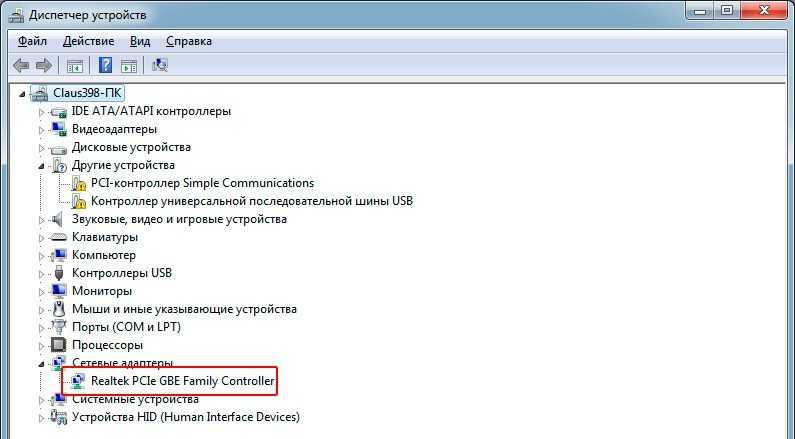
Откройте свойства сетевой карты.
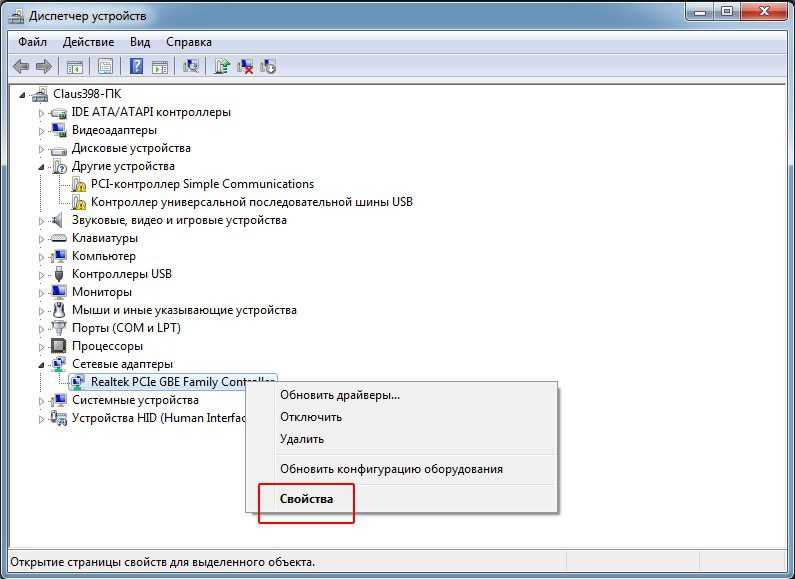
На вкладке «Дополнительно» найдите зеленые и энергосберегающие функции. В значении каждого пункта выберите «отключить».
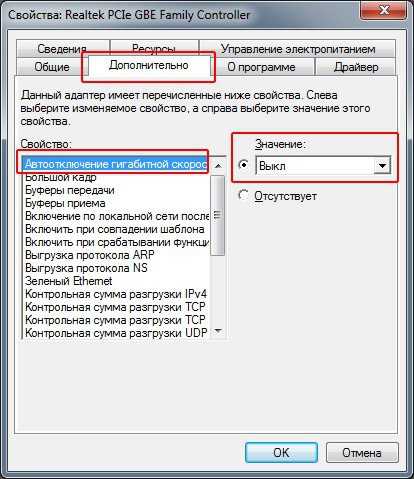

Перезапустите Winsock и стек TCP / IP.
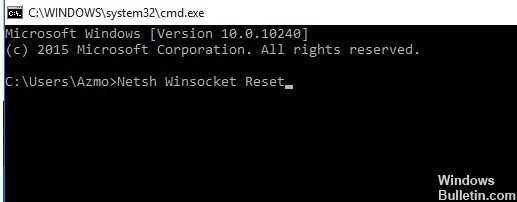
Сброс Winsock — это эффективный способ решить проблему доступа в Интернет по IPv6. Этот метод требует использования командной строки высокого уровня. Вот полное руководство.
- Введите командную строку в поле поиска, затем щелкните ее правой кнопкой мыши и выберите в подменю «Запуск от имени администратора».
- В командной строке введите команду netsh winsock reset catalog и нажмите Enter.
- Введите команду netsh int ipv6 reset reset.log и нажмите Enter.
- Перезагрузите компьютер и убедитесь, что ошибка IPv6 no network access Windows 10 устранена. Если этот метод не работает, используйте следующие решения.
Общие рекомендации
Для начала разберем общие рекомендации, которые могут помочь справиться с рассматриваемой проблемой. Они базируются на том, чтобы решить мелкие ошибки, связанные с работоспособностью интернета.
- Перезагрузите компьютер. Во время этого процесса сбрасывается кеш сети, а также обновляются некоторые настройки. Это поможет избежать надобности применять другие средства исправления, если неполадка заключалась именно в таком небольшом сбое.
- Перезагрузите роутер. Примерно то же самое касается маршрутизатора. Со временем его оперативная память забивается, особенно, когда одновременно к интернету подключено множество устройств. Выключите роутер, отсоедините кабель питания примерно на минуту, а затем повторно включите его, проверив действенность произведенных манипуляций.
Если после банальных перезагрузок проблема все еще осталась, переходите к ее решению при помощи более сложных способов, но начав с того, осуществить который будет проще. Специально для этого мы и расположили их в порядке эффективности и простоты реализации.
Без доступа к сети как исправить Windows 7
Здравствуйте друзья. И снова я буду писать о беспроводных Wi-Fi сетях и настройке роутера. Статья о том как подключить и настроить Wi-Fi роутер TP-Link TL-WR841N собрала очень много вопросов. И как правило, это вопросы типа: все работает, но Wi-Fi сеть без доступа к интернету, или по кабелю интернет работает, а по Wi-Fi нет. Ну что-то в этом роде.

Сегодня, я решил разобраться с этой проблемой, я понять от чего могут появляться подобные проблемы.
Вот еще несколько вопросов со статьи о настройке роутера TP-Link TL-WR841N:


Или вот, Олег задал такой вопрос:
Вот я и решил вникнуть в эту тему. Олег уже все настроил, и у него все работает, но обо всем по порядку.
Думаю, проблема, которую мы будем сейчас решать ясна, и у вас так же, после настройки Wi-Fi роутера интернет по Wi-Fi не работает, или работает только по кабелю от роутера, или же совсем не работает через роутер. Рассматривать этот вопрос мы будем на примере роутеров от TP-Link, хотя у меня конкретная модель TP-Link TL-WR841N, но все же, думаю, что настройкой они между собой не очень отличаются. В принципе, если у вас какой то другой роутер, то все равно почитайте, может пригодится.
Способ 3: проверка веб-интерфейса роутера
Многие современные роутеры по умолчанию поддерживают протокол IPv6 и обеспечивают доступ к сети, однако в некоторых моделях этот параметр нужно включать самостоятельно. Если по умолчанию поддержка отключена или это действие было осуществлено пользователем вручную, доступа к сети не будет, поэтому обязательно нужно проверить веб-интерфейс маршрутизатора.
- Для начала выполните вход в интернет-центр по представленной далее инструкции.
Подробнее: Вход в веб-интерфейс роутеров
После этого в меню отыщите раздел или отдельный пункт, отвечающий за поддержку IPv6.
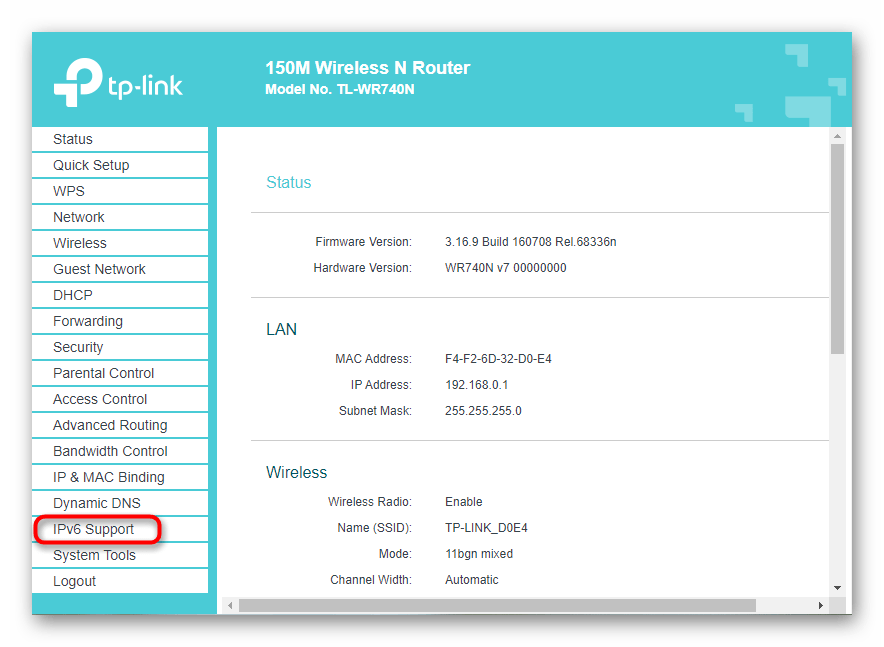
По умолчанию откроется страница статуса подключения, но вам нужно перейти к его настройкам. Для этого выберите раздел «IPv6 Setup».
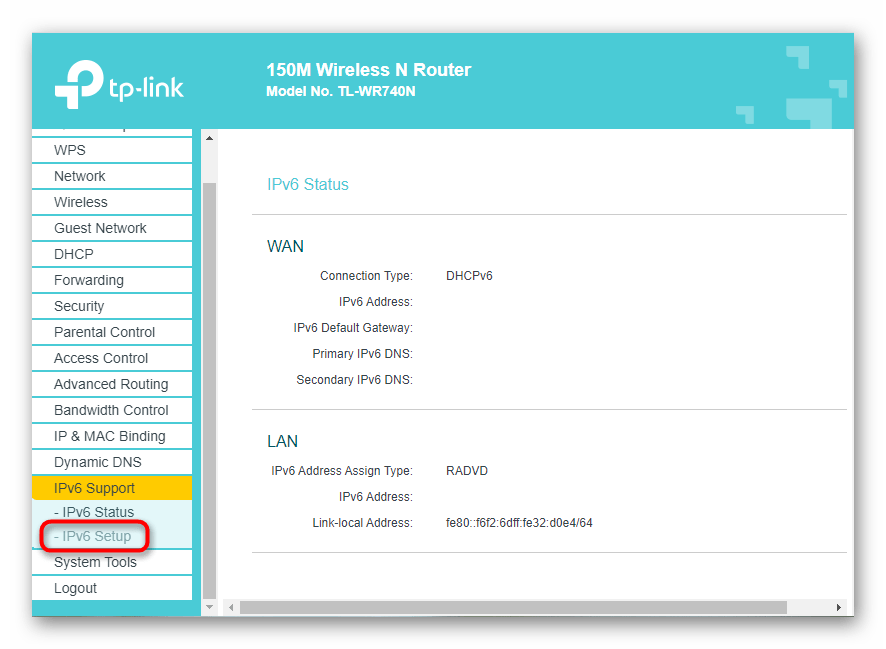
Активируйте этот протокол и убедитесь в том, что получение DNS-серверов происходит в автоматическом режиме.
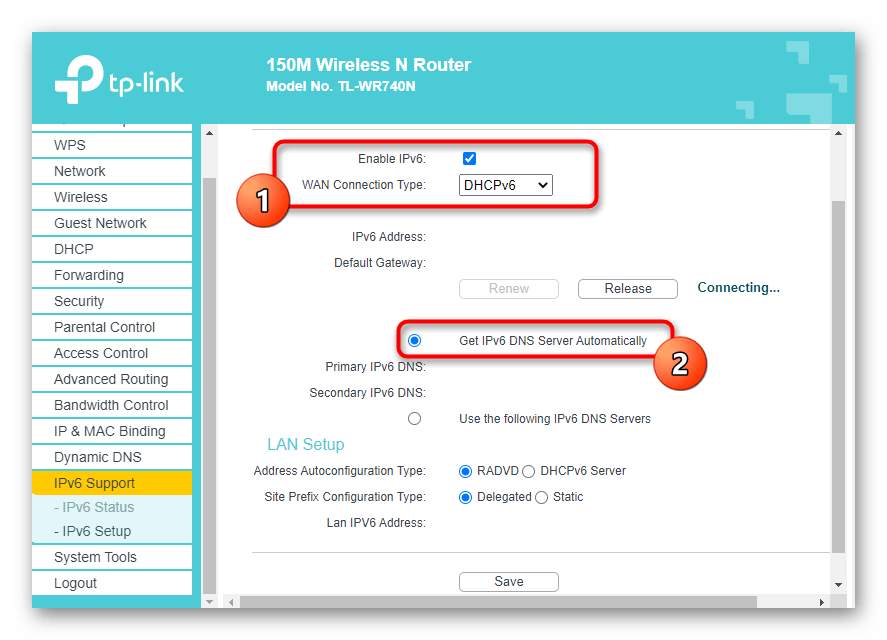
Сохраните конфигурацию веб-интерфейса маршрутизатора и перезагрузите это сетевое устройство. После повторного подключения к сети можно будет узнать, удалось ли решить произведенными действиями ошибку «IPv6 без доступа к сети».
Подключено, без доступа в Интернет – как исправить
Сузив круг возможных причин и поняв в какую сторону копать, можно попытаться исправить проблему с подключением к сети Wi-Fi без доступа к интернету. И начать это делать нужно в следующем порядке:
- Если, подключив сетевой провод напрямую к ПК, интернет не появился, то проблема на стороне поставщика интернет-услуг. Это может быть авария на линии, технический сбой маршрутизатора или другая причина, которую может решить только провайдер. Можно конечно просто подождать, в надежде, что все решится само собой, но, бездействие – удел слабых. Поэтому нужно позвонить провайдеру и деликатно, желательно без мата, объяснить, как он неправ и как вы негодуете по поводу отсутствующего интернета. Кстати, проблема может быть вызвана банальной неоплатой услуг интернета. Если есть знакомые соседи, пользующиеся тем же провайдером, можно позвонить им и узнать о наличие проблемы с сетью.
Телефоны популярных провайдеров России:Ростелеком: 8 800 707 12 12МТС: 8 800 250 08 90Билайн: 8 800 700 8000 - Если при подключении кабеля напрямую к компьютеру или ноутбуку, интернет появился, то проблема однозначно в роутере. Необходимо подключить сетевой кабель к роутеру в WAN-разъем, убедиться, что провод не перегнут, а разъем – не расшатан. Затем – выключить роутер на 1 минуту. Желательно полностью отключив его от питания. Включить и подождать пока он загрузится. Проверить, горит ли на модеме зеленым цветом светодиод-индикатор интернет-соединения. Проверить, пишет ли до сих пор сообщение «Подключено, без доступа в Интернет»;
- Если проблема сохранилась, то нужно проверить наличие ошибок в работе функции Wi-Fi роутера. Сделать это можно с помощью еще одного сетевого кабеля. Его необходимо подсоединить к LAN-разъему и подключить напрямую к компьютеру. Если заработало – очевидно, что причина в модуле Wi-Fi роутера. Скорее всего он неисправен.
Если звонок в службу поддержки провайдера и перезагрузка роутера результатов не дали, а шансы на подобное крайне малы, то остаются лишь танцы с бубном.
Переподключение к сети
Нужно отключиться от сети на устройстве, а затем снова подключиться. На устройствах Android и iOS это можно сделать из раздела настроек или, воспользовавшись меню.
Перезагрузка устройства
Помимо перезагрузки роутера, следует выключить и включить устройство, на котором отсутствует интернет-соединение. Перед включение желательно подождать минуту.
Обновление драйверов
Если проблема наблюдается только на компьютере или ноутбуке, при этом на других устройствах все работает нормально, то следует обновить драйвера для сетевой карты. Скачать их можно с сайта официального производителя.
Проблема в операционной системе
Проблема может заключаться в неисправной работе операционной системы. В таком случае следует выполнить откат системы, используя точку восстановления. И, если не поможет, переустановить операционную систему. После выполненных действий следует установить последние обновления Windows.
Проблема решилась, но часто повторяется
Если сообщение «Подключено, без доступа в Интернет» появляется регулярно, а служба поддержки поставщика услуг лишь отмахивается, то самое время принять судьбоносное решение и перейти к другому провайдеру. Благо, конкуренция сейчас велика и есть из чего выбирать.
Первая настройка роутера
Указанные выше рекомендации касаются устройств, которые до этого нормально функционировали и раздавали / принимали интернет. Если же происходит первое подключение роутера, то скорее всего дело в его неправильных настройках. Они, как правило, производятся мастером, который прокладывает кабель в дом. И по завершению работы, выполняется проверка на наличие доступа к сети интернет. Но если настройка и проверка не были выполнены должным образом, то это может вылиться в проблему для пользователя.
Чтобы сделать нужные настройки можно обратиться в службу поддержки провайдера. Он пришлет специалиста, который все настроит. Но это также можно сделать самостоятельно. Необходимо лишь знать необходимые конфигурации. Обычно нужные для ввода данные – логин и пароль, указываются в договоре с провайдером, или – в дополнении к нему.
Для ввода данных необходимо перейти в раздел «Сеть», а затем – «WAN».
Откуда берутся проблемы с ipv6
Но раз все должно быть хорошо, то почему мы говорим о каких-то проблемах? Действительно, на сегодняшний день можно считать, что сам по себе Интернет (на уровне корневой инфраструктуры) к IPv6 вполне готов, и то же самое, скорее всего, можно сказать о крупных сетевых операторах.
Гораздо хуже дело обстоит с провайдерами доступа — вот они совсем не торопятся: тех, что официально начали поддерживать IPv6 на просторах СНГ, можно пересчитать по пальцам. Хотя отчасти их можно понять — на самом деле мало кто из их абонентов может полноценно воспользоваться IPv6.
Дело в том, что подавляющее большинство пользовательского оборудования (модемы, маршрутизаторы, беспроводные точки) IPv6 не поддерживают. Соответствующие устройства непросто найти даже среди новых моделей — что уж говорить о тех, что были выпущены несколько лет назад.
При этом не факт, что ситуацию можно исправить обновлением их микропрограмм. Во-первых, это серьезная работа, на которую решится не всякий производитель; во-вторых, это не всегда возможно в силу аппаратных ограничений; в-третьих, очевидно, что гораздо выгоднее продать нам новое устройство, чем с непонятным результатом возиться со старым.
Кое-что, конечно, можно предпринять и самостоятельно. К примеру, популярная альтернативная микропрограмма для беспроводных маршрутизаторов DD-WRT поддерживает IPv6, и ею можно воспользоваться на свой страх и риск (хотя, как известно, делается это не всегда просто). Правда, мне не встречалась информация о том, насколько надежно она работает.
И все же, снова утешу читателей — не все плохо. Описанные выше проблемы ни для кого не тайна, и IPv6 содержит целый ряд стандартных механизмов для своего использования даже без поддержки со стороны провайдера. К тому же, все сравнительно современные ОС и значительная часть прикладного ПО прекрасно работают с IPv6.
IPv6 без доступа к сети (интернету). Почему и как исправить?

Я практически уверен, что с этой проблемой вы столкнулись из-за того, что у вас на компьютере, или ноутбуке перестал работать интернет. Или вы его пытаетесь настроить, а он не работает. И где-то в настройках вы увидели “IPv6 без доступа к сети (интернету)”. Конечно же эта надпись настораживает. Раз “без доступа к интернету”, значит интернет работать не может.
Давайте по порядку. Что такое IPv6? Это новый протокол IP, который поддерживается начиная с Windows 7. Он хоть и используется сейчас провайдерами, но пока-что не очень активно. И в большинстве случаев, сейчас используется протокол IPv4. И уже можно сделать некоторые выводы и прийти к решениям ошибки.
Давайте разберемся подробнее.
Настройка протокола TCP IPv4 без доступа к интернету
Прежде чем что-то здесь менять, всего нужно знать, ваш компьютер подключен к интернету через роутер или напрямую кабелем от провайдера?
Если через маршрутизатор, не важно по WiFi или витой паре, то параметры, которые необходимо прописать в TCP IPv4, будут зависеть от настроек сети в панели администратора роутера. Если на роутере включен DHCP сервер, то получение IP адреса и DNS серверов должно стоять на автомате. В этом случае маршрутизатор самостоятельно задаст их для компьютера и подключит к настроенному на нем интернету
Если же тут уже были указаны какие-то значения, то аккуратно переписываем их на бумагу, они пригодятся при дальнейшей настройке подключения роутера к провайдеру
В этом случае маршрутизатор самостоятельно задаст их для компьютера и подключит к настроенному на нем интернету. Если же тут уже были указаны какие-то значения, то аккуратно переписываем их на бумагу, они пригодятся при дальнейшей настройке подключения роутера к провайдеру
Если на роутере включен DHCP сервер, то получение IP адреса и DNS серверов должно стоять на автомате. В этом случае маршрутизатор самостоятельно задаст их для компьютера и подключит к настроенному на нем интернету. Если же тут уже были указаны какие-то значения, то аккуратно переписываем их на бумагу, они пригодятся при дальнейшей настройке подключения роутера к провайдеру.
Но бывает и такое, что конфигурация локальной сети в настройках роутера подразумевает ручное указание IP адреса на каждом устройстве, либо в работе DHCP какие-то неисправности.
Но в большинстве случаев для того, чтобы понять, действительно ли причина ошибки «Сеть без доступа к интернету» в настройках TCP IPv4, будет достаточно просто вручную прописать IP адрес, а потом уже можно будет указать его и в кабинете маршрутизатора.
Как это правильно сделать?
Сначала выставляем все параметры TCP IPv4 на автомат, как я показывал ранее, и сохраняем. Далее нужно кликнуть по выбранному типу подключения правой кнопкой и нажать на «Сведения»
В графе DHCP-сервер будет указан IP адрес роутера.
Если же этот сервер отключен, то вы тут ничего не увидите — в этом случае в качестве значения «Шлюз» в разделе «Протокол интернета версии 4 TP IPv4» попробуйте использовать один из двух IP адресов — 192.168.0.1 или 192.168.1.1. Более точно можете узнать из описания своей модели роутера — здесь я привожу всех самые популярных фирм. Чтобы он гарантированно соответствовал указанному в спецификации к вашей модели, нужно сделать сброс к заводским параметрам, но тогда собьются также и все остальные конфигурации — будьте внимательны и делайте это только при необходимости и в полной уверенности, что вы сможете потом вернуть все, как было.
Итак, после того, как вы выясните, какой IP у маршрутизатора, заходим опять в «Беспроводное подключение — Свойства — Протокол интернета TCP IPv4» и вводим следующие данные:
- Шлюз — IP роутера, например, 192.168.1.1
- Маска — 255.255.255.0
- IP адрес — 192.168.1.3
Кроме последней цифры первые три значения адреса должны совпадать с адресом маршрутизатора.
Сохраняемся кнопкой «ОК». После этого чаще всего интернет начинает работать.
О том, почему бывает, что не работает , читайте в другой статье.
Раньше Wi-Fi работал, но перестал
Как это ни банально звучит, проблема ошибок, когда wifi пишет ограничено, может крыться в вашем антивирусе. Да-да, его деятельность по выявлению и блокировке потенциально опасной сетевой активности может запросто блокировать интернет, поэтому убедитесь, что дело не в антивирусном комплексе.
Для того, чтобы это понять, достаточно просто отключить на мгновение все защитные модули программы и попробовать зайти на какой-нибудь сайт — не бойтесь, за пару минут на проверенных сайтах вы ничего не подхватите. Если сработало — то внимательно изучите все настройки и установите их в те значения, при которых не блокируется подключение к маршрутизатору.
Настройка доступа к интернету по IPv6 через wifi роутер
Но предположим, что все-таки у вас действительно интернет на компьютер заведен по протоколу IPv6. И он не доступен из-за ошибки подключения. В таком случае существует две возможные причины:
- Если выход в сеть происходит через wifi роутер, то возможно ваша модель не имеет поддержки IPv6 или введены некорректные параметры подключения.
- Неверные настройки сетевой карты или беспроводного адаптера в операционной системе Windows.
Если у вас старый роутер, то вполне вероятно, что он не может работать с IPv6, поскольку все современные работают с данным протоколом. Но если у вас новая модель, то скорее всего возникла ошибка с настройками подключения к интернету. Для ее исправления необходимо зайти в панель управления своим маршрутизатором в раздел конфигурации IPv6 и прописать те значения, которые требуются. Узнать их нужно у службы технической поддержки своего провайдера.
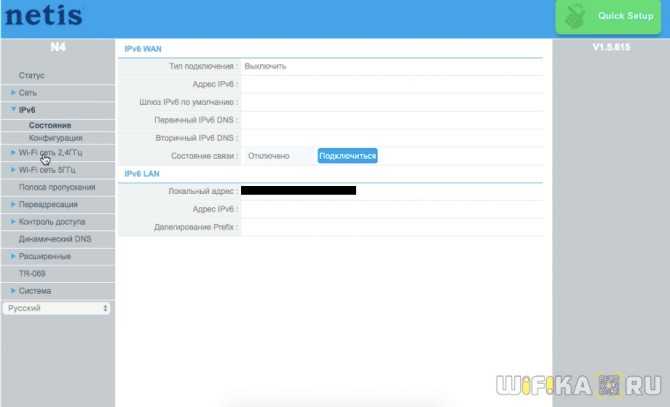
Почему у меня не работает IPv6
Многие провайдеры просто еще не перешли на новый протокол, а продолжают пользоваться старым, поэтому, даже если ваше оборудование и операционная система будут полностью соответствовать требованиям, подключение по IPv6 работать не будет, коль его не поддерживает сам провайдер. Во-вторых, в большинстве старых роутеров поддержка этого протокола отсутствует, но даже самая новая модель маршрутизатора не гарантирует, что поддерживаемый ею IPv6 будет включен по умолчанию. Скорее всего, всё будет как раз наоборот, и вам потребуется его не только включить, но и настроить. В общем, наличие статуса IPv6 «Без доступа к сети» вполне нормальное явление, если же у вас отсутствует подключение по IPv4, вот тогда это проблема либо ваших сетевых устройств, либо провайдера.
Как настроить вручную
Обязательно адрес терминала должен отличаться от роутера. Заключительный номер в роутере 1, а в ПК следует ввести любое число от 10 до 200.
Следует кликнуть на значке сети рабочего стола компьютера. Далее в меню нажать «Центр управления сетями и общим доступом» , найти «Просмотр активных сетей» .
Потом возможен один из двух сценариев:
- Сеть не опознана и отсутствует доступ к интернету.
Нередко такое случается, если недавно осуществлена установка новой Виндовс. При этом ОС часто не получает IP. В случае ручного его введения владельцем компьютера велика вероятность некорректности ввода или изменения подсети. Необходимо определить тип подключения, например, Wi-Fi и кликнув на нем правой клавишей в отобразившемся меню нажать на «Состояние» . Далее в открывшемся меню кликнуть на «Сведения», где найти строку «IP-адрес» . При номере 169.254.Х.Х можно сделать вывод, что Windows не удается обзавестись IP-адресом через DHCP маршрутизатора, т.е. некорректно функционирует маршрутизатор.
В этой ситуации необходимо ввести IP самостоятельно. На корпусе маршрутизатора обычно прописывается его IP, код доступа и имя. Необходимо вновь вызвать меню сетевого подключения и кликнуть «Свойства» , где найти «Протокол Интернета версии 4 (TCP/IPv4)» , вызвать меню «Свойства Протокола Интернет версии 4» . Ввести DNS-серверы Yandex либо Гугл, соответственно: 77.88.8.8 либо 8.8.8.8 , 8.8.4.4 . Потом кликнуть на «Ok» .
Выполнение всего вышеуказанного должно обеспечить подключение к сети. Иначе требуется выполнить настройку маршрутизатора или возможны проблемы с техническим оснащением провайдера.
- Опознанная сеть – без доступа к Интернету.
Нередко случается с использованием беспроводной сети Вай фай. Некоторые приложения в этом случае могут успешно функционировать в сети интернет, к примеру, «Скайп», либо «Аська».
Причина в невозможности получения ОС адресов DNS или эти сервера не корректно работают. Рекомендуется самостоятельно ввести адреса DNS. С этой целью требуется сначала вызвать меню сетевого подключения, кликнуть «Свойства» и кликом на «Протокол Интернета версии 4 (TCP/IPv4)» открыть меню, где отметить «Использовать следующие адреса DNS-серверов» . Далее в пунктах «Приоритетного» и «Альтернативного DNS» напечатать адреса от «Yandex» или «Гугл»: 77.88.8.8 , либо 8.8.8.8 , 8.8.4.4 .
Причины ошибок доступа к сети IPv6
Когда устройство подключается к Интернету, оно получает один или несколько адресов в сети. Часто устройство получает как IPv4-адрес, так и IPv6-адрес. IPv6 — это новый сетевой стандарт, позволяющий подключать большее количество устройств, чем более старый, более широко используемый протокол IPv4.
При правильной настройке большинство устройств работают нормально, когда сетевое соединение установлено с использованием хотя бы одного из этих двух протоколов. Однако иногда устройство подключается и получает адрес IPv4 вместо адреса IPv6. Например, когда вы просматриваете сведения о сетевом подключении в Windows, ваше устройство может отображать подключение к сети IPv4, но отображать «Нет доступа в Интернет» рядом с «Подключение по IPv6».
У этой ошибки есть несколько причин. В большинстве случаев точный шаг по устранению неполадок, который решает проблему, выявит причину.
Без доступа к Интернету в Windows 10: общие советы по решению проблемы
Прежде чем приступить к более детальному анализу неисправности «Без доступа к Интернету» Windows 10, стоит воспользоваться основными методами решения ошибки и сделать следующее:
- Проверить, действительно ли есть Интернет. Сделать это можно с другого ПК, смартфона или планшета. Возможно, интернет-тариф просто не оплачен, из-за чего возникает неполадка.
- Продиагностировать Ethernet-кабель на наличие дефектов. В случае разрывов или трещин на коннекторе заменить витую пару.
- Возможно, проблема в роутере. Нужно попробовать подключить кабель от провайдера к другому маршрутизатору. Если Wi-Fi заработал, значит проблема именно в точке доступа Wireless-сети. Маршрутизатор нужно правильно настроить или отнести в сервисный центр для ремонта.
- Перезагрузить компьютер.
- Перезагрузить маршрутизатор.
- Переустановить ОС Windows или сбросить до начальных настроек.
- Позвонить провайдеру и выяснить, действительно ли сейчас нет никаких технических проблем на его стороне.
- Подключиться к другой Сети.
- Проверить драйвера сетевой карты. Должна быть установлена самая последняя версия.
- Переустановить драйвера сетевой карты или беспроводного адаптера Wi-Fi или сделать их обновление.
Вместо послесловия
Остается добавить, что IPv6 без доступа к Интернету (сети) – не самая большая проблема современных юзеров, у которых на домашних/офисных терминалах или локальных серверах используется протокол IPv4. Вообще-то, по умолчанию система IPv6, хоть и заявлена в поддержке теми же Windows-системами, тем не менее деактивирована, дабы не создавать пользователям лишние трудности.
Если уж на то пошло, вопрос активации и настройки данного протокола уместен исключительно в том случае, когда данная технология поддерживается оператором, предоставляющим провайдерские услуги. В противном случае что-то настроить можно даже не пытаться.