Разгон процессора ноутбука
Как ускорить работу ноутбука самостоятельно? Для этого можно воспользоваться разгоном.
Важно! При самостоятельно выполненном разгоне процессора по вышеперечисленным рекомендациям следует ознакомиться со следующей информацией. При разгоне процессора увеличивается производительность устройства, но вместе с тем и возрастает объем потребления электричества
В результате — на меньшее время будет хватать батареи вашего настольного компьютера и чип устройства будет сильнее греться. Именно поэтому внутри корпуса требуется обеспечить хорошую вентиляцию. Постарайтесь не закрывать специальные прорези, которые расположены сзади и на днище устройства
При разгоне процессора увеличивается производительность устройства, но вместе с тем и возрастает объем потребления электричества. В результате — на меньшее время будет хватать батареи вашего настольного компьютера и чип устройства будет сильнее греться. Именно поэтому внутри корпуса требуется обеспечить хорошую вентиляцию. Постарайтесь не закрывать специальные прорези, которые расположены сзади и на днище устройства.
Важно! В недалеком будущем осуществленный разгон способен существенно снизить срок эксплуатации процессора
Программный способ разгона с помощью специальных утилит
Следует очень серьезно отнестись к описанию следующих способов разгона, поскольку присутствует определенный риск для обыкновенного пользователя
Поэтому нужно выполнять все процедуры очень осторожно и с маленьким шагом
Важно! Если процессор работает с частотой 1 ГГц, то глупо от него требовать покорения вершины 1.5 ГГц. Максимально достигнутое значение, которое можно безопасно получить, это +10-15%
Других цифр можно достичь только другими средствами, изменяя систему охлаждения и питание чипа.
Как ускорить работу ноутбука самостоятельно:
Скачиваем программу CPU-Z. Это ПО не способно разогнать процессор, но выдает подробную информацию об установленном на вашем устройстве чипе. Теперь у вас есть определенные сведения, чтобы определить количество дополнительных ГГц, которые могут быть установлены на вашем устройстве.
Скачиваем специальную утилиту SetFSB
Эта программа дает возможность управления тактовой частотой процессора, не применяя при этом BIOS.
С маленьким шагом увеличиваем частоту такта шины процессора, после чего обращаем внимание на результат.
После разгона тестируем устройство на устойчивость работы.
Если после разгона ноутбук функционирует в момент загрузки интернет-браузера, то переходим к проверке выдержки более серьезной нагрузки. Для этого запускаем утилиту Prime95, преимуществом которой является минимальный размер файла и отсутствие необходимости затрачивать время на процесс установки.
Важно! В момент запуска теста описанной ранее программы CPU-Z происходит функционирование процессора на наивысшей частоте, которая только допустима. При нестабильной работе наблюдается зависание, появление синего экрана, в таком случае требуется снизить частоту
Разгон процессора ноутбука через BIOS
Произвести разгон процессора также можно с помощью настроек BIOS. Но такую процедуру можно осуществить только на некоторых моделях, которые являются очень редкими. Обычный ПК, прежде всего, представляет мобильное устройство, которое долгое время работает от аккумулятора. В отличие от персональных компьютеров, у ноутбуков не такие широкие возможности разгона, но некоторых результатов все же можно добиться.
Важно! Помните, что если в вашем районе наблюдаются перебои с электричеством, важно защитить технику от сгорания от высокого напряжения. В этом вам помогут наши инструкции и советы о том, как выбрать хороший ИБП для ПК
Как ускорить работу ноутбука самостоятельно через BIOS:
- Входим в Bios. Для этого, в зависимости от модели устройства, зажимаем или часто нажимаем на клавишу Esc, Del или F12. Питание при этом должно быть включенным. Могут присутствовать и другие комбинации клавиш — все зависит от изготовителя, поэтому следует внимательно ознакомиться с инструкцией пользователя или воспользоваться информацией о своем устройстве, которую можно найти в интернете.
- В разных моделях настройки могут скрываться под разными пунктами, наиболее часто встречающиеся из них — это, например, CPU FSB Clock или CPU FSB Frequency.
- Производим увеличение показателя тактовой частоты.
- Перезагружаем настольный компьютер.
- Применяя утилиту Prime95, после разгона процессора в обязательном порядке выполняем тестирование надежности ноутбука.
С помощью аппаратного обеспечения
Ускорить работу ноутбука можно улучшив и оптимизировав его начинку. Это самый верный вариант, если предыдущие методы вовсе не подействовали или подействовали, но слабо. И первое, на что падает подозрение – увеличение объёма ОЗУ и замена HDD.
Жесткий диск и объем оперативной памяти
Это два компонента внутренней конструкции лэптопа, от которых напрямую зависит скорость и стабильность его работы.
Оперативное запоминающее устройство – это место, где временно хранятся запущенные процессы и ним полагающиеся элементы. Чем больше объём оперативной памяти, тем и больше он сможет охватить задач и соответственно, быстрее среагировать и выполнить их. На сегодня нет смысла ставить ОЗУ с 4 гб памяти. А если устройство давно находится в пользовании и такая планка уже стоит, то чтобы ускорить старый ноутбук— рекомендуем сменить ее на 8,16 гб. Если имеется дополнительный слот под ОЗУ, то возможно расширить имеющуюся память, докупив еще один чип.
Также за скорость работы отвечает запоминающее устройство произвольного доступа, а точнее — его отсутствие. В том смысле, что для нынешнего программного обеспечения, жесткий диск — это прошлый век. Сейчас все стремятся поставить твердотельный диск SSD. Если скорость передачи информации HDD колеблется в пределах от 150 до 200 Мб\с, то SSDразвивает скорость 3800 Мб\с. Очевидно, что разница ощутима.
Система охлаждения
Третий компонент, который необходимо заменить или модернизировать для ускорения ноутбука – система охлаждения.
Вообще, система охлаждения и ее расположение в некоторых лэптопах – слабое место. Производитель пытается создать мощную машину, но забывает поставить соответствующие его мощи вентиляторы. В последствие чего увеличивается температура не только одного элемента, но и всей начинки устройства. Это приводит к замедлению его работы, а в худшем случае, что-нибудь сгорит.
Если система охлаждения не справляется со своей задачей, ее можно модернизировать. Самостоятельно делать это не рекомендуется, так как у обычного пользователя отсутствуют знания по современной электронике. Также специалист подскажет возможные «фишки», которые помогут скинуть пару градусов в общей температуры лэптопа.
Стоит напомнить, что внутренности переносного компьютера должны держаться в чистоте. И для этого, необходимо его периодически чистить.
Зачем разгонять видеокарту
Зачастую разгон видеокарты осуществляется по следующим причинам:
- Прирост быстродействия компонента. Пожалуй, самая распространенная причина, по которой пользователи прибегают к этой процедуре. Это самый эффективный способ повышения FPS как в играх, так и в других 3D-программах.
- Экономия бюджета. К примеру, в сериях видеокарт среднего ценового диапазона производители искусственно ограничивают производительность. Делается это для того, чтобы поддержать высокий уровень продаж дорогостоящих флагманских моделей. Поэтому имеет смысл приобрести более бюджетный вариант и разогнать ее до уровня топовой видеокарты.
- Заработок. Рост курса криптовалют за последние 10 лет значительно увеличился, отчего возрос и спрос на оборудование для майнинга. Увеличение вычислительной мощности ведет и к увеличению фактической прибыли.
Выгода, что дает разгон видеокарты, также сопряжена и с риском для пользователя. Постоянная работа на повышенных тактовых частотах может привести к перегреву карты и сокращению ее срока службы.
Как разогнать ноутбук и не сжечь его комплектующие
Разгон подразумевает увеличение скорости работы по сравнению с заявленной разработчиком производительностью. Обычно разгоняют процессор и видеокарту, чтобы получить больше возможностей, не покупая новое устройство. Однако ноутбук для такой процедуры приспособлен мало.

Если вы ищете, как разогнать ноутбук, то смотрите в сторону оптимизации работы через встроенные инструменты системы. Это безопасный и правильный способ увеличения производительности.
Чем опасен разгон ноутбука
У процедуры оверклокинга на ноутбуке только один плюс — увеличение производительности устройства. Минусов же намного больше:
- увеличение энергопотребления;
- ускорение расхода заряда аккумулятора;
- перегрев устройства;
- уменьшение срока службы разгоняемого оборудования.
На ноутбуках можно добиться незначительного прироста производительности.
Проблема перегрева при разгоне ноутбука стоит намного острее, чем на ПК. На лэптопах нет возможности установить дополнительное оборудование для охлаждения компонентов, которые находятся очень близко друг к другу. Это негативно сказывается на работе устройства — при перегреве система начинает зависать, а ноутбук может самопроизвольно выключаться.
Способы увеличения производительности
Прежде чем разгонять ноутбук, необходимо определить для себя, какого результата вы хотите добиться. Даже при максимальной нагрузке на оборудование прирост производительности не превысит 10-15%. При этом риск сжечь компоненты увеличится в несколько раз. Поэтому прежде чем выполнять оверклокинг через BIOS или с помощью специальных утилит подумайте, стоит ли так рисковать.
Включение высокой производительности
Самый безопасный способ разогнать ноутбук — включить режим высокой производительности.
1. Откройте Панель управления и перейдите в раздел «Электропитание».2. Раскройте список дополнительных схем.3. Выберите высокую производительность.
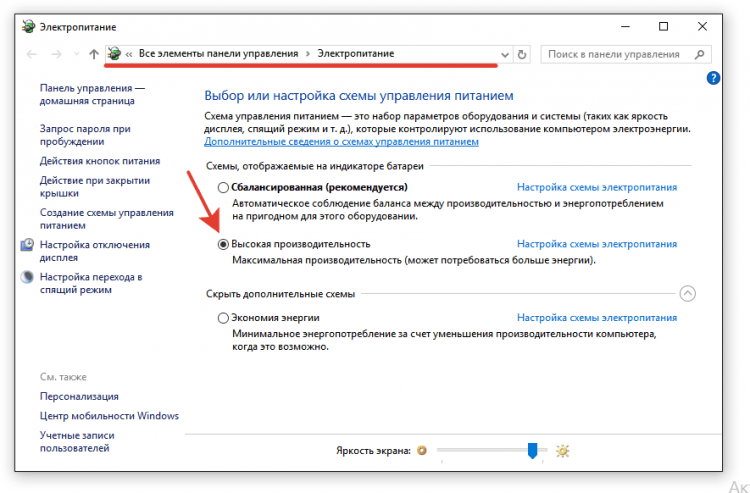
Этот режим будет полезен при запуске «тяжёлых» игр и программ вроде графических редакторов. Держать его включенным на постоянной основе не нужно, так как он будет съедать много ресурсов.
Утилиты для разгона
Если вы всё-таки решили немного увеличить частоту процессора для разгона ноутбука, используйте связку трёх программ: CPU-Z, SetFSB и Prime 95. Первая нужна, чтобы узнать, какой чип установлен, и насколько можно его разогнать.
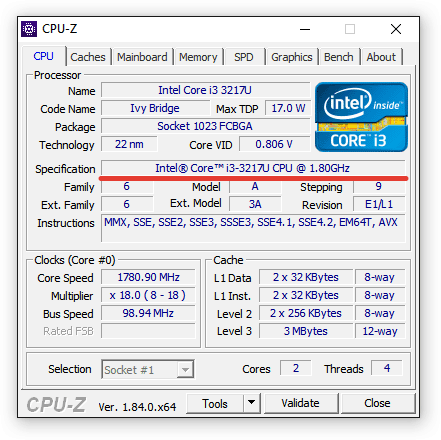
Сам разгон будет выполняться через программу SetFSB. В ней необходимо найти модель ноутбука, после чего можно увеличить частоту шины процессора. Ни в коем случае не делайте резких скачков — максимальный прирост не должен превышать 10-15%, и двигаться к нему нужно постепенно, проверяя стабильность системы после каждого увеличения.
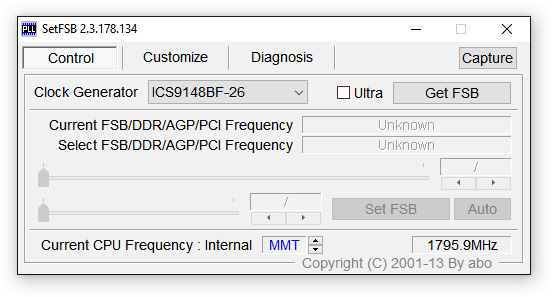
Аналогичные действия можно выполнить через BIOS, в котором есть раздел для увеличения частоты процессора. В его названии должно быть упоминание «FSB»: например, CPU FSB Clock. Неудобство работы с BIOS заключается в необходимости выполнять перезагрузку после каждого шага по увеличению производительности. SetFSB снимает эту проблему, предлагая разогнать процессор в среде Windows. Единственный недостаток – программа платная.
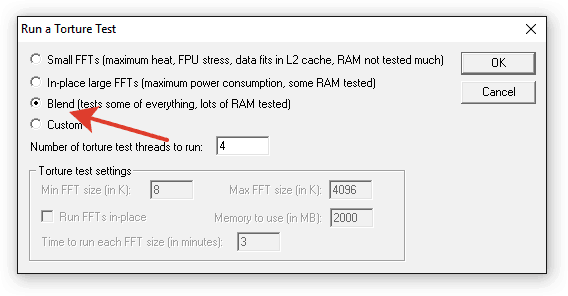
Чтобы проверить ноутбук, используйте утилиту Prime 95. Запустите смешанный тест и посмотрите, как поведёт себя устройство. Параллельно откройте CPU-Z, чтобы убедиться, что процессор работает на максимальной частоте. Если в ходе теста ноутбук зависнет или выключится, необходимо снизить частоту процессора.
Оптимизация системы
По-настоящему разогнать ноутбук без модернизации оборудования не получится, но можно немного увеличить быстродействие системы с помощью оптимизации.
1. Уберите из автозагрузки ненужные программы.2. Завершите лишние процессы, которые грузят чип и оперативную память.3. Убедитесь, что в системе установлены оригинальные и актуальные драйверы оборудования.4. Отключите графические эффекты и звуки.5. Почистите систему от мусора с помощью CCleaner.
Выполнение этих базовых требований не даст большого прироста производительности, как и оверклокинг. Но вы сможете немного увеличить быстродействие системы и продлить срок службы ноутбука.
Как ускорить ноутбук с помощью замены его элементов
Шаг 1: замена жесткого диска и увеличение объема оперативной памяти
Произвести замену процессора или видеокарты на ноутбуке, особенно в домашних условиях, невозможно. Однако повысить производительность аппарата можно путем замены жесткого диска и оперативной памяти. Изначально потребуется заменить жесткий диск специальным накопителем типа SSD. Это даст возможность заметно сократить время открытия основных программ устройства и ускорить процесс загрузки операционной системы, а также в целом повысит производительность «железа».
Что касается оперативной памяти, то многие производители с целью снизить цену готового устройства заметно экономят на оперативной памяти, устанавливая в ноутбуки самые простые и дешевые модули. Поэтому «родные» модули машины целесообразно заменить более современными и скоростными модулями памяти, например, типа SODIMM. Но перед заменой обязательно следует проверить, какой стандарт памяти поддерживает ваш ноутбук (DDR3, DDR2 или DDR), а также какой максимально допустимый объем памяти можно установить на вашу машину.
На покупке основных системных компонентов лучше не экономить, поскольку заменить другие элементы системы на ноутбуке самостоятельно крайне проблематично, а иногда и невозможно. Вообще, чтобы не сталкиваться с подобными проблемами, нужно заранее приобретать ноутбуки с теми процессорами, которые соответствуют задачам, стоящим перед ноутбуком. Чтобы не ошибиться в данном выборе, рекомендуем статью “как выбрать процессор“.
Шаг 2: устанавливаем на ноутбук систему охлаждения
Игнорировать систему охлаждения не стоит, поскольку от того, насколько быстро «греется» ноутбук, напрямую зависят его производительность, работоспособность и продолжительность эксплуатационного периода. Выбирая кулер (устройство для охлаждения ноутбука), желательно отдавать предпочтение известным и проверенным производителям (например Cooler Master, Zalman или Thermaltake). Система охлаждения обеспечит устройству более тихую и надежную работу в самых экстремальных условиях работы.
Также нелишней будет установка в ноутбук вентилятора, который станет охлаждать фронтальную панель устройства, где обычно располагается корзина с жесткими дисками. Можно дополнительно установить вентилятор в тыльной части системного блока.
Некоторые простые советы о том, как ускорить работу ноутбука
Повысить производительность можно также с помощью современных программ (утилит), которые автоматически чистят жесткий диск от лишней информации, и используя тонкие системные настройки. Однако в основном сохранить и приумножить результат можно, если не загружать на свой ноутбук программы из подозрительных и непроверенных источников.
Обязательно стоит установить антивирус, который будет блокировать все попытки несанкционированного доступа к вашим личным данным.
Помимо защиты вашего ноутбука антивирус также станет способствовать его лучшей работе благодаря запрету зловредного софта.
С чего начать перед тем, как улучшить работу процессора
Основные причины замедления процессора выяснены. Перед тем, как улучшить производительность процессора, остается выявить, какая из них беспокоит в конкретном случае.
Тест жесткого диска
Перед тем, как улучшить процессор, диагностику компьютера следует начать с проверки жесткого диска. Для этого существует простая и бесплатная программа Crystal Disk Info. Она отображает данные журнала SMART, регистрирующего все проблемы с жестким диском на аппаратном уровне. Если диск исправен – все пункты журнала будут подсвечены одним цветом, а в верхней части окошка появится надпись «Хорошо». При выявлении неполадок – проблемные пункты журнала будут выделены другим цветом, а надпись заявит «Тревога».
Не все ошибки критичны для жесткого диска: с некоторыми он может прослужить еще не один год. Но такие пункты, как «переназначенные сектора», «неисправимые ошибки», «нестабильные сектора», «события переназначения», «неисправимые ошибки секторов» с крупными значениями в поле RAW прямо свидетельствуют: HDD доживает свой век. «Ошибки чтения» могут указывать на то, что имеются проблемы с кабелем.
Если с жестким все хорошо, но тормоза есть – нужно переходить к следующему разделу. Если HDD плохой – его нужно сменить.
Проверка температур
Измерение температур компонентов компьютера позволит обнаружить перегрев. Для этого понадобится программа HWMonitor, которая проста и бесплатна. В ней нужно найти свой процессор и посмотреть значения для каждого ядра. В простое в норме должно быть не более 45 градусов для настольного ПК и 50-55 – для ноутбука. Если значение больше – нужно нагрузить компьютер какой-нибудь требовательной задачей (например, игрой, но можно использовать и специальный тест LinX), а затем посмотреть на максимальное значение температуры. Для настольного ПК нежелательно свыше 65-70 градусов, для ноутбука – 70-75. Если выше – виной всему перегрев.
Если процессор не перегревается, но тормоза есть, следует переходить к следующему пункту. При выявлении перегрева – его требуется срочно устранить.
Проверка стабильности работы процессора
Выше упомянутый тест LinX позволяет протестировать процессор на предмет стабильности работы и наличия ошибок. Он нагружает ядра сложными математическими вычислениями (решение систем линейных уравнений) для максимального их прогрева. Если процессор имеет дефекты и работает нестабильно, при нормальных температурах – в вычисления закрадется ошибка и программа сообщит об этом, остановив тестирование.
При выявлении ошибок в условиях отсутствия перегрева нужно устранять проблему. Если же по итогам длительного (от получаса) теста ошибок нет, нагрев в пределах допустимого – нужно двигаться дальше.
Сканирование ПК на предмет вирусов
Чтобы быстро проверить ПК на предмет наличия вредоносных программ – подойдет программа Malwarebytes Anti-Malware. Ее пробная версия бесплатная и для разового сканирования вполне подходит. Можно перестраховаться и использовать несколько антивирусных программ. Следует помнить, что они могут конфликтовать, поэтому одновременно устанавливать несколько не стоит. Лучше проверить одной, а если результат не устроил – удалить ее и инсталлировать другой антивирус.
Улучшение работы процессора
После того, как тесты проведены, становится ясно, как улучшить процессор компьютера. В зависимости от того, на каком этапе диагностики возникли проблемы, их виновника нужно «наказать».
- При выявлении перегрева необходимо разобрать системный блок или корпус ноутбука, снять кулеры, пропылесосить их, нанести на чипы новую термопасту и вернуть охлаждение на место. Особенно осторожным надо быть перед тем, как улучшить процессор на ноутбуке (точнее, его охлаждение). Разобрать лэптоп неподготовленному пользователю сложно, если есть опасения сломать что-то – лучше довериться специалистам.
- Деградация процессора, к сожалению, необратима. Можно попробовать прочистить охлаждение и сменить термопасту (иногда снижение температур возвращает к жизни слегка дефектные элементы ядра). Если это не помогает – нужен ремонт.
- Вирусы лечатся с помощью той же программы, что и обнаруживаются. После сканирования любой антивирус отчитается о выявленных угрозах и предложит удалить их. Естественно, с ним нужно согласиться.
Способ №4. Изменение параметров системной шины с помощью SetFSB
Перейдем к более серьезным методам разгона, требующим некоторой технической подготовки и высокой степени ответственности.
На очереди программа SetFSB предоставляющая возможность менять тактовую частоту центрального процессора и контроллера памяти.
Фактически, SetFSB можно использовать с любым портативным компьютером, оборудованным CPU серии Intel Atom. Особенно хорошо программа сочетается с нетбуками линеек Asus Eee PC, Dell Mini и HP Mini. Заметим, что SetFSB применяют для разгона множества различных ноутбуков, неттопов и, даже, настольных компьютеров. Подробный список поддерживаемых чипсетов и материнских плат представлен на сайте программы. Утилита распространяется бесплатно и совместима с Windows 7, Vista, 2003, XP, 2000, NT4, Me и 98.
Желающим использовать SetFSB стоит установить дополнительную программу EVEREST, занимающуюся мониторингом температурного режима электронных компонентов. К тому же необходимо четко понимать смысл своих действий, и не устраивать экспериментов вслепую. На сайте odoc.dk содержится неплохое руководство по работе с SetFSB. Другую инструкцию можно отыскать на форуме ресурса notebookreview.
SetFSB — это серьезный инструмент опытных оверклокеров. Новичкам его использовать, пожалуй, не стоит. Предоставляя широкую свободу действий, программа, в то же время, несет в себе потенциальную опасность для благополучия любимого лэптопа.
Как правильно осуществить разгон процессора на ноутбуке
Настройка и работа
Разгон процессора на ноутбуке, как и на десктопном ПК, преследует единственную цель — увеличить вычислительную мощность устройства. Самый простой способ, не требующий глубоких познаний в компьютерной технике — увеличение тактовой частоты.
Повысить частоту можно не в каждом процессоре, а только в адаптированном для разгона. Достигается это увеличением так называемого множителя. Процессоры с заблокированным множителем такую опцию не поддерживают, однако и стоят обычно дешевле разгоняемых.
В разных модификациях ноутбука внутри одного модельного ряда могут использоваться оба типа ЦП. Для уточнения нужно изучить спецификацию по устройству.
Зачем делается разгон процессора ноутбука
Часто выгоднее купить устройство дешевле и самостоятельно разогнать его. Это может быть и неактуально при покупке нового лэптопа, который справляется с поставленными задачами. Со временем устройство морально устаревает, так как системные требования приложений и в особенности игр постоянно возрастают.
Также следует учитывать, что структура кристаллов кремния накладывает свой отпечаток на производство процессоров. Своеобразный «потолок» — отметка в 4 ГГц. Выше такой частоты ни заводскую, ни разгоняемые производители обычно не повышают. Связано это с тем, что выше 4 ГГц стоимость каждой десятой доли возрастает в геометрической прогрессии.
Производители CPU идут другим путем и проблему мощности решают по-другому: увеличивают количество ядер, каждое из которых проводит собственные вычисления, а также количество потоков. Зная об этих особенностях разгона, можно отдавать себе отчет, насколько получится разогнать процессор в ноутбуке.
Разгон процессора ноутбука шаг за шагом
Если вы решили разогнать ноутбук, то следует учитывать, что растет не только тактовая частота каждого из ядер. Одновременно увеличивается энергопотребление и, соответственно, тепловыделение. Заряда батареи в автономном режиме хватит на меньший период. Для эффективного охлаждения может потребоваться более мощный кулер. Как вариант — можно использовать специальную охлаждающую подставку, которая питается от порта USB.
Простой разгон средствами Windows
В Windows 10 и более старых версиях разогнать процессор можно средствами самой операционной системы. Для этого нужно нажать кнопку «Пуск» и перейти на Панель управления, где найти пункт «Управление электропитанием». Если установить высокую производительность, то на ЦП будет подаваться большее напряжение и он будет работать немного быстрее.
Программный способ разгона с помощью специальных утилит
Узнать параметры используемого CPU можно с помощью утилиты CPU-Z, хотя она и не умеет разгонять его. Так можно получить полную информацию о детали и определить — на что стоит рассчитывать при разгоне.
Разгон процессора ноутбука через BIOS
Чтобы попасть в BIOS, нужно до загрузки операционной системы нажать кнопку F2, Del или Esc. Необходимый пункт меню может называться по-разному — например, CPU FSB Clock или CPU FSB Frequency. С помощью таких настроек можно немного поднять тактовую частоту шины, которая связывает ЦП с прочими компонентами. Тактовая частота самого CPU при этом не увеличивается.
Повышение производительности в этом случае незначительное. Добиться нестабильной работы системы сложно, так как здесь реализована полноценная «защита от дурака». Если задать неподходящие параметры, компьютер попросту выключится и перезагрузится с работоспособными параметрами. Шаг изменения шины в этих настройках обычно 1 МГц.
Нужно ли разгонять свой ноутбук
Благодаря стараниям маркетологов у многих пользователей сформировался стереотип, что по своим возможностям ноутбук не уступает стационарному ПК, в том числе в плане оверлокинга. Это не совсем верно: лэптопы выигрывают в плане мобильности и автономности, однако, в плане производительности остаются позади.
Более того, даже само понятие «Игровой ноутбук» не вполне корректно: портативный ПК предназначен для работы и только для работы, а не для развлечений и тем более игр. Малейшее увеличение напряжения при оверлокинге чревато перегревом.
И если в случае с десктопным ПК можно улучшить систему охлаждения, установив дополнительные кулера, то в случае с ноутбуком сделать это сложно: габариты «начинки» рассчитаны до миллиметра, и установить лишний вентилятор попросту некуда. Это учитывают и сами производители, страхуя пользователя от разгона процессора ноутбука, устанавливая неразгоняемые детали.
Выход из строя вследствие перегрева дорогостоящего процессора — слишком высокая цена за пару лишних мегагерц, которые ничего не решают.






























