Утилита для обновления драйверов Driver Updater от Carambis
Утилита Carambis Driver Updater помогла множеству пользователей решить проблему постоянного сбоя в программах и подключённых устройствах.
При этом вам нужно будет заплатить за нее всего 126 рублей (достаточно небольшая стоимость, не так ли?) и в результате вы получите комплексную систему поддержки для ПК.
Основная цель программы — настроить автоматическую инсталляцию драйверов для видеокарты и других встроенных компонентов.
После первого запуска вы будете приятно удивлены, потому что увидите, что программка также может искать драйвера для установленного софта.
Плюс ко всему есть функция очистки системы от «мусора», которая поможет освободить место на жестком диске.
Сканирование занимает несколько минут, затем утилита установит драйвера и перезагрузит систему, чтобы новые компоненты вступили в силу.
В целом практически все, кто пробовал, остаются довольными программой.
Еще вас должен порадовать приятный интерфейс и возможность смены языка, если раньше вы использовали подобные программы, но они были на английском и из-за этого было трудно разобраться с функциями и элементами панели инструментов.
Наверняка вы замечали, что операционная система, которая только недавно была установлена на компьютер работает в разы лучше, чем система, которой пользуются несколько месяцев.
Если ваш компьютер стал медленно реагировать на различные действия, самопроизвольно выключаться (перезагружаться), зависать, вам понадобится провести комплекс действий по оптимизации работы всех компонентов ОС.
Оптимизировать ОС можно вручную, однако, в таком случае вам понадобятся навыки профессиональной работы с компьютером и права администратора системы.
Другой способ ускорить работу – скачать специальное программное обеспечение.
Программа позволяет максимально быстро исправить проблему постоянного торможения программ и интернета. Утилита подходит для любой версии ОС «Виндоус».
Ускорение происходит за счет:
- Очистки неактуальны данных реестра;
- Удаления дубликатов папок и файлов;
- Очистки временных файлов жесткого диска;
- Исправления системных неполадок.
Минимальные технические требования позволяют установить утилиту практически на любой компьютер.
Тематические видеоролики:
Как обновить драйвер видеокарты на Windows — Руководство и советы
About author
Alex started to develop software as early as in his school years, when he was 16 years old. These first attempts were gaming and healthcare mobile apps. During the high school period he has been producing trading bots and various trading software. Afterwards, he used to manage offline businesses, yet still devoting spare time to online gambling niche and web development. In 2011, Alex finally decided to launch an IT outsourcing company specializing in mobile apps and fintech. Since then, the team has also developed several proprietary products. In 2015 the company took on a commitment to solely concentrate on its own trademarked products and IT marketing activity.
Периодичность обновления драйверов
Владельцу стационарного или мобильного компьютера не обязательно постоянно устанавливать новые управляющие программы для видеоадаптеров.
Даже специалисты не рекомендуют устанавливать такие обновления после каждого выхода новой версии – тем более что такие производители как nVidia обновляют драйвера до 10 и больше раз в год.
Пока оборудование работает нормально и выполняет свои задачи – запускает видео в хорошем качестве (с форматами до 1024 х 768 любой современный ПК справится и без особых драйверов) или обеспечивает высокую частоту кадров в играх – лучше оставить его в покое.
Задумываться о необходимости установки новой управляющей программы следует в таких ситуациях:
- при появлении проблем с изображением (картинка зависает, видеоряд отстаёт от звуковой дорожки или обгоняет её);
- при невозможности запустить приложение (чаще всего, игровое) с появлением на экране сообщения с упоминанием видеокарты и её драйверов;
Рис. 2. Одно из сообщений, появляющихся при наличии проблем с драйверами видеокарты.
перед тем, как запустить новую игру, требования которой выше, чем у приложений, которые пользователь запускал раньше (например, Mafia III после того, как пользователь играл на том же компьютере в менее требовательную вторую часть игры).
Иногда установка новых драйверов помогает улучшить производительность видеокарты и в уже работающих игровых приложениях. Хотя это происходит не так часто – в большинстве случаев обновленное программное обеспечение GPU не приносит заметного улучшения производительности, если нормально работали и старые управляющие программы.
Как удалить видеодрайвер на Windows — 1 способ
Сначала мы рассмотрим способ удаления драйвера средствами операционной системы Windows. Мы воспользуемся Диспетчером устройств.
При проблемах с драйверами на компьютере, в Диспетчере устройств напротив соответствующего устройства появляется вопросительный или восклицательный знаки желтого цвета, сигнализирующие о наличие проблемы. В других ситуациях, этих знаков не будет, но проблема с драйверами все равно существует.
Выполните следующие действия:
- Войдите в Диспетчер устройств.
- В списке устройств найдите видеоадаптер.
- Щелкните по видео устройству правой кнопкой мыши, в контекстном меню выберите «Удалить устройство».
- В окне «Удаление устройства» поставьте флажок в пункте «Удалить программы драйверов для этого устройства», а затем нажмите на кнопку «Удалить».
- Для завершения удаления драйвера выполните перезагрузку компьютера.
Способы обновления видеодрайверов до актуальной версии в Windows 10
Пользователь может выполнить процесс обновления тремя способами:
Любой из перечисленных вариантов не потребует от пользователя каких-либо узкопрофильных знаний в программировании или других информационных науках. Но перед началом обновления драйверов необходимо узнать название модели установленной видеокарты, в частности для обновления вручную.
Как узнать название модели видеодрайвера
Чтобы узнать полное название видеоадаптера:
Обновление видеодрайвера в автоматическом режиме
Автоматическое обновление драйвера видеокарты осуществляется благодаря встроенному в Windows 10 «Мастеру обновлений». Чтобы запустить его, необходимо:
Видео: как автоматически обновить видеодрайвер с помощью «Мастера обновлений» Windows 10
Обновление видеодрайвера вручную
Чтобы провести обновление ПО для видеоадаптера в ручном режиме, необходимо скачать с официального сайта разработчика видеокарты пакет обновления.
AMD Radeon
Если у вас установлена видеокарта марки Radeon, то в таком случае необходимо:
Обновление/установка видеодрайвера в полуавтоматическом режиме
Такое обновление подразумевает использование сторонних утилит, предназначенных для упрощения поиска и установки драйверов для всех комплектующих ПК, в том числе и видеоадаптера. Чтобы облегчить поиск такого специализированного ПО, рассмотрим наиболее востребованные из них.
Display Driver Uninstaller
Утилита предназначена для полного удаления всех версий установленных ранее видеодрайверов. Скачать её можно на официальном сайте разработчика. Пользоваться ей рекомендуется в том случае, если вам необходимо (например, при обновлении текущей версии драйвера появляется ошибка) заново установить «чистый» драйвер последней версии для видеоадаптера. Всё, что от вас потребуется, — это скачать/запустить программу, указать в стартовом окне модель установленной видеокарты и выбрать один из трёх режимов деинсталляции.
После деинсталляции можете переходить к повторной установке драйвера.
SlimDrivers
Найти и скачать программу можно на сайте разработчика. SlimDrivers не только способна проводить автоматический поиск, скачивание и установку самых последних версий драйверов для комплектующих, но и создавать «точки откатов» (полезно в случае, если возникнут проблемы при обновлении). Чтобы обновить видеодрайвер, необходимо:
Radeon Software Crimson Edition
Является специализированной комплексной программой для обладателей видеокарт AMD Radeon, которая способна не только обновить видеодрайвер, но и улучшить (повысить) производительность самой карты. Для обновления драйвера следует:
DriverPack Solution
Отличный менеджер обновлений драйверов от российских разработчиков. Утилита не требует установки на жёсткий диск, запускается в автономном режиме. Способна автоматически производить поиск и установку драйверов для всех ПК-комплектующих:
Лично протестировав работу вышеперечисленных утилит, могу сказать, что наиболее удобными, простыми в обращении и эффективными оказались SlimDrivers и DriverPack Solution, которые полностью справляются с обновлением драйвера видеоадаптера. Утилита Display Driver Uninstaller не всегда корректно удаляет старые версии видеодрайверов (для минимизации технических сбоев рекомендуется запускать программу и проводить процесс деинсталляции в «Безопасном режиме Windows»). Если же у вас установлена видеокарта Radeon (от компании AMD), то вместо Radeon Software Crimson Edition я бы посоветовал пользоваться Radeon Software Adrenalin Edition, так как данная утилита является своего рода улучшенной версией Crimson Edition.
Обновление драйверов
После обновления увеличение производительности в играх, использующих новые технологии, может достигать от 5 до 9 процентов. Но обновить драйвера видеокарты необходимо не только для повышения производительности. Выпуская их каждые 2-3 месяца, разработчики постоянно решают различные проблемы, которые наблюдались у пользователей. Иногда новые проблемы возникают после скачивания обновлений, но обычно решаются после выхода новой версии. Если драйвера не менялись на протяжении времени, некоторые программы могут вообще не запуститься. Сначала необходимо узнать модель установленного видеоадаптера:
- Кликните правой кнопкой мыши по «Мой компьютер», выберите «Свойства системы»;
- Далее перейдите в Диспетчер устройств и выберите вкладку «Видеоадаптеры». Откроется список, где можно увидеть видеокарту, установленную на вашем компьютере.
Если на ноутбуке используются две видеокарты, необходимо установить обновления для каждой из них
Сторонние утилиты
Стандартные средства обновления, а также установка апдейта путем обращения к сайту производителя видеокарты, выглядят не самыми удобными способами. Если вы придерживаетесь такого же мнения, то предлагается воспользоваться специальными программами, которые разработаны специально для того, чтобы владелец ПК мог максимально быстро и комфортно обновить драйвер.
Display Driver Uninstaller
Ранее в материале мы уже говорили о том, насколько важно устанавливать «чистый» видеодрайвер, то есть с откатом программного обеспечения. Если стандартными средствами откатиться не получилось, попробуйте Display Driver Uninstaller
Это полностью русифицированная программа, обладающая простым и понятным интерфейсом. После запуска приложения нужно выбрать марку графического адаптера, а также способ деинсталляции:
- с перезагрузкой;
- без перезагрузки;
- с выключением ПК.
Пользователь просто нажимает нужную кнопку, и автоматически начинается удаление старого ПО. Далее останется поставить актуальный драйвер любым рассмотренным в материале способом.
Важно. Функционал Display Driver Uninstaller подходит для удаления, но не для установки ПО
SlimDrivers
Если вас интересует исключительно установка свежего драйвера, рекомендуем поменять Display Driver Uninstaller на SlimDrivers
Важной особенностью этой программы является тот факт, что она способна обновить программное обеспечение не только для видеокарты, но и для других видов оборудования
Даже в отсутствии русского языка вы быстро разберетесь в интерфейсе SlimDrivers. После запуска приложения нажмите на кнопку «Start Scan», которая запустит процесс проверки обновлений. Далее кликните по надписи «Download Update» напротив интересующего апдейта.
Radeon Software Crimson Edition
Фирменное программное обеспечение для видеокарт AMD Radeon. Его можно скачать на сайте amd.com, а после установки стоит более подробно ознакомиться с функционалом приложения. При первом запуске пользователя сразу же встречает кнопка «Проверить наличие обновления». Нажав на нее, он запускает сканирование системы, после чего Radeon Software Crimson Edition предлагает обновить видеоадаптер.
На заметку. Похожий софт разработан и для карт NVIDIA. Кроме того, подобные программы нередко уже установлены на компьютере.
DriverPack Solution
Пожалуй, самое популярное приложения для обновления программного обеспечения, которым можно воспользоваться как на ноутбуке, так и на стационарном ПК. Программа отличается удобным интерфейсом с переводом на русский язык, и после первого запуска владелец компьютера сразу же понимает, что нужно делать.
Первым делом требуется нажать на кнопку «Сканирование системы». Если обновления будут обнаружены, то DriverPack Solution незамедлительно предложит их установить. Подтвердите инсталляцию и подождите буквально 1-2 минуты, после чего закончится процесс установки.
Как обновить драйвера видеокарты на Windows 7?
Обновить драйвера видеокарты на Виндовс 7 не составит труда, как и на последующих версиях, благодаря стандартному для каждого производителя способу. Он заключается в деинсталляции уже установленных драйверов и установке новых. Так необходимо:
- Нажать Пуск и «Панель управления»;
- Выбрать «Программы и компоненты»;
- Найти ПО от драйвера, его может быть много экземпляров, выделить и нажать на «Удалить»;
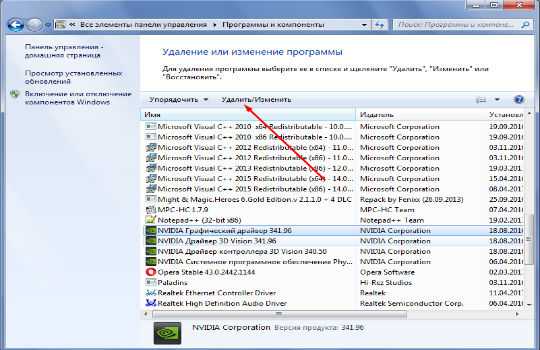
- Перезапустить ПК;
- Перейти на сайт производителя адаптера и перейти в раздел «Драйверы»;
- Всего нужно заполнить 5 строк для точного определения доступного и актуального драйвера:
- Какой тип устройства;
- Выбрать серию, к которой принадлежит адаптер. К примеру, для 8600 GTS семейством будет являться 8-ая серия;
- Выбрать внутри серии, семейство, то есть модель адаптера;
- Указать ОС;
- Определить удобный язык интерфейса.
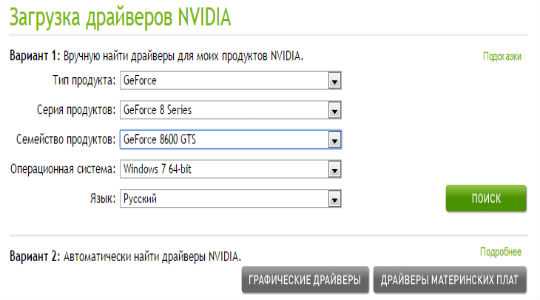
- Нажать на «Поиск» и выбрать наиболее актуальную версию для загрузки;
- Теперь запустить полученный файл и ожидать завершения процедуры;
- В конце, компьютер перезапустить.
Иногда для полного удаления придется загрузить специальную программу от производителя.
Один нюанс, как обновить драйвер видеокарты на ноутбуке, метод разобранный выше конечно же доступен, но в некоторых случаях возможно использование встроенного ПО. Если производителем предустановлено другое ПО для автоматического поиска, лучше использовать его.
Используя утилиту Nvidia Experience
Данная программа также будет интересна для геймеров, так как определяет оптимальные настройки изображения для обеспечения максимального количества кадров в секунду в играх. Для обновления драйверов с помощью Nvidia Experience необходимо:
- Зайти в Nvidia Experience;
- В основном меню выбрать пункт «Проверить обновление»;
- Если есть новая версия драйверов, программа выдаст уведомление о возможности скачивания;
- Нажать на соответствующую кнопку, после чего начнется загрузка.
В программе доступна функция автоматического обновления, поэтому при выходе обновлений вы получите уведомление о возможности загрузки. Но в некоторых пользователей программа не работает должным образом, не позволяет осуществить действие на одном с этапов установки. Тем не менее, данный способ является самым оптимальным, так как освобождает от постоянных проверок наличия новых драйверов.
Если приложения у вас нет, то его можно скачать прямо здесь:
Как обновить драйвер Видеокарты?
Время от времени обязательно нужно обновлять драйвер для видеокарты. Особенно это касается пользователей, которые любят играть в современные игры. Имея устаревшие драйвера, даже мощная видеокарта, будет плохо себя вести в требовательных игрушках. Кроме того, драйвер, который идет в комплекте с диском при покупке видеокарты, чаще всего заранее уже является не актуальным, ведь неизвестно сколько уже успело выйти новых версий. А ведь довольно-таки часто обновление драйвера для видеокарты выходит, чтобы исправить найденные ошибки, оптимизировать работу самой карты и так далее.
В этом уроке мы рассмотрим, как обновить драйвер видеокарты, чтобы не столкнуться с проблемами нестабильной работы своего устройства. Я уже затрагивал на сайте тему драйверов, это были уроки про обновление драйверов в авто режиме, с помощью специальных программ, а также про поиск драйверов по ID.
Сегодня мы пойдем другим путем. Так как это всего лишь один драйвер, мы спокойно можем обновить его вручную, найдя последнюю версию на официальном сайте разработчика.
Нам нужно проделать 4 простых шага, чтобы иметь последнюю версию драйвера.
- Узнать какая у нас установлена видеокарта
- Посмотреть версию нашей системы
- Установить его
Первым делом давайте посмотрим какая видеокарта у нас установлена. Откройте пуск и правой кнопкой нажмите по значку «Мой компьютер». Или нажмите по нему на рабочем столе. Вызвав контекстное меню нам нужно перейти в «Свойства».
В открывшемся окне нам нужно зайти в «Диспетчер устройств».
Вслед за этим находим «Видеоадаптеры», открываем и смотрим название нашей видеокарты.
Нажав по ней два раза мы можем перейти в более подробное описание, и взглянуть на вкладке «Драйвер» его версию.
Как видно у меня это версия от 19 декабря 2013 года.
Кстати, нам еще нужно будет указывать свою версию Windows при скачивании драйвера. Какая у нас Windows также можно посмотреть зайдя в Свойства Компьютера
Тут указана версия и разрядность, запомнили это.
Я покажу Вам как искать драйвер на примере своей карты от NVIDIA.
Открываем страницу и вводим данные своей карточки. Нажимаем «Поиск».
И как видите был найден драйвер от 7 января 2014 года. Для моей видеокарты это самое последнее обновление, напомню, на данный момент у меня стоит версия 2013 года. Нажав «Загрузить сейчас» сохраню драйвер на компьютер.
Если у вас драйвер от AMD (ATI), то, по указанной ссылке выше, мы также находим нужный нам драйвер. Вот пример заполненных полей, естественно вы вводите данные своей карты.
После нажатия советующей кнопки «Display Results» для поиска драйвера, нам поиск выдаст результаты. Опустившись вниз мы увидим ссылку для скачивания, а также версию данного драйвера. А вверху отображаются все устройства, для которых предназначено это обновление видеокарты.
Надеюсь вы разобрались со скачиванием драйвера для своей видеокарты, и пришла пора его установить. Должен сказать, что здесь каких-то особых хитростей нет. Как обычно мы устанавливаем программы, так и поступаем здесь. Запускаем скачанный файл двойным кликом мыши.
И следуем мастеру установки. Распаковываем файлы, принимаем условия лицензионного соглашения, выбираем тип установки Полная, ждем пока скопируются нужные файлы и так далее.
Таким вот несложным способом можно обновить драйвер видеокарты вручную. Один раз в пару месяцев эту процедуру делать обязательно.
И ещё, я напоминаю, что на сайте есть другие уроки по теме поиска драйверов, вот они:
- Как обновить драйвера с помощью программы
- Как найти драйвер по ID
Скорей всего они Вам помогут.
Также, рекомендую ознакомиться с этими уроками, если вам нужно обновить все драйвера сразу, ведь вручную это делать очень долго и сложно. А с помощью таких программ как, Driver Genius или Driver Booster Free это гораздо проще. Буквально 3 — 5 кликов и все драйвера скачиваются и скоро начнут устанавливаться автоматически.
Как обновить автоматически
Разработчики Виндовс считают, что пользователи не должны беспокоиться об обновлении. Поэтому система это делает автоматически. Для этого используется «Центр обновлений». Пользователю не нужно выполнять дополнительных действий.
Если обновление не отключено, оно работает в штатном режиме. Но как проверить, обновляется ли система автоматически? Выполните такие действия. Нажимаем на «Пуск»-«Выполнить» и в новом окне прописываем: «control system».
Далее «Дополнительные параметры», и переходим на вкладку «Оборудование»-«Параметры устройств».
Если стоит «Да рекомендуется» закрываем окно. Если «Нет» – переключаем на значение «Да» и нажимаем «Сохранить».
Автоматическое обновление при помощи DriverPack Solution
Используя DriverPack Solution, можно легко автоматически установить или обновить драйвера для компьютера с разной конфигурацией оборудования.
В пакете содержится почти 9 Гб программ. Использовать DriverPack Solution удобно, если нет в наличии интернета. В пакете находятся различные драйвера в актуальном состоянии.
При помощи DriverPack Solution можно настроить оборудование в настольном компьютере, ноутбуке и нетбуке.
Если даже в базе у программы нет соответствующего драйвера, то она поможет его скачать из сети. Конечно, в этом случае потребуется доступ в интернет.
DriverPack Solution скачивается с сайта http://drp.su/ru/download.htm. После загрузки образа его можно записать на диск или смонтировать соответствующей программой (Alcohol, Daemon Tolls и т.п.).
Щелчок на вкладке «Бэкап» позволяет создать резервную копию драйверов для компьютера, на котором запущена программа DriverPack Solution.
Работа с программой осуществляется в пару кликов. Новички и опытные пользователи оценят ее по достоинству.
Определение понятия драйвера
AMD драйвера видеокарты представлены программами, которые предназначены для управления устройством компьютера. Для каждой аппаратной начинки требуются свои определенные драйвера.
Видеокарта Radeon и Geforce Nvidia должны работать исключительно под управлением специальной программы по следующим причинам:
- Программное обеспечение будет работать не корректно.
- Аппаратная начинка начнет сильно нагреваться.
- Некоторое ПО не будет устанавливаться.
Именно за счет драйверов все аппаратное обеспечение начинает работать корректно и взаимодействовать между собой. Кроме этого, распространенная Windows без видеодрайвера не сможет увидеть видеокарту.
Используя утилиту Nvidia Experience
Данная программа также будет интересна для геймеров, так как определяет оптимальные настройки изображения для обеспечения максимального количества кадров в секунду в играх. Для обновления драйверов с помощью Nvidia Experience необходимо:
- Зайти в Nvidia Experience;
- В основном меню выбрать пункт «Проверить обновление»;
- Если есть новая версия драйверов, программа выдаст уведомление о возможности скачивания;
- Нажать на соответствующую кнопку, после чего начнется загрузка.
В программе доступна функция автоматического обновления, поэтому при выходе обновлений вы получите уведомление о возможности загрузки. Но в некоторых пользователей программа не работает должным образом, не позволяет осуществить действие на одном с этапов установки. Тем не менее, данный способ является самым оптимальным, так как освобождает от постоянных проверок наличия новых драйверов.
Если приложения у вас нет, то его можно скачать прямо здесь:
Для Windows 10
Размер файла: ~90.00 МБЯзык: РусскийОперационная система: Windows 10 32/64-bit, Windows 7 32/64-bit, Windows 8.1 32/64-bit, Windows 8 32/64-bit, Windows Vista
Обновление стандартными средствами Windows
Фактически, данный способ возможен для всех версий Виндовс, но для пользователей, которые ищут, как обновить драйвера на Windows 7, он может не подойти. Дело в том, что впредь до Виндовс 10 данная функция работает нестабильно и постоянно выдает сообщения, что на компьютере установлена последняя версия. Для обновления этим способом нужно выполнить следующие действия:
- Зайдите в Диспетчер устройств так, как это было описано выше, после чего перейдите на вкладку «Видеоадаптеры». Вы увидите вашу модель видеоадаптера;
- После нажатия двойным щелчком по названии видеоадаптера откроются свойства;
- Кликнуть на вкладку «Драйвер», после чего вы увидите подробную информацию о нем: версию дату разработки и другое;
- Нажать на кнопку «Обновить». Далее откроется новое окно, где будет предложено несколько вариантов обновления. Необходимо выбрать пункт «Автоматический поиск обновленных драйверов»;
- После этого начнется загрузка последней версии драйвера.
По завершении нагрузки появится окно с уведомлением о завершении обновления. Следует помнить, что работать новый драйвер начнет только после перезагрузки системы.
Программа для автоматической установки обновлений Carambis Driver Updater
Сейчас разработано большое количество программ, обеспечивающих автоматическую установку всех последних драйверов. Одной из них является Carambis Driver Updater. Программа будет постоянно проверять наличие обновлений и автоматически устанавливать их. Среди преимуществ данной программы можно выделить:
- Простой интерфейс;
- Низкое потребление ресурсов компьютера;
- Значительная экономия времени;
- Доступна русская версия.
Единственным недостатком является то, что программа платная. Также пользователи могут воспользоваться и другими программами, но они работают менее стабильно и не всегда позволяют скачать последнюю версию драйверов.
Driver booster
Driver Booster имеет платную и бесплатную версии Данная программа, как и предыдущая, работает достаточно быстро, анализируя данные и предлагая установить свежие версии драйверов.
Существуют платная и free версии. Вторая подходит для простого обновления драйверов, но установка происходит в ней поочерёдно. Платная версия предлагает устанавливать все обновления автоматически. Кроме того, версия имеет дополнительные функции: ускоренное скачивание драйверов, повышение производительности устройств, создание резервной копии старых драйверов и другие.
Если вы хотите просто обновить какой-либо драйвер, вам отлично подойдёт и бесплатная версия, а если вы хотите постоянно управлять устройствами, можете приобрести платную.
Три способа обновления драйверов в Windows 10
Вы можете без проблем обновить драйверы Windows вручную или с помощью автоматического обновления. Но, прежде чем погрузиться в подробности обновлений драйверов, давайте попытаемся быстро разбобраться в причинах необходмости обновления драйверов.
Обновления драйверов в Windows 10 или в Windows 11, как и другие обновления, выпущенные компанией Microsoft, являются возможной защитой против новых вредоносных программ, которые снова и снова появляются в мире технологий. Кроме того, новые версии драйверов не только закрывают уязвимости предыдущих версий драйверов, но и привносят различные улучшения.
Другой причиной обновления драйверов в Windows является необходимость в исправлении ошибок, возникающих на компьютере, особенно при установке и использовании новых версий приложений в Windows.
Понимая важность обновлений драйверов, давайте теперь перейдем к методам их обновления
1. Обновление драйверов в Windows 10 с помощью Диспетчера устройств
Чтобы вручную обновить драйвер в Windows 10, вам необходимо воспользоваться Диспетчером устройств, для этого, выполните следующие действия:
Введите «Диспетчер устройств» в строке поиска меню «Пуск» и появившемся списке откройте Диспетчер устройств.
- Выберите необходимый драйвер, который вы хотите обновить.
- Нажмите правой кнопкой мыши на драйвер и выберите «Обновить драйвер»
- Затем выберите Автоматический поиск драйверов, чтобы инициировать поиск обновления драйвера.
Как вы можете видеть в моем случае, лучшая версия драйвера устройства уже установлена, поэтому Windows не предлагает другой версии драйвера.
Если ваша операционная система Windows обнаружит новые драйверы, то процесс обновления будет запущен сразу. Если, однако, вы не можете найти новые обновления таким способом, но уверены в наличии новых драйверов, вы можете перейти на веб-сайт производителя и поискать новые версии драйверов там, что мы и сделаем чуть позже в данной статье .
2. Обновление драйверов через Центр обновления Windows
Другой подход к обновлению драйверов Windows — использование Центра обновления Windows. Для начала выполните следующие действия:
- Откройте Параметры Windows.
- Выберите Обновление и безопасность >Центр обновленияWindows.
- Теперь нажмите на «Просмотреть необязательные обновления».
Перейдите на вкладку Обновления драйверов.
Отметьте драйвер, который вы хотите обновить, и нажмите Загрузить и установить .
3. Обновление драйверов устройств с помощью сайта производителя
Часто, когда появляется новая версия драйвера, его доставка в Центр обновления Windows может занять некоторое время. В редких случаях вам, возможно, даже придется подождать продолжительное время. Если это так, то вы можете обновить драйверы напрямую через веб-сайт производителя.
Например, при использовании ноутбуков Hewlett-Packard, вы можете обновить драйверы перейдя на соответствующий раздел драйверов на веб-сайте HP. Оттуда новые версии драйверов можно легко загрузить и установить.
Аналогичным способом вы можете скачать и обновить драйверы для устройств компании MSI, открыв раздел с выбором устройств на оф.сайте.
В зависимости от типа драйверов, которые вы хотите обновить, все, что вам нужно сделать, это перейти в раздел обновлений на веб-сайте производителя и затем скачать нужный вам драйвер, после чего установить его.
Обновление драйверов в Windows 10
Таким образом, вы можете без проблем обновлять драйверы устройств. Как мы уже говорили выше, обновление драйверов — один из надежных способов защиты от внешних угроз, а также от случайных ошибок. Мы надеемся, что вы смогли обновить драйверы одним из перечисленных способов.
Обновления драйверов с помощью сторонних программ
Довольно популярным способом обновления драйверов является способ обновления драйверов с помощью сторонних программ. Многие из них известны большинству и часто действительно выручают особенно в случаях обновления драйверов для операционной системы Windows 7.
А каким способом обновления драйверов вы пользуетесь? Если с помощью сторонней программы, то какой именно?
Наша рекомендация
Если вы устанавливаете Windows на свой компьютер или добавляете новое аппаратное устройство, и оно работает из коробки – всё отлично! Если всё работает правильно, вам, вероятно, не нужно устанавливать драйверы оборудования. Некоторые производители устройств могут даже рекомендовать не устанавливать свои пакеты аппаратных драйверов в современных версиях Windows, таких как Windows 10, поскольку Windows уже содержит необходимые драйверы.
Однако, есть некоторые случаи, когда рекомендуется использовать драйверы от производителя:
- Если вы играете в компьютерные игры: установите новейшие графические драйверы от NVIDIA или AMD, если вы играете в компьютерные игры. Эти пакеты включают не только инструменты, которые помогут вам изменить графические параметры; а также улучшат производительность.
- Когда вам нужна аппаратная утилита: установите поставляемые производителем пакеты драйверов, если вам нужна какая-то аппаратная утилита. Например, вы сможете узнать, сколько чернил осталось на вашем принтере. Если это не отображается на самом принтере, вам может понадобиться панель управления изготовителя принтера, чтобы просмотреть эту информацию.
- Когда вам нужна последняя версия: в некоторых редких случаях ошибка может быть исправлена в последней версии драйвера, и вам нужно будет установить его с веб-сайта своего производителя.
- Если аппаратное обеспечение не работает: загрузите драйверы устройства от производителя, если Windows не может автоматически обнаружить и установить оборудование. Windows не идеальна и не может автоматически настроить любое оборудование.
- Если у вас есть проблема с устройством: установите пакет драйверов от своего производителя, если аппаратное устройство не работает должным образом.
Помните, что установка драйверов от производителя часто не требуется. Ваш компьютер не будет быстрее только потому, что вы регулярно обновляете аппаратные драйверы, более того, он может замедлиться, если вы будете использовать драйверы нескольких версий. (Драйверы для графики являются большим исключением.)
Проблемы с OS Windows 10
Многие пользователи сталкиваются с проблемой обновления Nvidia в случае использования операционной системы Windows 10. Проблема связана с тем, что скачиваемые файлы конфликтуют с теми, которые идут с OS. Проявляется это различным образом:
- Ошибки с отображением информации. Эта проблема может выражаться самым различным образом, к примеру, изменяется цвета или падает резкость.
- Падение качества изображения в играх. Именно эта проблема проявляется намного чаще других, так как игры серьезно нагружают видеоадаптер. Неправильная работа графической карты приводит к тому, что она начинает серьезно нагреваться, и падает показатель производительности.
- Некоторые игры и программы могут вылетать — еще один распространенный признак того, что графический адаптер работает не корректно, и нужно провести переустановку драйвера.
- Возникают различные глитчи и артефакты. Драйвера также включают в себя различные файлы, которые требуются для работы игры или программы.
Для решения проблемы можно просто перезагрузить компьютер, после чего Центр обновления начнет работать корректно. Кроме этого, компания Nvidia разработала программное обеспечение, которое корректно работает с Windows 10. Именно поэтому следует провести обновление графического драйвера на новый.
Originally posted 2018-04-30 05:12:38.

































