Как работает портативная колонка
Портативная колонка – это небольшое акустическое устройство, размеры которого позволяют брать его с собой на прогулку, положив в рюкзак или даже в карман. Сердцем гаджета является стерео-динамик, гарантирующий качество звучания. Громкость зависит от мощности излучателя. Как правило, она выше в устройствах, имеющих более внушительные габариты. Также в музыкальный девайс устанавливается компактный сабвуфер, обеспечивающий бас.
Колонку можно подключить к телефону или любому другому устройству, у которого есть нужный интерфейс. В старых моделях использовался только выход AUX, а современные портативные модели способны соединяться со смартфонами при помощи беспроводного датчика Bluetooth. Давайте разберемся, как правильно подключить аудио-гаджет к телефону и обеспечить качественное звучание.
Можно ли подключить колонки к телефону
Акустические системы для стационарных устройств (например, компьютера или музыкального центра) не подойдут для телефона по двум основным причинам:
- наличие единственного разъема mini-jack 3,5 мм, к которому можно подсоединить только самую простую стереопару 2.0;
- ограничение типа используемых динамиков.
Из двух существующих типов (активные и пассивные) для смартфона подходят только активные динамики со встроенным усилителем.
В помещении в качестве усилка можно использовать обычные динамики, работающие от электрической сети. Для мобильного подключения созданы специальные портативные модели, получающие заряд от батареек или встроенного аккумулятора.
Какие существуют способы подключения
На сегодняшний день известны два основных способа подключения динамиков к телефону:
- проводное — через аудиокабель или AUX-кабель;
- беспроводное – через Bluetooth.
Первый вид используется некоторыми производителями смартфонов все реже. Однако по проводу звук передается в гораздо лучшем качестве, поэтому соответствующий разъем все еще остается у ведущих производителей гаджетов.
Второй способ присутствует во всех смартфонах, планшетах и многих мобильных телефонах. Он считается универсальным, но в то же время более энергозатратным.
В зависимости от колонок
Для проводного подключения используется аудиокабель, с двух концов которого находятся разъемы 3,5 мм. Возле такого разъема на динамике обязательно присутствует надпись AUX, что подтверждает его предназначение (для подключения аудиокабеля). Один конец кабеля вставляется в разъем на гаджете, второй – на динамике.
Еще один вид проводного подключения осуществляется через кабель micro-USB. Один конец кабеля заканчивается разъемом micro-USB , второй – обычным USB . Разъем micro-USB имеется на большинстве современных смартфонов, кроме iPhone с собственными разъемами для док-станций. Разъем micro-USB вставляется в соответствующее гнездо на телефоне, USB — на динамике.
Недостатком проводных устройств считается их ограниченная мобильность. При необходимости переместить колонку приходится перемещать и смартфон. Но это компенсируется отличным качеством звучания без искажений и экономным расходом заряда аккумулятора. Расход заряда аккумулятора при проводном способе идентичен расходу при прослушивании музыки через наушники.
Для беспроводного подключения используются Bluetooth-колонки, имеющие компактные размеры. При этом они воспроизводят качественный широкодиапазонный звук. Максимальное расстояние динамика от телефона при беспроводном подключении всегда больше длины любого кабеля при проводном подключении. Однако стоимость Bluetooth-моделей ощутимо выше цены динамиков с кабельными разъемами.
Для усиления громкости звучания телефона при прослушивании песни достаточно мощности 5-6 Вт, которые обеспечивают хорошую громкость. Сопротивление устройств, как правило, не превышает 4 Ом.
Если компьютер не находит Блютуз
Ситуация, когда система ПК напрочь отказывается распознавать Bluetooth-устройство тоже, увы, не является редкостью. И даже если пользователь неукоснительно соблюдал каждый шаг установочной инструкции, такое вполне может произойти. А для того чтобы устранить возникший конфликт, необходимо установить причину его возникновения, борясь именно с ней, а не с негативными последствиями. И чаще всего речь идет о следующих проблемах:
- Разрядка гарнитуры. Самая банальная и довольно распространенная причина, заставляющая многих пользователей «изобретать велосипед», несмотря на то, что решение проблемы лежит на поверхности. Так, достаточно просто подключить наушники к сети, убедившись в том, что отсутствие сопряжения действительно связано с разряженным аккумулятором, в пользу чего будет говорить загоревшийся индикатор.
- Проверка системы ПК на предмет конфликта/сбоя при установке драйверов. Иногда проблему удается решить посредством использования других установщиков или перезагрузки ПК с последующей за ней переустановкой используемых ранее утилит.
- Неисправность наушников, USB-порта или Bluetooth-разъема. Все три вероятные проблемы довольно легко проверяются. Кроме того, не стоит исключать повреждение наушников после попадания в них влаги, что часто случается при использовании гаджетов, не имеющих надежной защиты стандарта IP68 или хотя бы IP67.
- Баги ОС. Не видеть подключаемое устройство может и операционная система, особенно если ее уже давно пора переустанавливать.
- Нарушение правил установки и удаления, рекомендованных производителем.
На самом деле существует еще один элементарный метод выявления неисправности, который заключается в том, чтобы задействовать еще один ПК для проведения самостоятельной диагностики. И если наушники не будут работать и на нем – то это верный признак их неисправности. Нормальное же функционирование, напротив, будет указывать на то, что проблема заключается в конкретном устройстве.
Подготовка к подключению
Для персонального устройства, работающего с операционной системой Виндовс 10, особых предварительных настроек не потребуется.

Пользователю нужно сделать следующее:
- распаковать приобретенное оборудование;
- проверить наличие заряда на устройстве;
- перевести колонку в режим соединения (обычно на корпусе располагается несколько кнопок, нужно нажать и удерживать клавишу с изображением сервиса Bluetooth, пока не загорится цветной индикатор);
- установить динамик на плоскую нескользящую поверхность на расстоянии не больше 1,5 м (точные показатели указаны в технической документации).
Внимание! В процессе подготовки необходимо осмотреть колонку на предмет технических или иных повреждений (целостность корпуса, работоспособность кнопок и другое). Если некоторые элементы не работают, повреждены или вызывают сомнения – оборудование лучше поменять

Как подключить Bluetooth колонку к ноутбуку на Windows 10
Чтобы понять, как использовать портативную акустику, давайте проанализируем соединение bluetooth на стандартном ноутбуке с установленной Windows 10. Эта операционная система обеспечивает стабильное соединение между ПК и динамиком, а также предлагает понятную настройку bluetooth.
Учтите, что динамик можно подключить к ноутбуку и с помощью кабеля. Для этого в ноутбуке и акустической системе должны быть соответствующие разъемы.
Вы можете использовать стандартный кабель AUX для воспроизведения звука с ноутбука через динамики.
Давайте пошагово рассмотрим подключения по технологии Bluetooth, а также разберем проблемы, возникающие при настройке передачи данных.
Включение блютуз
Сначала включите Bluetooth на обоих устройствах. Для портативной колонки: скорее всего на панели есть специальная кнопка со значком блютуз. Нажмите и удерживайте, чтобы активировать беспроводное соединение.
В столбце нет интерфейса для выбора ближайших Bluetooth-устройств. Поэтому основной этап подключения нужно производить на ноутбуке или ПК.
Ноутбуки имеют встроенный модуль беспроводной связи. Чтобы включить его в Windows 10, вам нужно открыть панель управления в правом нижнем углу, рядом с индикатором подключения к Интернету. Внутри вы увидите значок bluetooth — нажмите на него и включите технологию на вашем компьютере. Некоторые модели включают службу с помощью клавиши fn на клавиатуре. Теперь у вас есть доступ к беспроводной передаче данных и вы можете подключить свой ноутбук к динамику.
Обновление драйвера
В некоторых случаях Bluetooth в Windows не включается или не подключается к другому. Дело в устаревшем драйвере Bluetooth. Эта ошибка часто возникает, если ноутбук долгое время не был подключен к Интернету и модуль не обновлялся автоматически.
Чтобы обновить драйвер, нажмите клавишу Windows + сочетание клавиш S и введите в появившемся поле «Диспетчер устройств». Зайдите в диспетчер и найдите выпадающее меню Bluetooth — оно первое в списке. Затем щелкните правой кнопкой мыши и выберите «Обновить драйвер».
Система автоматически найдет обновления в Интернете и установит их на ваш компьютер.
Также вы можете обновить драйверы с помощью специальных утилит. Они содержат необходимый пакет обновлений для Windows 10. Вы можете скачать аналогичные программы в Интернете или приобрести установочный диск в магазине. Если у вас сейчас нет доступа в Интернет, попросите загрузить драйвер друга и установить его вручную.
Настройка Bluetooth
Вы также можете установить новое соединение, так как система автоматически начнет поиск поблизости. Щелкните правой кнопкой мыши найденный звуковой динамик, чтобы просмотреть состояние сопряжения, информацию о нем и другие свойства.
Программы для соединения компьютера с наушниками по Блютуз
Существует много приложений, которые делают процесс подключения Блютус наушников к компьютеру значительно проще. Следует рассмотреть возможность такого подключения на примере программы Toshiba Stack.
Как подсоединить гарнитуру с Блютуз Toshiba Stack?
Есть одно приложение, благодаря которому знак Блютуза можно поставить на рабочий стол ПК. Называется программа Bluetooth Toshiba Stack. Функционирует она на любой версии ОС Windows. Его удобно эксплуатировать при покупке адаптера для передачи данных. Бесплатно пользоваться программой можно только 30 дней. Однако в интернете можно отыскать и «пиратскую» версию.
Bluetooth Toshiba Stack
Настройка и установка Bluetooth программы
Сначала следует загрузить программу. Затем запустить файл, который был скачан, а точней «Setup.exe».
Далее следовать пошаговым инструкциям установщика. Следует нажать «Далее».
Дать своё согласие на следование лицензии. Нажать «Далее».
Все подготовительные этапы для инсталляции программы пройдены. Нужно нажать на «Установить».
На процесс обычно уходит 2-3 минуты.
Как только драйвера установятся, следует нажать на «Готово», после чего предложение предложит перезагрузить ПК. Перед тем, как соглашаться, стоит закрыть все открытые программы.
Затем открыть путь, показанный на скрине.
Не стоит сразу закрывать окно. Сначала следует открыть папку с загруженными файлами, а уже там открыть каталог «Crack» и оттуда совершить копирование файлов в папку с установленным приложением. Можно перебросить файлы в среду распаковки утилиты и путём перетаскивания левой кнопкой мыши.
Если система спросит о замене файлов, следует дать подтверждение. Для создания ярлыка на рабочем столе нужно навести на файл «BTAssist», нажать ПКМ, навести на пункт «Отправить» и там выбрать «Рабочий стол».
Теперь можно совершать управление теми устройствами, в которых имеется модуль Блютуз: передавать данные, прослушивать аудиофайлы, используя гарнитуру.
Подключение беспроводных наушников к ПК
Запустить появившийся на Рабочем столе ярлык. В трее должен возникнуть знак Блютуза.
Нажать на него дважды, используя ЛКМ. Затем выбрать «Экспресс режим» и нажать на «Далее».
Активировать Bluetooth на наушниках, а затем подождать, пока они подключаться к ПК или ноуту.
Как только устройства подключаться друг к другу, появится вопросительное окно, в котором следует нажать на «Да».
Можно включить любой видео или аудиофайл, чтобы послушать, как звучат наушники, подключённые через Bluetooth. Настройки сами переключатся на наушники, а динамики, если они есть, будут в выключенном состоянии, пока функционирует гарнитура.
Для отключения функции на ПК открыть трей, находящийся в нижнем правом углу, выбрать знак Bluetooth, нажать на него ПКМ, а затем выбрать команду «Отключить Bluetooth» или же опцию «Выход».
Когда Bluetooth будет включён снова, наушники сразу появятся в настройках приложения, чтобы их можно было моментально подключить к ПК.
Активация беспроводной колонки
Производители стараются делать такие колонки максимально простыми в эксплуатации — рассчитаны такие гаджеты, прежде всего, на использование детьми и подростками. У многих моделей для сопряжения с источником сигнала предусмотрена отдельная кнопка. При нажатии должен загореться светодиод, который сигнализирует о готовности акустической системы соединиться с ноутбуком.
Однако технические аспекты конкретной модели могут отличаться: кнопка для установки соединения сопряжена с какой-то другой и активируется нажатием специальной комбинации или вместо обычной клавиши использоваться ползунок. Но в любом случае должен быть индикатор, который сигнализирует о готовности акустики принимать сигнал. Работа светодиода может дублироваться звуковым сопровождением.
Ряд беспроводных устройств — это не только колонки, но также наушники или гарнитуры и для сопряжения требуют ввести код безопасности. Большинством производителей как стандартный код используется четыре нуля, однако это может быть и другая комбинация. Необходимые данные указаны в сопроводительной документации к акустической системе. Если бумаги утеряны, то можно воспользоваться интернетом и поискать необходимую информацию на сайте производителя.
Sony HT-CT390
При просмотре любимого фильма вы сможете почувствовать себя в эпицентре звуковой сцены благодаря этому саундбару
Разработчиками было уделено особое внимание двум динамикам, имеющим возможность воспроизведения на всем частотном диапазоне сбалансированного звука. Встроенный беспроводный сабвуфер Sony обеспечил более «сочное» звучание басов — динамичная сцена фильма или любой спецэффект воспринимаются максимально реалистично

Потоковая беспроводная передача аудио и любимых треков возможна из различных приложений по Bluetooth практически с любым смартфоном или планшетом.
Особенности: легкость подключения Bluetooth 4.0, три универсальных режима настроек — фильм, 3D и новости, после 10 минут простоя переход в режим ожидания, возможность крепления на стену, эффект объемного звука 3D.
Возможные проблемы и пути их решения
Несмотря на простоту процесса не всегда удается соединить два девайса друг с другом. При этом возникает вопрос, почему JBL не подключается к компьютеру. Причиной может быть неправильное соединение, ошибки адаптера Блютуз, неправильная настройка, отсутствие драйверов и т. д. Чтобы наладить работу и подключить колонки JBL для ПК, сделайте следующее:
- Еще раз проверьте факт включения функции «синий зуб» на обоих устройствах.
- Разместите оба девайса как можно ближе друг к другу в момент подключения. Это актуально, если нужно подключить девайс к компьютеру по Bluetooth.
- Перезапустите компьютер и колонку, а после этого сделайте еще одну попытку. Часто такой шаг позволяет исправить ситуацию при наличии незначительного программного сбоя.
- Удалите старые сопряжения по «синему зубу». Возможно, колонка JBL уже соединена с большим количеством устройств и подключить еще один компьютер не удается.
- Убедитесь в наличии достаточного заряда на батарейке динамика.
- Удалите колонку JBL подальше от WiFi роутера, который может быть источником помех.
- Проверьте наличие драйверов на колонку JBL и адаптер USB. Если они отсутствуют, установите их вручную.
- Убедитесь в видимости портативного устройства адаптером Bluetooth.
- Обратитесь в сервисный центр, если любое из устройств (к примеру, адаптер Блютуз и колонка JBL) не подключаются ни к одному другому девайсу. Возможно, речь идет о серьезных сбоях.
- Проверьте факт включения акустики и уровень звука.

В большинстве случаев рассмотренные шаги позволяют решить проблему и подключить два девайса друг к другу. Если же не удалось разобраться, как подсоединить колонку JBL к компьютеру, попробуйте связаться с поддержкой JBL по телефону 8-800-70-004-67 и выяснить возможные причины неисправности.
Как сопрягать между собой?
Можно попробовать совершенно простой способ законнектить колонки между собой. На корпусе некоторых моделей акустики JBL находится кнопочка в виде угловатой восьмёрки.
Когда удастся подключиться к одной из них, звук пойдет из динамиков двух девайсов одновременно.
А также синхронизировать две колонки JBL и подключить их к смартфону можно следующим образом:
- включить обе колонки и активировать на каждой Bluetooth-модуль;
- если нужно объединить 2 одинаковые модели, несколько секунд спустя они автоматически синхронизируются друг с другом (если модели разные, ниже будет описание, как поступать в этом случае);
- включить Bluetooth на своем смартфоне и приступить к поиску устройств;
- после того как устройство обнаружит колонку, нужно подключиться к ней, а звук будет воспроизводиться на обеих устройствах одновременно.
Подключение акустики JBL по Bluetooth
Аналогично можно коннектить от двух и более колонок ТМ JBL. Но когда речь идет о разных моделях, действуют так:
- на смартфон нужно установить программу JBL Connect (скачать в маркете);
- подключить одну из колонок к смартфону;
- включить Bluetooth на всех остальных колонках;
- выбрать в приложении режим «Вечеринка» и соединить их вместе;
- после этого все они синхронизируются между собой.
Подключение через Bluetooth
Для того чтобы подключить блютуз колонку к ноутбуку, от пользователя потребуется наличие встроенного или внешнего модуля в лэптопе и соответствующие динамики. Сегодня на рынке одними из наиболее популярных являются колонки JBL, здесь есть масса моделей, от компактных с невысокой громкостью до дорогих устройств с подсветкой, защитой от влаги и мощностью, которая не уступает классическим проводным вариантам. Еще одна интересная особенность JBL – несколько колонок можно объединить между собой для усиления звука.

Для того чтобы подключить колонку к ноутбуку по Bluetooth, в первую очередь следует зарядить колонку на 100%, а также изучить инструкцию. Часто беспроводные устройства оснащены светодиодом, который имеет несколько вариантов работы – горит постоянно, если устройство подключено, и быстро мигает, если оно находится в состоянии поиска или сопряжения. После того, как подключение колонок к ноутбуку произойдет, раздастся звуковой сигнал, и светодиод перестанет мигать, а начнет гореть ровным светом. Впрочем, для разных моделей возможны нюансы, поэтому не стоит действовать методом научных поисков, а прочесть, что об этом пишет производитель.
Windows 10
Чтобы подключить беспроводную колонку к гаджету, следует выполнить ряд простых действий.
- На колонке следует активировать режим поиска.
- Теперь пользователю необходимо обратиться непосредственно к лэптопу и включить на нем блютуз.
- В операционной системе Windows 10 необходимо открыть «параметры» и выбрать пункт «устройства».
- Кликнув по нему, переходим в первый пункт «Bluetooth и другие устройства» и переводим бегунок в положение включено. Появится список всех устройств, которые в данный момент находятся рядом с включенным блютуз.
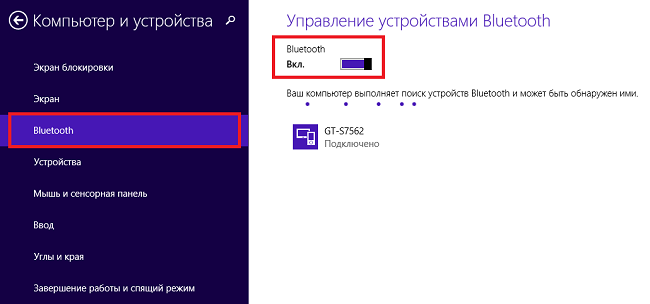
Совет! Дальность передачи через Bluetooth – 15 метров, но для первого подключения рекомендуется разместить устройства на расстоянии не более метра. Это обеспечивает более стабильный сигнал и быстрый поиск.
Подсоединить колонки несложно, но иногда пользователь может столкнуться с тем, что во время сопряжения появляется окно с требованием ввести пароль для подключения. В такой ситуации необходимо заглянуть в инструкцию колонок, пароль будет прописан в ней, это своего рода пин-код (аналог сим-карты), который заложен производителем и не подлежит изменению.
Windows 7
В операционной системе Windows 7 подключить беспроводную колонку можно аналогично с той лишь разницей, что в правом нижнем углу в трее есть специальный значок Bluetooth. Чтобы его активировать, необходимо правой клавишей мыши (ПКМ) вызвать меню и нажать «подключить устройство». Дальнейшие действия пользователя такие же, как в случае с Виндовс 10.
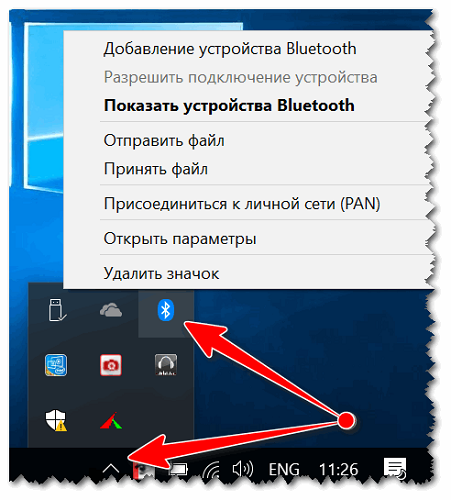
В некоторых случаях кнопка блютуз на панели Windows 7 может не отображаться. Варианты:
- она не добавлена на панель;
- Bluetooth выключен принудительно на программном уровне.
Чтобы добавить значок Bluetooth, необходимо кликнуть на стрелку вверх, которая открывает небольшое окно с уже доступными кнопками, и выбрать пункт «добавить». После этого откроется меню со всеми вариантами кнопок, доступных для добавления. Если таковой кнопки нет, то следует открыть «Диспетчер устройств», найти в нем Bluetooth и убедиться, что он включен. Для этого открываем его меню с помощью ПКМ и жмем «включить (задействовать)». Если рядом с надписью блютуз светится желтый восклицательный знак, то в работе модуля была ошибка, скорее всего, это связано с драйвером. Самый верный способ его установить – зайти на сайт производителя ноутбука и скачать драйвер для конкретной модели девайса.
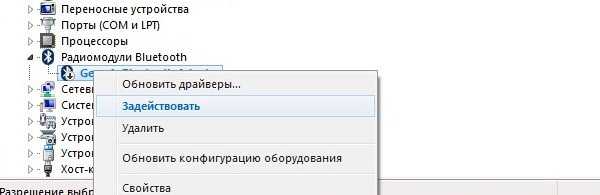
У некоторых производителей кнопка Bluetooth вынесена непосредственно на клавиатуру, и чтобы его включить, достаточно зажать комбинацию «Bluetooth+Fn». Искать кнопку следует на панели функциональных клавиш F. Некоторые производители – Асус, Toshiba — совмещают блютуз с вай-фай. Таким образом, включение одного беспроводного соединения автоматически активирует и другой. В устройствах от компании Самсунг отдельной кнопки нет. Поэтому включение возможно только программным путем.

Как подсоединить блютуз-колонку к PC с Windows 7
Принцип подключения портативного устройства к ноуту с Виндовс 7 не будет кардинально другим, но поиск колонки потребуется делать через «Панель управления». Здесь в категории «Устройства и принтеры» нужно будет проверить, правильно ли настроен Bluetooth: на функции обнаружения должна быть галка, и также должны быть даны все разрешения для подключения «синезубых» девайсов.
«Панель управления» > «Устройства и принтеры» > «Параметры Bluetooth» > «Параметры»
В меню «Устройства и принтеры» нажимаем «Добавление устройства Bluetooth». Активируется поиск, и через какое-то время на экране появится имя вашей портативной колонки. Сначала мы кликаем по названию, после чего нажимаем «Подключиться». В случае успешного сопряжения колонка подаст сигнал (звуковой).
Как и для 10-й версии, может возникнуть ситуация, когда потребуется внести изменения в параметры устройств для воспроизведения. То есть спикер должен стать устройством для вывода звука по умолчанию.
Подключение наушников с дополнительным адаптером
Расскажу вам также как подключить Bluetooth наушники к компьютеру, у которых сразу идёт встроенный адаптер для ПК, имеющий вид флэшки. То есть даже если на компе не будет Блютуса – то наушниками спокойно можно пользоваться.
- Включите наушники и вставьте адаптер в USB порт.
- В пуске в поисковой строке введите «Подключение устройств», нажимаем «просмотри устройств и принтеров».
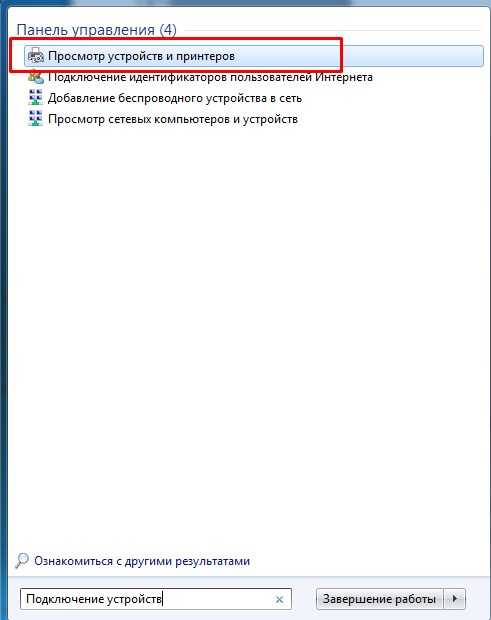
- Далее кликаем правой кнопкой на свободное поле – выбираем «Добавление устройств».
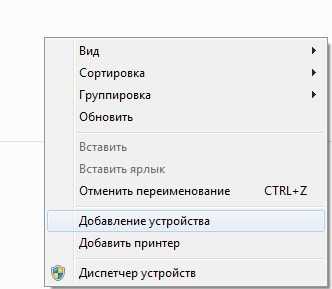
- Операционная система начнёт судорожно искать подключённые устройства. Также начнётся установка драйверов. В самом конце вы увидите окно с сообщением, что устройство добавлено.
- Теперь там же в «Устройствах и принтерах» нажимаем на нашу гарнитуру правой кнопкой и выбираем «Операции Bluetooth».

- Система автоматически произведёт поиск необходимых служб. В самом конец жмём «Слушать музыку».
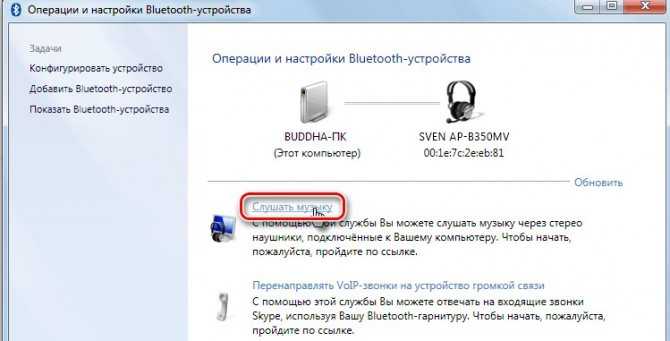
Теперь можно включить любой проигрыватель, видео или смотреть фильмы в интернете, а слушать звука с новеньких наушников. Если появились ошибки при установке, то установите драйвера с диска, так как обычно с такой гарнитурой идёт добавочный диск с программным обеспечением. В любом другом случае можно скачать ПО с официального сайта.
AUX-Bluetooth адаптер для компьютера и ноутбука
Конкретно данная модель аудио Bluetooth адаптера (заказывал на AliExpress) может использовать не только с компьютером на Windows 7, 8 или 10, но и с любой другой техникой, которую нужно оснастить поддержкой этого беспроводного стандарта. Кроме того, у него есть два режима работы:
Bluetooth-AUX адаптер мне пришел просто в пакете без какой-либо коробки. Вместе с ним также в него положили аудио-кабель и небольшую инструкцию по подключению. Само устройство выглядит как обычная флешка, но с AUX разъемом. Однако, несмотря на всю дешевизну, на корпусе присутствует некий элемент дизайна в виде рельефного косого креста на пластике.

В целом, смотреть тут особо не на что, никаких кнопок нет. Только маленькое отверстие для световой индикации режимов работы. Стоит только отметить, что встроенного аккумулятора у данного адаптера нет, с отличие от того, что был заказан для автомобиля. Поэтому основное его назначение — подключение к Bluetooth стационарного устройства, типа компьютера, ноутбука или медиа-центра.
Не включен Bluetooth-модуль
Как включить Bluetooth на ноутбуке или компьютере, узнаете в следующем видео:
Колонка не подключается к ноутбуку? Бывает такое, что Bluetooth, как модуль, выключен в диспетчере устройств. Обычно эту функцию отключают за ненадобностью. Потому что бывало иногда такое, что пользователь случайно нажимал на кнопку автоматического подключения и ноутбук подключался к другим устройствам. Винить тут некого. Такое бывает.
Готово. Вы механическим путем включили отключенный модуль. Можно устроить небольшой перекур и еще раз прочитать содержимое первого подзаголовка. Прочитали и сделали? Наслаждайтесь акустикой!
Ноутбук не видит блютуз адаптер
Для экономии энергии Bluetooth адаптер может отключаться автоматически. В большинстве моделей ноутбуков для управления дополнительными функциями используется кнопка Fn (маркируется оранжевым или голубым цветом) и ряд функциональных клавиш от F2 до F12). За беспроводный модуль отвечает кнопка, маркированная иконкой блютуз соединения. Ее нужно удерживать в сочетании с клавишей Fn, пока на корпусе ноутбука не включится индикатор, сигнализирующий об активации необходимого модуля.
Этот адаптер может быть отключен в настройках BIOS или UEFI. Чтобы попасть туда — нужно перезагрузить лэптоп и до загрузки Виндовс нажать одну из кнопок: F2, F10, Del или Esc. Затем нужно найти строку Bluetooth в одном из пунктов меню (где именно она находится — зависит от версии БИОСа). Статус Enabled свидетельствует о том, что модуль включен и готов к работе. Если в строке напротив установлен статус Disabled, то нужно выделить эту строку с помощью стрелок, нажать Enter и выбрать подходящую опцию в выпадающем списке. Чтобы настройки сохранились, нажмите кнопку F10.
UEFI — это графическая оболочка, надстройка над BIOS. Как правило, она уже русифицирована и поддерживает ввод команд с помощью мышки. В любом случае для того, чтобы изменения вступили в силу — ноутбук нужно перезагрузить повторно.
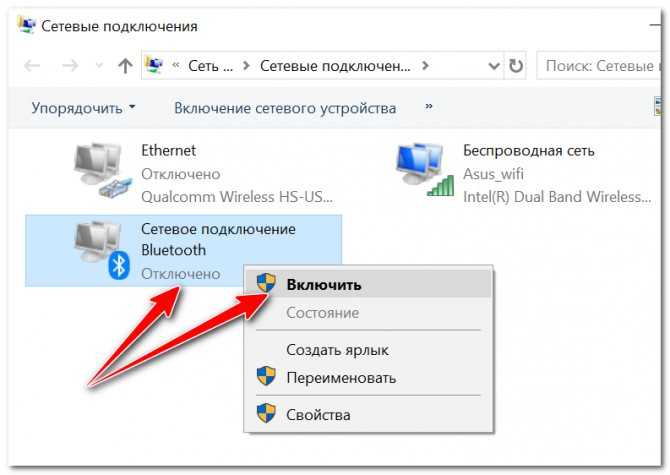
Выводы
Выбор, как подключить портативную колонку к телефону, (например,Huawei P Smart 2020 Aurora Blue), зависит от индивидуальных потребностей пользователя. Для многих удобный и простой вариант — соединение через Bluetooth. Но данное подключение имеет и свои недостатки — звук передается в сжатом формате, и аккумулятор в колонке быстро разряжается. Проводное подключение делает пользователя зависимым от обоих гаджетов, которые в случае передвижения нужно брать с собой. Но данный метод позволит избежать искажений со звуком, да и заряд батареи будет растрачиваться медленнее. Оба варианта не требуют установки сторонних приложений и могут синхронизировать любые девайсы между собой.

































