Как выбрать мобильный роутер?
Чтобы подключиться к мобильному интернету, необходимо выбрать роутер, установить в него сим-карту или внешний модем, после чего осуществить настройки. Это довольно распространенный и простой способ выхода в сеть, но изначально следует выбрать раздающее устройство.
Рассматривая представленные в рейтинге лучшие мобильные роутеры WiFi, необходимо обращать внимание на характеристики. Их довольно много, но можно выделить несколько основных:
Мобильный или стационарный роутер. Первый вариант имеет небольшие размеры, он также не зависит от розетки и может работать от встроенной батарее. Отличная модель для автомобиля или устройства, которое постоянно приходится носить с собой. Стационарный роутер использует 4G сеть, но выглядит как обычный гаджет, с внешними антеннами и довольно большими габаритами. Это устройство подойдет для дома или офиса.
Наличие внешних антенн или разъемов для их подключения. Если речь идет о необходимости раздавать интернет в офисном кабинете или автомобиле, то эта деталь здесь не так критичная и важна. Если нужен роутер для дома, то лучше выбирать устройства с внешними антеннами, так сигнал будет распространяться дальше и сможет проходит через препятствия в виде стен.
Максимальная скорость беспроводного подключения. Предельным значением для данных устройств является 300 Мбит/с, чего вполне достаточно для любых задач. Но есть роутеры, которые обеспечивают только 150 Мбит/с. Если гаджет будет только раздавать интернет, то скорость не обязательно должна быть максимальной, ведь ее не обеспечивает даже оператор мобильной связи. Если же роутер часть локальной сети и через него перемещаются большие массивы данных, то лучше отдавать предпочтение высокой скорости.
Наличие LAN-портов. Как мобильное устройство для раздачи интернета, роутер не всегда имеет физические точки для кабельного подключения. Это необходимо далеко не каждому пользователю, но если вы собираетесь создавать локальную сеть в офисе, то наличие этого элемента не будет лишним. Также и домашний стационарный компьютер, вам не нужно приобретать Wi-Fi модуль, можно просто подключить кабель. Такие роутеры не будут очень компактными, но и функциональность у них больше.
Максимальное количество подключаемых устройств
Мало кто обращает на это внимание, но у роутеров имеется ограничение по этому критерию. Старые модели могли одновременно работать не более чем с 5 устройствами, что сегодня будет вызывать сильный дискомфорт
В одном доме, где проживает семья, одновременно подключаются до 10 Wi-Fi устройств, роутер должен справляться с таким испытанием. Современные модели могут работать и с 50 пользователями одновременно, но и цена у них немного выше.
Батарея. Мобильные роутеры имеют аккумулятор для автономной работы. Даже если электричества в доме нет, то гаджет может раздавать интернет на протяжении нескольких часов. Также это позволит создавать Wi-Fi сеть на природе, в любых условиях. Есть роутеры без батареи, они работают только от сети, как правило, это стационарные модели.
Чтобы подобрать оптимальный 4G роутер, необходимо потратить немного своего времени. Следует определиться с целями и задачами, изучить характеристики, посмотреть отзывы покупателей. Созданный рейтинг будет отличным помощником во время выбора, все устройства из этого списка заслуживают вашего внимания.
Двойные стандарты
Диапазон 2.4 ГГц используется давно, поэтому три четверти точек доступа в домах и общественных местах работает в этом диапазоне. Т.к. каналов в диапазоне 2.4 ГГц чуть больше десятка, при плотном расположении WiFi-сетей только смена канала может не решить проблему помех и недостаточной скорости работы сети.
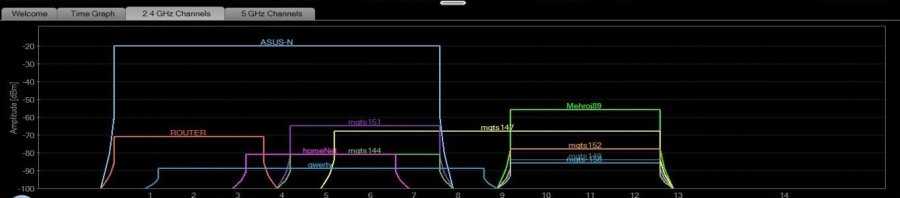
Решением в таком случае станет переход в диапазон 5 ГГц. Этот диапазон относительно «молод», а 5-гигагерцовые устройства еще пару лет назад стоили дорого, что сдерживало распространение сетей этого диапазона.
При этом каналов в диапазоне 5 ГГц больше, чем в 2,4-гигагерцовом, следовательно, больше сетей могут работать одновременно, не мешая друг другу.
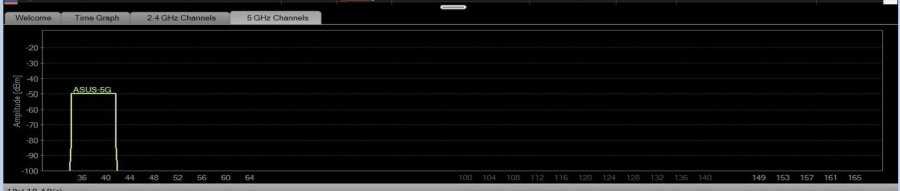
Меньшая занятость по сравнению с 2.4 ГГц — не единственное преимущество 5 ГГц диапазона.
Любой беспроводной стандарт связи подразумевает повышенный относительно проводных соединений объем служебного технического трафика, который тоже занимает канал.
С увеличением количества эфирных помех и преград между роутером и клиентом увеличивается доля технического трафика, необходимого для корректной доставки данных. Поэтому скорость передачи пользовательских данных через Wi-Fi ниже номинальной скорости соединения, указанной в характеристиках устройства и в свойствах текущего соединения.
В N-стандарте эффективная скорость не превышает 50% от скорости канала. При номинальной скорости соединения между роутером и клиентом 300 Мбит/сек скорость передачи данных будет не более 150 Мбит/сек, т.е. максимум 18-19 Мбайт/сек.
Реальная скорость скорее всего окажется ещё ниже, уперевшись в возможности радио-модулей клиентских устройств, максимальные скорости которых зачастую не указываются.
Если у ноутбука с его большими встроенными антеннами и мощным WiFi-модулем сигнал в данный момент будет «на все 5 палок», то у смартфона, лежащего рядом на столе – может быть всего лишь 2-3 «палки».
AC-стандарт, использующий только диапазон 5 ГГц, характеризуется повышенными номинальными канальными скоростями и использует кодирование данных, повышающее при благоприятных условиях эффективную скорость до 60-70% от канальной.
Радиус охвата сетей 5 ГГц меньше, чем у сетей 2,4 ГГц. Кроме того, 5-гигагерцовый сигнал хуже 2,4-гигагерцового огибает препятствия. Назвать два указанных свойства недостатками нельзя, так как помех от соседних роутеров и точек доступа, если таковые окажутся вблизи от вашего 5-гегагерцового маршрутизатора, меньше, чем при работе в диапазоне 2,4 ГГц. Обратимся теперь к устройствам.

Маршрутизатор ASUS RT-AC51U Dual-Band Router (4UTP 10 / 100Mbps, WAN, 802.11a / b / g / n / ac, USB)

Маршрутизатор ASUS RT-AC52U B1 Wireless Gigabit Router (4UTP 10 / 100 / 1000Mbps, WAN, 802.11a / b / g / n / ac, USB)
Компания ASUS — признанный лидер в сегменте высокопроизводительных WiFi-маршрутизаторов. ASUS давно предлагает 2-диапазонные устройства стандартов «N» и «N+AC». А в прошлом году компания представила недорогую 2-диапазонную модель RT-AC51U, уже успевшую стать хитом продаж благодаря цене менее 2500 рублей, поддержке диапазонов 2,4 и 5 ГГц, поддержке современных стандартов Wi-Fi 802.11n и 802.11ac и встроенному USB-порту. В диапазоне 2.4 ГГц роутер работает по стандарту 802.11n с пропускной способностью до 300 Мбит/с, а в диапазоне 5 ГГц – по стандарту 802.11ac с пропускной способностью до 433 Мбит/с. Скачивайте данные из файлообменных сетей, используя первый диапазон, и одновременно играйте, используя подключение во втором диапазоне. Для однодиапазонных роутеров такой сценарий невозможен.
Реализованы в ASUS RT-AC51U и технологии, увеличивающие охват беспроводной сети. Главная из них — технология формирования луча ASUS AiRadar. Интеллектуально определяя расположение подключенных устройств, RT-AC51U преобразует всенаправленный сигнал в усиленный направленный, что повышает скорость передачи данных.
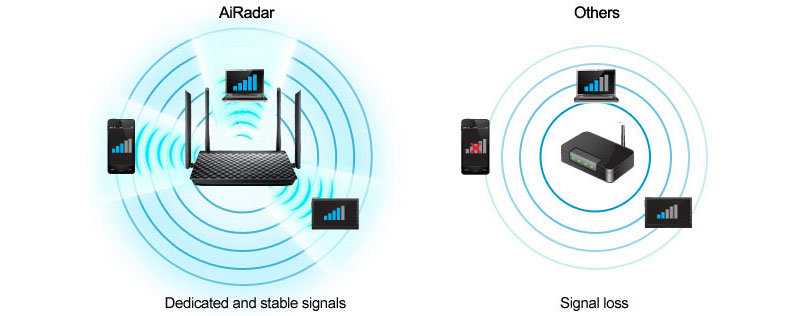
Для построения домашней сети роутер оснащен четырьмя 100-мегабитными LAN-портами, к которым подключаются стационарные компьютеры, игровые консоли, IPTV-приставки и другое проводное оборудование.
К порту роутера USB 2.0 подключают 3G/4G-модем или, для предоставления общего доступа к подключенному устройству, принтер/МФУ/жёсткий диск/флешку. Благодаря поддержке технологии ASUS AiCloud маршрутизатор RT-AC51U с подключенным к нему внешним накопителем выполняет функции персонального облачного хранилища с доступом из любой точки мира.
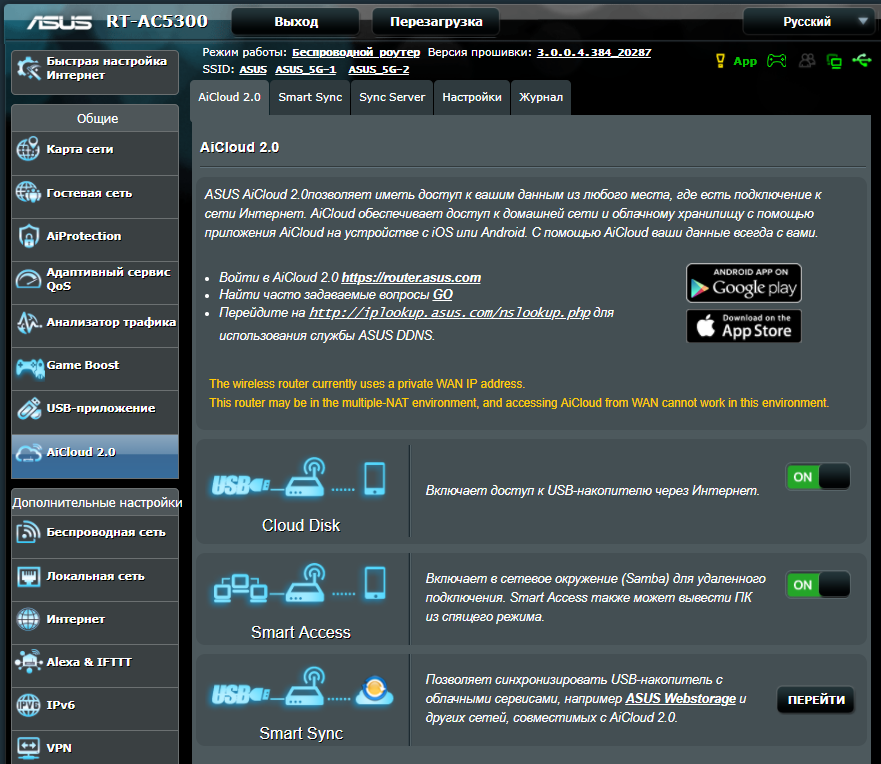
3 Ответы на популярные вопросы
Продолжается ли использование интернета, когда устройства отключены от него?
Как правило, современные приборы автоматически отключаются, но не все. Некоторые роутеры могут подгружать файлы, но за месяц набегает всего несколько мегабайт, ввиду чего переживать по поводу трафика не стоит. Даже если закачка начинает происходить увеличенными темпами, всегда можно просто выдернуть роутер из электрической сети или нажать на соответствующую кнопку выключения.
Можно ли ставить роутер в холодное место, когда к нему подключен модем?
Лучше увеличивать покрытие посредством использования соответствующего софта. Холодный воздух и перепады температур могут негативно отразиться на работе роутера. Исключением являются только приборы, специально предназначенные для наружного использования или в защитных боксах.
Можно ли использовать USB удлинитель с роутером для подключения модема?
Да, от этого никак не страдает подключение. Удлинитель можно применить и для усиления приема сигнала. Если все же появляются определенные проблемы, то можно попробовать просто заменить провод, так как сбои, как правило, происходят именно из-за него.
Быстрый настройка подключения
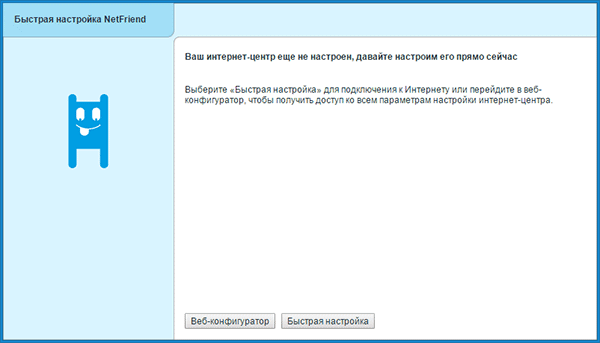
После перехода по указанному адресу перед вами появится веб-интерфейс Zyxel Keenetic. Всё, что мы видим – это приветственное сообщение и две кнопки для выбора способа настройки. Если вы используете проводное подключение, алгоритм настройки следующий:
- Кнопка «Далее»;
- Вводим геоданные (страна и регион), Далее;
- Ищем в списке своего провайдера, выбираем, кликаем Далее;
- В соответствующих полях указываем данные для авторизации (они есть в вашем договоре с поставщиком интернета), подтверждаем введённую информацию.
На этом, фактически, быстрая настройка завершена. Роутер установил подключение, и следующим шагом будет обновление версии ПО.
Внимание! Не стоит недооценивать важность установки новой прошивки. Во-первых, это может увеличить скорость соединения. Во-вторых, вы не столкнётесь с ошибками и недоработками старых версий
В-третьих, у вас точно не возникнет конфликта между драйверами сетевой платы компьютера/ноутбука и ПО роутера
Во-вторых, вы не столкнётесь с ошибками и недоработками старых версий. В-третьих, у вас точно не возникнет конфликта между драйверами сетевой платы компьютера/ноутбука и ПО роутера.
По сути, вам не будет предоставлено выбора: обновиться нужно в любом случае. Так что подтверждаем предложение, ждём, пока файлы будут скачаны и распакованы. Роутер перезагружается. После обновления Zyxel предложит вам подключиться к новому сервису Яндекса «Yandex.DNS». Он предназначен для защиты ваших устройств от вредоносных сайтов и программного кода. Подробнее о нём можно узнать на официальном Интернет-ресурсе. Но этот пункт не обязательный, так что, подключаться или нет, решать вам.
Далее Keenetic известит Вас о том, что настройка прошла успешно. Вы увидите данные подключения и две кнопки на выбор: перейти в интернет либо открыть веб-конфигуратор.
Мы всегда рекомендуем при первой настройке выбирать второй вариант, так как для безопасности вашей точки доступа нужно сменить стандартный пароль (admin). Это будет предложено сразу после щелчка по кнопке веб-конфигуратора: дважды вводите новый ключ сети и сохраняете.
Что же меняется при подключении интернета через 4G модем?
На самом деле, быстрая настройка Zyxel Keenetic становится ещё быстрее. Вам необходимо будет только вставить модем, щёлкнуть пару раз «Далее» и обновить прошивку. Пункты с выбором региона и провайдера автоматически отпадают. Завершается подключение предложением от сервиса Яндекса. Далее всё стандартно.
Рейтинг лучших 4G-модемов
Решение о включении в рейтинг того или иного 4G-модема принималось в результате тщательного анализа характеристик товаров. При их изучении мы учитывали многочисленные особенности:
- Тип подключения – через USB-порт или удаленно;
- Наличие Wi-Fi и количество одновременно подключаемых устройств;
- Поддерживаемые стандарты – 2G, 3G, 4G;
- Время подключения к сети;
- Максимальное расстояние до ноутбука от модема при его раздаче по вай-фай;
- Скорость загрузки и передачи данных;
- Стабильность сигнала;
- Возможность установки флеш-карты и ее максимальный размер;
- Наличие встроенной антенны и входа для подключения внешней;
- Диапазон рабочих температур;
- Емкость аккумулятора и длительность его работы без подзарядки;
- Поддерживаемые операционные системы на ПК.
Также при принятии решения о включении в рейтинг представленных здесь 4G-модемов мы руководствовались их доступностью в цене, длительностью гарантии, простотой настроек, уровнем качества корпуса, эргономикой устройств.
Лучшие бюджетные планшеты
ZTE MF283
4.7/5
Средняя цена
5 449р.
Характеристики
- подключение к интернету (WAN): SIM-карта
- частотный диапазон устройств Wi-Fi: 2.4 ГГц
- макс. скорость беспроводного соединения 300 Мбит/с
- встроенная поддержка SIM-карт: 4G LTE, 3G
- функции и особенности: поддержка IPv6
- количество LAN-портов 4
Открывает рейтинг ZTE MF283/ Старожил рынка, не потерявший актуальности и сегодня. Выпущенный в 2016 году, но по функционалу он может соревноваться с новинками рынка. Поддерживает NAT, Firewall, DHCP-сервер, файл-сервер, принт-сервер — совместное использование принтера несколькими пользователями, VPN. Работает как от кабеля, так и от мобильной сети.
Для кабельного подключения абонентов предусмотрено 3 LAN-порта и 1 универсальный — LAN/WAN. Единственный недостаток — скорость передачи данных до 150 Мбит/с против 300 у конкурентов. Геймеры явно заметят разницу, для обычного интернет-сёрфинга не принципиально.
Плюсы:
- Комплектация (телефонный кабель, LAN кабель).
- Съёмная антенна.
- Возможность подключения дополнительных антенн.
- Возможность подключения телефона.
- Простая настройка.
Минусы:
- Цена.
- Габариты.
- Одна антенна в комплекте.
- Скорость передачи данных по сравнению с конкурентами.
- Радиус действия с комплектной антенной.
- Иногда зависает.
- Скорость передачи данных — до 150 Мбит/с.
Цена от 5 000 рублей. Неплохая модель, но ценник считаем завышенным. Впрочем, 92% пользователей Яндекс. Маркета рекомендуют, приводя в качестве аргумента надёжность и простоту настройки.
Отзывы на Яндекс.Маркете
5 место — keenetic runner (kn-2210)
Последним в нашем сегодняшнем списке идет Keenetic Runner KN-2210. Если вы давно читаете этот сайт, то наверняка привыкли к тому, что роутеры данного производителя (бывшие Zyxel Keenetic) всегда весьма высоко оценивались нами за надежность, простоту в настройке и в то же время широкий функционал.
Однако высокая цена в данном случае не оправдывает себя из-за сниженных технических данных. Так, здесь нет поддержки WiFi 5 ГГц — только 2.4 ГГц со скоростью до 300 мбит/c. Антенн — две по 5 dBi (MIMO 2×2). Этого может быть достаточно для небольшой дачи, куда вы приезжаете на выходные.
Но если же вы живете за городом постоянно, планируете создать систему умного дома и по сути переносите не только домашнее пользование интернетом, но и полноценную офисную работу, то хочется получить чуточку больше возможностей. В том числе и гигабитные порты LAN и WAN на тот случай, если все-таки потом понадобится перенести роутер в квартиру.
Из несомненных плюсов же отметим возможность расширить существующую беспроводную сеть за счет установки дополнительного роутера Keenetic и объединения их в mesh систему, основным преимуществом которой является бесшовный роуминг wifi.
4 место — tenda 4g06
В линейке компании Тенда также нашлась сравнимая по характеристикам модель — Tenda 4G06. Однако, у нее есть свои небольшие особенности. Тут также WiFi только в диапазоне 2.4 ГГц и сетевые порты поддерживают скорость до 100 мбит/с. Однако, нет поддержки объединения с другими устройствамив mesh сеть.
И также всего 3 сетевых разъема, которые можно использовать либо для подключения устройств, в случае работы с мобильным интернетом. Либо один из них занять кабелем от провайдера, но тогда свободными останутся только 2 порта LAN, в отличие от Keenetic Runner, у которого всегда три LAN готовы работать с сетевыми девайсами.
Зато «фишкой» Tenda 4G06 является наличие телефонного разъема, благодаря которому можно обычный стационарный городской телефон превратить в мобильный. В качестве номера для совершения звонков будет использоваться вставленная SIM-карта.
Как подключить мобильный USB модем 3G, 4G к роутеру?
Поскольку антенны wifi маршрутизатора, идущие в комплекте, являются чаще всего всенаправленными, то есть с одинаковой амплитудой распространяют сигнал во все стороны, то желательно установить роутер с 3G/4G модемом ближе к середине дачного участка. Но у меня сигнал на 12 сотках добивает из одного конца до другого.
Поэтому в данной ситуации главное соблюсти 2 вещи:
Для лучшего приема сигнала от оператора можно подключить модем к роутеру не напрямую, а через длинный кабель USB, разместив его как можно выше у окна, в то время как сам роутер максимально придвинуть к тому месту, откуда он будет оптимально охватывать участок.
Проблема с СИМ-картой
Начнём с первой причиной, когда виновницей является сама СИМ-карта. Ниже описано из-за чего возникает каждая ситуация. Определите, что подходит вам и узнайте, как устранить проблему.
У карты вышел срок годности
Регламентированного срока годности для SIM не установлено, так же и как срок службы. Для корректной работы нормой считается период в семь лет. Продолжительность срока службы зависит от самого пользователя: насколько часто переставляется симка из устройства в устройство – идёт процесс затирания, попадала ли на неё вода или иные жидкости – начинается процесс окисления, на каком типе аппарата стояла прежде и стоит теперь – разный уровень мощности гаджетов.

Если симка служит долгое время и перестала работать – замените ее у оператора. Обратитесь в официальную точку продаж со своим паспортом. Помните, что услугу предоставят только владельцу номера, либо представителю с доверенностью, подтвержденной нотариусом.
Карта повреждена
Распространённая причина, когда СИМ-карта не работает – механические повреждения. Даже если контакты сохранены, но надломлен пластиковый носитель, отколот край, нарушена форма карты, гаджет может не определять симку из-за неверного расположения в слоте аппарата.
Решение проблемы – замена SIM и получение дубликата с сохранением номера и баланса. Оператор Теле2 заменит карту при личном обращении владельца в точку обслуживания абонентов. Процедура требует поверку личности, поэтому захватите с собой паспорт. Для получения дубликата нужно заплатить 50 рублей, вся сумма поступит на счёт после активации. Стоимость услуги может отличаться в зависимости от региона.
Неудачная переделка в microSIM
В салоне связи для обрезки SIM-карт используют специальный степлер с точным размером новой формы. Риск минимален, но всё же существует, когда для обрезки используются симки старого формата с широким полем контактов. К повреждениям приводит и самостоятельное обрезание ножницами. В итоге смартфон не видит симку.
Выход один – получение дубликата. Предотвратить ситуацию можно, если при покупке симки сразу выбрать правильный размер в зависимости от модели телефона, а для смены с micro- или nano-симки на mini-симку приобрести пластиковые переходники.
Netgear ac785
Скорость подключения к интернету — 300 Мбит/с.
Поддерживаемый стандарт — Wi-Fi n (2,4 ГГц).
Скорость в локальной сети — 300 Мбит/с.
Время автономной работы — 10 часов.
Лучший 4G-роутер 2021 года. Наибольшая скорость подключения среди недорогих моделей. При стабильном приёме сигнала удастся получить реальные 100 Мбит/с на ноутбуке, хватит для просмотра 4K-видео. Цветной дисплей позволяет проверять статус SIM-карты, читать сообщения от мобильного оператора и контролировать скорость. Дополнительно можно купить док-станцию, которая заряжает аккумулятор и увеличивает зону действия сети.
Alcatel Link Zone
4.5/5
Средняя цена
2 735р.
Характеристики
- подключение к интернету (WAN): SIM-карта
- частотный диапазон устройств Wi-Fi: 2.4 ГГц
- поддержка карт памяти microSD до 32 Гб
- встроенная поддержка SIM-карт: 4G LTE, 3G
- встроенный аккумулятор
- время работы в автономном режиме: 7 ч
Четвёртую строчку занимает Alcatel Link Zone. Карманный роутер, который позволяет оставаться онлайн везде, где есть доступ к сети мобильного провайдера. Поддерживает современный протокол 4G. Обладает встроенным аккумулятором. Может подпитаться от сети или Power-банка. Обеспечивает от 4 до 8 часов автономной работы в зависимости от качества сигнала и количества подключённых устройств. Максимум их может быть 15. При этом все они получат доступ к внутренней памяти устройства (2 Гб), которую можно расширить — есть разъём microSD.
Кроме этого, на корпусе устройства предусмотрен служебный MicroUSB-разъём. На верхней грани 4 подсвечивающихся пиктограммы показывают уровень сигнала мобильной сети, сети Wi-Fi, служебные сообщения и уровень заряда аккумулятора. Сам роутер выполнен из пластика, шероховатого на ощупь. Цвет чёрный.
Плюсы:
- Подключение до 15 устройств одновременно.
- Автономность.
- Возможность использовать как внешнее хранилище информации.
- Возможность расширения внутренней памяти с помощью карты Micro SD.
- Компактность.
- Лёгкая настройка.
- Wi-Fi работает стабильно.
- Работает от сети.
Минусы:
- Греется во время работы.
- Периодически перезагружается.
- Недолговечный (судя по отзывам пользователей).
Цена от 3 000 рублей. Бюджетный роутер для обустройства временного доступа в сеть на даче или повсеместно, где бы вы ни находились. Для дома и офиса лучше выбрать ZTE или HUAWEI.
Отзывы на Яндекс.Маркете
Tp-link archer mr400 v1
Модель в компактном корпусе и двумя съемными внешними антеннами обеспечит пользователя оперативным и надежным интернет-соединением в любых условиях.
Четыре порта LAN на борту позволяют организовать проводную маршрутизацию. Прием интернет-сигнала ведется в сетях 3G/4G.
Устройством TP-LINK Archer MR400 V1 поддерживаются SIM-карты всех отечественных операторов мобильной связи.
Беспроводное вещание ведется в двух диапазонах. Питание модема осуществляется от электрической сети.
Сетевой адаптер для подключения присутствует в комплекте. Кроме него, в комплектацию входят патч-корд и руководство пользователя. Управление и настройки осуществляются по веб-интерфейсу.
Технические параметры:
- модуль Wi-Fi — 2.4/5 ГГц, 1300 Мбит/с;
- подключение к интернету — SIM-карта (3G/4G);
- порты LAN — 4 шт., 100 Мбит/с;
- маршрутизация — DHCP, Firewall, NAT, SPI, Dynamic DNS, DMZ;
- протоколы шифрования — WEP, WPA, WPA2;
- особенности — гостевая сеть, съемные внешние антенны;
- габариты (Ш × В × Г) — 202 × 34 × 141 мм.
Инструкция по настройке Asus RT-N18U
Главное, что вы должны знать перед настройкой Wi-Fi роутера, это тип соединения с вашим интернет провайдером. Скорее всего, это Динамический IP, PPPoE, L2TP, или PPTP. Так же, нужно узнать необходимую информацию, такую как: имя пользователя, пароль, сервер, IP-адрес. Это уже зависит от того, какой тип соединения использует ваш интернет-провайдер.
Если у вас Динамический IP, или подключение через ADSL модем, то все настраивается очень просто. В любом случае, для настройки роутера нам нужно зайти в панель управления. На устройстве, которое вы подключили к Asus RT-N18U нужно открыть браузер и набрать в адресной строке адрес 192.168.1.1. Вот подробная инструкция по входу в настройки. Адрес для входа в настройки и другая информация (MAC-адрес, имя пользователя и пароль по умолчанию) указаны снизу вашего Asus RT-N18U.
Как только вы перейдете по адресу 192.168.1.1 откроется мастер быстрой настройки. Если у вас появится запрос логина и пароля, то сделайте сброс настроек как я писал выше, и зайдите в настройки заново.
В главном окне, нажмите на кнопку Настройка вручную. Если выбрать Перейти, то роутер попытается сам определить тип вашего подключения. Но, он не всегда успешно это делает. И что бы не запутаться, лучше настроим вручную.
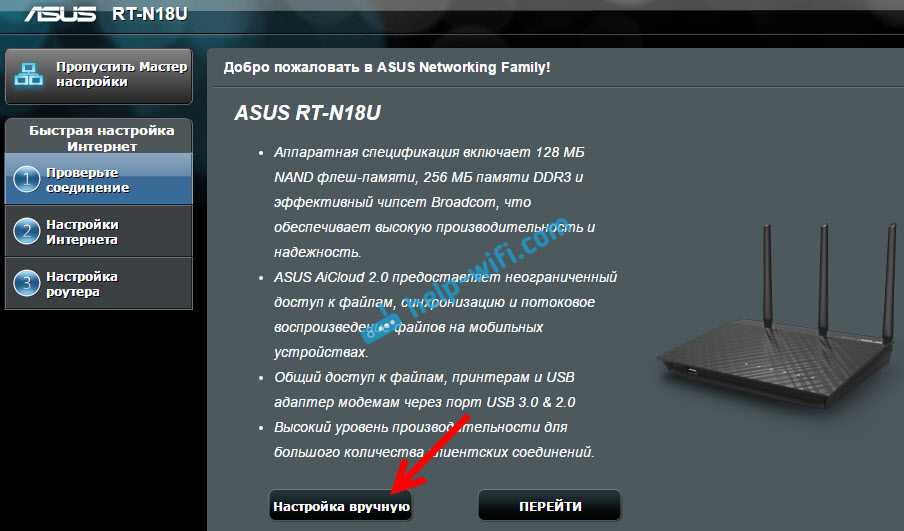
Роутер сразу попросит нас установить пароль для защиты настроек. Стандартный admin, и нам его нужно сменить. Придумайте хороший пароль, и укажите его два раза. Этот пароль нужно будет указывать при входе в настройки роутера Asus RT-N18U. Нажмите кнопку Далее.
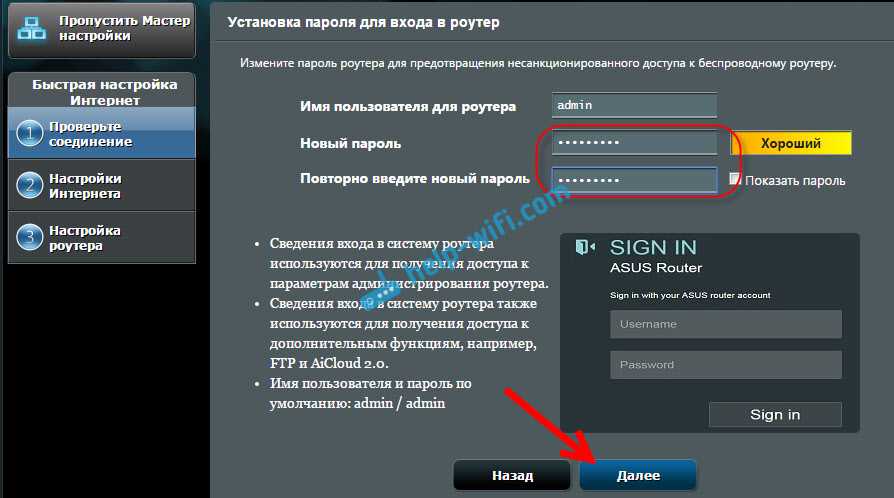
В окне выбора режима работы роутера оставляем Беспроводной роутер, и нажимаем Далее. Кстати, у нас есть инструкция по настройке роутера Asus в режиме репитера.
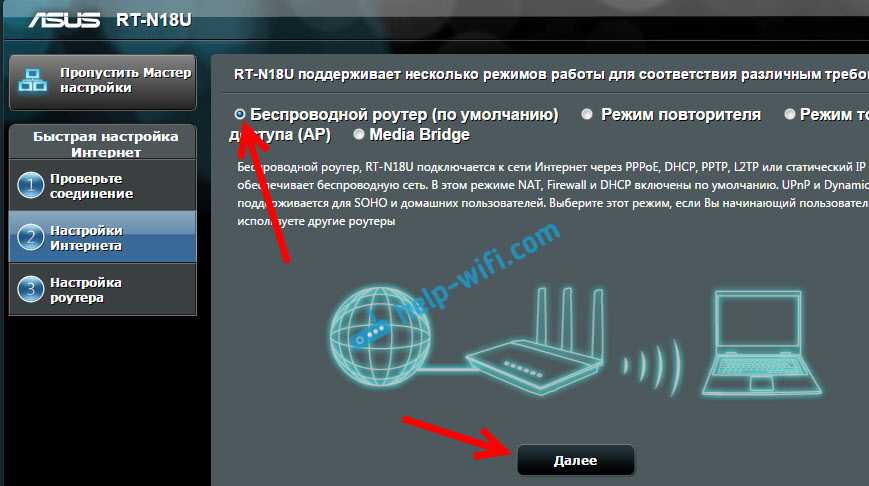
Дальше, самое главное. Настройка интернета. Нужно выбрать тип подключения, с паролем, или нет. Если для подключения к интернету ваш провайдер выдал вам логин и пароль, то выберите Да, и нажмите Далее. Это у вас подключение PPPoE, L2TP, или PPTP.
Если же у вас Динамический IP, Статический IP, или подключение через модем, то выберите Нет, и нажмите Далее.
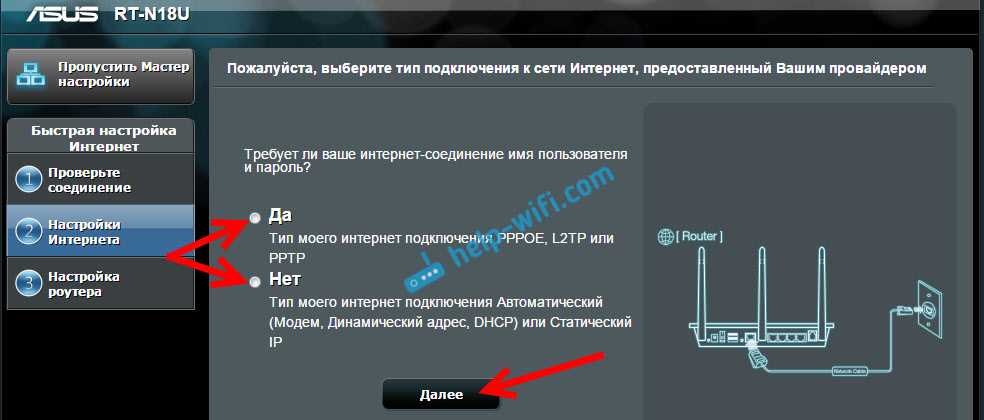
Если вы выбрали Да, то нужно будет указать имя пользователя и пароль. Это обязательные настройки, их выдает провайдер. Возможно, если ваш провайдер делает привязку по MAC адресу, то нужно будет клонировать MAC-адрес (при этом, вы должны настраивать роутер с того компьютера, к которому был подключен интернет). Или же, задать еще какие-то параметры. Все зависит от вашего интернет-провайдера. Можно смело звонить в поддержку, и обо всем расспрашивать.
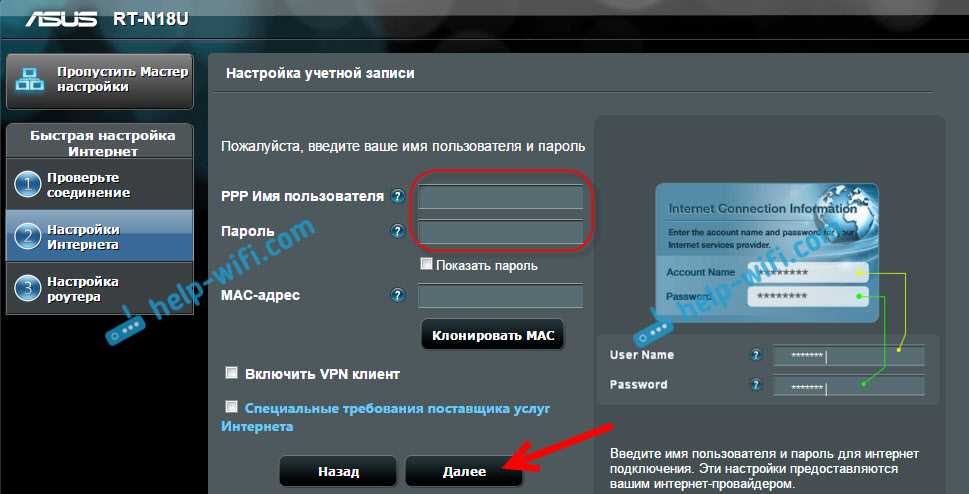
Если вы выбрали Нет (Динамический IP, статический, или подключение через модем), то нужно будет выбрать Автоматический IP (DHCP), или Статический IP. Если вам провадер не выдал никаких данных для подключения, то у вас Автоматический IP (DHCP). Выбираем, и нажимаем кнопку Далее.
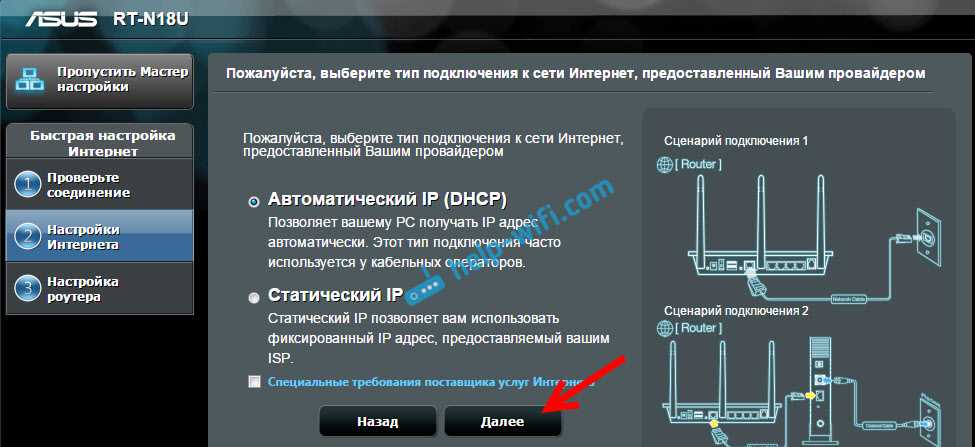
После этого, роутер предложит нам настроить Wi-Fi сеть. Задать имя Wi-Fi сети и пароль. Придумайте, имя для своей сети, и ключ. Этот пароль нужно будет указывать при подключении к вашему Wi-Fi. Задайте их, и нажмите Применить.
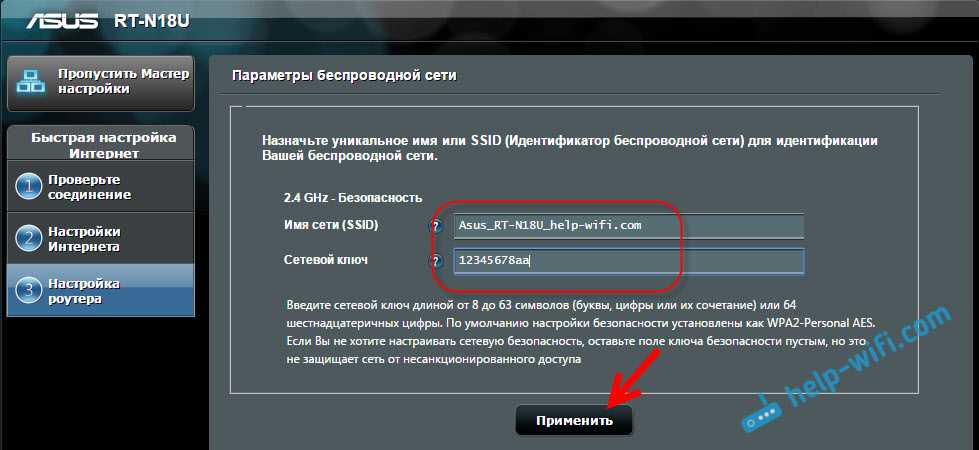
Смотрим на все заданные нами параметры, записываем куда-то пароль от Wi-Fi сети и нажимаем кнопку Готово.
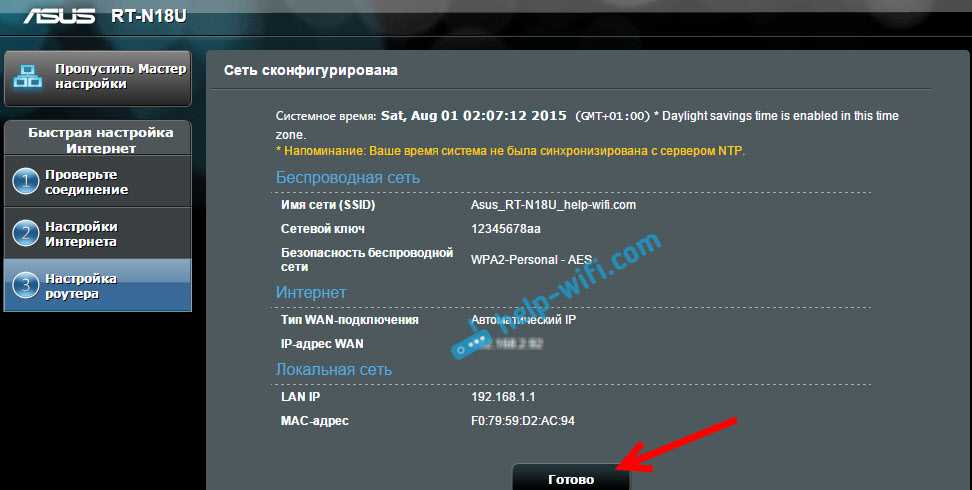
Появится новая Wi-Fi сеть, с именем, которое мы задали в процессе настройки. Подключитесь к ней используя установленный пароль. Роутер настроен. Если интернет уже работает, то все хорошо, можно пользоваться. Интернет мы настроили, пароль на Wi-Fi сеть поставили, и настройки так же защитили.
Если что-то не получилось, то можно попробовать сделать сброс настроек и начать сначала, или сменить настройки вручную в панели управления. Сейчас покажу как вручную настроить интернет, сменить настройки Wi-Fi сети и пароль.
Настройка интернета и Wi-Fi сети в панели управления Asus RT-N18U
Что бы снова зайти в настройки, нужно подключится к роутеру, открыть в браузере адрес 192.168.1.1 и указать имя пользователя и пароль. Имя пользователя скорее всего admin (если вы его не меняли), а пароль мы установили в процессе настройки.
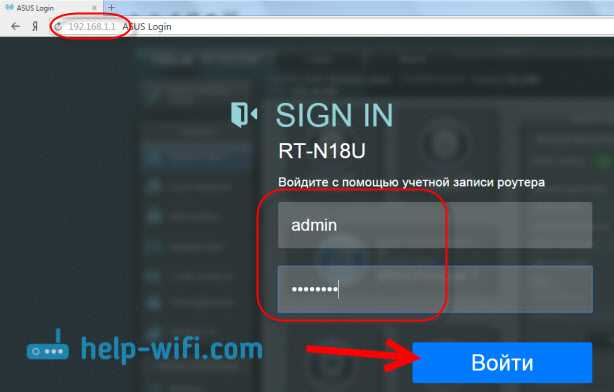
Сменить название Wi-Fi сети, или пароль, можно прямо на главной странице настроек. Или, на вкладке Беспроводная сеть.

Ну а настроить интернет можно на вкладке Интернет. Там можно сменить тип подключения, и задать необходимы параметры.
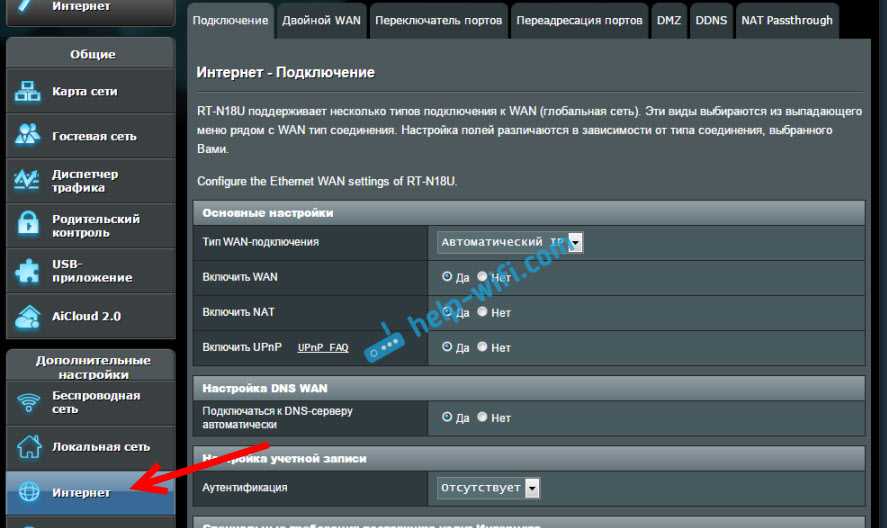
Вот и все настройки маршрутизатора Asus. Это конечно же самые основные, на самом деле, настроек там очень много. Если в вашем роутере есть USB разъем, то возможно вам еще будет интересно почитать о подключении USB накопителей к роутерам Asus.
Ну и после настройки можно обновить прошивку маршрутизатора.
30
Сергей
Asus
Keenetic giga (kn-1010)
- Стандарт беспроводной связи: Wi-Fi 802.11 b/g/n/ac, 2,4/5 ГГц
- Максимальная скорость: до 1167 Мбит/с
Цена: от 7 500 рублей
Если вам нужен мощный 4G роутер для дачи, то отличным вариантом станет Keenetic Giga. Модель получила четыре усилителя и четыре внешних несъемных антенны с мощностью сигнала 5 дБи. Для проводного подключения предусмотрено пять гигабитных портов – четыре RJ-45 и один RJ-45/SFP.
Два USB-A предназначены для подключения жестких дисков, принтеров, мобильных модемов или DECT станций. Помимо этого, роутер может работать в режиме репитера, оснащен двумя настраиваемыми кнопками, поддерживает Яндекс.DNS, SkyDNS, резервное копирование Time Machine и еще множество других полезных опций.
Достоинства:
Недостатки:
Не видно присоединения роутера к модему или к интернету, в чем причина?
После покупки соответствующей модификации модема для роутера при настройках, не всегда сразу удается подсоединиться к интернету или заставить устройство автоматически определять провайдера, модем или ту же сеть, для этого необходимо потратить немного времени. Если интернет, подключенный через кабель, можно назвать более менее стабильным, то беспроводной – требует немного большего внимания и терпения пользователя.
Если все действия проводились согласно инструкции, а подключения все равно нет, следует перейти к следующим действиям:
Быстроту сигнала можно увеличить при помощи антенны, поставленной на модем. Подробно можно посмотреть инструкцию по установке и настройке антенны для модема здесь.
Если после покупки роутер не видит модем
В нынешнее время получить доступ в Интернет очень просто. Если человек находится в пределах города, то вопросов вообще не возникает, а за его пределами абонентам необходимо подобрать роутер с поддержкой 3g 4g модемов. Именно эти сетевые устройства дают возможность выйти в глобальную сеть.
Часто пользователи сталкиваются с тем, что роутер не видит USB модем. Самой распространенной причиной такой ситуации является банальная несовместимость устройств. Проверить совместимость можно на официальном сайте производителя маршрутизатора. Если устройства окажутся несовместимыми, то решить проблему можно только их заменой.
Бывают ситуации, когда usb 4g модем с поддержкой wi fi и маршрутизатор полностью совместимы, но отказываются работать. Причиной такого состояния может быть устаревшая версия программного обеспечения. Решается путем прошивки. При этом, перед тем как приступить к действиям следует убедиться в том, что модем расположен в зоне покрытия и проверить все ли настройки выполнены правильно.
Обратите внимание! Если роутер не видит модем, ни в коем случае не следует паниковать. Нужно тщательно и без спешки продумать все варианты, которые могли привести к такой неприятности
Маршрутизатор или роутер — это специализированный прибор для соединения пользовательской и глобальной сети. Производители предлагают огромный выбор устройств с различным набором функций. Выбор будет напрямую зависеть от особенностей помещения и предъявляемых требований.
*Цены актуальны на май 2019 г
Как подключить и настроить 3G USB-модем на роутере Asus? На примере Asus RT-N18U и провайдера Интертелеком
После смены тарифа на безлимитный и с увеличенной скоростью, задумался о покупке нового Wi-Fi роутера. А то мой старенький RT-N13U B1, который несколько лет работал с модемом от провайдера Интертелеком, уже немного устал. Начал часто обрывать сеть, устройства отказывались подключаться и его частенько приходилось просто перезагружать. На замену ему я купил Asus RT-N18U. Новая, хорошая моделька с двумя USB портами. Asus RT-N18U так же поддерживает 3G/4G USB-модемы (вместо модема так же может быть телефон на Android) , и может раздавать беспроводной 3G интернет по Wi—Fi и сетевому кабелю на все ваши устройства.
Более подробно о самом роутере Asus RT-N18U мы поговорим в отдельной статье. А на этой странице, я хочу показать вам процесс настройки роутера Asus для работы с 3G модемом. Эта инструкция подойдет для всех роутеров Asus, которые поддерживают USB модемы (WAN-порт USB 3G) и имеют новую версию прошивки (темную) .
Роутеры Asus, которые поддерживают подключение 3G USB-модемов:
RT-AC87U, RT-AC55U, RT-N56U, RT-N14U, RT-AC51U, RT-N66U, RT-N65U, RT-AC52U, RT-AC3200, RT-N18U, DSL-N17U, RT-N10U B, RT-AC66U, RT-AC56U
Это не все модели. Но, в этом списке самые новы модели, для которых подойдет эта инструкция.
Все эти модели поддерживают USB 3G-модемы. У Asus таких устройств очень много. Есть как очень дорогие модели, так и более доступные. В любом случае, если вы хотите раздать по Wi-Fi сети интернет с 3G модема, то вы без проблем подберете себе подходящий маршрутизатор.
Кстати, очень важно, что бы роутер поддерживал ваш модем, что бы они были совместимы. Это обязательно нужно проверять перед покупкой
У маршрутизаторов Asus, очень приличный список совместимых модемов. Список совместимости можно посмотреть на официальном сайте, по этой ссылке: https://www.asus.com/event/networks_3G4G_support/. В таблице ищем свою страну, смотрим провайдера и модели совместимых модемов.
Я буду настраивать Asus RT-N18U с модемом Huawei EC 306. Интернет-провайдер – Интертелеком (у вас может быть другой модем и провайдер) . Будем настраивать через мастер быстрой настройки, по такой схеме:
- Подключение 3G USB модема к Asus RT-N18U.
- Вход в настройки маршрутизатора.
- Смена пароля admin для входа в настройки. Защищаем панель управления маршрутизатором.
- Настройка 3G модема на роутере Asus.
- Настройка Wi-Fi сети и установка пароля.
Заключение
Правильный подбор роутера — гарантия быстрого, безопасного и стабильного подключения к интернету. Для путешествий и работы в дороге подойдут портативные модели: Netgear AC785, ZTE MF 920, Alcatel Link Zone MW45V, Билайн S23 и Xiaomi ZMI M855 4G. Если подключение к мобильным сетям — основное для вашего дома или офиса, присмотритесь к стационарным маршрутизаторам:
MikroTik wAP LTE kit, TP-Link Archer MR400 V1, Zyxel LTE3301-M209, D-link DWR-921 и ZTE MF283. А для создания резервного канала доступа к интернету подойдут классические стационарные роутеры с поддержкой модемов: Keenetic Giga, Asus RT-AC58U, Keenetic Extra, Netis MW5230 и D-link DIR-620S.


































