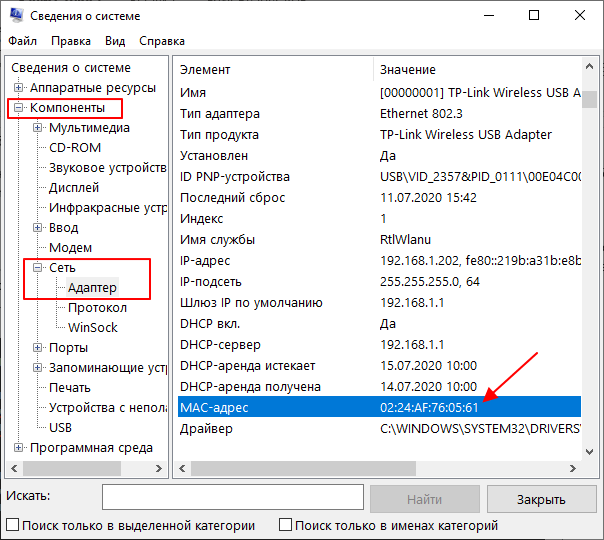Через свойства подключений
С помощью этого метода адрес можно посмотреть и с помощью стандартных функций операционной системы.
Вам достаточно зайти в список подключений операционной системы и соответственно найти свойства нужного подключения.
- В окне «Выполнить» введите команду ncpa.cpl. Он предназначен для открытия утилиты свойств соединения»;
- Щелкните правой кнопкой мыши имя сетевого адаптера вашего компьютера и выберите пункт свойств во всплывающем списке;
- Открыв окно свойств, найдите вверху поле под названием «через соединение». Подведите курсор к этому полю и подождите, пока в контексте не появится нужный MAC-адрес. Таким образом вы можете получить физический адрес каждого из доступных адаптеров в системе.
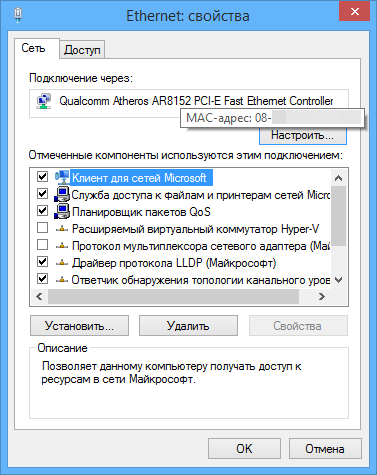
Как узнать MAC-адрес смартфона
Смартфоны, как и любой домашний компьютер, имеют сетевой адаптер, обеспечивающий подключение к Интернету. Следовательно, есть еще и MAC-адрес. Чтобы это узнать, нужно зайти в настройки гаджета.
В зависимости от модели искомая информация может находиться в разных местах. Идентификатор обычно можно найти в сети в разделе общей информации. Для владельцев Android это «Настройки» > «Система» > «О телефоне» > «Общая информация.
Заодно подготовил видео, пошагово показывающее, как посмотреть мак-адрес в Windows. Если вас интересует одинаковая информация для Linux и OS X, вы можете найти ее ниже.
Адрес управления доступом к среде (MAC)
MAC-адреса – это уникальный 48-битный аппаратный номер компьютера, который встроен в сетевую карту (известную как карта сетевого интерфейса) ещё на стадии производства. MAC-адрес также известен как физический адрес сетевого устройства. В стандарте IEEE 802, канальный уровень разделен на два подуровня:
- Подуровень управления логическим каналом (LLC)
- Подуровень управления доступом к среде (MAC)
MAC-адрес используется подуровнем управления доступом к среде (MAC) уровня канала передачи данных.
MAC-адрес уникален во всем мире, поскольку существуют миллионы сетевых устройств, и нам необходимо однозначно идентифицировать каждое из них.
Формат MAC-адреса
MAC-адрес представляет собой 12-значное шестнадцатеричное число (6-байтовое двоичное число), которое представлено шестнадцатеричной нотацией с двоеточием. Первые 6 цифр (скажем, 00:40:96) MAC-адреса идентифицируют производителя и называются OUI (уникальный идентификатор организации). Комитет по регистрации IEEE присваивает эти префиксы MAC зарегистрированным поставщикам.
Вот некоторые OUI известных производителей:
- CC:46:D6 – Cisco
- 3C:5A:B4 – Google
- 00:9A:CD – HUAWEI
Крайние шесть цифр справа представляют контроллер сетевого интерфейса, который назначается производителем.
Как обсуждалось выше, для MAC-адреса используется шестнадцатеричное представление с двоеточием. Но это не обязательное преобразование. MAC-адрес может быть представлен в любом из следующих форматов:
Примечание. Шестнадцатеричная нотация с двоеточием используется ОС Linux, а шестнадцатеричная запись с разделителями-точками используется Cisco Systems.
Характеристики MAC-адреса
- MAC-адрес – отличительный номер оборудования, уникален во всём мире. Это позволяет идентифицировать каждое устройство в подключенное к сети.
- Общая длина MAC-адреса в байтах составляет 6 (или 48 бит). Согласно стандартам IEEE 802 этот адрес записывается в трёх широко используемых форматах:
- Шесть двузначных шестнадцатеричных чисел, разделенных дефисами (-), например 45-67-89-AB-12-CD.
- Шесть двузначных шестнадцатеричных чисел, разделенных двоеточием (:), например 45:67:89:AB:DE:23.
- Четыре трёхзначных шестнадцатеричных числа, разделенных точками (.), например ABCD.4567.1238.
Количество возможных MAC-адресов, которые могут быть образованы адресным пространством, составляют около 248 (более 281 триллиона).
- Правые 24 бита (4 байта) адреса называются номером уникального идентификатора организации (OUI). Этот номер OUI присваивается Управлением по присвоению номеров в Интернете (IANA). Этот глобально уникальный номер OUI всегда будет оставаться одинаковым для сетевых адаптеров, произведенных одной и той же компанией. Левые 24 бита (4 байта) адреса называются контроллером сетевого интерфейса (NICS), он отвечает за связь либо с помощью кабелей, либо по беспроводной сети через компьютерную сеть.
- Некоторые устройства, существующие на этом втором уровне, представляют собой сетевые карты, мосты и коммутаторы. Этот уровень также отвечает за безошибочную передачу данных по физическому уровню при передаче по локальной сети.
Преимущества MAC-адреса:
- Устройства, которые подключаются к сети, не должны платить за получение адреса
- На роутере или коммутаторе может быть установлена политика. Либо прикреплено разрешенное оборудование, либо прикреплено запрещенное оборудование, независимо от того, кто его прикрепляет.
- MAC-адреса всех устройств в одной подсети различаются. Следовательно, диагностика сетевых проблем, связанных с IP-адресом и т.д., проста из-за уникальности MAC-адресов.
- Сетевой администратор чувствует надёжность в идентификации отправителей и получателей данных в сети благодаря MAC-адресу. В отличие от динамических IP-адресов, MAC-адреса не меняются.
Недостатки MAC-адреса:
- По той причине, что первые три байта (OUI) для MAC-адреса зарезервированы для производителя, он ограничен тем, что у одного и того же производителя может быть только 2^24 уникальных адреса на OUI.
- Можно сказать, что спуфинг удобен для фильтрации MAC-адресов. Можно действовать замаскировавшись и просто прослушивать разрешенные MAC-адреса из-за широковещательной природы Ethernet
- В большинстве случаев злоумышленник может получить доступ к сети, постоянно меняя свой MAC-адрес на разрешенный
Что такое МАК-адрес?
Аббревиатура MAC расшифровывается как Media Access Control, что подразумевает управление доступом к среде. Отвечая на вопрос, что такое МАК адрес роутера, можно сказать просто — это его индивидуальный номер (идентификатор), который присваивается сразу после изготовления. Наличие таких данных позволяет распознать устройство и в дальнейшем подключаться именно к нему.

Сегодня наиболее популярен стандарт IEEE, подразумевающий применение 48-разрядного МАК адреса роутера. Номер состоит из шести пар по два символа. Администратор вправе не только посмотреть МАК адрес WiFi роутера, но и изменить его или клонировать набор цифр с компьютера.
Возможность смены МАК адреса зависит от применяемой технологии:
- DOCSIS. В этом случае изменение параметра не приводит к прекращению доступа к Интернету. Все, что необходимо — перезапустить модем. В случае замены устройства нужно обратиться к поставщику для регистрации нового МАК.
- Ethernet. Провайдер контролирует MAC-адрес клиента и использует его для предоставления доступа к Сети. При изменении этого параметра нужно обратиться к провайдеру и информировать его о правках или самостоятельно внести изменения в личном кабинете.
Код всегда стандартный. В нем содержатся цифры от 0 до 9, а также латинский буквы от A до F.
Как узнать MAC адрес компьютера с помощью командной строки
Командная строка многофункциональна, и она позволяет получить данные практически о любых системных данных компьютера и операционной системы. Чтобы узнать через командную строку необходимую информацию, требуется ввести определенную команду. Ниже мы расскажем, как узнать MAC адрес компьютера через командную строку двумя способами. Для тех, кто не знает или забыл, напомним, что вызвать командную строку в Windows можно следующим образом: нажмите на клавиатуре сочетание Windows+R, после чего в окне «Выполнить» пропишите команду cmd, и на экране появится командная строка.
Первый способ
В командной строке необходимо прописать команду вызова информации о сетевых подключениях к компьютеру: ipconfig /all
Обратите внимание, что после слова ipconfig стоит пробел – это важно, поскольку при слитном написании команда не сработает. После того как команда написана, нажмите клавишу Enter, и отобразится информация обо всех сетевых данных компьютера и подключенного оборудования. Конкретно информация о MAC адресе содержится в пункте меню «Физический адрес»
Второй способ
Еще одна команда, которая позволяет через командную строку получить информацию о MAC адресах компьютера следующая: getmac /v /fo list. Введите ее в командную строку и нажмите Enter, чтобы увидеть информацию обо всех сетевых устройствах компьютера. Данная команда хороша тем, что она выводит исключительно MAC адреса и имя транспорта данных, более никаких сетевых сведений она не позволяет получить.
Как узнать и поменять MAC-адрес в роутере: наша инструкция
Для регистрации абонентов и предоставления доступа в интернет провайдеры используют привязку к MAC-адресу сетевого устройства. Такая процедура необходима как для идентификации клиента, так и для правильной работы протокола Ethernet. Чтобы облегчить жизнь абонентам и службе поддержки провайдеров, была придумана функция клонирования MAC адресов.
Зачем это нужно?
MAC адрес – это уникальный идентификатор, который присваивается каждой единице оборудования. Клонирование Мак-адреса позволяет заменять реальный физический адрес на виртуальный. Как бы временно прописать второй адрес, наделив его всеми полномочиями первого.
Сделав это, при замене роутера не нужно обращаться к провайдеру с просьбой дать доступ в интернет новому маршрутизатору. Достаточно изменить MAC-адрес на тот, с которым роутеру предоставляется доступ в интернет (то есть прописать физический Мак-адрес старого роутера в новый). Как это сделать? Для начала определите идентификатор нужного вам маршрутизатора.
Определение
Подробно о том, как узнать MAC маршрутизатора, читайте здесь.
Быстрый и легкий способ определения физического адреса маршрутизатора – посмотреть его на развороте корпуса. Он указан на наклейке, как MAC, вместе с остальной информацией.
Если к роутеру подключен компьютер, смартфон или планшет, узнать Мак можно через админку в разделе «Состояние» – «Локальная сеть». Это начальная страница с основной информацией о роутере.
Далее информацию можно передать провайдеру (если смотрели идентификатор незарегистрированного маршрутизатора). Или же поменять Мак-адрес этого роутера в настройках другого, но как это сделать? Достаточно выполнить пару операций в параметрах сетевого устройства.
Клонирование через админ-панель
Как клонировать идентификатор роутера, рассказывается в следующем видео:
Для этого понадобится подключенный к роутеру по сети компьютер. У различных производителей сетевых устройств данная функция может размещаться в различных местах веб-интерфейса.
ASUS
Как изменить Мак-адрес роутера ASUS? Все довольно просто:
- Откройте вкладку «Интернет».
- В одном из разделов найдите поле с MAC и измените его на нужный.
Популярные модели DIR-615, DIR-300 и прочие роутеры D-Link позволяют клонировать физический адрес в разделе «Сеть» – «WAN».
Чтобы попасть в этот раздел, нужно нажать «Расширенные настройки» или «Настройка вручную» на основной странице веб-интерфейса.
Zyxel Keenetic
Прописывать идентификатор нужно в разделе «Интернет» — «Подключение».
Далее в поле «Использовать MAC–адрес» выберите «Введенный».
Расскажу, как настроить Мак-адрес через настройки роутера:
- Откройте веб-интерфейс по указанному на обороте доступу.
- Введите данные для авторизации, также указанные на обратной стороне корпуса устройства.
- Найдите раздел «Клонирование MAC-адреса» в разделе «Сеть».
- Впишите 12 символов нужного идентификатора в первой строке вместо того, который указан.
- Затем нажмите «Применить».
Вы всегда сможете откатиться к реальному физическому адресу, нажав «Восстановить заводской».
Изменение для сетевой карты
Дополнительно можно клонировать MAC-адрес компьютера (автоматически прописав его в первом поле), с которого вы управляете в админке, если привязка к интернету сделана провайдером по физическому адресу сетевой карты ПК. Можно поступить наоборот, и прописать MAC маршрутизатора в свойствах сетевой карты.
Это понадобится, если временно нужно подключить кабель от провайдера не к маршрутизатору, а напрямую к компьютеру. Клонирование в операционной системе Windows 10 происходит следующим образом:
- Комбинацией клавиш Win+R вызовите строку «Выполнить» и пропишите команду mmc devmgmt.msc.
- В диспетчере устройств откройте «Сетевые адаптеры», клацните ПКМ по нужному устройству и выберите «Свойства».
- В разделе «Дополнительно» выберите строку «Locally Administered Address» или в русской локализации «Сетевой адрес».
- В строке «Значение» пропишите 12-ти символьный MAC.
- Готово. Жмите «ОК» для применения изменений.
Заключение
Замена MAC-адреса проводится в панели администратора роутера и не вызывает сложностей. Так как провайдеры продолжают делать привязку к физическому идентификатору сетевого оборудования, функция клонирования MAC помогает использовать один зарегистрированный физический адрес для любого устройства, которому нужно предоставить интернет напрямую, подключившись от Ethernet-кабеля провайдера.
Как сменить MAC-адрес на сетевой карте
Хотя вопрос смены MAC-адреса возникает довольно редко, однако есть как минимум одна из значимых причин для того, чтобы рассмотреть этот вопрос подробнее.
MAC-адрес — это по сути уникальный число-буквенный номер, присваиваемый любому сетевому устройству заводом-изготовителем. Он состоит из из 12 символов, разделенных чаще всего знаком двоеточия. В качестве символов используют цифры от 0 до 9 и первые шесть букв латинского алфавита от A до F. Уникальность MAC-адреса позволяет идентифицировать конкретное сетевое устройство в сети и доставлять предназначенные данные для вполне конкретного устройства только ему. MAC-адрес на компьютере или ноутбуке можно менять, однако это изменение будет работать до тех пор, пока на компьютере не произойдет переустановка операционной системы.
Операторы, предоставляющие ряд услуг таких как интернет и цифровое телевидение, очень часто используют привязку к MAC-адресу сетевого устройства абонента. Благодаря чему каждый абонент смотрит только свой набор тв-каналов или пользуется конкретным тарифным планом.
Сервер доступа предоставляет выход в сеть за пределы компьютера абонента только если совпадают MAC-адреса модема и сетевой карты в компьютере абонента.
Если абонент, выходящий в интернет с привязкой по MAC поменяет компьютер или ноутбук, то ему необходимо будет сообщить в техподдержку данный факт, чтобы наши специалисты помогли сменить MAC-адрес на сетевой карте нового компьютера.
Сменить мак-адрес можно вручную или с помощью программы, которая по сути проделывает тоже самое действие что и ручной режим, только гораздо быстрее. Чтобы сменить мак-адрес на новом компьютере на тот, который записан на сервере доступа, необходимо узнать предыдущий адрес. Если вы являетесь продвинутым пользователем и у вас сохранился предыдущий компьютер, вы сможете сменить MAC-адрес самостоятельно, не дожидаясь помощи специалистов. Остальным же абонентам, сменившим компьютер, рекомендуем позвонить сразу в техподдержку.
Как узнать MAC-адрес сетевой карты
Нажмите кнопку Пуск и наберите в поиске cmd. Запустите окно командной строки, затем наберите в ней команду ipconfig /all или getmac. В результатах ответа вы найдете все сетевые устройства и их MAC-адреса.
Вот еще небольшая статья как узнать мак адрес сетевой карты.
Можно узнать MAC адрес с помощью нижеследующей программы.
Как сменить MAC-адрес за 30 секунд с помощью программы
MAC-адрес можно узнать и сменить с помощью программы MACChange.
Работать с программой очень просто. Скачали и запустили, затем выбираем в окне списка нужное сетевое устройство. В правой колонке появится текущий MAC адрес устройства (запишите его сначала на листок на всякий случай). Строкой ниже можно задать свой MAC адрес и нажать кнопку Применить . Иконка в виде молнии позволяет сгенерировтаь случайный MAC адрес. Если надо вернуть MAC адрес сетевой карты к заводским настройкам, просто нажимаете кнопку Сбросить.
Смена MAC-адреса в Windows XP вручную
2. Теперь кликаем правой кнопкой мыши на ярлычке «Подключение по локальной сети» и выбираем вариант Свойства .
3. Чтобы сменить MAC-адрес сетевой карты, необходимо в появившемся окошке нажать на кнопку Настроить .
4. Перейдите в закладку «Дополнительно» или «Advanced» и слева выберите в списке вариант «Сетевой адрес» или «Network Address». В поле «Значение» или «Value» введите MAC-адрес, состоящий из 12 символов (латинские буквы и цифры) без пробелов, тире и точек. Необходимый MAC-адрес можно узнать по телефону техподдержки абонентов, предварительно выяснив ваш логин или номер договора.
Как сменить MAC-адрес в Windows 7 вручную
3. Теперь, когда вы перешли к изменениям настроек параметров адаптера, найдите ярлычок «Подключение по локальной сети» и щелкните правой кнопкой мыши, затем выберите вариант Свойства .
4. В появившемся окне «Состояние — Подключение по локальной сети» нажмите на кнопку Свойства .
5. В новом окне «Подключение по локальной сети — Свойства» необходимо кликнуть на кнопку Настроить .
6. Перейдите в закладку «Дополнительно» или «Advanced» и слева выберите в списке вариант «Сетевой адрес» или «Network Address». В поле «Значение» или «Value» введите MAC-адрес, состоящий из 12 символов (латинские буквы и цифры) без пробелов, тире и точек. Необходимый MAC-адрес можно узнать по телефону техподдержки абонентов, предварительно выяснив ваш логин или номер договора.
Как узнать MAC-адрес роутера?
Все очень просто. Возьмите свой роутер и посмотрите на этикетку внизу. Там появится MAC-адрес. Например, на роутерах Tp-Link:
Вот как это выглядит на устройствах ZyXEL:
На роутерах Asus MAC-адрес также указан на этикетке:
С этим, я думаю, мы разобрались. Смотрим адрес, звоним в поддержку провайдера (или через сайт), и провайдер прописывает MAC-адрес вашего роутера.
Как поменять MAC-адрес на роутере?
Тоже ничего сложного. Вам нужно зайти в настройки роутера, открыть нужную вкладку и изменить или клонировать адрес. Здесь есть два варианта: можно вручную ввести новый MAC-адрес в настройках роутера, а можно клонировать его с компьютера, который подключен к роутеру по кабелю (с которого и настраиваете).
Смена MAC-адреса на роутерах Tp-Link
Зайдите в настройки роутера по адресу 192.168.1.1 или 192.168.0.1. Если это не работает, ознакомьтесь с этим руководством. Далее переходим в раздел Сеть — Клонирование MAC. В поле WAN MAC Address вы можете вручную ввести нужный адрес или нажать кнопку Clone MAC Address и клонировать его со своего компьютера.
Не забудьте сохранить настройки кнопкой Save и перезагрузить роутер.
Клонируем MAC-адрес на роутере Asus
Для начала зайдем в настройки нашего роутера. Откройте вкладку Интернет. Там будет поле MAC-адрес. Укажите в нем нужный адрес, либо нажмите кнопку Clone MAC.
Нажмите кнопку Применить, чтобы сохранить изменения.
ZyXEL
Далее рассмотрим веб-интерфейс ZyXEL Keenetic, который внешне немного отличается от общепринятого. После авторизации на роутере вы попадете в раздел «Монитор»
Здесь обратите внимание на блок «Домашняя сеть», где можно определить MAC-адрес устройства. При необходимости его можно без проблем скопировать, зажав комбинацию клавиш Ctrl+C
Если к текущему маршрутизатору подключен какой-либо другой маршрутизатор, и вы знаете его IP-адрес, найдите блок «MAC-адреса клиентов» чуть ниже в том же разделе. Посмотрите на представленную таблицу и найдите требуемый физический адрес.
Маршрутизаторы ASUS имеют самые продвинутые и немного запутанные интерфейсы, поэтому мы поговорим именно о них. Его главное меню называется «Карта сети», а в правом нижнем углу отображается MAC-адрес локальной сети, который показывает основную информацию о локальной сети.
При необходимости переключитесь на беспроводную точку доступа, где также можно увидеть их физические адреса, только учтите, что некоторые модели поддерживают работу на двух разных частотах одновременно, соответственно MAC-адреса могут отличаться.
Принцип поиска нужной информации в других моделях роутеров, не вошедших в анализ этим методом, примерно такой же. В большинстве случаев вам не нужно переходить в другие разделы или меню, так как необходимая информация отображается в главном окне.
Смена MAC-адреса на маршрутизаторах D-Link
Откройте настройки роутера D-Link (адрес 192.168.0.1) и перейдите на вкладку Сеть — WAN. Выберите нужное подключение и в поле MAC можно указать его адрес или, нажав специальную кнопку, клонировать MAC-адрес компьютера на роутер D-Link.
Сохраните настройки, нажав кнопку Применить.
Как узнать MAC адрес через список сетевых подключений
Если требуется узнать MAC адрес роутера, сетевой карты или другого конкретного оборудования, проще всего посмотреть его через список сетевых подключений. Для этого необходимо:
- Нажать на клавиатуре сочетание клавиш Windows+R и в открывшейся строке «Выполнить» прописать команду ncpa.cpl, которая позволит быстро зайти в список сетевых подключений. Также попасть в требуемое меню можно через «Панель управления».
- В меню сетевых подключений показаны все сетевые устройства на компьютере, которые обладают своим личным MAC адресом. Чтобы посмотреть информацию о конкретном из них нажмите на него правой кнопкой мыши и выберите пункт «Свойства». Поскольку данная команда проводится от имени администратора, потребуется подтвердить ее выполнение.
- В меню свойств посмотреть MAC адрес роутера, сетевой карты или другого оборудования можно наведя на его название в графе «Подключение через».
Данный способ имеет преимущество перед остальными, если требуется определить MAC адрес конкретного устройства, к примеру, того, через который в данный момент компьютер подключен к интернету.
Как узнать mac адрес ноутбука через просмотр подключения
Какое бы устройство у Вас ни было — сетевая карта компьютера или адаптер вай – фай, Вы в состоянии определить mac-адрес компьютера и иначе. Посмотрите MAC в свойствах выбранного Интернет — соединения (проводного или беспроводного).
- Перейдите в «Пуск», затем «Выполнить» или зажмите кнопки Win+R;
- В появившемся окошке, в области ввода наберите ncpa.cpl;
- Возникнет окно со перечнем сетевых подключений компьютера;
- Определите подключение, которое использует адаптер, чей MAC Вы пытаетесь определить;
- Кликните на него правой кнопкой;
- В меню выбирайте «Свойства»;
- Появляется окно с двумя вкладками. Перейдите во вкладку «Сеть»;
- Вверху окна есть поле, называемое «Подключение через:». В нем названо устройство, через которое осуществляется выход в Интернет. Именно его МАК Вам и нужно узнать;
- Переведите курсор на название оборудования. Ничего не нажимайте и подождите несколько секунд. Скоро возле курсора появится надпись, сообщающая необходимый адрес этого устройства в Windows.
Узнаем MAC адрес через «Свойства сети»
К недостаткам метода относится невозможность выделить и скопировать цифры быстро. Его придется перепечатывать вручную. Однако, если МАК нужно просто посмотреть для сравнения или т.п., то такой метод наиболее быстр.
ПОСМОТРЕТЬ ВИДЕО
Как узнать MAC-адрес роутера
Физический идентификатор оборудования можно определить несколькими способами. Некоторые из них потребуют от пользователя вдумчивого чтения инструкций и последовательного выполнения перечисленных в них шагов.
Наклейка на устройстве
Это самый простой метод, ведь к корпусу каждого роутера приклеена карточка с информацией о модели. Напротив надписи «MAC/MAC ID/MAC-адрес» напечатана комбинация символов, вшитая в память устройства при изготовлении. Чтобы найти эти сведения, достаточно перевернуть прибор и осмотреть его нижнюю крышку.
Наклейка на устройстве — самый простой способ узнать MAC-адрес роутера.
Веб-интерфейс
Все данные об устройстве представлены в панели администрирования, для входа в которую необходимо знать его сетевой IP. Войти в интерфейс управления роутером можно при вводе адреса 192.168.0.1 или отличающегося от него на одну цифру 192.168.1.1. Определить, какой из них подойдет, можно опытным путем или из документации к прибору. IP у некоторых моделей напечатан на той же наклейке, что и MAC.
Выяснить, какой сетевой адрес присвоен роутеру, можно программно, для чего следует:
- Открыть меню «Пуск» и запустить «Панель управления».
- В категории «Сеть и интернет» выбрать пункт «Центр управления сетями и общим доступом».
- Кликнуть по надписи «Изменение параметров адаптера», расположенной в левой части окна.
- Дважды щелкнуть левой клавишей мыши по пиктограмме «Подключение по локальной сети», чтобы открыть окно состояния интерфейса.
- Нажать на кнопку «Сведения».
Выяснить MAC-адрес роутера можно программно.
Напротив строки «Шлюз по умолчанию IPv4» указан сетевой адрес маршрутизатора.
В «Центр управления сетями» можно попасть коротким путем, минуя кнопку «Пуск»: правой клавишей мыши нажать на значок «Сеть» на панели задач и в контекстном меню выбрать пункт с соответствующим названием.
Затем можно зайти в веб-интерфейс устройства и посмотреть MAC:
- Ввести IP в адресную строку любого браузера и нажать «Ввод».
- Напечатать логин и пароль в форме входа. По умолчанию часто используется сочетание «admin/admin», которое указано на той же наклейке на дне устройства.
- В открывшейся панели администрирования отыскать строку с МАК-адресом.
Метод позволит выяснить все сведения об оборудовании, своем или чужом, даже когда стерта или отклеена информационная наклейка и утеряна инструкция.
Командная строка в Windows
С помощью командного процессора ОС Windows можно посмотреть ID беспроводного адаптера или сетевой карты компьютера, с которого пользователь выходил в интернет до покупки роутера.
Для этого нужно:
- Запустить командную строку через раздел «Стандартные», расположенный в категории «Все программы» меню «Пуск». Другой способ — нажать сочетание клавиш Win+R, напечатать в поле ввода cmd и кликнуть «Ввод» или «Оk».
- Напечатать команду ipconfig /all и запустить ее выполнение, нажав «Enter».
- В характеристиках «Подключения по локальной сети» найти «Физический адрес». Пары цифр в этом случае разделены дефисами.
С помощью командной строки в Windows можно узнать MAC-адрес.
МАК-адрес стороннего роутера этим способом определить не получится, т. к. команда отыскивает сведения, которые относятся к сетевым интерфейсам самого ПК, а не внешних устройств.
Меню «Свойства» в Windows
Пользователю понадобится зайти в «Центр управления сетями», пользуясь приведенной выше инструкцией, нажать «Изменение параметров адаптера», кликнуть правой клавишей мыши по иконке локального подключения и выбрать «Свойства» в меню объекта. Затем навести курсор на поле под надписью «Подключение через».
Определяем Mac используя окно «Выполнить»
Это очень простой способ узнать Mac-адрес вашего ПК. Он прекрасно определяется операционной системой Windows XP – 10. Итак, для его определения сделаем следующее:
- Нажимаем кнопки Win+R, мы увидим окно «Выполнить». Нужно ввести комбинацию msinfo32, нажать ОК;
- Откроется большое окно «Информация о системе». Далее нужно выбрать «Компоненты», затем «Сеть», затем «Адаптер»;
- В правом поле окна видим информацию обо всех адаптерах ПК (в сети), а также Mac-адрес.
Здесь все просто. Но может случиться так, что там, где обычно находится искомый адрес, появляется надпись «Недоступен».
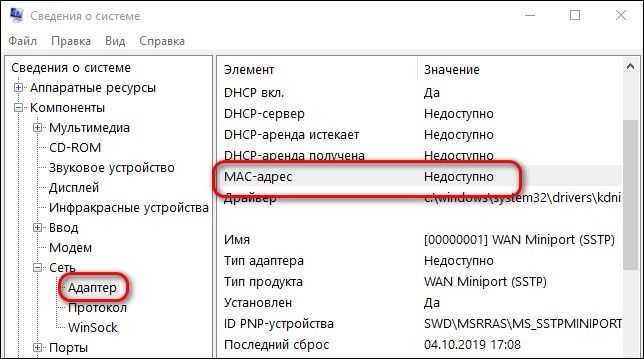
Тогда воспользуйтесь другим методом.
Как посмотреть MAC-адрес компьютера в Windows 10
Параметры
Обновленные параметры системы все больше и больше пополняются настройками с классической панели управления. Теперь с легкостью можно посмотреть физический адрес сетевого адаптера прямо с параметров WIndows 10. Пользователю достаточно перейти в расположение Пуск > Параметры > Сеть и Интернет > Ethernet. В списке подключений выберите активное соединение своего сетевого адаптера и открывшемся окне найдите пункт Физический адрес (MAC).
Альтернативным способом есть использование классической панели управления, который пока ещё работает в последней версии операционной системы Windows 10. Тут уже нам потребуется знать как найти Панель управления в Windows 10.
- Откройте панель управления выполнив команду Control panel в окне Win+R.
- Перейдите в раздел Сеть и Интернет > Центр управления сетями и общим доступом > Изменение параметров адаптера.
- В открывшемся окне откройте Состояние нужного сетевого адаптера, и нажмите кнопку Сведения…
Тут уже можно собственно и узнать MAC-адрес сетевого устройства обратив внимание на пункт физический адрес. Именно такой способ с использованием классической панели управления работает и на предыдущих версиях операционной системы Windows 10. Отличие только в том, что пользователям ранее не приходилось думать как попасть в привычную панель управления
Сведения о системе
Пользователи могут узнать сведения о системе в целом используя средства операционной системы Windows 10. Достаточно выполнить одну команду для запуска окна сведений о системе.
- Откройте сведения о системе выполнив команду msinfo32 в окне Win+R.
- Перейдите в расположение: Компоненты > Сеть > Адаптер, и найдите пункт MAC-адрес.
Таким способом можно узнать не только MAC-адрес сетевого устройства, но и посмотреть все характеристики компьютера на Windows 10. А также есть возможно сохранить все данные в файл сведений о системе используя текущее окно. Другие полезные команды смотрите в инструкции: Команды Выполнить в Windows 10.
Командная строка
Для выполнения следующей команды можно воспользоваться привычной командной строкой или обновленной оболочкой Windows PowerShell. Пользователю достаточно запустить командную строку от имени администратора и выполнить буквально одну команду в операционной системе Windows 10. Ранее мы использовали эту команду, чтобы
- В поисковой строке меню Пуск введите Windows PowerShell и в результатах поиска нажмите Запустить от имени администратора классическое приложение.
- Дальше в открывшемся окне оболочки Windows PowerShell выполните команду: ipconfig /all.
Среди множества представленных данных обратите внимание на пункт физический адрес нужного сетевого адаптера. Если же у Вас будет установлено на компьютере несколько сетевых устройств, они все будут выводиться после выполнения предыдущей команды
MAC-адрес каждого следующего будет отличаться от предыдущего подключенного устройства.
А также список сетевых адаптеров с MAC-адресами можно посмотреть после выполнения дополнительной команды: getmac /v /fo list. В таком случае будут выведены только физические адреса с названием адаптеров без необходимости самому искать их в полном списке данных по сетевому адаптеру.
Заключение
Без использования сторонних программ разработчиков пользователи имеют возможность узнать MAC-адрес своего сетевого устройства на компьютере под управлением операционной системы Windows 10. Для просмотра физического адреса мы рекомендуем использовать обновленные параметры системы или в случае необходимости сэкономить время командную строку. А также всем нужно понимать основное отличие MAC-адреса сетевого устройства и IP-адреса своего компьютера.