Мобильное приложение
Приложение от Keenetic для смартфонов работает не менее эффективно полноценного ЛК на компьютере. С его помощью также можно выполнить настройку сети, восстановление доступа или смену пароля. После первого входа приложение становится удобным инструментом для управления домашней сетью. Благодаря внедрению облачных технологий при помощи смартфона можно изменить настройки из любого места. Необходимо, только чтобы телефон был подключен к интернету.
Для скачивания мобильного приложения используйте ссылки:
| Андроид | Айфон |
| https://play.google.com/l=ru | https://apps.apple.com/ru/628 |
Восстановление и смена
Способов сменить пароль на маршрутизаторе Keenetic от Zyxel несколько, а потому рассмотрим все.
Как войти в веб-интерфейс?
Первым делом потребуется посетить настройки маршрутизатора. Для этого он должен быть подключён к компьютеру или ноутбуку посредством патч-корда – обжатой витой пары.
- Переворачиваете устройство дном вверх и находите на наклейке его адрес.
- Открываете интернет-обозреватель и вводите в адресную строку содержимое поля «Веб конфигуратор».
- Заполняете строки формы авторизации – вводите пароль и логин, указанные чуть ниже. Обычно это «admin» в обоих случаях.
Если стандартные данные для авторизации не подходят, изучаете инструкцию по эксплуатации. В ином случае целесообразным будет сброс конфигурации девайса. Нажмите и держите кнопку «Reset» или «Сброс» на задней панели на протяжении десятка секунд. После перезагрузки маршрутизатора на нём установится стандартная защита.
Старая оболочка
Для пользователей устаревших версий прошивки, чтобы изменить пароль на беспроводном Wi-Fi роутере Zyxel Keenetic, необходимо выполнить следующие инструкции.
- Открываете раздел «Система».
- Переходите во вкладку «Пользователи» и выбираете учётную запись.
- Открываете окно для изменения прав доступа и задаёте новые данные, после чего сохраняете изменения.
Новая прошивка
На новом Wi-Fi роутере Кинетик меняем пароль следующим образом:
- Входите в меню настроек оборудования описанным выше методом.
- В вертикальном меню слева щелкаете по пункту «Пользователи и доступ».
- Напротив учётной записи «admin» кликаете по иконке «Карандаша».
- Вводите новый ключ для защиты конфигуратора и ограничиваете привилегии аккаунта при необходимости.
Мобильное устройство
Подробности про приложение My.Keenetic смотрите в следующем видео:
Для пользователей смартфонов и планшетов разработчики маршрутизатора предусмотрели возможность доступа к основным настройкам маршрутизатора с мобильных устройств. Это предотвращает необходимость использования кабелей, включения компьютера или ноутбука.
- Загружаете (если нет) и запускаете программу My.Keenetic.
- Тапаете по иконке с шестерёнкой для посещения настроек.
- Переходите в знакомый раздел с перечнем заведённых учётных записей.
- Выбираете пользователя «admin» и вводите новые данные для защиты конфигуратора.
Сохраняются изменения автоматически.
Смена пароля на популярных роутерах
Используя вышеописанную последовательность действий, можно поменять пароль на любом Wi-Fi роутере. Отличия могут быть в интерфейсе управления точкой доступа, ее адресе и данных авторизации. Далее, нужно найти вкладку защита беспроводного режима или подобный пункт меню. Рассмотрим подробнее как происходит смена пароля для популярных моделей.
D-Link
Адрес: 192.168.0.1. Пара логин/пароль: admin. На главной странице снизу выбираем «Расширенные настройки».
На следующей выбираем «Настройки безопасности» (обведено рамкой).
Далее, как и для TP-Link:
- Аутентификация – WPA2-PSK;
- Шифрование – AES;
- Ключ шифрования PSK – пароль.
Изменение пароля на Wi-Fi-роутере HUAWEI
Адрес 192.168.100.1. Авторизация: root/root. На главной странице переходим на вкладку WLAN, где заполняем соответствующие поля. Пароль вводим в поле «WPA Pre Shared Key», SSID Name – имя сети.
Настройка dhcp сервера
Для того, чтобы подключенные устройства могли получать сетевые настройки автоматически с роутера, на нем необходимо настроить DHCP сервер. Делается это не сложно, я сейчас по шагам все распишу. Идем в IP -> DHCP, переходим на вкладку DHCP и нажимаем DHCP Setup. Нам предлагают выбрать интерфейс, на котором будет работать сервер. Выбираем bridge1.
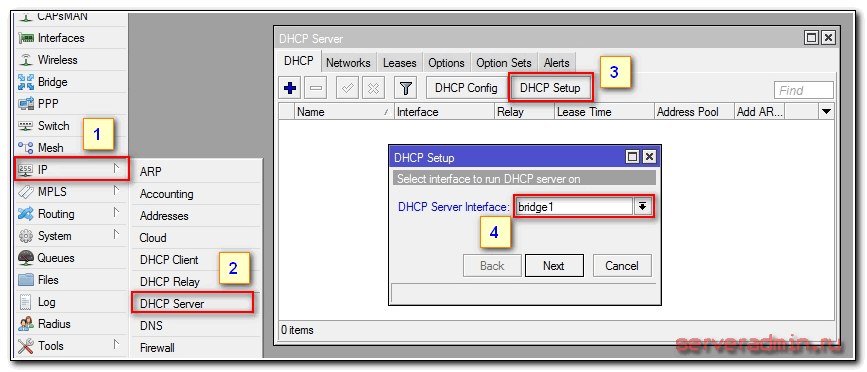
Жмем next. Теперь нужно выбрать адресное пространство, из которого будут выдаваться ip адреса. По-умолчанию указана подсеть, в которую входит ip адрес роутера. На это подходит, оставляем значение по-умолчанию 192.168.9.0/24.
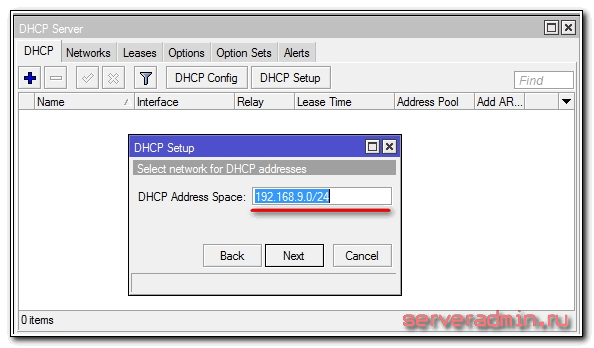
Дальше нужно указать адрес шлюза, который будут получать клиенты. Так как для них шлюзом будет выступать сам микротик, оставляем его адрес, который уже предложен.
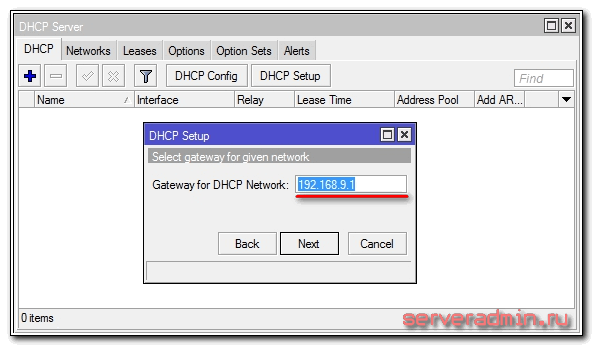
Теперь нужно указать диапазон адресов, которые будут выдаваться клиентам. Если вам не принципиально и вы не знаете, зачем его нужно менять, то оставляйте как есть. Будут использованы все свободные адреса подсети.
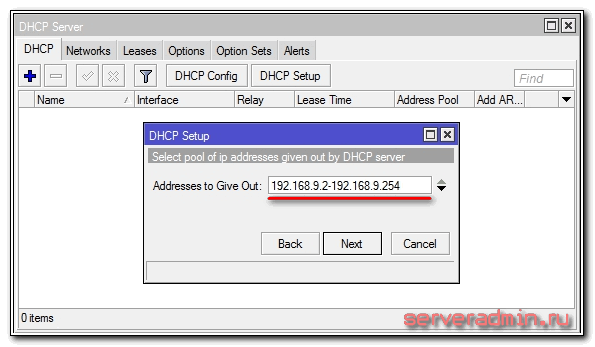
На последнем этапе вводим адрес dns сервера, который будет выдаваться клиентам. Это может быть как сам микротик, так и dns сервер провайдера. Это не принципиально, но лучше указать сам роутер. Так что пишем туда локальный адрес 192.168.9.1.
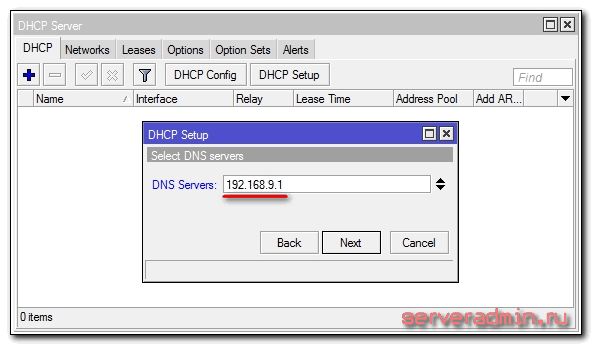
Следующий параметр оставляем по-умолчанию и жмем Next. На этом настройка dhcp сервера для локальной сети закончена.
Если мы сейчас проводом подключим любого клиента к mikrotik, то он получит сетевые настройки, но в интернет выйти не сможет
Не хватает еще одной важной настройки — NAT
Пошаговая инструкция по смене пароля на Wi-Fi роутере
Современные модели маршрутизаторов позволяют поменять пароль всего за пару кликов мышкой, благодаря тщательно разработанному веб-интерфейсу. При этом алгоритм действий практически аналогичен. Однако в каждой модификации роутера есть некоторые нюансы. Чтобы изменить параметры доступа, потребуется открыть интерфейс устройства и авторизоваться в личном кабинете, указав логин и пароль.
Этап 1: Вход в настройки
Чтобы выполнить вход в настройки, следует открыть привычный браузер и ввести в поисковую строку адрес веб-интерфейса маршрутизатора. Он обычно отражается на наклейке задней крышки устройства. Раньше роутерам присваивали стандартный адрес, выглядевший как набор цифр – 192.168.1.0., но современные модели могут иметь другие модификации сочетаний. Это зависит от производителя сетевого оборудования. Единственное условие – подключение устройства к интернету через Wi-Fi либо LAN кабель.
Этап 2: Введение логина и пароля
Для входа в веб-интерфейс роутера потребуется указать логин/пароль. По умолчанию в поля формы вносится admin/admin. Но, если настройки этих параметров менялись, следует ввести новые параметры. В случае, если данные были утеряны, выход есть – выполните настройки до заводских. После чего можно будет зайти в веб-интерфейс, используя стандартную комбинацию – admin/admin.
Этап 3: Настройки беспроводной сети и безопасность
На данном этапе следует поменять пароль доступа к беспроводной сети. Поле для ввода значения может располагаться как в главном окне параметров Wi-Fi, так и в разделе «Беспроводные сети». Укажите уникальную комбинацию из цифр и букв, известную лишь вам, — это обезопасит ваше соединение на определенный срок.
Этап 4: Скрытие сети Wi-Fi и установка доступа по MAC-адресам
Для безопасности Wi-Fi соединение рекомендуется сменить и скрыть SSID-идентификатор. Таким способом можно усложнить обнаружение беспроводной сети и не допустить кражи трафика. Как правило, смена SSID происходит в окне настроек подключения. Новое название рекомендуется выбирать такое, которое не будет связано с вашими личными данными. Здесь же можно скрыть трансляцию SSID — так злоумышленникам будет тяжело найти сеть, не зная ее наименование, к тому же усложнит задачу сокрытие нового названия.
Повысит безопасность фильтрация подключаемых устройств по MAC-адресам. Таким образом, вы ограничите список девайсов, которые могут подключиться к вашей сети. MAC-адрес можно найти в настройках смартфонов, планшетов и ноутбуков. После активации фильтрации и составления списка доступных гаджетов, ни одно другое устройство не сможет подключиться к вашему соединению.
Этап 5: Смена пароля доступа
Для полной безопасности беспроводного соединения рекомендуется также поменять пароль и на роутере. Взломать его гораздо сложнее, чем пароль от Wi-Fi сети, поэтому многие злоумышленники отказываются от этого. Установите комбинацию, никак не связанную с вами и вашими домочадцами – первое, что будут пробовать взломщики. Например, соседи, желающие бесплатно попользоваться вашим трафиком.
Возможности
ЛК на сайте my.keenetic.net предназначен для быстрой настройки интернет-соединения. Пользователь получает доступ ко всем параметрам сети, многие из которых может сменить. Для этого достаточно выбрать раздел «Веб-конфигуратор».
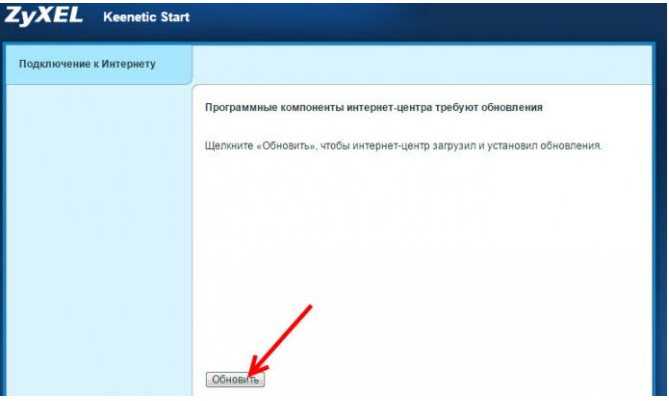
При помощи ЛК можно обновить программное обеспечение для роутера, что расширит его функции
Также после авторизации пользователю открываются другие возможности:
- изменение параметров домашней сети (изменение IP-адреса роутера, включение/отключение DHCP-сервера);
- ознакомление с состоянием сети;
- настройка IPTV;
- активация и деактивация дополнительной точки доступа;
- управление доступом;
- динамический DNS.
Меняем пароль на роутере: инструкция
Ниже будут даны пошаговые рекомендации по смене пароля на Wi-Fi. Если у вас получился этап – смело переходите к следующему. Если же нет, изучите в этом же разделе возможные проблемы и попытайтесь их решить. На случай невозможности решения проблемы у нас открыты комментарии, где мы консультируем всех наших читателей.
Все действия я буду показывать на своем маршрутизаторе. Но успокою, для всех моделей действия примерно одинаковые. А вот основные универсальные шаги я и вынес по разделам.
Шаг 1. Страница входа в настройки роутера
Открыть страничку конфигурации вашего роутера можно через браузер. Да, это почти как обычный сайт, только расположенный на самом роутере. Там производятся все манипуляции. Самое сложное – это попасть туда.
Основные моменты по подключению:
Вы должны быть подключены к роутеру
Через Wi-Fi или по проводу – не важно. Но подключение должно быть.
Адреса роутеров могут различаться, попробуйте что-то из этого списка и введите в строку браузера как на картинке выше
Возможно и откроется сразу конфигурация:
- Бывает, что в комплекте к маршрутизатору идет специальная программа настройки. Тогда можете просто поискать все следующие пункты в ней.
- Менять пароль можно с любого устройства – через компьютер и ноутбук (провод или Wi-Fi), через телефон или планшет (Wi-Fi) – главное подключиться к сети.
Шаг 2. Логин и пароль
Перед входом в кабинет вас попросят ввести логин и пароль. Вводим.
- Если вы раньше не вводили логин и пароль – посмотрите их на наклейке под устройством.
- Логин и пароль зависят от конкретной модели устройства. Обычно логин – admin, а пароль – admin или пустой.
- Если вдруг вы не можете вспомнить логин и пароль, и не можете попасть в настройки, а других вариантов на горизонте не видится – придется сбрасывать настройки на заводские. Делать это крайне не рекомендую новичкам, т.к. придется полностью настраивать роутер заново (настройки всех моделей вы можете поискать на нашем сайте). Сброс делается с помощью зажатия кнопки Reset на задней панели корпуса маршрутизатора – роутер должен быть включен, сама кнопка находится в углублении (достать можно иглой), держать около 15 секунд до перезагрузки роутера. После такого сброса адрес, логин и пароль встанут в значения по умолчанию, указанные на той самой наклейке.
Шаг 3. Настройки беспроводной сети и безопасность
Далее уже в кабинете ищем действующие настройки нашей беспроводной сети. В моем случае «Беспроводной режим» – «Защита беспроводного режима». Бывает, что этот раздел называется вроде Wireless или WLAN. Иногда пароль расположен прямо в этом разделе, а иногда как у меня – в разделе Защиты, Безопасности или Wireless Security. Просто посмотрите по сторонам, уверен, что найдете.
Шаг 4. Меняем пароль от Wi-Fi
Нашли поле с паролем? Самое время изменить его и не забыть «Сохранить». Иногда называется не просто пароль, а что-то вроде этого «Пароль PSK» или «Ключ безопасности». Суть одна – больше никаких ключей или паролей на вайфае не существует. Так что смело меняем.
Рекомендации к составлению пароля:
- от 8 символов (WPA2 меньше и не даст)
- английские буквы в верхнем и нижнем регистре
- цифры
- спецсимволы – кавычки, собаки, тире
Чем сложнее – тем и лучше. Сделаете классно, никто не сможет поломать. Не используйте простые слова и личные данные. На первый взгляд это кажется забавным, но ровно до того дня, как перестанет казаться)))
Шаг 6. Имя беспроводной сети
Сразу можно здесь сделать изменение названия своей сети. Поля – имя беспроводной сети, Name или SSID. Помните, что это название увидят все окружающие вас люди. Обычно страничка с именем находится на другой вкладке настроек беспроводной сети. Как у меня – показал выше.
Шаг 7. Смена пароля роутера
Еще помните логин и пароль, который мы вводили в самом начале, чтобы подключиться к панели управления? Так вот, этот пароль (а заодно и логин) тоже нужно по-хорошему поменять. Если не поменяете – любой человек из интернета сможет подключиться к вашему роутеру и сделать чего-нибудь нехорошее из вашего дома. Некоторые современные модели уже защищены от сторонних подключений, но многие до сих пор позволяют сделать это.
Смена осуществляется через раздел «Инструментов» или «Tools» – все зависит от вашей модели. Свои настройки показал выше. Не забываем сохранить и перезагрузить роутер.
Стандартные доступы
Как мы уже отмечали ранее, стандартный ключ безопасности зависит от модели Вашего маршрутизатора. Как правило, пользователи его не меняют, поэтому подобрать его не составит большого труда. Ниже Вы найдете таблицу с самыми популярными моделями устройств в сочетании со стандартным логином и паролем.
| Производитель роутера | Адрес | Логин | Пароль |
| Asus | 192.168.1.1, 192.168.1.220 | admin | admin |
| 3Com | 192.168.1.1 | admin
adminttd n/a root n/a |
admin
adminttd PASSWORD root admin |
| D-Link | 192.168.0.1, 0.30, 0.50, 1.1, 10.1.1.1 | n/a
admin n/a Admin |
n/a
n/a amdin Admin |
| Linksys | 192.168.0.1, 1.1 | Administrator
n/a admin |
admin
admin admin |
| Netgear | 192.168.0.1, 0.227 | admin
n/a Admin |
Password
1234 1234 |
| Zyxel | 192.168.1.1, 2.1, 4.1, 10.1, 1.254, 10.0.0.2, 0.138 | admin
n/a n/a |
1234
1234 n/a |
Обратите внимание на список стандартные данных для входа в зависимости от модели маршрутизатора. Если вдруг Вы не нашли свой роутер в таблице, не паникуйте, а воспользуйтесь полным каталогом на сайте: www.routerpasswords.com
Для этого вставьте ссылку в поисковую строку и дождитесь загрузки страницы. После этого выберите модель Вашего роутера и нажмите кнопку «Find Password».
Смена пароля для роутера ASUS
В случае роутера от ASUS производим те же действия, что и для D-Link. Также открываем любой удобный браузер, но в адресную строку вводим другие цифры — «192.168.1.1». Затем вводим логин и пароль, стандартные значение которых не изменились — admin и admin. В обратном случае вводим свои значения. Открывшийся после авторизации интерфейс этого роутера слегка отличается:<
- В левой части интерфейса щелкаем по пункту «Дополнительные настройки». В возникшем подменю выбираем «Беспроводная сеть».
- Строчка «Предварительный ключ WPA» — это искомый пароль. Измените его на желаемый.
Сохраняем внесенные изменения, на всякий случай «забываем» сеть и подключаемся к ней снова.
Пароль от Wi-Fi или роутера — в чем разница
Многие пользователи, особенно начинающие, путают такие понятие, как «пароль от роутера» и ключ безопасности Wi-Fi (он же пароль от Wi-Fi-сети). В первом случае речь идет о данных для входа непосредственно в сам роутер для осуществления настройки.
Ключ безопасности Wi-Fi — устанавливается пользователем вручную, и, в отличие от пароля к роутеру, он должен иметь большую длину и быть сложным, то есть состоять из строчных и заглавных букв, а также цифр, чтобы избежать подключения сторонних пользователей. Большое значение имеет выбор типа шифрования, которых на данный момент существует два:
- WEP.
- WPA/WPA2.
Смена пароля для роутера TP-Link
Владельцам роутеров TP-Link предстоит сделать ровно то же самое, что и в предыдущем случае. Открыть браузер с устройства, подключенного к роутеру через кабель или беспроводную сеть и вбить в адресную строку «192.168.1.1». Стандартные значения логина и пароля для авторизации те же — одно слово admin. Дальше, исходя из особенностей интерфейса, делаем следующее:
- Открывшееся меню настроек роутера TP-Link может быть как на русском, так и на английском. В первом случае в меню слева выбираем «Беспроводная сеть». Во втором тот же пункт будет зваться «Wireless».
- Дальше переходим в «Безопасность беспроводной сети». Для меню на английском — «Wireless security».
- В открывшемся окне выбираем новый пароль в пункте «PSK Password».
Сохраняем изменения. В случае ошибки «забываем» сеть и находим ее снова.
Как сменять пароль на роутере Zyxel?
Название модели роутера значения не имеет, поэтому в любом случае в адресной строке браузера прописываем уже знакомые нам данные: 192.168.1.1 и жмем кнопку «Enter».

В меню настроек проходим авторизацию
Обратите внимание, у рассматриваемых приборов логин и пароль отличаются – «Admin» и «1234».
Безусловно, если эти данные ранее были изменены, вы вводите именно их. Здесь нам необходм пункт Настройки безопасности «Wi-Fi»
Обратите внимание, в зависимости от версии прошивки веб-дизайн данного меню может быть разным.
Дальше открываем раздел меню «Безопасность», где вводим в поле «Сетевой ключ» новый пароль для устройства.
Как показывает практика, наиболее надежным является шифр, который состоит из букв и цифр, поскольку его будет гораздо сложнее угадать или взломать.
Также для того, чтобы уберечься от взлома, необходимо выбрать «WPA2-PSK». Не забудьте сохранить новые данные!
Смена пароля администратора по-умолчанию
Как я уже писал ранее, пароль администратора по-умолчанию в mikrotik не задан, он пустой. Имя пользователя — admin. Давайте установим свой пароль для ограничения доступа посторонних к настройкам. Для этого идем в раздел System -> Users. Выбираем единственного пользователя admin, жмем правой кнопкой мыши и выбираем самый последний пункт password.
В открывшемся окошке 2 раза вводим свой пароль и сохраняем его. Теперь, чтобы подключиться через winbox нужно будет указать не только пользователя admin, но и установленный пароль.
В свете последних взломов микротика, я настоятельно рекомендую не просто установить сложный пароль на административную учетную запись, а создать полностью новую, с именем пользователя отличным от admin. Для этого в списке пользователей, жмите плюсик и создавайте нового пользователя.
После этого, пользователя admin можно отключить.
Пошаговая инструкция для смены пароля «admin» на роутерах TP-Link:
Рис: В некоторых моделях роутеров TP-Link пароль меняется во вкладке Management – Access Control – Passwords.
- Поле Username предназначено для смены логина. Вряд ли следует трогать его. Old Password – поле для ввода старого пароля, который нужно изменить. New Password — место для ввода нового. Confirm Password — в этом поле вводим новый password ещё раз, во избежание орфографических ошибок. Кнопка Save/Apply служит для сохранения изменений. Если не нажать на неё, то при переключении на другую вкладку можно удалить все нововведения.
Готово! Ещё раз призываем – если забываете пароль, то нет никаких инструкций для TP Link о том, как все восстановить. Зато можно сбросить на заводской стандартный. При этом все остальные настройки также сменятся на параметры по умолчанию: подключение к интернету и раздачу Wi-Fi придётся настраивать по-новой.
Как сбросить настройки и пароль модема на заводские
Эта инструкция нужна для того, чтобы обнулить настройки.
- Физически отключить роутер ТП Линк из электросети.
- Отыскать в корпусе отверстие диаметром с грифель карандаша.
- Просунув в это отверстие иголку, булавку или подобный тонкий предмет, нажать на скрытую внутри корпуса кнопку: нажатие обязательно почувствуется.
- Вновь подключить маршрутизатор: все настройки будут обнулены.
- Готово!
Пошаговая инструкция по смене пароля
С настройкой роутера сможет справиться далеко не каждый пользователь, и даже у того, кто уже сталкивался с подобной процедурой и немного разбирается в данном вопросе, на это может уйти немало времени. Легко и быстро справиться с задачей поможет подробная инструкция. Рассмотрим пошагово, как установить или поменять пароль на Wi-Fi роутере.
Шаг 1. Подключаете роутер к компьютеру/ноутбуку
В первую очередь роутер должен быть подключён к компьютеру, так что если это не так, подключаем. Интернет-кабель нужно вставить в разъём роутера WAN, сетевой шнур, идущий в комплектации к маршрутизатору. Подключаем одним концом в совместимый порт компьютера, другим в разъём LAN или 1, 2, 3, 4 роутера.
Шаг 2. Определяете локальный IP-адрес
Чтобы получить доступ к настройкам Wi-Fi роутера и изменить пароль, в адресной строке браузера нужно указать IP-адрес, узнать который можно несколькими способами:
- Посмотреть информацию на корпусе устройства, где будет указан адрес и данные для входа (логин и пароль).
- Открыть раздел «Сетевые подключения» (например, с помощью консоли «Выполнить» (Win+R) и команды ncpa.cpl), нажать по Беспроводной сети ПКМ — «Состояние» — «Сведения…». В строке «Шлюз по умолчанию Ipv4» будет нужный адрес.
- Открываем «Этот компьютер» («Мой компьютер»), выбираем «Сеть». В разделе «Сетевая инфраструктура» будет отображаться название роутера, жмём ПМК — «Просмотр веб-страницы устройства» или «Свойства» — вкладка «Сетевое устройство», здесь в блоке сведений об устройстве напротив пункта «Веб-страница» будет адрес, нажатием на который можно перейти к странице, открывающейся в браузере.
- Узнать у провайдера, сообщив модель сетевого устройства и данные для идентификации.
Шаг 3. Страница входа в настройки роутера
Попасть на страницу настроек устройства можно через любой браузер. Выясняем IP-адрес (чаще всего это 192.168.1.1 или 192.168.0.1, но может быть и другой) и открываем страницу, после чего в появившемся окошке вводим логин и пароль.
Шаг 4. Логин и пароль
По умолчанию обычно используются логин admin и такой же пароль (или пустой) — эти сведения можно увидеть на корпусе сетевого устройства, но если войти со стандартными данными авторизации не удалось, возможно, они уже менялись. Если вы не владеете этой информацией, то можно сбросить настройки к заводским значениям с помощью специальной кнопки Reset на роутере, при этом настраивать маршрутизатор придётся заново.
Шаг 5. Настройки беспроводной сети и безопасность
В кабинете потребуется перейти в раздел «Беспроводной режим» — «Защита беспроводного режима» и находим здесь «Пароль беспроводной сети». Раздел может называться и по-другому, например, Wireless или WLAN, а пароль располагаться прямо в нём или в подразделе защиты или Wireless Security.
Шаг 6. Меняем пароль от Wi-Fi
Вот мы и подобрались к нужному пункту. Теперь в соответствующей строке (может называться «Пароль PSK», «Ключ безопасности») следует заменить старый пароль Wi-Fi новым, после чего сохраняем его. Настройки вступят в силу после перезагрузки маршрутизатора.
Шаг 7. Тип безопасности
Теперь проверяем используемый тип безопасности (название может отличаться в зависимости от устройства). Защита может быть разных типов:
- WEP — устаревший и небезопасный вариант.
- WPA — более современная защита, совместимая с различными ОС и устройствами.
- WPA2 — усовершенствованная версия WPA (Personal рекомендуется для использования в домашней сети, Enterprise подходит для офисов).
Выбираем WPA2 с шифрованием AES для использования дома, на многих роутерах параметр стоит по умолчанию, но если нет, меняем.
Шаг 8. Имя беспроводной сети
Сразу же можно поменять и имя сети (SSID). Стандартное название лучше менять при первой настройке роутера, оно будет отображаться в списке доступных Wi-Fi точек. Для изменения имени идём в раздел «Беспроводная сеть» (Wireless или др. в зависимости от модели роутера). В строке «Имя беспроводной сети» или SSID меняем стандартное название и сохраняем изменения. Они вступят в силу после перезагрузки маршрутизатора.
Шаг 9. Смена пароля роутера
Код доступа по умолчанию для Wi-Fi роутера оставлять тоже не стоит, действия, как сменить пароль также отличаются зависимо от модели устройства. Менять данные маршрутизатора можно в разделе «Система» (может иметь другое название, например, «Управление», «Эксплуатация» и пр.), вводим в соответствующую строчку новый ключ безопасности для входа и сохраняем.
В каких случаях необходимо менять пароль
Пароль – это своеобразный цифровой барьер, и его единственное предназначение – обеспечение безопасности беспроводной сети и всех устройств в этой сети. В вашей домашней сети от Ростелекома все устройства видят друг друга, и между ними может передаваться любая информация/данные – файлы, музыка, видео, документы, программы и так далее. Соединение считается защищённым, и оно таковым является, если установлен правильный пароль.
Слабенький же пароль Wi-Fi легко может подобраться соседями или злоумышленниками. В этом случае вашим интернетом будут пользоваться другие люди, но платить за него будете только вы. Пароль отсекает всех непрошенных гостей, оставляя в сети только свои устройства. Так в каких случаях нужна смена пароля?
- Сразу после начала использования роутера. Компания устанавливает и настраивает вам оборудование — соответственно, и все пароли уже выставлены и даже прописаны в договоре. Сам роутер в сети отображается открыто, по названию модели, и его легко можно увидеть со стороны, а значит, и зайти в админ-панель. Менять рекомендуется все пароли: и от админки, и от Wi-Fi.
- В случае, если вы обнаружили, что интернет у вас стал нестабильным, сильно прыгает скорость подключения, периодически падая чуть ли не вполовину. Это явный симптом взлома вашей домашней сети — кто-то сторонний тоже пользуется вашим интернетом, и пропускной способности на всех не хватает. Как только вы смените пароль, все лишние устройства останутся за бортом, они будут отключены от сети. После этого новый пароль пропишите и на своих устройствах.
- Если симптомы не проявляются, то менять пароль необходимо с периодичностью не реже одного раза в шесть месяцев (специалисты по безопасности вообще советуют делать это каждый месяц). Делать это нужно не только потому, что вы не хотите, чтобы вашим интернетом пользовались другие, но и для сохранения конфиденциальности. Злоумышленники могут не пользоваться вашим интернетом, но через домашнюю сеть могут красть ваши данные с подключённых устройств.
- В случае, если пароль утерян. При этом необходимо сделать сброс настроек модема к заводскому состоянию и затем настроить его заново с придумыванием надёжного пароля.
Меняем пароль на роутере: инструкция
Первое, что нужно от вас — это перевернуть роутер вверх тормашками. На нижней части вы сможете увидеть 3 важные надписи, которые нужны для изменения:
- IP-адрес или ссылка на сайт;
- имя пользователя;
- пароль.
Шаг 1. Страница входа в настройки роутера
Это было только начало! Теперь начинается сам ход работы, для которого нужно переместиться за компьютер, уже подключенный к сети.
Откройте любой веб браузер и введите ранее полученный IP-адрес роутера или сайт. Может возникнуть такой казус, что после ввода этих данных страница просто не будет загружаться, выдавая ошибку.
Проблема заключается в том, что компьютер должен быть напрямую подключен к роутеру. Для этого необходимо вставить кабель в первую желтую ячейку. Убедитесь, что ПК сразу показал подключение к проводной сети.
Шаг 2. Логин и пароль
Итак, вы перешли на страницу и перед вами выскочило окно для ввода имени пользователя и пароля. В большинстве случаев в обоих полях нужно указать «admin». После этого вы попадете в настройки роутера.
Шаг 3. Настройки беспроводной сети и безопасность
Вас будет приветствовать главная страница с информацией о роутере. В левой части находится меню с разделами.
Вам нужна вкладка «Беспроводной режим». Здесь вы сможете найти имя беспроводной сети и также легко поменять пароль от вай фай. Обязательно нажмите на кнопку «Сохранить».
Есть и другой способ. Данная вкладка находится в этом же меню. Она называется «Защита беспроводной сети». У вас будет выбран по умолчанию протокол шифрования. Останется только ввести новый пароль беспроводной сети.
Шаг 4. Меняем пароль от Wi Fi
Теперь пришла очередь подумать о новом шифре для своей сети. Соблюдайте общепризнанные правила, когда будете придумывать пароль:
- он должен содержать 8 символов;
- буквы должны быть из латинского алфавита;
- пароль-шифр обязан состоять из заглавных и строчных букв;
- для того, чтобы ваш пароль точно никто не взломал, добавьте спецсимволы (тире, кавычки, собачку).
Вы, для легкости ввода, часто выбираете простой шифр, состоящий из последовательных цифр, например, 12345678. Почему так не стоит делать? Для примера, так легко могут взломать вашу систему недоброжелатели. Они включают систему перебора возможных вариантов и если ваш пароль состоит из 5 цифр, то время, которое потребуется, чтобы взломать его — 2 часа.
Шаг 5. Тип безопасности
Далее встает вопрос о том, какая у вас стоит защита. Она может быть слабой или высокой. Посмотреть, какой у вас уровень защищенности сети можно по пути в «Настройки» и «Wi-Fi».
Ниже, рядом с вашим Wi-Fi, будет указан уровень защиты. Если там написано «слабая», то срочно нужно поменять тип безопасности. Нажав на само подключение, в открывшемся окне будет описана причина такой низкой защиты.
Работая со слабо защищенной сетью, злоумышленники смогут просматривать всю историю ваших запросов, получить доступ к фотографиям, видео и многому другому.
Самыми известными протоколами шифрования являются:
- WEP;
- WPA;
- TKIiP;
- WPA2;
- WPA2 AES;
- WPA3.
Здесь все сети расположены в порядке лучшего качества защиты. А вот как действует сама процедура смены протокола шифрования:
В браузере введите адрес своего роутера.
Для авторизации впишите данные, указанные на роутере.
Вас перекинет на главную страницу.
Перейдите в настройки беспроводной сети. Наверху найдете значок «WLAN» — здесь и происходит переключение шифрования.
Во вкладке шифрования выберите вариант WPA/WPA2 — это одни из лучших защит безопасности.
Внизу нажмите кнопку «Сохранить» или «Apply».
Шаг 6. Смена пароля роутера
Изменение можете произвести во вкладке «Системные инструменты», а там выберите вкладку «Пароль».
Если вдруг вы не помните свой старый пароль, то придется делать полный сброс настроек к заводским установкам.


































