Через Windows
Многие пользователи не очень любят устанавливать на свой компьютер лишнее программное обеспечение. И это делать необязательно. В операционной системе Windows уже есть утилиты, с помощью которых удастся настроить модем Мегафона и подключить его к Интернету.
Все действия выполняются в определенной последовательности:
Сетевое устройство вставляется в USB-разъем компьютера. После его нахождения системой обычно раздается соответствующий сигнал. Далее следует пройти в Панель управления и раздел «Сеть и Интернет». Появится окно с параметрами и состоянием подключения.
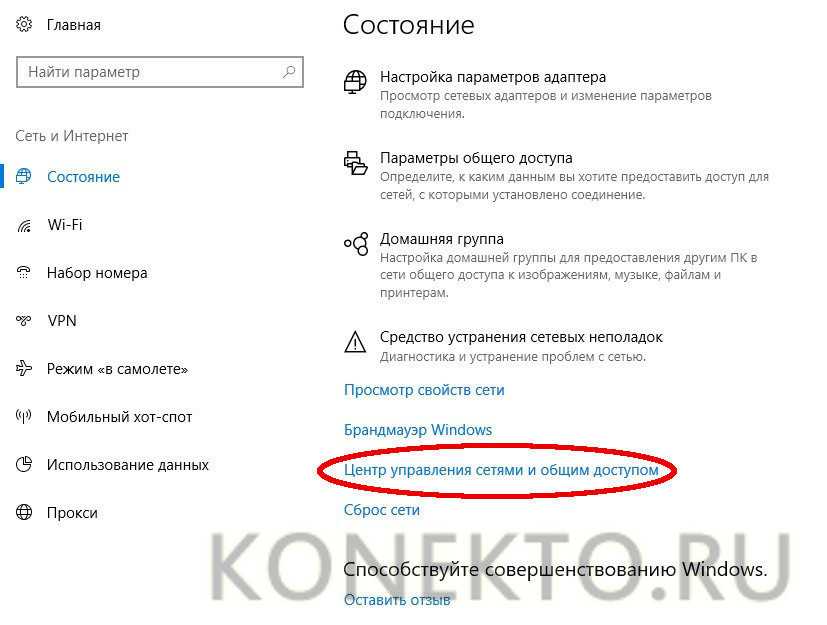

Здесь отражаются активные подключения. Требуется кликнуть по пункту «Создание и настройка нового подключения или сети». Будет предложено четыре варианта, выбирать из которых следует тот, что находится в самом верху.

После этого осуществляется переход в окошко с указанием доступных подключений. Нужно выбрать вариант с коммутируемым соединением, предполагающий использование модема.

Открывается окно, где предлагается ввести информацию поставщика услуг. В случае с Мегафоном пишется только номер дозвона *99#. Поля с именем пользователя и паролем можно оставить пустыми. Не помешает ввести внятное название соединения.

После клика по кнопке «Создать» должно появиться сообщение о том, что подключение готово к использованию. Это окошко можно закрыть, затем войти в Интернет.

Зачем оно нужно?
«Билайн» USB-модем, как отмечалось выше, является коммуникатором, который позволяет манипулировать информацией посредством беспроводного доступа к сети. Данная разработка позволяет пользователям без проблем выходить в Интернет в любом месте, при этом не имея специального разрешения, проблем со связью и подключением к провайдерам. Благодаря ему вы можете быть на связи круглые сутки, имея под рукой ноутбук и этот модем. В чем удобство и польза данного продукта?
Во-первых, оно мобильное и если вы постоянно в движении или в разъездах, то оно вам пригодится как нельзя кстати. Во-вторых, оно очень простое в плане эксплуатации и управления, помощь специалистов вам не понадобится. В-третьих, питание устройства не требует подключения к электросети, получение энергии проходит посредство USB-разъема, через которое модем и подключается к компьютеру.
Не видит модем Мегафон на планшете, что делать?
Если Мегафон модем не подключается, придется использовать дополнительные приложения. Это более сложный вариант, который затрудняется тем, что планшет не поддерживает модем, но выход в ситуации есть. Необходимо вручную указать тип поведения с устройством, ведь изначально он будет распознавать его как обычный накопитель для хранения данных, соответственно выход в сеть будет недоступен. Для правильной работы необходимо указать режим «только модем». Для выполнения процедуры потребуется сторонняя программа 3GSW. Таким образом синхронизируем модем и в приложении задаём упомянутый режим.
Не всегда подобный трюк срабатывает, если ничего не вышло, можно использовать другую утилиту Hyper Terminal. Принцип манипуляций с ней следующий:
- Загрузить программу;
- Установить на ПК и ожидать идентификации устройства;
В диспетчере устройства необходимо найти модем и выбрать его свойства
Обратить внимание необходимо на код порта и его пропускную способность;
Запустить приложение и указать в нём полученные только что данные;
Дальше ввести код «ate1», а затем «at^u2diag=0», оба действия должны заканчиваться ответом Ок;
- Отсоединить модем от ПК и вставить в планшет.
В обычной ситуации после настройки придется только ввести точку доступа, но так как здесь подобного раздела нет, придется использовать ещё одну утилиту PPP Widget. В ней необходимо указать данные для авторизации, номер для дозвона к сети и APN. Только сейчас можно войти в сеть.
Важно отметить, что PPP Widget требует root-доступа на устройстве. Процесс получения отличается в зависимости от модели, скорее всего вы сможете найти подходящий вариант здесь
Какие тарифы существуют?
Для такой системы, как USB модем «Билайн», тарифы играют важную роль, так как именно они устанавливают рамки пользования и заранее предоставляют информацию о возможностях. Как и у обычных провайдеров, «Билайн» предоставляет перечень доступных тарифов, которые отличаются стоимостью и пакетом информации. Тарифы имеют ежемесячную абонентскую плату, что позволяет контролировать свои расходы и заранее рассчитывать количество планируемого объема памяти для использования. К примеру, тариф «Хайвей 1,5 Гб» стоит 189 рублей в месяц и дает 1,5 Гб памяти, доступной для обмена данными. А вот «Хайвей 25 Гб» предоставляет в несколько раз больше объема памяти, но стоит при этом 899 рублей. Правда, имеет еще и приятный бонус в виде ночного безлимитного Интернета. Таким образом, вы можете выбрать тариф по своему вкусу и надобности. Не забывайте следить за анонсами компании, чтобы вовремя получать скидки на те или иные тарифы.
Возможные проблемы при подключении и варианты решения
Ниже представлены самые частые ошибки пользователей, приводящие к неполадкам в работе с сетью «Билайн». Отдельные проблемы могут решаться за несколько шагов, другие – представлять значительные сложности.
Отсутствие работы сразу после подключения
При данной ошибке нужно проверить корректность подключения устройства в USB порт и внимательно изучить настройки. При отсутствии соединения между модемом и ПК он не будет отображаться в списке подключённых устройств. Нужно вынуть аппарат и повторно вставить его в разъём.

Если ноутбук не видит модем, пробуем подключить модем к другому USB-порту ноутбука
Еще один вариант – отсутствие настройки устройства или сбой ПО. С целью разрешения ситуации нужно проверить все параметры настроек, которые подробно описаны выше в шагах по настройке основных параметров модема.
Модем перестал функционировать после корректной работы
Причин может быть несколько:
- Изменение настроек. Наблюдается при частой перестановке модема между разными ПК.
- Отсутствие внесения абонентской платы и ограничение доступа к сети.
- Технические неполадки со стороны компании (ремонтные работы, обрыв оптоволокна и т.п.).
Нужно предпринять следующие действия:
- Войти в программу управления интернетом «Билайн» с рабочего стола или из меню «Пуск».
Запускаем значок «USB-модем Билайн» двойным щелчком левой кнопки мыши
- Проверить наличие положительного баланса, перейдя в раздел «Управление счетом». Затем раскрыть вкладку «Мой баланс» в блоке «Мои данные».
Переходим в раздел «Управление счетом»
В блоке «Мои данные» раскрываем вкладку «Мой баланс»
- Оценить корректность настроек (подробно указаны выше).
Если подобные действия не принесли эффекта, нужно обратиться в техническую поддержку, которая работает круглосуточно. Специалиста подробно изучат проблему путём удалённой диагностики и подскажут варианты решения. Телефон компании: 8-800-700-8000.
Способы подключения модема к ноутбуку или компьютеру
Чтобы активировать девайс на стационарном устройстве или ноутбуке, нужно:
- Снять с модема защитный колпачок.
- Найти слот для SIM-карты и вставить ее, повернув микросхемой книзу.
- Подсоединить к ПК через USB-разъем.
Теперь необходимо активировать запуск и настройку девайса.
Запустить 3G или 4G модем можно двумя способами:
- Установив специальную программу на ПК или ноутбук.
- Воспользовавшись web-интерфейсом. Это специальное интернет-приложение, которое открывается в браузерной строке.
Последовательность шагов при установке интерфейса на компьютер:
- Включить ПК и дождаться полной загрузки.
- Подключить модем «Билайн» к одному из USB-портов.
- Убедиться, что система распознала модем как новое устройство. Понять это можно по появлению значка «Новый диск» в окне «Мой компьютер» или всплывающему сообщению «Обнаружено новое устройство» в правом углу монитора снизу.
- Дождаться появления окна с установочным файлом и запустить инсталляцию.
- Подтвердить лицензию на установку ПО.
- Подождать окончания инсталляции — на мониторе появится новый ярлык для подключения к сети.
- Активировать стартовый баланс, нажав на кнопку в появившемся окне.
- Перейти в основное меню, кликнув по круглой кнопке в левом верхнем углу приложения.
- Нажать «Подключение» и дождаться диалогового сообщения «Выполнено».

Чтобы запустить модем через web-интерфейс, нужно:
- Присоединить устройство с активированной SIM-картой к одному из USB-разъемов.
- Дождаться появления диалогового окна и нажать «Активировать».
- В открывшемся меню найти вкладку «Услуги».
- Открыть «Основное меню» в левом верхнем углу экрана интерфейса управления.
- Выбрать блок «Подключение» и кликнуть по нему левой кнопкой.
Подключаем 4G на iPhone 5S
Последняя модель iPhone 5 лучше всего сочетается со стандартами связи 4-го поколения. В настоящее время в сети LMT 4G работают все модели телефонов от компании Apple.
Но для того чтобы получить доступ к беспроводному интернету нового поколения на Айфоне 5, нужно убедиться в соблюдении следующих условий:
- в телефоне должна быть установлена новая версия iOS;
- должны присутствовать новейшие операторские установки (Carrier Settings);
- для проверки установок нужно зайти в «Settings» — «General» и «About»; если установки доступны, то через пару секунд появится окно «Carrier Settings Update», в котором нужно щелкнуть по «Update»;
- после нажатия окно не появилось – значит все в порядке, и телефон включен в режим 4G;
- далее проходим по коридору вкладок «Settings» –> «CellularData» и включаем режим Enable LTE.
К оператору Мегафон
Для обладателей высокотехничной продукции Apple компания Мегафон сделала доступной самую широкую 4G-сеть в России.
Алгоритм подключения к ней абонентов следующий:
- проверяем версию Айфона и покупаем 4G-карту от оператора Мегафон;
- обновляем настройки оператора в разделе «Об этом устройстве»;
- подключаем одну из Интернет-опций, зайдя на сайт провайдера;
- заходим в «Настройки» и выбираем «Включить LTE».
К оператору Билайн
Компания Beeline была одним из первых поставщиков 4G-стандартов связи. Этот сотовый оператор стал первым официальным провайдером беспроводного интернета нового поколения для продукции компании Apple.
Слабый интернет и файлы качаются медленно. Читайте статью, почему низкая скорость интернета
Правила выбора WI FI адаптер для телевизора. Подробнее тут.
Легкая установка FLASH PLAYER на телевизор LG, сдесь.
Подключить свое «яблочное приобретение» к сети данного оператора можно следующим образом:
- проверяем поддержку 4G устройством;
- покупаем USIM-карту от оператора Билайн;
- апдейтим настройки провайдера, зайдя в «Настройки» — «Основные» — «Об этом устройстве» (то есть, обновляем прошивку);
- после загрузки обновлений в «Настройках» выбираем «Включить LTE».
На этом процесс подключения можно считать завершенным, если вы сделали все правильно.
К оператору Мтс
Оператор сотовой связи МТС – это один из крупнейших российских поставщиков 4G-связи. Вне сомнений, компания не могла «обидеть» пользователей продукции Apple в сфере предоставления скоростного интернета для их фирменных приобретений.
Подключить 4G-интернет от МТС на телефоне или Айфоне можно следующим образом:
- покупаем USIM-карту от МТС;
- загружаем новые настройки провайдера, зайдя в «Settings» — «General» — «About»;
- после обновления прошивки должно появиться окно «Carrier Settings Update»;
- если окно не появилось, то обновления уже установлены и 4G-режим в рабочем состоянии;
- заходим снова в «Настройки» и выбираем «Включить LTE».
Вот и все премудрости установки новейшего стандарта связи для этого оператора.
Решение прочих неприятностей
Разумеется, самопроизвольное отключение 3G-модема – не единственная проблема. Очень часто у подобных устройств пропадает или очень сильно ухудшается сигнал. Для того чтобы избавиться от этой проблемы, нужно просто поставить любые колонки в непосредственной близости с 3G модемом. В таком случае сигнал увеличится приблизительно на 30%. Кроме того, можно не тратить деньги на покупку даже самых дешевых колонок.
Владельцу устройства потребуется только медная проволока. Нужно открыть крышку модема и несколько раз обмотать проволокой устройство в том месте, где находится сим-карта. После этого конец проволоки устанавливается на то место, где лучше всего ловится сигнал. Таким образом можно увеличить сигнал до 95%. Если на устройстве скачет пинг, то это может означать только одно – устройство автоматически ищет стабильный сигнал.
Чтобы избавиться от этой напасти, нужно открыть специальную утилиту для управления 3G модемом (например, Мегафон-интернет), выбрать пункт «Настройки» и «Сеть». Здесь потребуется указать следующие параметры: «Тип Сети – только WCDMA», «Диапазон – GSM900/GSM1800/WCDMA900/WCDMA2100», «Режим регистрации – Ручной поиск». После обновления требуется сохранить настройки и выбрать MegaFon (3G).
Владельцы USB- ов могут испытывать множество затруднений при работе с этим устройством. Одна из самых популярных связана с отказом его работы при наличии специального кабеля.
Настройка модема в Windows 7
Если вы не имеете дополнительного оборудования или маршрутизатора, вы всегда сможете использовать свой смартфон в качестве модема. Следует просто соединить его с персональным компьютером. Вы сможете сделать это несколькими способами:
- Посредством ИК порта.
- Через модуль Bluetooth.
- USB разъем.

Мы будем рассматривать третий вариант, потому что он самый распространенный среди пользователей и простой. Сначала следует состыковать смартфон с компьютером или ноутбуком. Подключить гаджет в качестве модема. Для этого потребуется открыть панель управления терминала, выбрать вкладку Телефон и модем. Найдите пункт «Модем» и кликните на кнопку добавления нового. Далее укажите путь к драйверу и установите его. Заранее скачайте файл с интернета, отталкивайтесь от своего устройства, он должен быть совместим с ним.
Теперь перейдем к непосредственной настройке параметров:
- В панели инструментов выберите свой модем и нажмите на пункт Свойства.
- Зайдите в раздел дополнительных параметров связи.
- Укажите значения инициализации. Заполните все поля по порядку «AT+CGDCONT=1», «internet.mts.by». Записи следует прописывать без учета пробела.
- Подтвердите внесенные изменения.
Теперь настроим соединение:
- В меню пуск найдите вкладку «Центр управления общим доступом».
- Выберите пункт «Настройки телефонного соединения».
- Укажите свой модем из выпадающего списка.
- Далее заполните все строки. Укажите наименование – «MTS GPRS».
- Комбинацию для дозвона. Для разных производителей телефонов она отличается. Но большинство имеет *99#. Заранее уточните информацию о своей модели в интернете.
- Имя клиента, защитный пароль – «mts».
- Подтвердите, нажав на кнопку ОК. Если все произошло успешно, на экране появится соответствующее уведомление.
- Теперь вы сможете выйти в сетевую паутину.
Если же наладка не помогла, произведите следующие действия:
- В центре управления сетями найдите вкладку, редактирования адаптера.
- Найдите подключение, которое вы создали до этого и перейдите в свойства.
- Настройте параметры протокола TCP-IP. Установите галочки в некоторых пунктах:
- получать IP идентификатор по умолчанию;
- автоматическое получение DNS серверов.
- Отмените использование шлюзов удаленных сетей.
- Деактивируйте автоматическое сжатие IP протоколов.
- Кликните на кнопку «OK».
Проверьте соединение. Если оно так и не образовалось, попробуйте перезагрузить стационарный компьютер.
Возможные проблемы

Иногда компьютер может не определять модем в качестве USB. Как это понять:
- Индикатор на устройстве не реагирует.
- Отсутствует оповестительное сообщение.
- В папке “Компьютер” нет иконки с новым подключенным устройством.
С чем это связано:
- Не хватает питания для данного USB выхода.
- Антивирус блокирует.
- Поломка модема.
- Ваша операционная система нуждается в исправлении.
Как исправить:
- Попробуйте вставить модем в другой разъем.
- Если используете ноутбук, то удостоверьтесь, что он подключен к заряду.
- Отключите антивирус и попробуйте снова подсоединить модем.
- Желательно произвести проверку беспроводного оборудования на другом ПК. Это поможет исключить вопрос исправности компьютера.
- Перейдите в Диспетчер устройств, затем в раздел “Контроллеры” и устраните вкладку “Составное USB”.
- Попробуйте отправить компьютер в перезагрузку.
Модема нет в списке устройств
Если такого устройства нет в списке
устройств, возможно:
- модем не воткнут в USB разъем;
- не работает USB разъем;
- модем «умер»;
- не установлены драйвера модема;
- сбой в работе драйвера USB шины.
Примечание. Если модема в списке устройств нет,
тогда посмотрите есть ли в списке «Неизвестное устройство» — они помечаются
желтым знаком. Так же знаком (желтый треугольник) может быть выделено
опознанное, но не подключенное устройство. Например модем может быть в ветке
«Котроллеры шины USB» как «составное
USB устройство«. На предыдущей иллюстрации как раз видно «Неизвестное
устройство«.
Если в списке нет ни модема, ни неизвестных устройств,
ни отключенных устройств, тогда нужно проверить как он подключен к разъему
USB, а лучше вытащить его и воткнуть снова, можно в другой USB
разъем.
Посмотрите на индикатор модема, если индикатор модема мигает, значит
модем возможно жив и работает нормально. Посмотрите в
паспорте на ваш модем, как должен гореть индикатор если модем подключился к
сети сотового оператора. Дело в том, что модем подключается к сотовой сети
оператора после того как на него подается питание. Если индикатор
показывает, что модем подключился к сети оператора, значит проблема
программная и может быть связана с драйверами или с Windows.
Если по индикатору видно, что модем работает, в таком случае установите или
переустановите драйвер модема.
Если драйвер установлен, но модем
не определяется или определяется, но помечен знаком треугольника (отключен),
тогда проверьте — быть может у вас установлена 64-х битная версия
Windows, а драйвер установлен для 32-х битной версии.
Если модем работал, но потом перестал, например при выходе из
Hibernate режима и при этом в списке устройств он
виден как «составное USB устройство», тогда можно
попробовать вытащить и заново воткнуть, а если не поможет, то перезагрузить
Windows.
Модем отображается как Неизвестное устройство или Составное USB устройство
Если в Диспетчере устройств нет ни модема, ни сетевого интерфейса, но есть “Неизвестное устройство” или “Составное USB устройство” тогда нужно выяснить связано ли оно именно с модемом. Для этого извлеките модем из USB разъема. И затем обновите Диспетчер устройств (меню Действие – Обновить). Если строка “Неизвестное устройство” или “Составное USB устройство” исчезла, значит это модем. Воткните его снова в USB разъема и обновите Диспетчер устройств – строка должна появиться снова.
Такое поведение возможно в следующих случаях:
- Не установлены драйвера модема или они повреждены.
- Повреждена прошивка модема.
- Поврежден USB разъем компьютера.
Опять же – нужно проверить индикаторы модема. Если они такие как указано в паспорте, например индикатор показывает, что модем подключился к сети оператора, тогда нужно проверить драйвера и USB разъем компьютера. Если индикатор модема показывает что к сети оператора модем не подключился – тогда нужно проверять модем.
Модем есть в списке устройств
Если модем есть в списке устройств, тогда можно перейти к следующему шагу диагностики. Внимательно посмотрите на значок сетевого адаптера модема. Быть может там есть дополнительный значок указывающий на то, что адаптер отключен. Это может быть знак вопроса или черный крест. Так же можно проверить нажав правую кнопку мыши на строке адаптера модема. В контекстном меню не должно быть команды “Задействовать”. Если она есть, значит выполните эту команду.
Если адаптер подключен, тогда нужно открыть список сетевых подключений. Нажать на клавиатуре кнопки Windows + R, в открывшемся окошке вписать “ncpa.cpl” и нажать “ОК”:
Это апплет сетевых подключений. Там должно быть сетевое подключение соответствующее модему:
или
На первой иллюстрации видно, что сетевое подключение есть, но оно разорвано. Это означает, что модем не подключился к Интернет. Дело в том, что современные 3G и 4G (LTE) USB модемы подключаются к Интернет самостоятельно. Происходит это в два этапа:
- Модем регистрируется в сети сотового оператора.
- Модем проходит авторизацию для доступа к Интернет и подключается к Интернет.
Успешность второго этапа зависит уже не от драйверов модема, а от взаимодействия модема и оператора. Например на SIM-карте модема может быть заблокирована услуга доступа к Интернет. Или в целом SIM-карта заблокирована из-за отсутствия денег на балансе или из-за долгого периода не использования. Обычно у сотовых операторов есть условие – если в течении 6 месяцев SIM-карта не использовалась, она блокируется.
На первой, из двух последних иллюстраций, как раз ситуация когда модем подключен к сети оператора (первый этап), но не подключен к сети Интернет. Причины могут быть следующие:
- Модем автоматически не выполнил команду подключения к Интернет. Быть может в настройках модема отключена опция автоматического подключения. Попробуйте вручную подключиться (через правую кнопку мыши на этом сетевом подключении). Или через программу управления модемом.
- Модем не смог автоматически подключиться к Интернет. В этом случае может быть проблема с SIM-картой или временный сбой в сети оператора.
Как его подключить?
Если с устройством все понятно, то осталось разобраться, как подключить USB-модем «Билайн». Сделать это не так сложно, как кажется на первый взгляд. Потребность продукта в USB-проеме означает, что вам достаточно вставить устройство в разъем, и оно начнет работать. Сделать это можно при помощи специального шнура или выдвижного подключения (все это поставляется в комплекте). Но прежде чем использовать Интернет, необходимо дополнительно вставить в него SIM-карту, которая уже настроена специалистами компании. Реализовать это просто — достаточно найти в самом модеме отделение для SIM, открыть его и вставить карту.
Как разлочить модемы от Huawei
Скачиваем приложение, которое будет самостоятельно подбирать коды для определенных моделей от Huawei. Лучше всего искать это приложение по фразе «калькулятор кодов для Huawei».
Скачиваем приложение, распаковываем архив и запускаем exe-файл
Устанавливать программу не придется, так как работает она самостоятельно и без дополнительных записей в реестре.
Обратите внимание на поле, подсвеченное красным с текстом «IMEI». Это поле для ввода идентификационного кода вашей модели
Вводим свой идентификационный код и нажимаем Calc.
Найти код от довольно просто, так как находится он на нижней стороне корпуса. Также найти код, который нужно ввести в IMEI-поле может быть наклеен на коробке, в которую был упакован ваш аппарат.
Остальные поля заполнятся ненужной нам информацией. Вам же нужно скопировать в отдельный текстовый файл или просто в буфер обмена цифры, которые появились в v201 code. Это и есть комбинация, которая нужна для того, чтобы модем был готов принимать симкарты от другого производителя.
Дальше подключаем модем с уже вставленной новой симкартой к компьютеру. Модели от Huawei требуют специального кода, когда пользователь пытается подключить «чужую» симку к их устройству, поэтому нам нужно будет ввести код разблокировки, который вы скопировали ранее в специальную форму. Форма появится сразу после подключения модема.
Этот способ прост и удобен благодаря тому, что от пользователя не требуется перепрошивать устройство полностью. Всё, что вам нужно – это разблокировать его с помощью софта, который довольно просто можно найти в интернете. Теперь разберём, как провести разблокировку или разлочить модем от компании ZTE.
Установка софта и драйверов
Если модем или роутер приобретается в официальном центре оператора «Билайн», то нужно сразу же попросить консультанта подключить сим-карту к одной из опций, предоставляющих интернет. После того, как договора подписаны, а все платежи внесены, нужно идти домой для настройки на своем ноутбуке.
Для настройки необходимо включить ПК, дать ему время для вхождения в рабочий режим, вставить симку в девайс и подсоединить устройство к одному из свободных и рабочих портов USB. Далее просто нужно ожидать завершения установки.
Важно! Если автоматический запуск установки не стартует, то следует перейти в папку модема и найти там установочный файл или документ AutoRun и дважды кликнуть по нему. Кроме этих файлов, никаких драйверов не требуется
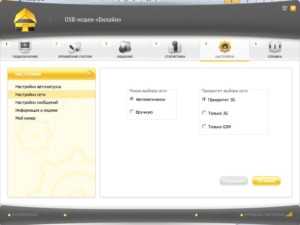
Несколько общих рекомендаций
Не забывайте своевременно обновлять программное обеспечение модемного устройства (прошивку, драйвера, управляющую программу) – как это сделать читайте в инструкции к конкретной модели.
- При установке нового устройства или программного обеспечения Билайн предварительно удалите все старые установленные программы и драйвера во избежание конфликтов программ.
- Даже при настройках, когда установлен приоритет форматов сигнала передачи данных, модем автоматически будет подключаться к более мощному каналу. Поэтому при медленных скоростях лучше выбирать значения в настройках «Только 3G» или «Только WCDMA(UMTS)».
- При «плавающем» сигнале пробуйте использовать шнур и менять место расположения роутера.
- При плохом сигнале изучите и используйте дополнительное оборудование – усилители и внешние антенны. Использовать можно как дополнительно оборудование от Билайн, так и оборудование сторонних производителей. Сейчас на рынке масса подобных устройств. Некоторые антенны способны стабильно «держать» сигнал на значительном удалении от базовых станций, хотя цена на них достаточно велика.
Описание программы
Данная программа написана по заказу оператора Билайн. Она используется:
- Для первоначальной настройки интернета дома через VPN (L2TP).
- Для исправления засбоившего подключения.
- Для диагностики сетевых неисправностей.
- Для настройки поддерживаемых роутеров.
Самостоятельное копание в сетевых настройках требует более глубоких знаний. Программа позволит обойтись без них – скачали, запустили, получили результат в виде работающего интернета. Она создаст подключение и настроит его в соответствии с требованиями Билайна. Также программа выступит самостоятельным мастером экспресс-диагностики – сама найдёт причину поломки интернета.
Поддерживаемые устройства
Программа работает с ограниченным количеством роутеров:
- D-Link DIR300/NRU;
- D-Link DIR300A/C1;
- «Билайн» SmartBox;
- «Билайн» D-150L;
- Wi-Fi роутер «Билайн»;
- TRENDnet 432BRP D2.0.
С другими устройствами она не дружит – можно не экспериментировать.
Подключение модема к устройству
Подключение 3G – 4G модемов к персональным компьютерам, ноутбукам или роутерам достаточно простое – подключите модемное устройство напрямую в USB порт или через шнур – удлинитель. Шнуры бывают нескольких видов и отличаются по длине, предназначены они для того, чтобы иметь возможность менять положение USB модема Билайн в пространстве для поиска более уверенного приема сигнала сотовой связи.
При подключении модемного устройства к одному из портов постарайтесь выбрать тот порт, который имеет приоритет при подключении на вашем устройстве. Если вам неизвестно какой порт является приоритетным – то устанавливайте в любой. Установка устройства в порт с низким приоритетом может помешать запуститься модему (вы увидите, что кнопка «Подключить» в интерфейсе программы управления модемом может быть неактивной). В таком случае установите ЮСБ модем в другой порт вашего устройства.
Подводим итоги
Настроить модем Мегафона, а также изменить конфигурацию роутера способен каждый пользователь в домашних условиях. Для этого какие-то специальные знания не нужны. Достаточно лишь быть уверенным пользователем операционной системы Windows и знать некоторые нюансы. Самый простой вариант – воспользоваться стандартной программой для подключения и настройки модема.
Беспроводные модемы от МегаФона обеспечивают мобильный доступ в интернет. Но после покупки устройства у многих появляется вопрос – как настроить 3G или 4G-модем от МегаФона на компьютере или ноутбуке? В наших статьях мы также обсуждали все способы ускорить модем Мегафон, если скорость доступа к сети не соответствует каким-либо нормам.
В большинстве случаев никакой настройки не нужно. Но некоторым пользователям не по душе стандартные способы подключения и настройки модемов. Поэтому мы решили составить подробный обзор, в котором мы расскажем, как правильно настроить 3G-модем от МегаФона E173 и ему подобные. Также будет рассмотрена и настройка роутеров.


































