Настройка роутеров
Каждый производитель использует собственные варианты веб-интерфейса и названий функций в своих продуктах. Поэтому выберите из списка производителя вашего устройства и следуйте инструкции.
Zyxel Keenetic
Множество роутеров от производителя Zyxel Keenetic могут использоваться в режиме повторителя. Чтобы перейти:
- Откройте веб-интерфейс и нажмите снизу на шестеренку (Настройки).
- Выберите раздел «Режим» и установите метку напротив «Усилитель – расширение зоны Wi-Fi».
- Жмите «Применить».
- На основном сетевом устройстве жмите кнопку WPS, затем ее же на Zyxel Keenetic.
- В увеличенной зоне покрытия создастся одна точка доступа.
TP-Link
Как соединить 2 роутера в режиме моста, описано в следующем видео:
Чтобы настроить роутер на прием Wi-Fi от основного маршрутизатора, нужно:
- Перейдите в настройки первого маршрутизатора и измените канал беспроводной сети. Например, выставив статическое значение 5.
- Затем подключите к компьютеру второй роутер TP-Link и войдите в веб-интерфейс.
- Зайдите в «Настройки беспроводного режима» и выберите «Канал» 5.
- Перейдите во вкладку «Сеть» – «Локальная сеть» и выставите IP-адрес 192.168.0.5 (или 192.168.1.5 – зависит от первых трех цифр IP-адреса основного сетевого устройства).
- Сохраните и перезайдите в веб-интерфейс по новому адресу. Откройте раздел «Беспроводной режим», выберите «Имя сети», а в разделе «Защита беспроводного доступа» выставите ключ защиты и пароль.
- Активируйте «Включить WDS».
- Выберите из найденных сетей вашу и жмите «Подключение».
- Выберите тип безопасности и пароль от первой Wi-Fi сети.
- Нажмите «Сохранить» и перезагрузите роутер.
- После успешной процедуры в настройках маршрутизатора в разделе «Беспроводная сеть» напротив WDS будет указан статус «Запущен».
D-Link
Роутеры D-link тоже работают в так называемом «режиме моста», только реализация немного другая:
- Зайдите в настройки D-Link и перейдите в раздел «Wi-Fi» – «Клиент».
- Включите «Вещание беспроводной сети».
- В разделе «Сеть» – «WAN» добавьте подключение «WiFiClient».
- Готово, роутер получает интернет от главного по Wi-Fi.
- Чтобы далее передавать его «по воздуху, создайте точку доступа на маршрутизаторе-клиенте.
Если TP-Link и D-Link работают только в режиме моста, модели ASUS используют режим репитера для бесшовного Wi-Fi. Настроить Wi-Fi роутер на прем сигнала можно так:
- Зайдите в настройки второго роутера в раздел «Администрирование».
- Выберите «Режим работы». Напротив «Режим повторителя» поставьте птичку и сохраняйте изменения.
- В новом окне выберите сеть, которую вам нужно расширить.
- Введите пароль от нее и жмите «Подключение».
- Оставьте птичку напротив «Используйте настройки по умолчанию» и жмите «Применить».
- Ожидайте окончания процесса.
- Готово.
Netis
С устройствами Netis все прозрачно:
- В разделе «Настройки Wi-Fi» выберите «Повторитель» в окне «Режим радио».
- Жмите AP Scan для поиска и дальнейшего подключения к Wi-Fi другого передатчика.
Инструкции и советы
Отсутствие интернета огорчит любого пользователя. Причин может быть масса, поэтому рекомендуется разобраться в индикации маршрутизатора. Модели TP-Link выпускаются с типичной панелью управления, легко запомнить основные функции.
Есть лампочка питания интернета, беспроводной сети, подключенного оборудования, а также настроек. Некоторые индикаторы должны мигать, гореть красным и оранжевым цветом в зависимости от типа роутера. Когда отсутствует доступ к интернету, рекомендуется довериться советам экспертов. Они предлагают следующий алгоритм:
- проверка роутера;
- перезагрузка компьютера;
- обновление драйверов;
- восстановление системы;
- проверка на вирусы;
- перезагрузка роутера;
- сброс настроек IP адреса.
Начинать рекомендуется с простых действий и далее исключать одну причину за другой. Проще всего перезагрузить роутер и компьютер. Восстановление системы, а также поиск вирусов отнимает время, поэтому лучше оставить их напоследок. Звонок провайдеру в большинстве случаев решает проблему, лучше оставаться на связи.
Выше рассмотрено, почему значок интернета на модеме горит красным. Есть случаи, когда мигают некоторые или все лампочки. Инструкция поможет разобраться с повреждённым кабель или настройками.
Как пользоваться wps?
Рассмотрим, что такое режим wps на роутере на примере того же «домофона», защищающего вашу сеть от любителей «халявного» интернета.
Как и в «классическом» варианте здесь возможно два способа подключения: программный (с помощью вводимой вручную кодовой комбинации) и аппаратный (при помощи соответствующей кнопки).
— Программное подключение к wifi
через wps осуществляется в случае, когда маршрутизатор поддерживает соответствующую функцию, однако кнопка qss на роутере отсутствует (или же девайс расположен в труднодоступном месте).
Здесь для wps соединения вам потребуется специальный pin-код, указанный на сервисной этикетке роутера (расположенной на тыльной панели девайса).

Если в дальнейшем физический доступ к маршрутизатору будет ограничен, рекомендуется заранее записать пин код wps (Wireless Password/PIN) при подключении и первичной настройке девайса.
На подключаемом к сети устройстве (рассмотрим пример ноутбука с ОС Windows 7) необходимо зайти в и однократно щелкнуть меню «Подключение» в нужной вам SSID (как правило, здесь в качестве имени сети используется название маршрутизатора).
Далее вам откроется системное окно, где мастер настройки запросит пин код wps для автоматического подключения к данной беспроводной сети. Введите восьмизначный PIN-код, нажмите «Далее» — и беспроводное подключение к маршрутизатору будет автоматически установлено.
— Для чего нужна кнопка wps на роутере?
Чтобы подключиться к беспроводной сети через wps «аппаратным» способом достаточно сперва нажать соответствующую кнопку на WiFi-адаптере (или подключаемом к сети гаджете), а затем – на раздающем вай фай маршрутизаторе.

В течение нескольких секунд основные параметры сетевого соединения будут переданы с роутера на специальный контроллер вашего девайса, и подключение к данной точке доступа произойдет автоматически.
Проблемы и их устранение
Если доступа в интернет нет, на экране компьютера или ноутбука появляется соответствующее сообщение. Следуя подсказкам, можно выявить возможную причину проблемы.
Проверка исправности кабеля от провайдера
Когда не горит кнопка интернет на роутере, желательно сразу проверить исправность кабеля от провайдера. Для этого надо подключить провод от интернета прямо к компьютеру. Если доступ в интернет есть, причина в роутере. Если доступа нет, надо звонить провайдеру.
Неисправность кабеля делает доступ в интернет невозможным
Не подключен кабель
Если на модеме не горит лампочка интернет, следует проверить подключение кабеля. Бывает, что кабель подключен, но поврежден разъем. Когда с разъемом все в порядке, необходимо проверить, не сбились ли такие важные параметры подключения, как адрес сервера, логин и пароль пользователя.
Все эти данные указываются в договоре при заключении контракта с провайдером, поэтому есть смысл проверить правильность всех настроек, сверяясь с договором.
Нахождение неисправности
Когда на роутере не горит интернет, первоочередная задача — определить причину. Если с кабелем и коннекторами все в порядке, остается два варианта. Возможно, сгорел WAN-порт, в этом случае он требует замены.
Еще одна вероятная причина — отходят контакты интернет-провода. Обжать их можно самостоятельно при помощи пресс-клещей, но нужно знать, как это делать правильно.
Проверка работы порта роутера
Если на роутере лампочка интернет не горит, возможно, причина в некорректной работе порта модема. Для выполнения проверки необходимо:
- Взять патч-код, используемый для соединения компьютера с роутером.
- Отсоединить его от LAN гнезда.
- Подключить к WAN порту.
Если глобус так и не загорится, порт требует реанимации.
Индикатор горит оранжевым
Бывает, что на роутере значок интернета интенсивно мигает или горит оранжевым. Это означает, что кабель исправен, но выхода в интернет нет.
Наиболее распространенная причина — несвоевременное внесение абонентской платы за пользование услугами интернета. Достаточно пополнить свой лицевой счет, и индикатор поменяет свой цвет, а доступ к сети возобновится.
При отсутствии подключения в течение длительного времени рекомендуется обратиться на горячую линию провайдера интернет-услуг.
Если сгорел WAN порт роутера
Сгорание WAN-порта — распространенная причина трудностей с подключением. Для выявления неисправности следует вытащить из порта кабель и вставить вместо него другой, похожий. Понадобится сетевой кабель, обычно идущий в комплекте с маршрутизатором, а также ноутбук или компьютер, имеющий сетевую карту.
Новый кабель подключается одним концом к компьютеру или ноутбуку, другим — к WAN порту, неисправность которого проверяется. Если индикатор загорелся любым цветом (желтым, зеленым, красным или оранжевым), с портом все нормально, а проблема с кабелем или провайдером.
WAN порт может сгореть во время скачков напряжения
Оптимальное оборудование
Так как компания предоставляет широкий список поддерживаемого оборудования, его настройка будет отличаться. Среди оптимальных моделей для подключения интернета провайдер выделяет три роутера:
- D-Link DIR 620;
- NetGear JNR 3210-1NNRUS;
- Upvel UR-315 BN.
WAN параметры
Для примера настройка будет выполнена на сетевом оборудовании DIR 620 фирмы D-Link. Чтобы добраться до необходимых параметров, вначале потребуется зайти в меню управления роутера.

Для этого открыв браузер, нужно ввести IP адрес оборудования, который должен быть указан в инструкции, идущей в стандартной комплектации. В случаи линейки DIR по умолчанию он имеет значение 192.168.0.1.
После входа по заданному адресу на экране появится форма для ввода логина и пароля. В случае полного сброса настроек, вследствие возникших проблем с роутером Ростелекома, поля необходимо заполнить данными admin и admin соответственно.
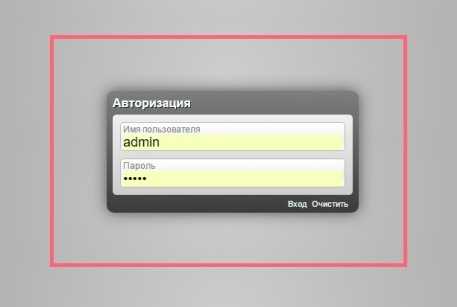
Подтвердив вход, пользователь попадет на главную страницу настроек оборудования D-Link. В первом же пункте слева сверху под названием «Сеть» будет доступна опция click’n’connect.
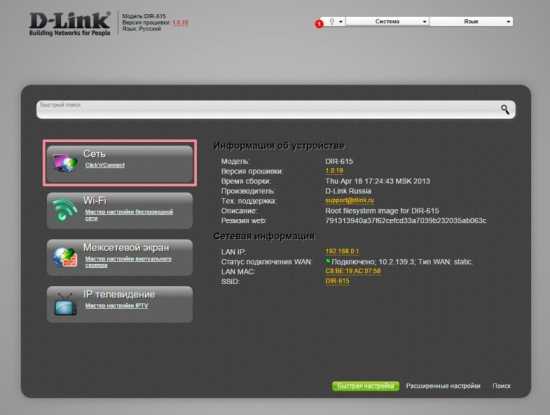
С помощью нее можно будет автоматически получить параметры WAN для успешной установки соединения.
Если же это не позволило наладить доступ в интернет, будет необходимо прибегнуть к ручному вводу данных. Для этого пользователь должен проследовать в пункт «Расширенные настройки», далее «Сеть» и выбрать подпункт «WAN».
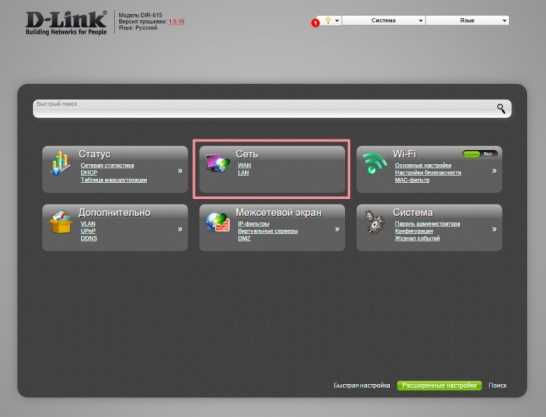
Нажав на активное соединение, откроется меню с полями, в которые нужно будет ввести параметры, указанные на сайте компании или в договоре.
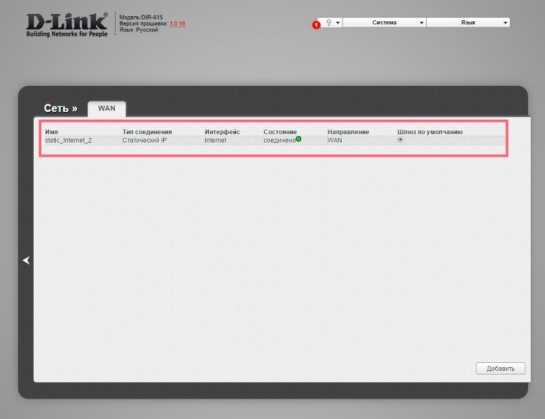
Не забывайте подтверждать и сохранять настройки при помощи пункта с изображением миниатюрной лампочки, которая оповещает о необходимости каких-либо действий. Также нужно помнить, что все настройки станут активны лишь после перезагрузки оборудования.
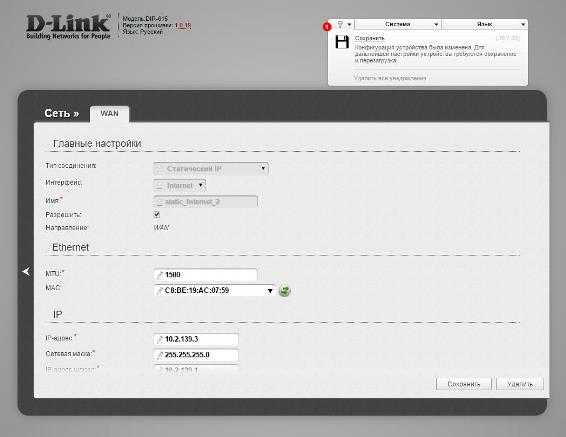
При правильном выполнении всех действий на роутере Ростелекома место горящего красного индикатора займет зеленый, оповещающий о корректном соединении с провайдером.
Параметры WIFI подключения
Если не горит значок интернета на роутере Ростелекома, это может означать полный сброс параметров оборудования. В случаях подключения по Wi-FI для их настройки, помимо введения значений WAN, также потребуется добавить опции беспроводного соединения.
Выполнив вход на главную страницу меню оборудования, как указано в предыдущем пункте, необходимо выбрать вторую сверху опцию «Wi-Fi».
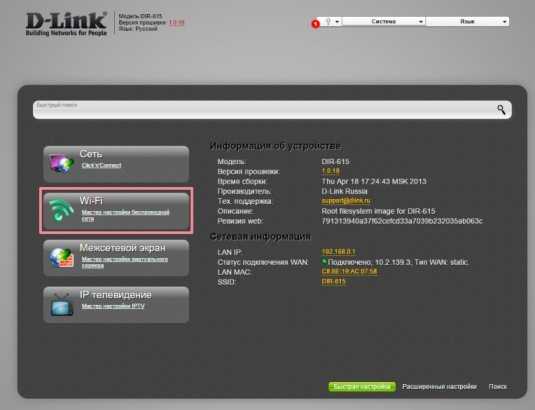
Здесь будет присутствовать пошаговая настройка с подсказками системы. При желании наладить опции более детально, нужно перейти в нижнем горизонтальном меню в «Расширенные настройки», а далее в пункте «Wi-Fi» выбрать «Основные настройки».
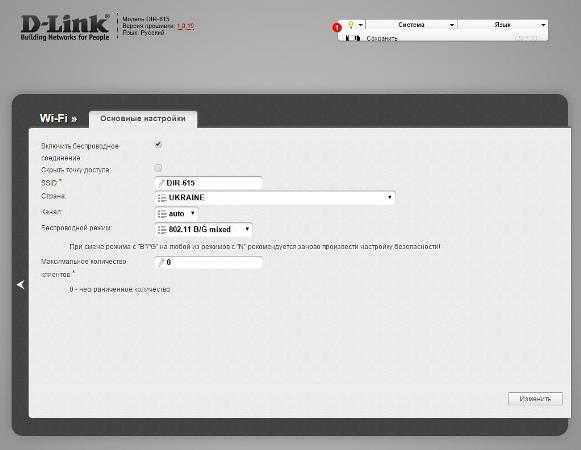
Также потребуется установить и «Настройки безопасности», перейдя на них из предыдущего окна. После этого откроется беспроводный доступ в интернет, о чем будут свидетельствовать активные индикаторы на роутере Ростелекома.
Функция wps в роутере: что это такое и зачем она нужна?
На самом деле режим wps – отнюдь не радикальный способ избавиться от опасного оборудования. Все гораздо прозаичнее и безопаснее: функция WPS (от Wi-Fi Protected Setup) облегчает пользователю процедуру подключения к беспроводной сети данного маршрутизатора.
Для «прояснения» картины разберем, что такое wps на модеме более наглядно.
Представьте, что создаваемая вашим роутером беспроводная сеть – это дом, в котором «живут» его хозяева – подключаемые к сети пользовательские устройства (ваш ПК, планшет,
и т.д.).
«Жители» домашней сети могут выходить из дома и возвращаться назад (подключение к WiFi), назначать руководство (приоритет девайса) и приглашать к себе гостей (временное подключение новых пользователей).
Но в мире WiFi (как и в любом другом) имеются любители «халявы», и каждый такой «дом» нуждается в защите хорошим кодовым замком. Ведь если оставить «дверь» открытой (не установить
), в дом непременно залезут воры (несанкционированные пользователи сети из числа соседей или случайных прохожих) и начнут бессовестно красть ваш трафик.
Однако такая защита WiFi-сети замком-паролем зачастую усложняет жизнь самим хозяевам «дома»: ведь теперь чтобы попасть вовнутрь приходится каждый раз искать нужный ключ и открывать сложный замок. А что делать, если ключ-пароль потерялся? Или на «открывание двери» просто нет времени? Доходит до того, что пользователи пытаются взломать свой WiFi или
.
Во избежание подобных казусов и нужен wps на роутере: эта функция выполняет роль своеобразного домофона, автоматически создавая новое беспроводное подключение и генерируя все необходимые для него параметры (ключ безопасности, и т.д.).
При этом компьютер с ОС Windows 7/ Windows 8 автоматически сканирует функцию qss, и (если доступно wps-подключение к сети) информирует пользователя соответствующим системным сообщением.
Почему los горит красным
Теперь рассмотрим самые распространённые ситуации, с которыми может столкнуться любой рядовой пользователь, подключенный к GPON.
1. Обрыв на линии. Это самая частая причина по которой пропадает сигнал станционного OLT терминала и у пользователя начинает мигать индикатор LOS. Эта участь постигла и меня. Пройдя по пути своего кабеля я нашёл место обрыва и уже после этого вызвал ремонтную бригаду.
Стоит отметить, что инсталяторы часто жалуются на плохое качество дроп-кабеля, который легко рвётся и ломается если не рассчитать усилие при монтаже. Поэтому при обрезке деревьев в частном секторе так часто происходят обрывы.
2. Повреждение патч-корда. Это такой желтенький кабель с зелёными или синими коннекторами на концах, идущий от оптической розетки к терминалу. Он же ШОС — шнур оптический соединительный. Хочу заметить, что их почему-то очень любят грызть мыши в холодное время года:
Так же частенько их передавливают мебелью или рвут дверьми. Как только юзеры не пытаются восстановить целостность кабеля — и синей изолентой заматывают, и скотч-локи используют, и даже паять пытались — всё бестолку.
Без сварочного аппарата или специального механического соединителя у Вас ничего не получится.
То же самое будет если отломится и SC-коннектор:
Вариантов решения два. Первый — вызвать ремонтников и оплатить замену ШОСа им. Второй — купить ШОС нужной длины в магазине самостоятельно и заменить. Тут ничего сложного нет. Коннекторы на розетке и ONT используются стандарта SC. Главное покупайте кабель с коннекторами такого же цвета, что были у Вас: то есть были синие — покупайте синие, были зелёные, то значит покупайте зелёные.
3. Перегиб кабеля. В отличие от привычной витой пары, оптический кабель нельзя перегибать. У него есть определённый минимальный радиус изгиба и он не любит скручивания и петли.
К тому же, по правилам, для каждого отдельного участка кабеля должно быть не более трех изменений направления на 90°. Когда пользователи переносят его по жилищу самостоятельно, то они этих тонкостей не учитывают и в итоге у них теряется сигнал и LOS на роутере горит красным светом.
4. Сбой в работе терминала. К сожалению и такое встречается, хотя и достаточно редко. На момент написания статьи более-менее хорошие ONT-терминалы можно по пальцам пересчитать. Да и встроенные трансиверы — вещь достаточно технически сложная. Вот пример, когда оптический роутер сходит с ума:
По факту проблем нет и при проверке другим устройством ЛОС красным не мигает. Для проверки нужен второй терминал. У обычных пользователей обычно редко лежит в заначке ещё один подобный девайс и потому без специалистов уже разобраться сложно.
6. Пыль в разъёме. С этим часто встречаются после переноса устройства доступа из одной комнаты в другую или вообще между помещениями. Пользователи просто выдёргивают коннектор и бросают его открытым. А оптика ой как не любит пыль и грязь!
5. Проблемы у провайдера. В случае с пассивной оптикой GPON это наиболее редкий случай. Дело в том, что станционный OLT-терминал — это достаточно надёжное устройство, имеющее гарантированное электропитание или ИБП. И так просто он не вырубится, только в случае аварии.
Вероятные трудности
Чаще возникает неполадка, когда не работает лампа WAN. Она информирует об интернет-соединении. Следует сначала проверить кабель провайдера. Провод мог быть деформирован. Иногда пользователи забывают его просто подключить. Если кабель установлен в разъем, но лампа не горит, проверяем штекер в разъеме. Если все правильно подключено, физические неисправности отсутствуют, но интернета нет – это повод обратиться в техническую поддержку абонентов.
Еще одна вероятная причина – поломка разъема WAN. Проверить его работоспособность можно следующим образом. Подсоединяем к этому разъему патч-корд от компьютера. Если WAN начал светиться, значит, с разъемом все в норме. Иногда WAN может загореться оранжевым или красным цветом. Тогда интернет не будет работать. Это укажет на сбои в подключении. Причиной могут стать некорректные настройки. Выполните перезапуск прибора. Если ошибка сохранилась, пробуем переподключить кабель к ПК. Если интернет так и не появился, значит, проблема на стороне поставщика услуг. Можно составить жалобу и отправить ее на электронную почту провайдера. Или просто позвонить оператору и сообщить о неисправности.
Почему не работает роутер
Перед принятием каких-либо действий важно разобраться с причиной, почему не работает роутер, ведь от этого зависят дальнейшие действия. Объяснения неприятной ситуации могут быть различны:. Внутреннее повреждение устройства
Такое может произойти из-за перенапряжения, попадания воды, нагрева и т. д. Ситуация диагностируется по отсутствию свечения светодиодов после включения. В таких обстоятельствах единственный путь — ремонт. Если он невозможен, приходится идти за покупкой нового девайса
Внутреннее повреждение устройства. Такое может произойти из-за перенапряжения, попадания воды, нагрева и т. д. Ситуация диагностируется по отсутствию свечения светодиодов после включения. В таких обстоятельствах единственный путь — ремонт. Если он невозможен, приходится идти за покупкой нового девайса.
- Сбои со стороны провайдера. Распространенная причина, почему не перестал работать роутер — восстановительные мероприятия на стороне поставщика услуги. Неисправность легко диагностировать по резкому обрыву подключения к Интернету. К примеру, когда обрыв Сети произошел внезапно.
- Закончились деньги. Причиной того, что не работает маршрутизатор, может быть отсутствие оплаты. В таких обстоятельствах подключиться к Интернету не выйдет.
- Неправильные настройки беспроводного соединения. Причиной могут быть сбои в работе, повышенное напряжение или другие обстоятельства.
- Проблемы с драйверов. Одна из причин, почему не работает роутер — сбои в работе программного обеспечения оборудования. Распространенные ситуации — отсутствие, выход из строя или использование неактуальной версии драйвера. Решением может стать обновление ПО. Принципы прошивки мы рассмотрим ниже.
- Негативное действие фаервола, блокирующего подключение к Сети. Подобное действие может быть обусловлено неправильными настройками или действием вредоносных программ.
- Поломка соседнего оборудования. Если не работает Интернет на роутере, причиной может быть выход из строя другой аппаратуры, функционирующей в одной подсети. Такое происходит, когда для раздачи Сети работает одновременно несколько устройств.
- Отключен модуль Вай-Фай. Одно из объяснений тому факту, что не работает роутер — отключение беспроводного модуля. Владелец ноутбука мог попросту забыть ее включить или выключить устройство самостоятельно.
- Ошибка при указании пароля. В таких обстоятельствах проблемы возникают при попытке подключения.
Неправильный выбор канала связи и т. п.
Причин, почему не включается роутер и не подключается к Интернету множество. Выше мы рассмотрели только основные варианты. Ниже разберем рекомендации, как поступить в таких обстоятельствах.
Причины и методы устранения проблем
Проблемы с интернет-подключением могут быть разные. Рассмотрим, почему роутер может не работать и что делать.
Если был подключен роутер с кабелем, загорелись все индикаторы, но WAN не работает, и Интернет есть, то, значит, что речь идет о вышедшем из строя индикаторе. С такой проблемой пользователи сталкиваются редко. Вероятно, дело обстоит с прошивкой. В обеих ситуациях можно продолжать спокойно использовать Интернет.
Если же на роутере Ростелеком, Zyxel Keenetic и других моделях не появляется сигнал, и отсутствует Интернет, то необходимо сделать проверку кабельного подключения, посмотреть работу других систем.
Возможной первопричиной того, что роутер не видит интернет-кабель, является неподключенный сетевой кабель или плохой кабельный контакт к гнезду. Рекомендуется проверить состояние кабеля в гнезде, отсоединить его от роутерного порта и вставить заново. Штекер должен зайти и держаться плотно.

Если роутер не видит кабель, возможно, поломана штекерная защелка, фиксирующая кабель в гнезде. В такой ситуации кабель следует переобжать. В противном случае, потребуется все время поправлять провод и смотреть его состояние.
Если роутер не видит кабель Интернета и дело не в контакте, то может иметься повреждение на кабеле. Нередко проблема в неполадках работы провайдера. Рекомендуется обратиться в техническую поддержку и узнать, не ведутся ли технические работы на линии. Если операторы техподдержки скажут, что никаких работ не производится и линия работает исправно, то дело обстоит в кабеле.
Чтобы проверить работоспособность провода, рекомендуется отсоединить его от роутера и подключить к сетевой карте компьютерного устройства напрямую. Если персональный компьютер не указывает, что найдено сетевое подключение, и роутер не видит кабель, то можно смело говорить о поврежденном кабеле. Устранение этой проблемы самостоятельно невозможно. Следует обратиться в техническую поддержку, попросить проверить и починить кабель у специалистов.
Справа внизу компьютерного экрана показывается индикатор WLAN ВайФай. Красный круг с белым крестом указывает о повреждении кабеля или отсутствии его подключения. Если сетевая карта показывает лампочку зеленого цвета, то значок должен исчезнуть.
Если индикаторная панель мигает, а ПК пытается подключиться к сети, то тогда речь идет о вышедшем из строя WAN-порте. Такое бывает в результате замыкания после сильного ливня с грозой.
Если внизу экрана можно будет видеть желтый треугольник с восклицательным знаком, то, значит, кабельная связь на маршрутизаторах есть, но доступ к Интернету выполнен неправильно или не выполнен вовсе. Когда начнет светиться или моргать знак монитора и кабеля, без других опознавательных сигналов, то доступ к глобальной сети есть.
Проблемы при настройке Wi-Fi роутера
Итак, вы настроили Ваш беспроводный маршрутизатор, однако почему-то что-то не работает. Постараюсь рассмотреть наиболее часто встречающиеся проблемы с Wi-Fi роутерами и способы их решения. Большинство из описанных проблем в равной степени могут встретиться в Windows 10, 8.1 и Windows 7 и решения будут схожими.
- В статусе роутера указано, что соединение WAN разорвано
- Интернет есть на компьютере, но недоступен на ноутбуке, планшете, других устройствах
- Шлюз, установленный по умолчанию не доступен
- Не могу зайти на адрес 192.168.0.1 или 192.168.1.1
- Ноутбук, планшет, смартфон не видит Wi-Fi, но видит точки доступа соседей
- Не работает Wi-Fi на ноутбуке
- Бесконечное получение IP адреса на Andro >Если вспомню о других типичных вещах наподобие вышеуказанных, пополню список, а пока начнем.
Подключение к роутеру по Wi-Fi ноутбука, нетбука
М Производить настройку роутера необходимо по кабелю, это поможет избежать лишнего переподключение во время настройки Вай Фай на роутере. Но иногда нет другого выхода, поэтому я решил объяснить как это сделать. Приступим.
После включение роутера в сеть и подсоединения к нему интернет провода, включим ноутбук и подключимся к Вай Фай (если вы не знаете как это сделать прочтите статью Как подключить wifi на ноутбуке). Имя вашей сети будет начинаться Tp-link tl-wr740n, и у нее будет самый высокий уровень сигнала. Ключ к WiFi сети будет указан на задней крышке роутера после слова «PIN»

Вот и все, что можно сказать о подключений Tp-link tl-wr740n.
Что означают индикаторы на роутере TP-Link?
Думаю, будет правильно рассмотреть два маршрутизатора TP-Link. Выше я уже писал, что в новых моделях есть некоторые изменения.
И так, для начала рассмотрим индикаторы на примере популярной модели TP-Link TL-WR740N.
За что они отвечают и как должны работать:
- Индикатор питания (Power) . Когда питание маршрутизатора включено – он горит. Отключено – не горит.
- Это системный индикатор (SYS) . У него три режима: не горит – системная ошибка, горит – роутер загружается, или системная ошибка, мигает – все нормально, так и должно быть.
- Индикатор работы беспроводной сети WLAN. И если он не горит, то это значит, что Wi-Fi сеть отключена кнопкой на маршрутизаторе, или в настройках.
- LAN порты. Не горит – значит к порту ничего не подключено, горит — подключено устройство, но не активно, мигает – идет передача данных.
- Индикатор подключения к интернету (WAN) . По индикации все так же, как в случае с LAN. На некоторых моделях он может гореть оранжевым, когда нет (или не настроено) подключения к интернету.
- WPS. Медленно мигает – идет процесс подключения устройства по WPS. Быстро мигает – устройство не смогло подключится, время ожидания истекло. Не горит – функция неактивна. Горит – при загрузке маршрутизатора и 5 минут после успешного подключения устройства.
И на примере более нового роутера, TL-WR942N.
Я не буду заново описывать все индикаторы. Рассмотрим только некоторые изменения.
- Если у вас на маршрутизаторе TP-Link два индикатора Wi-Fi, то они отвечают за индикацию работы беспроводной сети в разных диапазонах: 2.4 GHz и 5 GHz.
- Может быть один значок LAN. Он активный, если по кабелю подключено хотя бы одно устройство.
- На роутерах с USB-портом есть соответствующий индикатор (под номером 6 на картинке выше) . Не горит – когда по USB ничего не подключено, мигает – когда идет определение устройства, горит – когда устройство определено.
- Индикатор WAN (Интернет, в виде земного шара) горит оранжевым (красным) когда кабель к маршрутизатору подключен в WAN порт, но нет соединения с интернетом. Роутер не может подключится к провайдеру. Как показывает практика, чаще всего из-за настроек. Это очень популярная проблема, расскажу о ней ниже в статье.
Давайте рассмотри три основные проблемы, с которыми чаще всего сталкиваются пользователи этих маршрутизаторов, и определяют их по лампочкам на корпусе устройства.
Оранжевый, или красный индикатор WAN (Интернет)
Это не поломка маршрутизатора, или еще что-то. Оранжевый индикатор интернета на маршрутизаторе TP-Link означает, что кабель в WAN порт подключен, но нет подключения к интернету. То есть, маршрутизатор не может установить соединение с провайдером.
И если при прямом подключении кабеля к компьютеру интернет работает, то в большинстве случаев необходимо правильно настроить роутер. Указать тип подключения и задать все параметры, которые вам должен выдать интернет-провайдер. Так же, возможно, нужно клонировать MAC-адрес.
Почему на роутере TP-Link не горит значок (лампочка) Wi-Fi?
Бывают и такие случаи. При нормальной работе (когда подключено хотя бы одно устройство и идет обмен данными) , индикатор беспроводной сети должен мигать. Если он не горит вообще, то это значит, что маршрутизатор не транслирует беспроводную сеть.
Попробуйте сначала перезагрузить роутер. Если не поможет, то проверьте копку Wi-Fi (Wireless) On/Off, которая есть на многих моделях. Ее нужно нажать и подержать секунды 3.
Если индикатор Wi-Fi не загорится, то зайдите в настройки, и в разделе «Беспроводной режим», проверьте, включено ли вещание беспроводной сети. Если это не поможет, или в настройках будет сообщение, что для включения используйте переключатель на корпусе устройства (а он точно включен) , то придется делать сброс настроек. А если и сброс не поможет, то придется отнести роутер в ремонт, или по гарантии.
Горит только индикатор питания, или горят/мигают все лампочки
Бывает, что индикаторы ведут себя странно, например, горит только лампочка питания (Power) даже через некоторое время после включения.
Или после включения маршрутизатора TP-Link горят все индикаторы и не гаснут. А еще бывает, что все лампочки одновременно мигают (это режим восстановления) .
Скорее всего, это программный сбой, или аппаратная поломка маршрутизатора.
Можете попробовать восстановить прошивку. Особенно, если эта проблема появилась в процессе обновления прошивки. Возможно, что-то пошло не так, или вы «залили» в роутер не ту прошивку.
Если проблема осталась, роутер не включается, не загружается, то ничего не остается, как обратится в сервисный центр. Можно по гарантии. А если роутер не дорогой, да еще и старый, то лучше купить новый.
Источник

































