Почему не запускается «Яндекс.Браузер»
«Яндекс.Браузер» крайне редко начинает работать со сбоями. Если же это происходит, то причинами проблемы могут быть ошибки пользователя или некорректная работа программного обеспечения.
К невозможности запуска браузера могут привести:
- конфликт браузера с одним из приложений, инсталлированных пользователем за последний период времени;
- некорректное обновление файлов Windows, произведённое с сайта производителя;
- некорректное обновление «Яндекс.Браузера», произведённое с сайта разработчика;
- блокировка браузера новой антивирусной программой;
- блокировка браузера брандмауэром системы;
- нехватка оперативной памяти и загруженность кэш-памяти;
- сбой на жёстком накопителе из-за неожиданного завершения работы компьютера;
- использование специальных утилит для исправления ошибок системы, скачанных с непроверенного сайта;
- запуск большого количества приложений.
Для устранения этих проблем необходимо последовательно применить способы, описанные ниже.
Почему не открывается или неправильно работает Яндекс.Браузер
Существует несколько причин, из-за которых веб-серфер мог перестать запускаться. Возможно, компоненты программы повредил вирус, или вы пытались что-то самостоятельно настроить, а в итоге случайно сбили настройки, отвечающие за запуск браузера. Еще один вариант, который возможен на слабых, старых или чересчур загруженных компьютерах — нехватка оперативной памяти для открытия нового приложения. Также, перед тем как открыть Яндекс.Браузер, стоит убедиться, что вы подключены к интернету. И последнее, из-за чего может возникнуть данная проблема — конфликт между приложениями, или неправильно работающий антивирус.
Как удалить Яндекс Браузер полностью
Завершить работу Яндекс Браузера
Сразу же закройте все окна браузера. Или в разделе Процессы диспетчера задач выделите Yandex (32 бита) и нажмите Снять задачу. Иначе Вам будет выскакивать предупреждение: Закройте все окна Яндекс.Браузера и попробуйте ещё раз
Важно завершить все его процессы
Запустить деинсталлятор Яндекс Браузера
Перейдите в раздел Параметры > Приложения > Приложения и возможности. Выделите программу Yandex и нажмите два раза Удалить. Приложение и все его данные будут удалены.
В классической панели откройте Программы > Программы и компоненты. Теперь в контекстном меню ПО Yandex выбираем Удалить. Этот способ не отличается от предыдущего.
В окошке выберите Вы хотите удалить или переустановить Яндекс.Браузер. Собственно нас интересует кнопка Удалить. Далее отмечаем Удалить настройки браузера, историю просмотров и другие данные и тыкаем Удалить браузер. Дождитесь завершения процесса.
Теперь Вас перекидывает на страницу Яндекса для получения фидбэка. По возможности расскажите, почему Вам не подошёл Яндекс Браузер выбрав ниже предложенный ответ или добавив свой. Это может повлиять на качество программного обеспечения Яндекса в будущем.
В бесплатной программе CCleaner откройте раздел Инструменты > Удаление программ. В контекстном меню программного обеспечения Yandex выберите Деинсталляция. Как указывалось ранее, в окне деинсталлятора выберите Удалить или переустановить программу.
Дополнительно можете воспользоваться средствами очистки CCleaner. При необходимости смотрите, как пользоваться программой CCleaner. Вас должны заинтересовать разделы Стандартной очистки и Реестра. В полуавтоматическом режиме ПО выполняет очистку.
Удалить Яндекс Браузер и его данные вручную
Все приложения можно удалять и вручную. Вам достаточно знать расположение программы и её хвостов. Ручное удаление не очищает реестр
К сожалению, отдельное внимание придётся ему. Например, Яндекс Браузер и его данные можно найти в следующих расположениях:
- C:\ProgramData\Yandex\YandexBrowser
- C:\Program Files (x86)\Yandex\YandexBrowser
- C:\Пользователи\Имя_пользователя\AppData\Local\Yandex\YandexBrowser
Действительно, бывает не удаляется Яндекс Браузер, а ранее он мог повторно появиться на Вашем компьютере. И вроде бы Вы всё делали правильно. В таком случае стоит пройтись по вышеуказанным папкам и полностью стереть его данные. Деинсталляция будет надёжнее.
Заключение
Интернет Яндекс Браузер конкретно обновился и был доработан. Возможно, Вас не устраивали его пользовательский интерфейс или возможности, тогда попробуйте его обновить. Последняя версия действительно кардинально изменилась. Как ни странно, даже в лучшую сторону.
Если же Вы уже всё решили, и он Вам не нужен, тогда смело его удаляйте. Для удаления достаточно любым способом запустить деинсталлятор браузера. Яндекс Браузер сам себя удалит. Пользователю не нужно искать непонятные сторонние программы для его удаления.
Когда следует переустановить Яндекс браузер
Мы рекомендуем переустановить браузер Яндекс, так как это бесплатно и помогает решить многие проблемы. Случаи, в которых это имеет смысл, описаны ниже.
Когда целесообразно установить браузер повторно:
- Приложение не запускается, вместо этого выдаёт ошибку или нет никакой реакции на включение exe-файла;
- После запуска неправильно отображается интерфейс или содержимое веб-страниц;
- Медленно загружаются сайты, хотя в других браузерах всё нормально;
- Во время работы веб-обозреватель выдаёт критическую ошибку, после чего закрывается окно;
- Не работает часть функций браузера;
- Неправильное, нестандартное поведение приложения;
- Расширения не добавляются в Яндекс Браузер;
- Грузит слишком много системных ресурсов;
- После запуска веб-обозревателя система начинает сильно лагать или работает нестабильно;
- Текущий браузер имеет старую версию и не обновляется;
- Во время прошлой установки произошла ошибка и т.п.
В этих и ряде других ситуаций рекомендуем заново установить браузер от Яндекса. Это простой и эффективный способ исправления различных проблем, при котором не нужно вникать в суть неисправностей и вручную их исправлять.
Деинсталляция Firefox, Google Chrome, Opera
В независимости от того, какой вы собираетесь удалить браузер, сначала откройте раздел «Удаление программы»: Пуск → Панель управления → категория «Программы». А затем в каталоге проинсталлированных приложений клацните правой кнопкой по названию веб-обозревателя и нажмите открывшуюся опцию «Удалить».
Firefox
Если вы «прощаетесь» с Firefox только на время, сделайте его резервную копию при помощи утилиты MozBackup. Таким образом, позже, после повторной инсталляции браузера, вы сможете всего за несколько кликов восстановить в нём свои настройки (Операции с профилем → Восстановить), подключенные ранее аддоны, историю посещения и т.д.
2. Установите и запустите MozBackup с правами администратора.
3. В блоке «Операции с профилем» кликом мышки включите команду «Сохранить».
4. Выберите в перечне приложений «Mozilla Firefox». Клацните «Далее».
5. Укажите директорию (папку), в которую необходимо сохранить резервную копию профиля FF.
6. Отметьте компоненты, которые нужно сохранить (закладки, настройки, расширения). Снова нажмите «Далее».
В панели деинсталлятора Firefox кликните кнопку «Удалить».
Google Chrome
Если у вас есть аккаунт в системе Google, синхронизируйте с его помощью профиль браузера перед деинсталляцией. Возможно, он вам ещё пригодится. Закладки с полезными сайтами, расширения и другие индивидуальные настройки сохранятся на сервере и будут ждать своего часа (когда потребуется переустановленному Хрому восстановить свой «прежний облик»).
1. Откройте главное меню интернет-обозревателя (иконка «три полосы» в верхней панели справа) и выберите «Настройка».
2. В первом блоке щёлкните кнопку «Войти в Chrome». Авторизуйтесь и дождитесь завершения синхронизации.
В настройках деинсталлятора Гугле Хрома установите кликом галочку возле надстройки «Также удалить данные… », чтобы полностью убрать все элементы браузера с компьютера.
По завершении очистки в другом имеющемся в системе браузере (по умолчанию Internet Explorer) откроется страничка «Google Chrome был удалён». На ней вы можете сообщить сервису причину удаления Хрома. На забудьте после заполнения анкеты клацнуть кнопку «Отправить».
Opera
Чтобы не оставлять пользовательские данные на диске ПК, на панели деинсталлятора установите флажок (кликните по окошку) в опции «Удалить пользовательские данные… ». И только потом запускайте очистку кнопкой «Удалить».
Как полностью удалить Яндекс Браузер с компьютера?
Яндекс Браузер как удалить полностью? Поверьте мне, что очень просто, но вы не думаете, Яндекс Браузеру не будет обидно что вы его удалили?
Хм, а вот чем он такой хорош? В нем есть Яндекс Турбо и какое-то такое турбо прям, будто лучше чем расширение от Google для той же экономии трафика и убыстрения интернета, и при этом сомневаюсь я что в Яндексе Браузере это работает лучше. Как по мне так это просто понты А как вам то что он не показывает адрес страницы а вместо него заголовок? Да, это все можно настроить, но у других браузерах настраивать нужно меньше!
Лично я не могу сказать что Яндекс Браузер плохой — но какой-то он уж тяжелый, я уже молчу о том что это все на основе Хрома.
Так что если он вам не нужен — смело его удаляйте, ничего с ним не случится. Найдет себе еще других пользователей!
Но удалить полностью и так чтобы навсегда ну это вроде бы просто, но для уверенности можете воспользоваться специальным удалителем — Revo Uninstaller, этот мистер знает свое дело, удаляет и программы и весь мусор который был ими оставлен. Советую познакомится, если что — читайте тут, лучше будет если именно им и удалите этот Яндекс (а вы попробуйте).
Теперь займемся нашим браузером, уже руки чешутся
Итак, все действия будут примерно одинаковыми для всех систем, будто у вас Семерка, Восьмерка или новенькая Десятка. Сперва заходим в Панель управления через Пуск, а там ищем значок Программы и компоненты:

Теперь смотрим, че у нас там, ага вот ты и попался наш Яндекс (у вас скорее всего будет список а не значки):
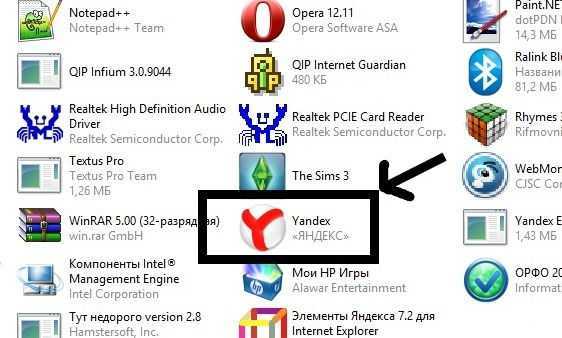
Два раза нажимаем по значку Яндекса, откроется окно где нас посмеют еще спрашивать — реально ли мы это хотим удалить Яндекс браузер, ну конечно реально! Вот тут только будьте внимательны — нужно поставить галочку, а то останутся от него настройки:
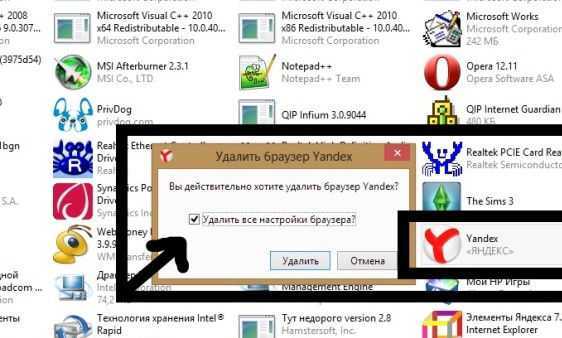
А потом он еще рас переспрашивает, типа и это тоже удалять, эти Yandex Elements, а мы отвечаем — да конечно, идите вы все лесом:
Все, удалили мы его уже наконец-то:
Вот так мы удалили браузер и какие-то Яндекс Элементс, он нас еще спрашивал два раза, надеялся может мы передумаем, ага, размечтался

Удачи, пипл!
Переустановка Yandex Браузера
Чтобы переустановить Яндекс Браузер вам нужно для начала удалить программу и все сохраненные браузером файлы. Для этого:
- Перейдите через меню «Пуск в раздел «Панель управления»;
- Затем в «Программы» и удалите старую версию Яндекс Браузера;
- После перейдите в «Мой Компьютер» и в поиске введите слово «Yandex»;
- Удалите все ненужные файлы и папки.
Далее необходимо обратно скачать веб-обозреватель. Сделать это можно двумя способами.
Способ 1: Загрузка с официального сайта Яндекс
Данный способ подходит для всех пользователей помимо тех, которые в данный момент проживают на территории стран, запретивших доступ ко всем ресурсам Яндекса. Для реализации этого способа необходим следующий порядок действий:
Теперь необходимо установить само приложение Яндекс Браузера. Для этого:
- Находите в вашем браузере значок «Меню», который обычно расположен в верхнем правом углу окна и представляет собой несколько точек или параллельных горизонтальных линий (в зависимости от браузера). Нажимаете на него и ищите пункт «Загрузки»;
- Щелкаете по нему мышкой и видите перед собой список ранее скачанных файлов;
- Находите файл «exe», под которым будет фраза «Показать в папке», переходите по ней;
- Вам показывает папку с выделенной программой для установки Яндекс Браузера, нажимаете на нее. Должно выскочить небольшое окошко, кликните по кнопочке «Запустить»;
- Далее переходите непосредственно в окно установки приложения, можете еще раз перечитать «Лицензионное соглашение» и «Политику конфиденциальности» Яндекса;
- Соглашаетесь (или нет) с тем, чтобы сделать Яндекс Браузер браузером по умолчанию и с отправкой вашей статистики его разработчикам, нажимаете кнопку установить;
- Начинается процесс установки, и после его окончания вы сразу сможете найти иконку Яндекс Браузера на своем рабочем столе и панели «Пуск».
Вот и все. Теперь можете настроить приложение по своему вкусу и сразу же начать с ним работу.
Способ 2: Загрузка со стороннего сайта
Данный способ подойдет пользователям, которым доступ ко всем ресурсам Яндекса перекрыт полностью или частично. В целом порядок действий мало чем отличается от описанного в первом способе. Основное отличие лишь в сайте, с которого происходит загрузка.
Как удалить браузер яндекс с компьютера: пошаговая инструкция
Пользователи часто с недоумением задаются вопросом, как правильно выполнить процедуру, чтобы не навредить программной системе и сделать все грамотно.
Любимая поисковая система Яндекс становится омраченной и неприятной для некоторых пользователей.
Они хотят навсегда распрощаться с данным обозревателем и стараются всеми способами изучить правила, которые помогут в удалении данного браузера.
На сегодняшний день представлено множество обозревателей, которые предлагают инновационные новшества. С каждым годом технологии развиваются. Разработчики создают и усовершенствуют функции, которые выступить отличными конкурентами.
У всех обозревателей насчитываются собственные рейтинги. Сравнивая параметры других браузеров, некоторым пользователям хочется перейти на другую системную программу. Теперь, в этой статье будет рассмотрено, как четно и грамотно распрощаться с браузером яндекс.
Специалисты утверждают, что прежде чем очистить компьютер от любой программы в первую очередь, необходимо ознакомиться с процессом диспетчера задач. При не запущенном приложении, может все-таки произойти активация программы.
Соответственно, это может стать препятствием при удалении браузера. Поэтому вначале, придется запустить диспетчер задач, чтобы убедиться в процессе данных функций.
В первую очередь понадобится перейти в раздел «Процессы» и посмотреть все запущенные действия. Файлы можно найти лишь в том случае, если пользователь использует тот или иной обозреватель. Как только, браузер закроется, в процессе останется лишь «Praetorian exe». Что представляет собой данный элемент? Это так называемый файл утилит, который, в свою очередь, отвечает за яндекс бар в том случае, если установлено в другом обозревателе.
Кроме того, данная функция отслеживает программу, во избежание изменения домашней страницы и файла хост. При желании можно не удалять данные файлы. Так как они способствуют предупреждению внесения изменений в настройках и замене домашней страницы. Удобная функция поможет в разрешении проблемы, если появятся сторонние программы.
Важно отметить, что последние 2 файла не рекомендовано трогать. Так как они используются на Яндекс диске и присутствуют в диспетчере
Но при появлении других обновлений, необходимо удалить все лишние файлы. Они могут засорить компьютер и внести вирусы.
Как происходит процесс удаления файлов
Вначале следует найти «Пуск», «Панель управления», «Программы и компоненты». Нажав кнопку удалить, можно навсегда распрощаться с обозревателем. Но это произойдет лишь в том случае, если довести процесс до конца. То есть после обозначения галочки в появившемся окне. Существует и второй способ удаления обозревателя. Некоторые прибегают именно к данной функции, так как считают более простым способом.
Некоторые профессиональы утверждают в один голос, что удаление обозревателей осуществляется намного успешнее с помощью утилит. Специально созданные утилиты для деинсталяции могут полностью очистить компьютер.
Управление деинсталяторов намного отличается от других системных удалений
Важно учесть тот факт, что файлы могут быть разбросаны по различным местам. А вот если воспользоваться специальным деинсталаятором, то все будет вовремя найдено и, соответственно, удалено
Учитывая все требования и рекомендации, можно самостоятельно удалить яндекс браузер с компьютера. Пошаговая инструкция детально описывает методы для удаления нежелательных файлов, которые засоряют компьютер и не нужны для дальнейшего использования.
Что делать, если ничего не помогло
Заполняем анкету и отправляем ее
Если Яндекс.Браузер перестал запускаться или начал работать некорректно, то сначала попробуйте перезагрузить его, потом перезапустите устройство. Убедитесь, что у вас установлена последняя доступная версия браузера. Если ничего не помогло, то переустановите браузер, проверьте компьютер на наличие вирусов и исправность сетевого подключения. Проверьте, конфликтует ли браузер с другими приложениями, и не блокирует ли его брандмауэр вашего антивируса. В том случае, если ваша проблема уникальна, и ничего из вышеперечисленного не помогло — отправьте письмо с описанием вашей ситуации в службу поддержки.
- https://public-pc.com/pochemu-ne-zapuskaetsya-yandeks-brauzer/
- https://guidecomp.ru/pochemu-ne-zapuskaetsya-yandex-brauzer-na-kompyutere-kak-ispravit.html
- https://kompkimi.ru/intrenetseti/chto-delat-esli-ne-otkryivaetsya-yandeks-brauzer
Удаление с помощью встроенного инструментария Windows
Браузер «Яндекс» не является стандартным приложением Windows 10 и может быть легко деинсталлирован с помощью встроенных в систему инструментов.

Например.
- Щелкните левой кнопкой мыши на значке «Пуск».
- Перейдите в «Настройки», а затем в «Приложения».
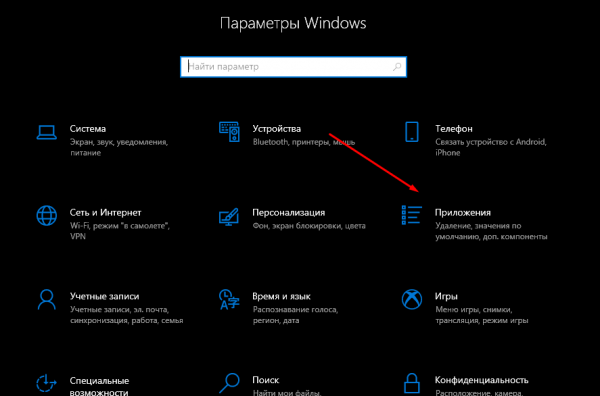
- На первой вкладке вы увидите список установленных приложений. Здесь найдите «Yandex Browser», щелкните по нему левой кнопкой мыши и нажмите «Удалить».
- Запустится программа удаления, и вам будет предложено подтвердить удаление еще раз.
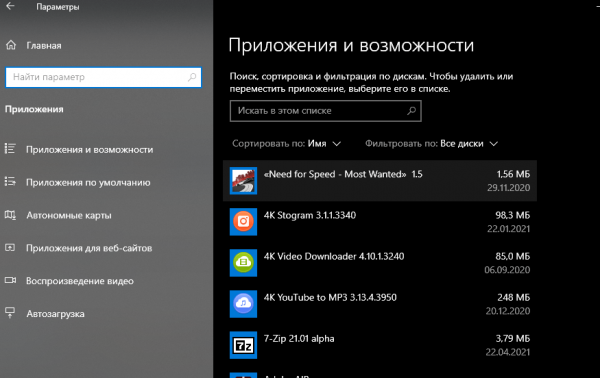
Важно отметить, что удаление программы с помощью встроенных инструментов Windows 10 не приведет к полному удалению приложения с компьютера. Во внутренней памяти останутся сохраненные файлы, но они будут очищены сторонними программами или удалением описания Яндекса в реестре ПК
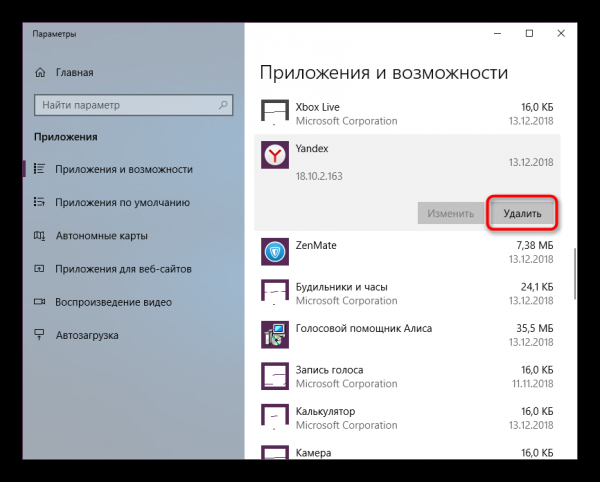
При необходимости вы также можете воспользоваться другими стандартными инструментами деинсталляции. В частности, мы рекомендуем вам воспользоваться помощью в Панели управления, где есть вкладка «Программы и функции». Он также предоставит вам список установленных приложений, из которого вы сможете удалить каждое из них за несколько секунд.
Проблема в системном реестре
Почему еще не открывается Яндекс Браузер? Заражен может быть файл системного реестра. Проверим, была ли произведена модификация.
- Зажмите комбинацию Win+R на клавиатуре.
- В строке «Выполнить» введите команду «regedit» и кликните по ОК.
- Кликните по «Да».
- Зайдите в раздел «Правка», а потом выберите «Найти».
- Введите «AppInit_DLLs» и щелкните мышкой по кнопке «Найти далее».
- Если поиск найдет файл или несколько файлов, двойным щелком откройте их по очереди. В блоке «Значение» нужно все убрать.
- Теперь нужно сделать перезапуск ПК.
Поиск нужно выполнять по всему реестру, в левой части окна должна быть активна ветка «Компьютер».
Почему в Яндекс браузере не открываются страницы и как исправить?
Если сам браузер Яндекс работает, но перестали запускаться сайты в нём, следует попробовать дополнительно несколько способов.
Очистить файл hosts
Файл hosts отвечает за надстройку верхнего уровня по перенаправлению определённых URL-адресов на выделенные IP-адреса. Если он модифицирован, пользователь не сможет получить доступ к некоторым сайтам из-за неправильных инструкций. Следует проверить файл и убрать все ненужные настройки с него.
Алгоритм действий:
- Переходим на компьютере по пути C:WindowsSystem32driversetc.
- Дважды жмём на файл hosts и выбираем «Блокнот» для обработки файла.
- Проверяем, что в файле используются только нужные настройки. Если есть какие-либо записи, влияющие на доступ к целевому сайту, их удаляем и сохраняем файл.
Иногда здесь находятся записи для блокировки телеметрии Windows. Подобные записи легко обнаружить, так как большинство из них блокирует доступ к сайтам Microsoft. Их удалять нет необходимости.
Откуда берется Яндекс Браузер на ПК или ноутбуке?
Вообще, браузер предназначен для просмотра сайтов в интернете. На любом десктопном (или мобильном) устройстве он уже по умолчанию присутствует в системе Windows — это Microsoft Edge от разработчика операционной системы. Многие также используют Google Chrome, Opera, Mozilla Firefox. И по сути еще один Яндекс Браузер пользователю не нужен. Однако, он устанавливается, что называется, «в нагрузку» из-за того, что при скачивании какой-либо нужной утилиты вы по невнимательности не сняли галочку с пункта, в котором говорилось про то, что пакет приложений Яндекс будет инсталлирован в качестве бесплатного «бонуса». В результате имеем набор программ, которые грузят память и занимают место на жёстком диске.
Стороннее программное обеспечение
Если по каким-либо причинам использовать предыдущий способ не удалось, либо он не дал нужного результата, мы можем перейти к услугам стороннего ПО. Рассмотрим подробнее, как это делается:
- Запускаем полученный файл и устанавливаем утилиту (либо, если это портативная версия, сразу переходим к работе с ней).
- В списке приложений находим наш Яндекс.Браузер. Выделяем его и жмем кнопку деинсталляции.
- После этого, следуя подсказкам пошагового мастера, производим удаление программы. Затем переключаем наш сканер в продвинутый режим и запускаем поиск остатков. Сначала мы будем делать это в системном реестре Windows 7.
- Выделяем все найденные хвосты и жмем кнопку их очистки.
- После этого начнется автоматический поиск оставшихся файлов на диске компьютера. Когда он будет завершен выделяем все ненужные объекты и снова жмем кнопку их удаления.
- Если в списке приложений останутся другие элементы Яндекса, делаем с ними все то же самое.
Мы рекомендуем использовать именно портативную версию приложения. При этом никакие записи в системном реестре Windows не создаются, а после переустановки системы программа продолжает работать.
Почему я пользуюсь Яндекс.Браузером
Каждый веб-обозреватель обладает своими преимуществами. Раньше я открывала сайты только через Google Chrome. Он меня полностью устраивал, пока не стал жутко тормозить на стареньком ноутбуке. Пришлось искать альтернативу.
Тогда я перешла на Mozilla Firefox, тоже довольно приятный браузер. Особенно мне нравится то, что можно открыть много вкладок, и они не будут сжиматься в тонкую полоску. Но прошло немного времени, и Firefox тоже стал притормаживать, а также в какой-то период ежедневно выдавать ошибки. Мне это быстро надоело, и я установила Яндекс.Браузер.
До этого слышала хорошие отзывы о нем, но относилась к ним скептически. Сейчас успешно пользуюсь программой, она оказалась намного шустрее, чем Chrome и Firefox. Приятный интерфейс, удобное меню, удачные первоначальные настройки, которые почти не пришлось изменять, – все это присутствует в данном веб-обозревателе. Поэтому однозначно могу рекомендовать его, особенно обладателям не очень мощных ПК и ноутбуков.
Штатный функционал Windows
В операционной системе Windows 7 удалить любое приложение можно при помощи стандартного набора средств. Для этого делаем несколько простых шагов:
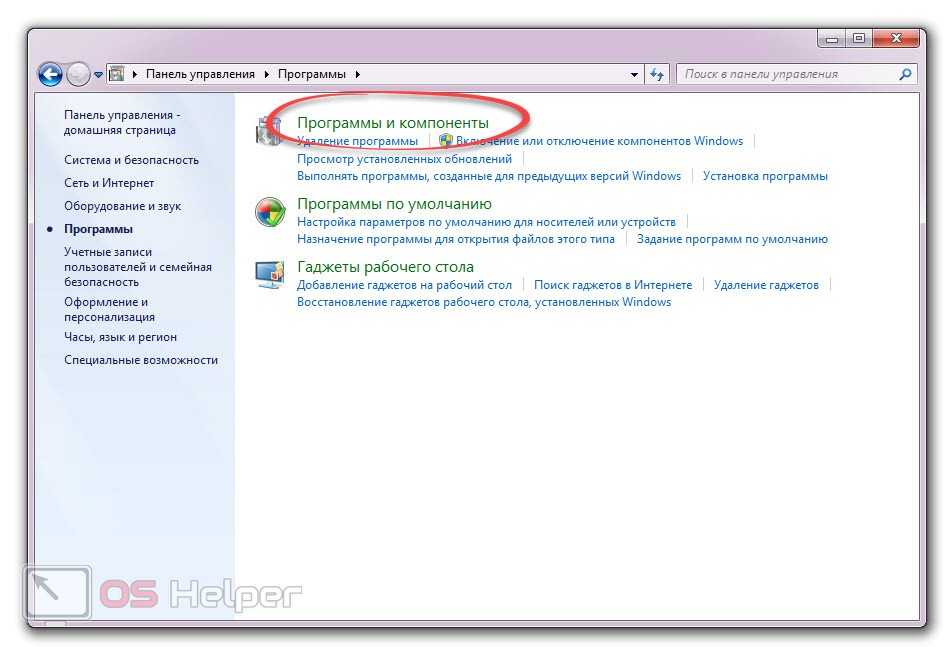
- В списке приложений находим наш Яндекс.Браузер, делаем на его название правый клик мышью и из открывшегося контекстного меню выбираем пункт удаления. В результате запустится пошаговый мастер, при помощи которого мы и сможем стереть ненужный софт.
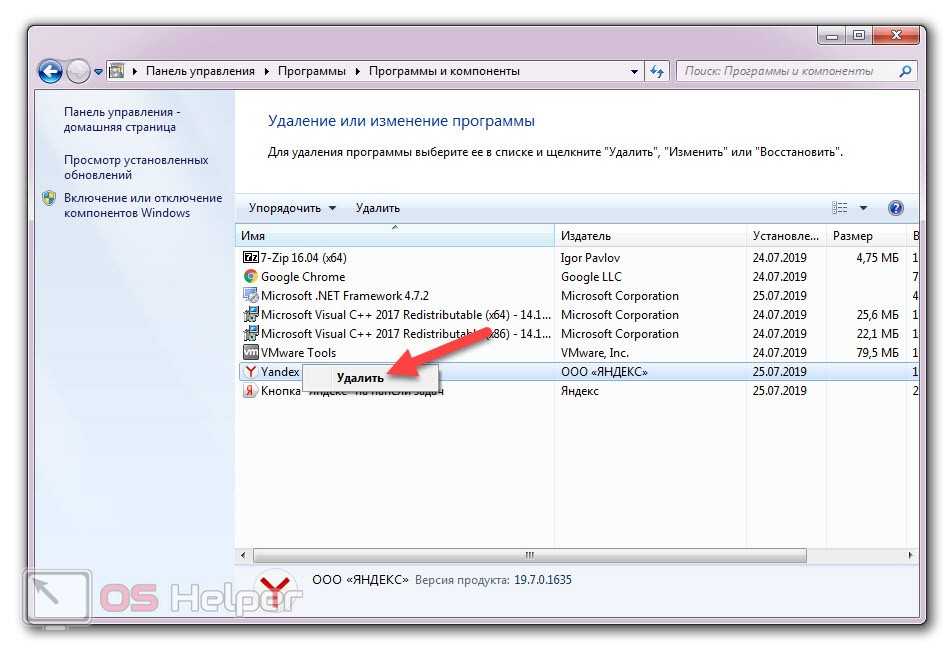
Обратите внимание: вместе с самым Яндекс.Браузером в панели управления могут присутствовать другие сопутствующие программы. Это, к примеру, Яндекс бар, Яндекс кнопка, Яндекс Алиса и так далее
Соответственно, их тоже нужно деинсталлировать.
Как удалить браузер Яндекс с компьютера, используя специальный софт
Существует
множество разнообразных утилит, предназначенных для удаления приложений с
устройства. Какую именно использовать для достижения цели, пользователь решает
самостоятельно. Лидирующими программами являются:
- Uninstall Tool
– простой и удобный софт, отлично справляющиеся с работой. Имеет базовый набор
инструментов, необходимых для достижения цели. - Total
Uninstall – не
только удаляет ненужный софт, но и очищает ПК от временных файлов. - IObit
Unistaller
–очищает устройство от программ и следов, хранящихся в системе Windows. Существует платная и бесплатная
версия. - Revo
Uninstaller –
способен избавиться от веб-проводника, даже если справиться с работой не
получилось при помощи панели задач. - CCleaner
— наиболее популярный софт. Благодаря удобному и простому интерфейсу
разобраться в работе смогут даже новички. Очищает вредоносные, временные и
ненужные файлы, связанные с выбранным обозревателем.
Благодаря
данным сервисам пользователи в считанные минуты избавятся от надоевшего
браузера. Вместе с приложением будет удалено все, что с ним связано – история
посещения, файлы Cookie
и Cash.
Теперь пользователи знают, как удалить браузер Яндекс с компьютера,используя для этого возможности компьютера или специальный софт. Конечно, в первую очередь стоит опробовать возможности панели задач, которая в большинстве случаев отлично справляется с работой. Если следы присутствия Yandex browser на компьютере все же остались, установите одну из перечисленных программ и запустите сканирование ПК.
Процесс полного удаления Яндекс Браузера с компьютера
Не знаю, что побудило вас удалить Яндекс Браузер – банальное освобождение места на жестком диске или это попытка избавиться от назойливых персональных рекомендаций, но я вам помогу. Процесс удаления стандартен и не зависит, установлена у вас Windows 10 или Windows 7.
Процедура осуществляется в 4 шага, но перед ней, необходимо позаботиться о сохранности паролей и закладок, чтобы потом не было мучительно больно за потерянную информацию.
Подготовка к удалению
Прежде, чем полностью избавиться от Яндекс Браузера – сохраните все ранее введенные закладки и пароли. Данная информация вам возможно понадобиться при использовании другого обозревателя или при повторной установке обозревателя от Yandex.
Для сохранения вы можете воспользоваться текстовым документом и записать данные туда. Если с закладками все просто – перешли и скопировали адрес, то с паролями вам поможет наша инструкция – просмотр сохраненных паролей.
В конечном итоге, у вас получиться примерно такой файл.
Если возможна повторная установка Яндекс Браузера, идеальным решением будет – сохранить файлы своего профиля, содержащие выше озвученные данные.
1. Щелкните правой кнопкой мыши на значок браузера и выберите «Расположение файла».
2. Вы попадете в папку «Application», вернитесь на шаг назад, в папку «YandexBrowser».
3. Перейдите по пути «User Data» — «Default».
4. Нас интересуют файлы «Bookmarks» и «Login Data»
5. Сохраните их в надежном месте и при повторной установке, поместите их в эту же папку заменив исходные файлы.
На этом подготовка закончена, переходим непосредственно к процессу удаления.
Процесс удаления Яндекс Браузера с компьютера под управлением Windows
Удалить Яндекс Браузер вы можете – стандартными средствами Windows и с помощью сторонних программ. Более простым, является первый способ, в то время, как второй позволяет удалить все следы пребывания на вашем ПК.
Стандартный способ
1. Перейдите в «Панель управления». Найти эту функцию вы можете, выполнив простой поиск, через меню «Пуск».
2. Выберите пункт «Удаление программ», отмеченный на скриншоте. Откроется окно со списком всего установленного софта на вашем компьютере.
3. Найдите в списке запись «Я.Браузер» и кликните на неё правой кнопкой мыши. В появившемся окне, нажмите «Удалить».
4. В новом окне подтвердите действие, после чего начнется процесс удаления.
Вот так, всего за 4 шага, вы удалили Яндекс Браузер. Как упоминалось выше, при выборе этого способа, в файловой системе компьютера остались следы, если конкретнее – в реестре и файлы пользовательских настроек. Накопление подобных файлов, может пагубно сказаться на производительности вашего ПК в будущем.
Удаление с помощью программы Revo Uninstaller
Использование «Revo Uninstaller» поможет удалить не только сам обозреватель, но и выполнить автоматический поиск его следов в системе. Программа бесплатна и есть «Portable» версия, не требующая установки.
2. Откройте скачанный zip архив и запустите файл «RevoUn.exe». Перед вами появиться окно программы, с полным списком установленного на ваш компьютер ПО.
3. Выберите в списке Яндекс Браузер и нажмите «Удалить» на верхней панели окно программы.
После окончания процедуры, выполните «Умеренный» поиск следов пребывания обозревателя на вашем ПК.
Удаление с помощью программы Ccleaner
В отличие от вышеупомянутой программы, Ccleaner удаляет установленное ПО с помощью встроенного деинсталлятора, а удаление хвостов производится отдельными операциями – Поиск проблем в реестре и Чистка диска.
1. Скачайте и установите Ccleaner с официального сайта — ccleaner.com/ccleaner/download.
2. После установки, откройте программу и перейдите в раздел «Сервис», вкладка «Удаление программ».
3. Найдите Яндекс Браузер в списке и деинсталлируйте его.
4. После окончания процедуры, перейдите во вкладку «Реестр» и выполните «Поиск проблем», удалив таким образом оставшиеся в реестре записи.
Не забывайте, все действия вы выполняете на свой страх и риск. Перед проведением новых для вас операций, обязательно – создайте точку восстановления Windows.
Итоги и решение возможных проблем
Частой проблемой при деинсталляции, у пользователей, становится отсутствие Я.Браузера в списке установленного ПО, таким образом он не удаляется. Самое популярное решение – установите более новую версию и затем повторите попытку.
Чистилка для браузеров
Программа Avast Browser Cleanup автоматически избавляет браузеры от навязчивых и небезопасных расширений, панелей инструментов или подмены поисковых результатов. Кроме ПО «Яндекса» и «Мэйла» утилита удаляет и другие более не нужные программы. Avast BC также абсолютно бесплатна и не требует установки.
Закройте все браузеры, запустите программу и удалите нежелательное ПО:
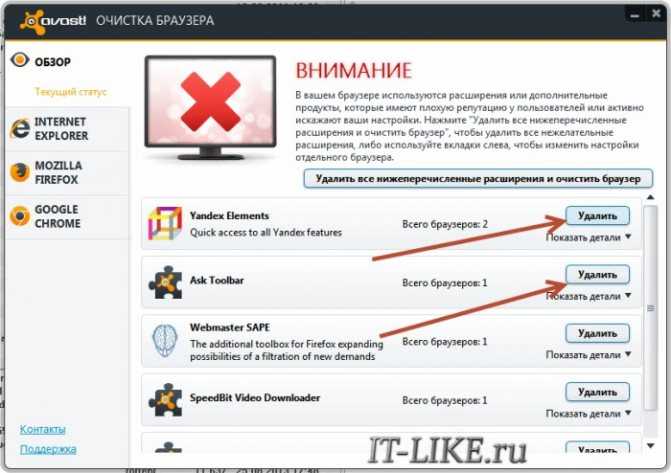
Можно управлять расширениями Google Chrome, Mozilla FireFox и Internet Explorer. Для работы с ними перемещайтесь по соответствующим вкладкам. А чтобы видеть все дополнения, снимите галочку «Исключить расширения с положительным рейтингом»
Итоги
Как мы и сказали, одни только испорченные файлы Яндекс.Браузера переустановить не выйдет, нужно целиком удалять программу, а затем заново инсталлировать ее. Функция синхронизации поможет вам не потерять пользовательские данные.
Иногда у пользователей возникает потребность переустановить браузер. Причиной могут послужить разные факторы: перегруженность закладками, установка новой версии, проблемы с настройками и т.д. Но как переустановить Яндекс браузер на компьютере или ноутбуке правильно? Об этом мы расскажем в данной инструкции.
Прежде всего, стоит понимать, какие данные вы хотите сохранить. Исходя из этого, будет строиться дальнейший план по переустановке браузера, так как сохранение паролей, закладок и пользовательских настроек требует предварительных мероприятий, о которых речь пойдёт ниже.


































