Установленные расширения
Расширения придумали, чтобы расширить возможности браузера, простите за тавтологию. В сети просто огромное множество различных дополнений, и для программистов, и для дизайнеров, и журналистов, и для рядовых пользователей. С их помощью можно копировать информацию с сайтов, где копирование запрещено, открывать заблокированные в регионе сайты, работать с кодом и многое другое.
Но тут стоит знать меру. Каждое расширение занимает часть оперативной памяти, так как это небольшая программа, которая выполняется в среде браузера. Чем больше таких расширений, тем меньше свободного места в оперативной памяти для выполнения важных процессов. Из-за чего может серьезно страдать производительность.
Просмотрите список установленных расширений/плагинов и отключите или удалите ненужные.
- Откройте «Меню» и во всплывающем окне перейдите в раздел «Дополнения».
- Отключите ненужные плагины. Достаточно переключить тумблер, в положение «Выкл.».
Если дополнение вы устанавливали лично, его можно удалить, кликнув на соответствующую кнопку, которая появляется при наведении курсора мыши на название плагина. Встроенные расширения можно только отключить.
Тип открытых вкладок
Закрепленные вкладки — если вы часто работаете с одними и теми же сайтами и для удобства закрепляете их в верхней панели, это также сказывается на занимаемом пространстве в оперативной памяти. По умолчанию скрипты на сайтах в закрепе выполняются в первую очередь. Чтобы разгрузить браузер стоит сохранить эти вкладки в закладки и закрыть их. Из закладок их в любой момент можно запустить в один клик. И они не будут висеть в фоне и не будут потреблять ресурсы.
Ленты социальных сетей — трудно сейчас представить себе человека, у которого бы не было странички в соцсетях. Естественно, в моменты досуга пользователи скролят ленту, читают новости, смотрят мемы, читают смешные и трогательные посты.
Все бы хорошо, но у ВК как и у других соцсетей нет кнопки «К следующему экрану», лента бесконечная и контент в связи с этим подгружается заранее. Чем дальше в ленту вы углубляйтесь, тем больше графического и медийного контента из постов оседает в ОЗУ.
Периодически обновляйте страницу с помощью комбинации клавиш Ctrl + F5, чтобы разгрузить оперативную память, от скопившихся там данных.
Сайты с JavaScript
Современные сайты по большей части представляют собой сложные порталы и сервисы, неотъемлемая часть которых, это JavaScript. Это скриптовый язык, требующий интерпретации кода (построчный анализ с последующим выполнением). Это существенно влияет на загрузку страниц, отъедает часть оперативной памяти и в целом замедляет работу браузера. Однако без него никуда не деться, JS в браузере нужен для корректного отображения страниц.
JS работает на подключаемых библиотеках, которые, конечно же, загружается в оперативную память, хоть это и не требуется для работы сайта.
Исправить ситуацию, можно полностью отключив JavaScript в расширенных настройках браузера — . Или подыскать на просторах интернета плагин, который будет снижать нагрузку и блокировать JS, Java, Flash, выборочно для каждого отдельного сайта.
Непрерывная работа браузера
Особенность Яндекс.Браузера и весьма неприятная, в отличие от других обозревателей в том, что после закрытия он на самом деле остается работать в фоновом режиме. Если открыть системный трей, то можно обнаружить там иконку Яндекс.Браузера. Естественно, все запущенные на момент закрытия вкладки, расширения и плагины также остаются работать в фоновом режиме. В процессе такого простоя он спокойной может сожрать до 2 Гб ОЗУ.
Так всем понравившаяся геймификация в виде голосового ассистента Алисы также работает в фоновом режиме и отъедает часть ресурсов, так как она непрерывно прослушивает вас.
Вирусное заражение
Вирусная активность в компьютере может оказывать различное негативное действие на объем занимаемой памяти в ОЗУ. Например, вирусы могут подключаться в различным вредоносным сайтам. Предоставить доступ к вашему компьютеру для майнинга криптовалюты. Через ваш ПК может происходить передача данных и многое другое. Так или иначе, все это проходит через оперативную память.
При обнаружении, что Яндекс.Браузер начал поедать больше положенного ОЗУ стоит проверить систему на предмет вирусного заражения.
Например, одним из вот этих сканеров:
- Dr.Web CureIt;
- Kaspersky Virus Removal Tool;
- Malwarebytes AntiMalware.
Если нарушитель был пойман и обезврежен стоит установить на компьютер антивирус. Выбирать платный или бесплатный, конечно же, вам. Рекомендуем ориентироваться на отзывы и популярность антивируса.
Быстрый браузер для слабого компьютера SlimBrowser, как с ним работать
Работать со Слим браузером достаточно просто. Запускаете его на компьютере и вводите любой запрос в поле поиска браузера «Искать в Интернете» (Скрин 11).
Например, работа через Интернет и нажимаете «Enter». Как и любой браузер, он находит за считанные секунды все необходимые данные в Сети.
Все основные закладки популярных сайтов, например, Ютуб или Википедия сохранены на главной странице браузера. Мы можем например, нажать на закладку YouTube и перейти на него, чтобы посмотреть видео.
Если вы захотите вернуться назад на другой сайт, нажмите в левом углу браузера стрелочку влево или вперед вправо. Чтобы обновить страницу в этом браузере, нажимаем F5 или на значок округленной стрелки в левом верхнем углу Слим браузера.
Думаю процесс использования браузера Слим вам понятен, ведь с ним разберется даже новичок.
Яндекс.Браузер
Сравнительно новый продукт завоевал признание среди пользователей ПК. Из неоспоримых преимуществ разработчики выделяют совместимость со многими операционными системами, такими как Андроид, iOs, Windows и другие. После установки браузера кэш-информация переносится в yandex по умолчанию, а также синхронизируется через учетную запись Google с другими браузерами. Пользователи этого супер современного ПО отмечают:
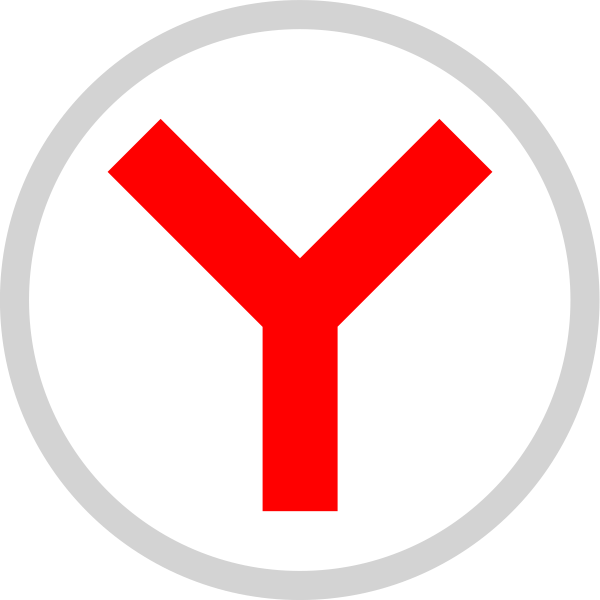
- Молниеносную скорость работы;
- Доступность полезных сервисов от Яндекс: Карты, Переводчик, Почта и другие;
- Интеллектуальный поиск, который распознает запросы и подсказывает нужную информацию;
- Панель «табло» с палитрой полезных функций.
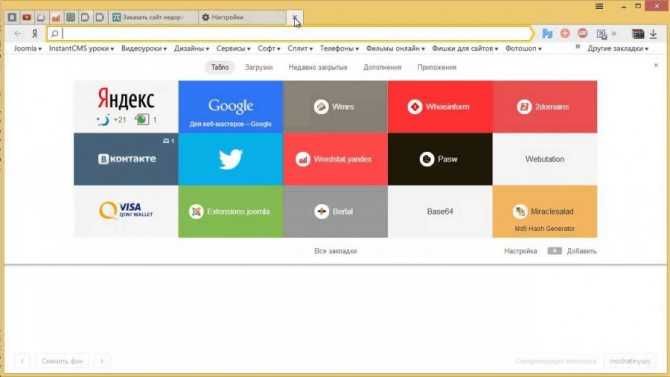
Эксперты, оценивающие легкость и совместимость Яндекс браузера, утверждают, что он подойдет для Widows 7,8 и 10
Кроме того, ПО отличается высокой системой безопасности, что важно в условиях набирающей обороты кибер-преступности. Радует, что разработчики компании продолжают усовершенствовать продукт, тестируя и запуская новые функции
Как русифицировать SlimBrowser
Когда вы откроете браузер Слим, все его настройки будут на английском языке. Чтобы его русифицировать, нажимаем на три черты в правом верху браузера и выбираем меню «Options». Далее в разделе «General» находите «Language» и нажимаете на поле, через который мы будем устанавливать русский язык (Скрин 7).
В этом поле выбираете язык Russian и нажимаете кнопку «Add» далее, «OK» (Скрин 8).
Затем вверху нажмите кнопку «Применить и перезапустить», чтобы язык браузера Слим был полностью русифицирован (Скрин 9).
Кстати, надо сказать, что в других версиях браузера настройки могут быть разными. Но их суть одинаковая.
Браузер для нетбука Opera
Очень популярный обозреватель и первый браузер, который я использовал главным на своём компьютере. Это было в середине 2000-х. Такого выбора, как сейчас, в то время просто не существовало. В данный момент этот обозреватель стал более эффективнее. У него появилось множество отличных функций. Также, как и у Яндекса, есть «Турбо» функция, которая делает загрузку страниц многих медленных сайтов более быстрой (это относится и к медленному интернету).
В новейших вариантах браузера есть дополнение, блокирующее рекламу, которая избавляет вас от надоедливых баннеров, особенно на кино-сайтах. В результате страница любого ресурса стала загружаться гораздо шустрее и не очень много берёт системных ресурсов и оперативной памяти.
Также, в данном обозревателе 5 открытых окошек не производят сильную нагрузку на ОС, чтобы функционировать обозреватель стал, медленно. Кроме этого, у Оперы появился функционал, позволяющий экономить энергию вашего аккумулятора. Согласитесь, удивительная функция для слабых компьютеров. Можете сравнить данный браузер с другими.
Скачать браузер Opera
Opera GX
Вероятно, в программном обеспечении, созданном специально для геймеров, должна быть по умолчанию включена функция оптимизации потребления системных ресурсов? Видимо, нет, поскольку Opera потребляет примерно столько же памяти, сколько Chrome. Разница составляет несколько десятков мегабайт, что по нынешним временам просто несущественно.
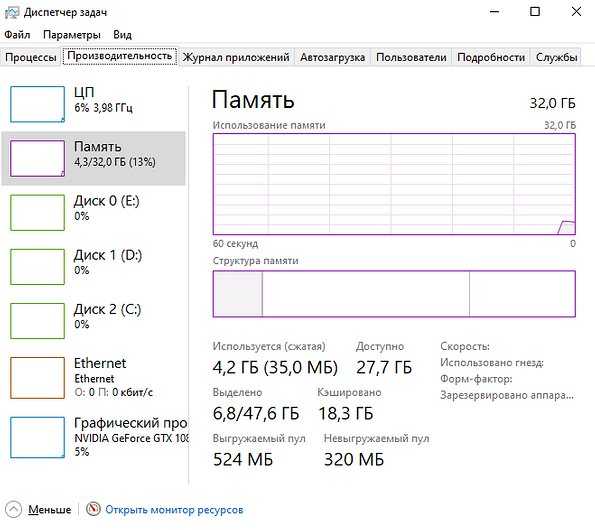
Однако, здесь можно обнаружить очень удобную функцию под названием GX Control, которая позволяет выделить фиксированный объем оперативной памяти под нужды браузера. То же самое легко сделать и с ресурсами процессора. А Hot Tab Killer покажет, сколько ресурсов потребляет каждая из открытых вкладок.
Какие браузеры используют меньше памяти
Штатными обозревателями для Windows являются Internet Explorer и пришедший ему на смену в 10 версии операционной системы браузер Edge. Самыми популярными обозревателями для Windows признаны Google Chrome, Opera и Firefox. Именно эти пять программ предлагается проверить, чтобы определить, какая из них потребляет меньше оперативной памяти, но пользователь может также добавить те программы, которые выберет сам.
Internet Explorer
Если раньше веб-обозреватель негативно воспринимался пользователями из-за медленной работы и долгой загрузки, то в последней, одиннадцатой версии приложения, ситуация полностью изменилась. Сегодня этот браузер работает лучше, чем многие более популярные программы от конкурентов. Internet Explorer оказывает минимальную нагрузку на операционную систему, запускается быстрее, чем аналогичные веб-обозреватели, а для очистки кэша и удаления файлов больше не требуется участие пользователя (раньше требовалось вручную чистить папки Temporary Files).
Edge
Браузер Edge пришел на смену веб-обозревателю Internet Explorer и является штатной программой для интернет-серфинга в ОС Windows 10 (для младших версий операционной системы Edge не адаптирован). Он хорошо показывает себя при запуске, страницы загружает очень быстро. Устанавливать вспомогательные дополнения для правильного отображения контента не требуется, т.к. они добавлены по умолчанию, а значит, адаптированы к приложению, стабильно работают и не снижают скорость загрузки браузера. Неудобство вызывает лишь настройка веб-обозревателя, в первую очередь это касается возможности остановки работы дополнений. Еще один недостаток – множество контента на стартовой странице, установленной по умолчанию. Это реклама, погода в регионе, новости и т.д. Все они влияют на скорость загрузки браузера, поэтому их рекомендуется отключить и оставить пустую страницу для запуска.
Opera
Этот популярный веб-обозреватель показывает не самые выдающиеся результаты в вопросе о том, какой браузер быстрее запускается. При старте он долго обращается к жесткому диску даже после очистки кэша и удаления временных файлов. К его достоинствам относится возможность легкой настройки, а также удаление или отключение дополнений, именно они частично улучшают общую картину.
FireFox
Mozilla Firefox быстро загружается после инсталляции на компьютер, но установка дополнений, которых для программы разработано большое количество, снижает скорость запуска веб-обозревателя. Браузер создан не только для рядовых пользователей, но и адаптирован для разработчиков – он может работать как полноценная платформа для написания веб-приложений. Возможности по умолчанию, а также множество плагинов делают Firefox более функциональным браузером, чем программы от конкурентов, но нужно понимать, что чем выше количество расширений, которые будут запускаться при старте интернет-обозревателя, тем большее время потребуется программе, чтобы загрузиться и выйти на рабочий режим.
Chrome
Данный веб-обозреватель считается самым быстрым, во многом это достигается благодаря минималистическому интерфейсу и небольшому количеству функций после установки. Программа не перегружена плагинами, поэтому запускается с высокой скоростью. Со временем она засоряется многочисленными мусорными файлами, и скорость ее загрузки снижается, а для стабильной работы ей требуется все большее количество системных ресурсов. В собственном магазине расширений пользователь может установить множество дополнений для программы, чтобы расширить ее возможности, но нужно понимать, что они значительно снизят время, через которое Google Chrome будет готов к работе после запуска.
Как провести тест
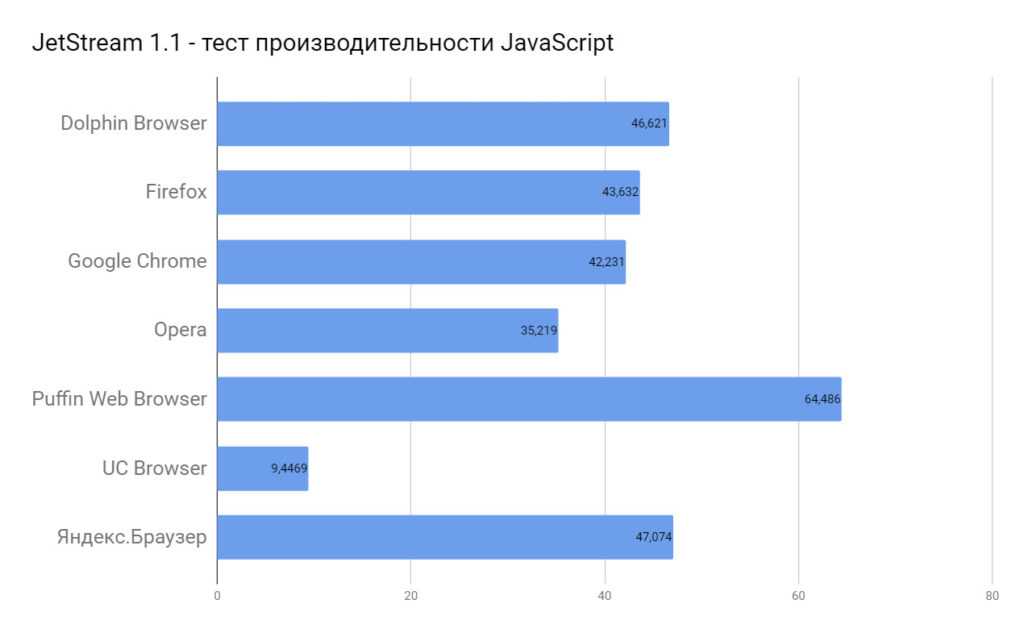
Для начала стоит определить быстродействие браузеров. Сделать это можно самостоятельно, проанализировав скорость их запуска и скорость загрузки страницы. Эти действия помогают определить, как сильно браузер способен нагрузить оперативную память.
Также нужно обратить внимание на количество кэша. Некоторые данные способны сохраняться автоматически
Например, информация о часто посещаемых страницах частично сохраняется на жесткий диск, что помогает быстрее загружать их при запуске. Но может произойти так, что кэша скопится достаточно много. Тогда загрузка в браузере будет происходить дольше обычного, а это, в свою очередь, также нагружает оперативную систему.
Рассмотрим наиболее известные браузеры.
Chrome
Самый популярный браузер, которым пользуются во всем мире. Он привлекателен своей простыми настройками, понятным управлением, лаконичным дизайном. Google создали множество сервисов, которыми мы пользуемся постоянно: почта, Googleдиск, документы, календарь, фото и прочее. Все они совмещены с браузером, что очень удобно. Разработчики программного обеспечения для создания расширений в большинстве случаев используют именно Google. Это означает, что вероятность найти нужный плагин для браузера увеличивается.
Мы проводили тест на нескольких открытых вкладках и расширениях браузера. По его результатам: одна вкладка – 32% загруженности памяти, четыре вкладки – 33%, три включенных расширения плюс одна вкладка – 40%.
Microsoft Edge
Microsoft Edge – относительно новый браузер компании Microsoft. Раньше она предоставляла пользователям браузер Internet Explorer, но с недавних пор его заменили. «Обновленная версия» появилась вместе с новой операционной системой Windows 10 и была популярна у пользователей. Этот браузер отличается быстрым запуском и скоростью работы и не занимает много места на компьютере. Показатели использования оперативной памяти достаточно приемлемые, Internet Explorer требовал значительно больше.
Тест помог определить, что с одной открытой вкладкой этот браузер тратит 35% оперативной памяти, с четырьмя – 38%, а с тремя расширениями и вкладкой – 41% памяти.
Mozilla FireFox
Mozilla FireFox уже не так популярен среди пользователей. Большой плюс этого браузера – универсальность. Mozilla FireFox подходит и тем, кто использует браузер для просмотра контента, работы, учебы, и веб-разработчикам. В этом браузере программисты могут создавать сайты, страницы, интернет-приложения и многое другое.
Данные тестирования: для загрузки одной вкладки требуется всего лишь 29% оперативной памяти, четырех – 37%, не больше, три расширения и одна открытая вкладка – до 40% оперативной памяти.
Opera
Opera – браузер, в последнее время особенно популярный у геймеров. Он был разработан на собственном движке. Долгое время не нем и действовал, но с недавних пор использует вариант, разработанный Google. Не все пользователи это оценили. Многие заметили, что в результате такого перехода значительно упала скорость работы браузера, а количество потребляемой оперативной памяти выросло. Но зато в других аспектах Operaпревосходит даже многие популярные. Opera имеет сразу несколько браузеров, являющихся чем-то вроде дополнений, которые отличаются функционалом и дизайном.
Результаты теста: с одной открытой вкладкой браузер тратит 35% оперативной памяти, с четырьмя – 40%, с расширением и вкладкой – 41%.
Safari

Браузер является официальной разработкой компании Apple для собственной операционной системы. Safari изначально присутствует в операционных системах iOS и macOS. Является вторым по популярности браузером во всем мире, но конкретно в России используется нечасто. К сожалению, сейчас пользователями Safari могут быть только обладатели продукции Apple (телефонов или компьютеров). До 2012 года компания несколько раз пыталась выполнить запуск браузера на Windows, после чего приняла решение оставить его лишь за своей операционной системой.
Тест браузера показал: одна открытая вкладка – 31% оперативной памяти, четыре – 34%, вкладка и расширения – 39%.
Internet Explorer
К IE, входящему в состав любой операционной системы Windows, у пользователей сложилось крайне негативное отношение, поскольку ранние версии программы были настолько недоработанными, что говорить о каком-то удобстве работы в интернете даже не приходилось.
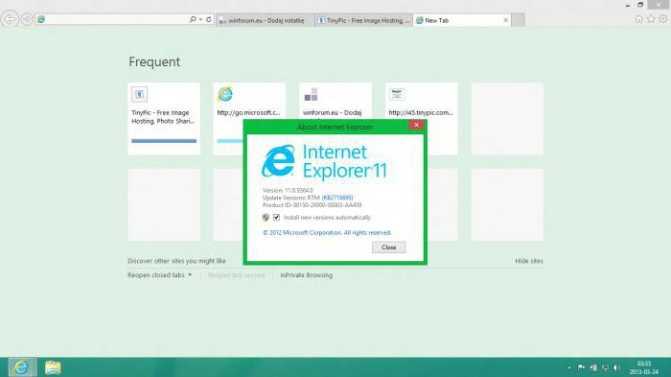
Со временем разработчики из Microsoft пересмотрели основную концепцию браузера, в результате чего появилась 11-я версия приложения. Кто бы что ни говорил, а Internet Explorer 11 по всем параметрам переплевывает и «Мозиллу», и «Хром», и тем более «Оперу». Нагрузка минимальна, старт происходит намного быстрее аналогичных приложений, очистка кэша и временных файлов не требует вмешательства пользователя, как это было раньше (нужно было чистить папки Temporary Files вручную).
Тот же Internet Explorer стал прародителем браузера нового поколения под названием Edge, который появился только в Windows 10 (для систем рангом ниже версия не предусмотрена).
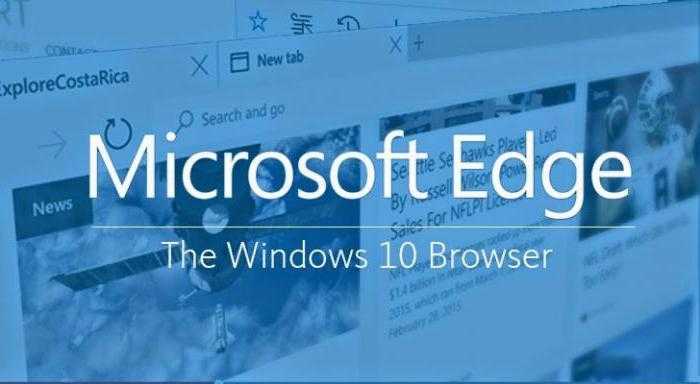
Это приложение по праву занимает верхние строчки во всех рейтингах. Большинство фоновых процессов при запуске программы автоматизировано, старт производится в течение пары секунд, открытие страниц даже без установки сопутствующих плагинов очень быстрое. Кстати, и дополнения устанавливать не нужно – здесь все идет в комплекте.
Другое дело, что этот браузер несколько неудобен в настройке, особенно в плане отключения расширений. И немного напрягает стартовая страница по умолчанию (новости, погода, реклама и т.д.). Но все это можно отключить, если выставить пустышку при запуске по типу того, как это делается в IE.
Самые быстрые браузеры
Скорость работы всех браузеров разная. На данный момент самыми быстрыми браузерами являются Opera и Mozilla Firefox. Google Chrome в последних версиях стал гораздо «тяжелее», а Firefox — наоборот. Меньше всего в памяти занимает Opera (разница достигает сотен мегабайт).
Если вам все это не помогло, или у вас совсем старый и слабый компьютер (до появления Intel Core), то вам придется использовать использовать специальные прощенные альтернативные браузеры:
- Opera версии 12. После этой версии архитектура приложения сильно изменилась, что привело к утяжелению браузера.
- Otter Browser. Этот браузер разработан на основе классической Opera (V.12). Хочу сразу же заметить, что этот обозреватель ни 100% копия самой Opera — а хорошо проработанная и изменённая до неузнаваемости версия.
- Palemoon. Отличный браузер, разработанный специально для устаревших компьютеров (хорошо работает даже на Pentium IV или Athlon 64). Является несколько изменённой и доработанной копией Mozilla Firefox. Но благодаря доработкам разработчиков, браузер потребляет существенно меньше ресурсов и работает на порядок быстрее своего старшего брата (по заверениям разработчиков до 25%). Сохранена полная совместимость с расширениями для Firefox.
- Maxthon Nitro. Этот браузер младший брат Maxthon. Отличается он от полноценного своего брата тем, что удалены некоторые ресурсы и функции, за счет которых снижаются системные требования программы. На самом деле, браузер получился легким и быстрым.
Параметры определения быстродействия браузеров
Одни из главных параметров, которые определяют быстродействие – скорость запуска программы и то, насколько быстро он грузит страницы
Это очень важно узнать в процессе определения того, как браузер нагружает оперативку
Кроме того, важно определить, каков размер выделяемого кэша для браузера. Связано это с тем, что кэшированные данные предназначены для того, чтобы увеличить скорость открытия часто посещаемых страниц, так как некоторые элементы сохраняются сразу на жёсткий диск, из-за чего их подгрузка происходит значительно быстрее
Но если кэша скапливается сильно много, то на анализ и загрузку данных тратится гораздо больше времени.
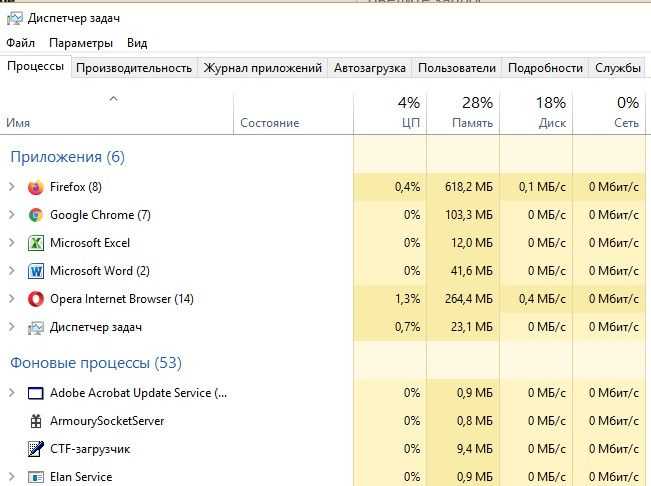
Какой браузер меньше всего жрет батарею?
Ниже кратко будет рассказано как браузер погрузить в режим экономии.
Mozilla Firefox
Данное приложение не очень хорошо экономит батарею. И поэтому в нем нет ни одной настройки которая бы уменьшала потребление энергии. Но есть возможность прикрутить дополнения, которые позволят немного уменьшить расход трафика.
Chrome
Для включения экономичного режима следует выполнить ряд простых шагов.
- Открыть настройки.
- Сделать активной функцию сокращение трафика. Это позволит выполнять сжатие страниц.
После этого изображения так же начнут сжиматься и отображаться не совсем качественно. К тому же популярным ресурсам не будет предоставляться информация о место положении пользователя.
Все это приведет к существенной экономии батареи.
Dolphin
Программа достаточно мощная и потребляет много ресурсов. Но есть возможность уменьшить поедание батареи. Но придется установить дополнение Dolphin Battery Saver. Оно контролирует задействование оперативной памяти и трафика. Так же останавливает не нужные процесс и позволяет работать батареи дольше.
Opera Mini и Opera
- Пройдите в выбор функций нажав на «О». Обычно данное меню находится в верхнем левом углу.
- Далее кликните на «настройки».
- Перейдите в раздел «Дополнительно»
- Найдите пункт экономии заряда батареи.
- Отрегулируйте так как удобно.
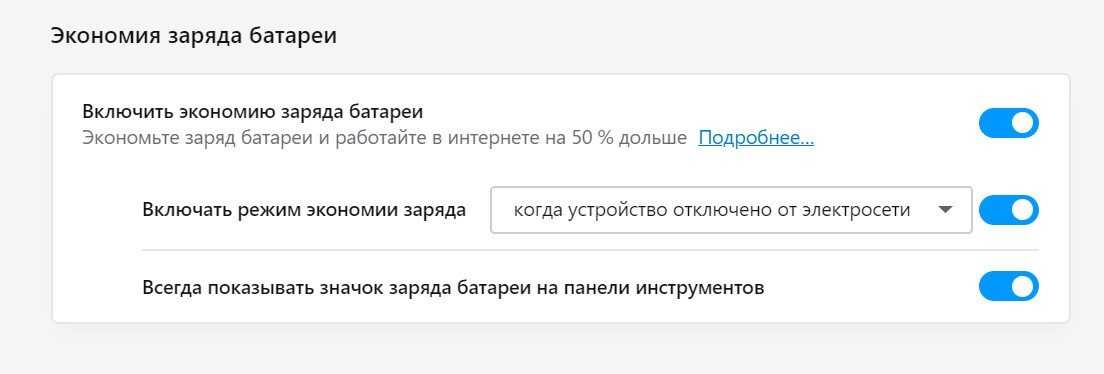
Это позволит выполнить сжатие на 10% и тем самым уменьшить расход энергии.
CM Browser
Приложение является миниатюрным и весит всего 2 мегабайта. Поэтому он является мало жрет энергии.
Экономия выполняется за счет того, что пользователь, перейдя в настройки может заблокировать ряд функций. Например, таких как отображение изображений и блокировка окон. Программа может экономить трафик и электроэнергию.
Браузер от компании Яндекс
Разработчики установили в свое детище специальное дополнение под названием «Турбо». Что бы его запустить достаточно в настройках кликнуть на значок ракеты. В итоге большие объемы данных не будут загружаться. Это картинки и видео. Так загрузка будет увеличена, сэкономлен трафик и батарея станет расходоваться меньше.
UC Browser
В меню «Дополнение» можно отыскать особый облегченный режим. После активации страницы будут загружаться быстрее. Существует три режима:
- Облегченный – картинки и другая мультимедиа не будит грузиться.
- Мобильный.
- Десктопный.
Так же можно включить активацию блокировки рекламных объявлений. Это позволит сэкономить кучу трафика и энергии.
Microsoft Edge
Для обладателей Windows 10 было приятным сюрпризом увидеть в новой операционной системе браузер Edge. Как утверждает приложение, следящее за расходом энергии данный браузер, является самым экономным. Но на сколько это факт, судить только вам.
Подробности
Главная сложность заключается в том, что возможных причин очень много. И поэтому для решения проблемы придется перебрать все возможные способы. Вот как раз этим мы сейчас и займемся. Перечислим методы исправления ситуации.
Установка 32-битной версии
В современных реалиях разработчики по умолчанию предоставляют 64-битные версии веб-обозревателей. Но программы такого типа требуют больше ресурсов от компьютера, чем 32-битные. В том числе, увеличиваются запросы к оперативной памяти.
Ранее, если в вашем ПК недостаточно RAM, то можно было скачать и установить 32-битную версию приложения, которая потребляет меньше системных ресурсов. Но к сожалению, такой возможности для данного веб-обозревателя больше нет.
Контроль расширений
Каждое расширение потребляет определенное количество оперативной памяти. И чем их больше установлено и активировано, тем больший кусок RAM отъедается на нужды плагинов. Именно поэтому Яндекс.Браузер сильно грузит оперативную память.
Хорошая новость заключается в том, что это легко можно исправить. Достаточно только отключить все расширения. Если дело было в них, то потребление оперативной памяти веб-обозревателем быстро придет в норму. А сделать для этого нужно вот что:
- Запускаем Яндекс.Браузер.
- Нажимаем на кнопку с горизонтальными полосками.
- В появившемся контекстном меню кликаем по пункту «Дополнения».
- Появится список установленных дополнений. Напротив каждой записи будет расположен переключатель. Необходимо передвинуть его в положение «Выкл».
- Следует произвести эту процедуру для всех расширений.
После отключения всех плагинов необходимо перезапустить веб-обозреватель и открыть Диспетчер задач. Если браузер действительно стал потреблять меньше ОЗУ, то у вас точно были установлены какие-то ресурсоемкие плагины. Потом можете вернуть некоторые, если с ними проще работать.
Темы оформления
Мало кто знает, но различные темы оформления для браузеров работают по принципу расширений. Они тоже требуют определенное количество RAM. И чем круче тема, тем больше памяти ей нужно для нормального функционирования.
Больше всего оперативной памяти требуют темы с анимированными элементами интерфейса. Они способны потреблять до 150 МБ RAM. А это уже довольно серьезная цифра. Вместе с нуждами самого веб-обозревателя получается весьма внушительный объем.
Поэтому в Яндекс.Браузере лучше применить в настройках стандартную тему оформления. Она наиболее качественно оптимизирована для работы, чем различные поделки от сторонних разработчиков или даже обычных пользователей.
Порядок действий:
- Откройте страницу browser://settings/interface.
- Переключите режим в «Цветовая схема».
- Перезапустите программу.
Поиск вирусов
Весьма часто вредоносное ПО может заставлять веб-обозреватель потреблять больше оперативной памяти, чем требуется. Более того, вирусы способны прикидываться другими приложениями. Так что вполне вероятно, что Яндекс.Браузер вовсе ни при чем.
Некоторые вредоносные объекты способны маскироваться под «browser.exe». В результате в Диспетчере задач данный процесс может потреблять много RAM. А на самом деле, это даже не браузер, а вирус.
Если вы не уверены в том, что так ведет себя именно ваш веб-обозреватель, то стоит проверить компьютер на вирусы. Помочь с этим может замечательное приложение ESET Smart Security. Сейчас мы расскажем о том, как его использовать.
- В системном трее ищем значок программы и затем кликаем по нему правой кнопкой мыши.
- В появившемся окошке выбираем пункт «Открыть ESET Smart Security».
- Откроется главное окно программы. Здесь переходим на вкладку «Сканирование ПК».
- Далее выбираем опцию настраиваемой проверки.
- В следующем окошке отмечаем галочками все разделы жесткого диска, оперативную память и область автозагрузки.
- Нажимаем на кнопку «Сканировать как админ».
Процесс начнется автоматически. Он может занять довольно продолжительное время. В зависимости от размера жесткого диска и мощности вашего ПК. Во время проверки программа сама найдет все вредоносные объекты и оперативно удалит их.
После завершения сканирования рекомендуется перезапустить компьютер. И только после рестарта можно запускать браузер и Диспетчер задач. Если потребление оперативной памяти веб-обозревателем существенно снизилось, то проблема была именно в вирусах.
Вы можете использовать и любой другой антивирусный продукт по своему усмотрению.
Почему браузер потребляет много оперативной памяти
Если вы пользовались браузерами лет десять назад, то могли обратить внимание, что сейчас количество потребляемой ими оперативки возросло до неприличных размеров — например, Chrome может съедать около 2 ГБ памяти, Vivaldi — до 4 и больше. И основной причиной всего этого является техническое развитие наполнения самого интернета
Страницы, которые мы открываем (даже самые простые — например, стартовая страница «Яндекс» или Youtube), содержат огромное количество сложных скриптов. JavaScript, который используется для оформления многих ресурсов, обладает определёнными недостатками в области управления памятью. Чтобы всё это работало как надо, браузер вынужден использовать ОЗУ в больших объёмах.
Подобные яркие, анимированные сайты с большим количеством баннеров и выскакивающих окон потребляют огромное количество памяти для корректного отображения
Но наполнение интернета мало зависит от обычного пользователя. Какие же факторы, которые мы можем подкорректировать, влияют на объём потребляемой энергии? Рассмотрим самые популярные причины торможения:
- огромное количество открытых вкладок. Сейчас почти все браузеры, включая Chrome, Mozilla Firefox, Opera, различают активные вкладки (то есть те, на которых пользователь работает) и фоновые (которые сейчас не используются). Однако последние всё равно потребляют пусть и небольшое, но всё-таки ощутимое количество оперативки. Если у вас есть привычка открывать по 50–100 вкладок разом и забывать их закрывать — отказывайтесь от неё;
- тяжеловесные расширения для браузера. Сюда относятся и всеми любимый AdBlock, и расширения для скачивания видео и аудио, и TamperMonkey с самодельными скриптами. От блокировщиков рекламы отказаться трудно, но всё же проверьте список своих установленных и активных расширений — возможно, некоторые вам не очень-то нужны, и их можно отключить;
- постоянно включённый Flash Player. В настройках любого из популярных браузеров можно отключить постоянную поддержку Flash Player. При необходимости для некоторых сайтов можно сделать исключение. Постоянная работа этого софта снижает скорость браузера, потому что ему приходится загружать анимированные элементы сайтов, среди которых часто оказывается бесполезная реклама;
- пренебрежение режимом чтения. Если вам часто доводится читать информационные статьи на сайтах, где оформление не играет важную роль, то стоит переключаться в режим чтения. В нём браузер игнорирует оформление и вёрстку, оставляя только голый текст статьи с иллюстрациями, если таковые были в неё вставлены. Даже шрифт игнорируется — можно установить свой любимый, как в любом приложении-читалке. Реклама полностью пропадает, никакие яркие баннеры по бокам не отвлекают от текста, а оперативной памяти тратится меньше. Сплошные плюсы.
Одна из второстепенных причин общего «утяжеления» интернета — стремление сэкономить на работниках-программистах. Многие владельцы сайтов не хотят тратить деньги на услуги по оптимизации, из-за чего браузер вынужден потреблять много оперативки, открывая ресурс. С этим, к сожалению, рядовому пользователю побороться не удастся.
Волшебное расширение Tab Wrangler
Итак, работает оно во всех популярных обозревателях (даже в Вивальди, но про это позже) и выглядит абсолютно одинаково в них.
Алгоритм действий следующий:
- Устанавливаете в любимый браузер расширение Tab Wrangler (описал ниже, как это делается).
- Кликаете левой кнопкой мыши в появившийся новый значок на панели дополнений (правее адресной строки обычно).
- Появится всплывающее окно расширения с четырьмя разделами…
…в котором нам пока нужна только третья — «Опции»… Как видите — всё предельно просто и понятно. Указывайте через сколько
закрыватьвыгружать из оперативной памяти неактивные вкладки (для начала советую оставить по умолчанию — 20 минут, а потом поймёте, сколько именно Вам нужно и удобнее).Количество вкладок, которые не будут оптимизироваться тоже пока оставляйте по умолчанию, а чтоб избавиться от одинаковых страниц (дублей) — поставьте точку на третьем пункте «Если адрес страницы и её название совпадают».
Задать адреса для зафиксированных вкладок и создать/восстановить резервную копию (!) оптимизированных, выгруженных из оперативки вкладок можно позже…
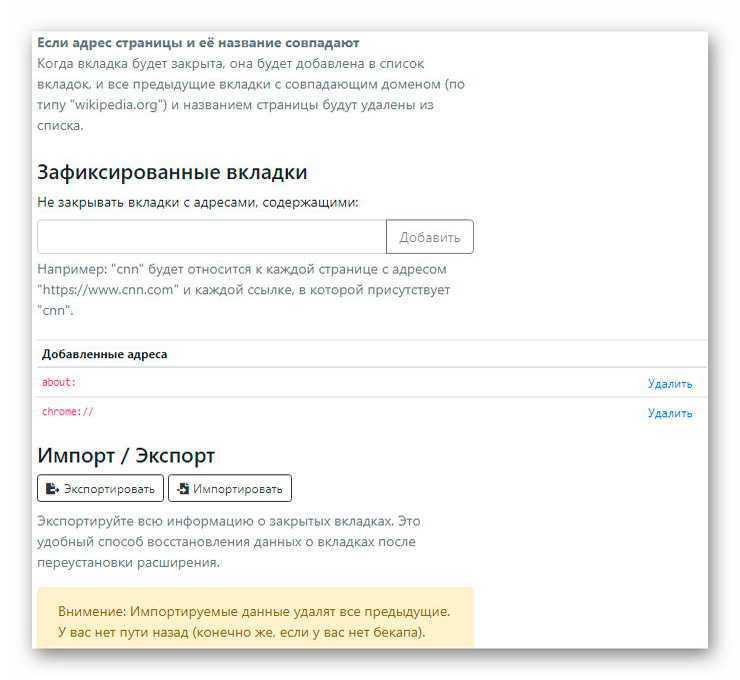
…как и поиграться с горячими клавишами расширения…
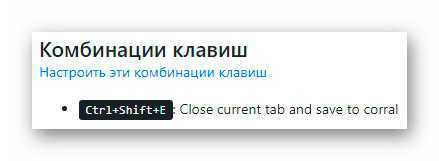
Всё, теперь наблюдаем за работой оптимизатора оперативной памяти под названием Tab Wrangler в браузере.
Заглядываем во второй раздел всплывающего окна расширения «Открытые вкладки» и наблюдаем в нём свои закреплённые (если были у Вас) и активные в данный момент времени, с обратным отсчётом, если они превышают количественный лимит выставленный Вами в настройках…
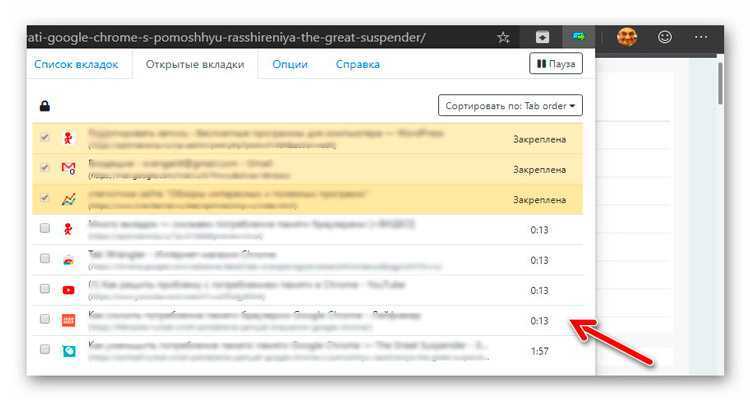
Себе указал в настройках одну вкладку не закрывать и 2 минуты бездействия для закрытия, поэтому на скриншоте выше «тикают» 4 штуки, а одна остаётся с зацикленным таймером.
Если указали не закрывать 5 штук — значит счётчик будет работать только на шестой, а по истечении срока она выгрузится из памяти в первый раздел окна Tab Wrangler под названием «Список вкладок»…
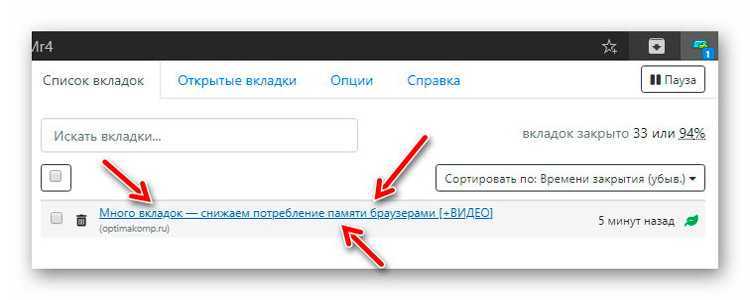
Тут подобные «замороженные» вкладки можно хранить хоть до потопа и собирать их сотнями штук (в «Опции» выставляется предел) — присутствует сортировка и встроенный поиск по ним.
Да, при перезагрузке браузера или операционной системы «холодные» табы останутся в первом разделе окна расширения.
При клике по названию страницы (вкладки) — она моментально восстановится и Вы сможете продолжить знакомство со страницей открытой в ней. Кстати, как видите — это название отображается куда виднее и понятнее, чем в сжатом до нескольких миллиметров табе среди десятков коллег в своей панели (когда накапливается много вкладок).
Любой сайт можно легко зафиксировать методом установки галки в его строке во втором разделе Tab Wrangler…
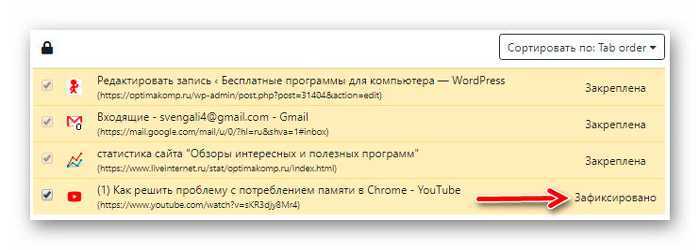
Из списка выгруженных и находящихся в режиме ожидания вкладок можно удалять их, как по одиночке, так и целыми пачками…
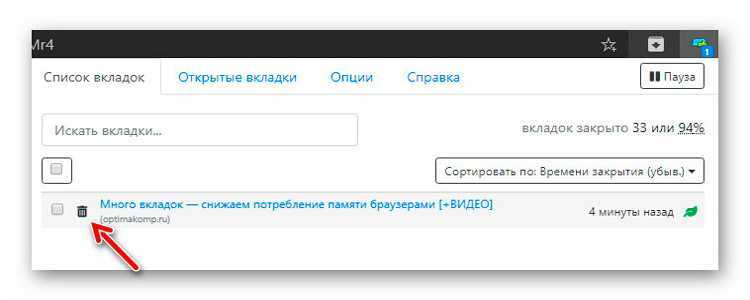
…как и восстанавливать (активировать)…
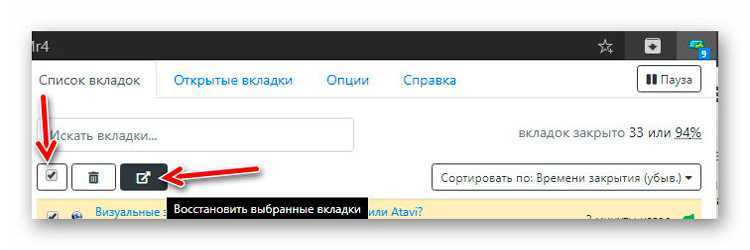
И последнее — расширение Tab Wrangler можно ставить на паузу соответствующей кнопочкой в правом верхнем углу.
Наверняка, кто-то не понял моего немного сумбурного объяснения работы этой «морозилки» для вкладок, но уверяю Вас — легко поймёте что к чему, буквально за несколько минут использования его.
Почему именно Chrome самый быстрый браузер?
А почему такая большая разница в потреблении ресурсов работой браузеров? Ведь известно, что Opera и Яндекс браузер используют тот же движок, что и Google Chrome, а именно – Chromium. По логике, все они должны быть примерно равны. Но – нет, разница велика.
А причина достаточно проста: в отличие от Оперы и Яндекс браузера в Google Chrome нет множества предустановленных расширений: блокировщика рекламы, Яндекс Дзена, ленты новостей, красивых динамических обоев и прочего.
В Google Chrome нет ничего лишнего. Минимум необходимых функций. Сплошной минимализм. Если пользователю что-либо понадобиться, он сам может это установить.
































