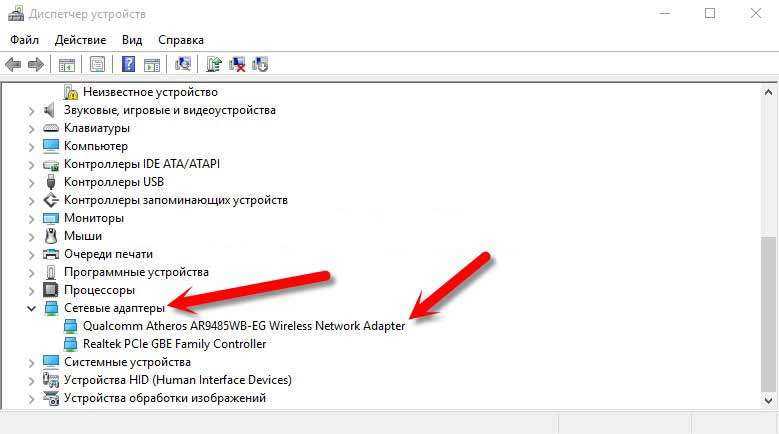Переносной, внешний Wi-Fi модуль
С этим могут быть проблемы. Вообще на большинства подобных адаптеров название модели пишут прям на корпусе. Но иногда это название отсутствует. Поэтому лучше всего при подключении попробовать найти драйвера по ID или по названию, которое отображается в диспетчере устройств. Но даже это не всегда помогает.
Как-то ко мне обратился парень, который никак не мог найти драйвера на подобный адаптер. Купил он его на Aliexpress. А не серверах Microsoft драйверов, конечно же не нашлось. Но нам удалось его запустить. Драйвер скинул сам продавец на почту. Поэтому если у вас подобная проблема, то нужно связываться, или с продавцом, или искать драйвера на официальном сайте этого вай-фай модуля. Определить название при этом иногда вообще невозможно.
Другие причины проблем с работой Wi-Fi
Описанные выше причин проблем с функционированием адаптера беспроводной сети встречаются наиболее часто и устранить их можно и своими силами.
Стоит отметить, что все это – программные способы решения проблемы, которые решатся путем установки, переустановки или обновления драйвера устройства, а также осуществлением некоторых операций с ОС.
Но нередко проблема с работой модуля беспроводного соединения кроется и в аппаратных ошибках. Что это за ошибки? Это проблемы, что связаны непосредственно с самой платой, чаще всего – ее физические повреждения.
Для устранения подобных проблем нужно будет разбирать ноутбук. Стоит отметить, что выполнять такие действия можно только в случае наличия определенных навыков в данной области. Если же такие навыки отсутствуют – лучше доверить работу профессионалам.

Одним из самых распространенных физических повреждений является неподключенный провод антенны к модулю бесконтактной связи. Такая проблема встречается с ноутбуками, которые были в ремонте или же если их владелец самостоятельно чистил систему охлаждения от пыли. В подобных случаях о антенне иногда просто забывают, в результате чего адаптер не сможет установить соединение даже возле самого источника сигнала. Для устранения такой проблемы нужно просто подключить к Wi-Fi модулю его антенну.
Иногда причиной того, что Wi-Fi перестает работать является обычный перегрев сетевой карты. Чаще всего это является результатом того, что ноутбук стоит на той или иной мягкой поверхности. Все дело в том, что в нижней части устройства располагаются отверстия, сквозь которые внутрь попадает холодный воздух, охлаждающий все платы компьютера. Перекрыв эти отверстия, система перегреется, что может привести к выходу из строя определенных комплектующих.
Еще одной нередко встречающейся причиной перегрева устройства является пыль, которая может предотвращать поступление холодного воздуха в систему охлаждения.

Именно поэтому, чтобы не столкнуться с подобными проблемами, рекомендуется осуществлять очистку от пыли ноутбука хотя бы раз на один год: в таком случае можно будет избежать ремонта портативного ПК в результате перегрева его узлов.
В самых запущенных случаях беспроводной адаптер может даже сгореть. В таком случае поможет только его замена на новый. Определить такую проблему можно при помощи диспетчера устройств, в котором модуль просто перестанет отображаться. При попытке же установить драйвер для беспроводной сети появиться сообщение о том, что соответствующее устройство не установлено в системе.
как узнать какой wi-fi адаптер на ноутбуке

Практически каждый из нас, при покупке ноутбука, обращает своё внимание на встроенный wi-fi адаптер. Ведь данное приспособление значительно облегчает работу в сети интернет и освобождает пользователя от подключения к сетевому кабелю
Как узнать какой wi-fi адаптер на ноутбуке?
Сначала разберемся, что же такое wi-fi? Wi-fi — это встроенный в ноутбук модуль системы, позволяющий подключаться к сети интернет, без использования прямого контакта с сетевым кабелем. Иными словами, wi-fi — это беспроводное соединение, работающее посредством радиопередатчика на максимальном расстоянии в 30 метров от точки доступа, то есть источника сигнала.
Как можно определить наличие в ноутбуке адаптера беспроводной сети:
- Самый примитивный способ, наличие на задней стенке корпуса ноутбука соответствующей наклейки с параметрами устройства, среди которых может быть перечислена данная опция. Выглядит это следующим образом: Wi-fi или же Wireless. В случае, если после одного из данных слов стоит знак звездочки в кавычка, то есть (*), значит данная функция устанавливается отдельно и опционально самим пользователем после покупки ноутбука.
- Нередко данный адаптер может отображаться в самой рабочей зоне компьютера, на клавиатуре. Также может быть подключен к специальному индикатору, который при активной функции отображается определённым световым сигналом.
- Увидеть, есть ли встроенный драйвер wi-fi, можно проверив в нижнем правом углу рабочего стола, отображается ли там данный модуль. Обычно он выглядит в виде экрана компьютера с определённым значком, наводя на который отображается сообщение следующего содержания: «В радиусе сети доступны беспроводные подключения/ сети».
- Еще один вариант проверки наличия беспроводного соединения — диспетчер задач. Вы можете зайти в раздел под названием «Сетевые платы» и увидеть в нем строчку с модулем Wi-fi или Wireless, что является прямым доказательством присутствия данных программ сетевых подключений в вашем ноутбуке.
В случае отсутствия адаптера беспроводной сети, пользователь может поступить следующим образом:
— установить его собственноручно. Для этого необходимо иметь определённый драйвер к модели ноутбука. При отсутствии, его можно скачать через интернет либо же обратиться к специалисту. Обычно данная процедура не является дорогостоящей и обойдётся в пределах 1200 рублей.
— приобрести USB адаптер wi-fi. Достаточно удобный вариант, за исключением постоянного подключения к одному из разъёмов USB. Стоимость приложения варьируется от 500 до 2000 рублей.
Для того, чтобы работать в интернете исключительно на беспроводной соединении, необходимо приобрести специальное устройство — роутер. К данному маршрутизатору подкючается сетевой кабель и в радиусе 30 м. распространяется сигнал беспроводной сети. Сетевое подключение может быть в свободном доступе, а также может находиться под паролем. Сделать это можно как самому, так и доверить профессионалам.
Аппаратное включение
Чтобы включить адаптер вай фай на ноутбуке, найдите на корпусе соответствующую аппаратную кнопку или воспользуйтесь горячим сочетанием клавиш. Узнать текущее состояние модуля (включен или выключен) обычно можно с помощью индикатора. Если он не горит, то необходимо включить WiFi на ноутбуке.
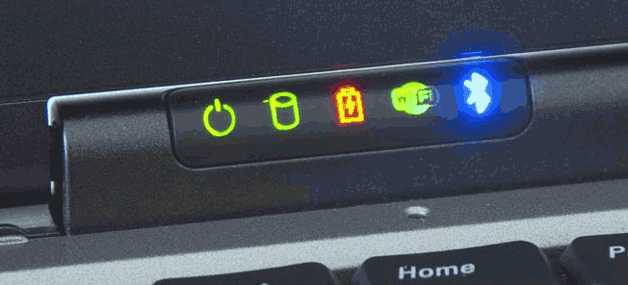
Чаще всего за включение отвечает сочетание кнопки Fn с одной из клавиш ряда F1-F12. На ноутбуках ASUS, например, используется комбинация Fn+F2. При одновременном нажатии этих двух клавиш активируются все беспроводные модули лэптопа, в том числе и Вай Фай.

Сочетания для включения Вай Фай на ноутбуках от различных производителей:
- Acer – Fn+F3.
- ASUS – Fn+F2.
- Dell – Fn+F2.
- Gigabyte – Fn+F2.
- Fujitsu – Fn+F5.
- HP – Fn+F12.
Определить подходящую клавишу помогут пиктограммы. Обычно на нужной кнопке нарисована антенна, раздающая сигнал.
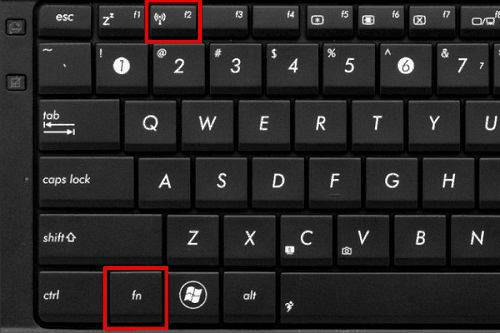
На некоторых моделях ноутбуков включить WiFi адаптер можно отдельной кнопкой на корпусе. Она может располагаться прямо под дисплеем. На старых моделях встречается двухпозиционный переключатель, который находится на боковой грани лэптопа.
Руководство по смене Wi-Fi адаптера в ноутбуке
Wi-Fi адаптер на ноутбуке — это буквально самый полезный модуль в подобном устройстве. Благодаря встроенному Wi-Fi адаптеру мы может подключаться к любой ближайшей беспроводной сети, раздаваемой маршрутизатором, и серфить по просторам Интернета. Тем не менее в данном материале мы будет рассматривать не полезные свойства этого модуля, а процесс его замены. Итак, некоторые из вас, кто хочет выполнить замену Wi-Fi адаптера в своей машина, прекрасно осознают причины сего действия. Однако, давайте кратенько изложим для просто интересующихся, зачем в принципе производить замену Wi-Fi адаптера в ноутбуке.
Как включить WI-FI на ноутбуке HP: обзор доступных способов
Осталось малое количество людей, которые используют проводной интернет на ноутбуке. Чаще всего пользователи используют беспроводную технологию WI-FI. Адаптеры для использования Вай-Фай есть практически в любом лэптопе. Линейка HP – не исключение. Чтобы пользоваться всеми преимуществами Wi-Fi сети, рекомендуется разобраться, как правильно включить Вай-Фай на ноутбуке HP.
- Проверка возможности ноутбука
- Как включить Вай-Фай?
- Кнопка включения
- Менеджер соединений
- Центр управления Виндовс
- Значок на панели
- Почему WI-FI не работает?
- Заключение
Проверка возможности ноутбука
Прежде чем разбираться, как активировать WI-FIна HP, рекомендуется удостовериться, что компьютер поддерживает данную технологию. Для этого нужно сделать следующее:
- В характеристиках нужно найти строку с беспроводным соединением.
- Если устройство поддерживает эту технологию, то можно идти дальше. В противном случае бессмысленно пробовать включать то, что отсутствует.
Как включить Вай-Фай?
Самые быстрые способы включения Вай-Фай на ноуте HP смотрите в следующем видео:
https://youtube.com/watch?v=wQV2kybk9Ro
На ноутбуке HP беспроводную связь включить можно несколькими способами. Каждый пользователь может сам решить, каким способом активировать Wi-Fi.
Кнопка включения
На современных моделях ПК, как правило, на клавиатуре уже есть кнопка включения Wi-Fi. Нужно внимательно осмотреть девайс и найти клавишу с нарисованной на ней антенной.
Достаточно нажать на нее, и Wi-Fi сеть заработает. Также в некоторых моделях, например, как в HP Pavilion G6 на клавиатуре в клавише включения Wi-Fi встроена лампочка. Соответственно, когда индикатор горит – сеть включена, не горит – выключена.
Менеджер соединений
В лэптопах HP присутствует полезный менеджер соединений, через который можно активировать Вай-Фай. Чтобы это сделать, необходимо следовать инструкции:
- Перейти в меню «Пуск».
- Переключится на вкладку всех программ.
- Найти в списке HP Connector и запустить его.
- В строке, отвечающей за Wi-Fi соединение установить параметр «Включено».
После чего рекомендуется выйти из менеджера и подключится к свободной сети. Таким же образом можно и отключать соединение на ноутбуке HP.
Центр управления Виндовс
Подключить Wi-Fi на ноуте, где установлена ОС Виндовс 7 или 10 версии достаточно просто. Для этого необходимо сделать следующее:
- Зайти в панель «Пуск» и в строке поиска найти «Центр управления».
- Перейти в окно изменения параметров, которое расположено в левой колонке.
- В появившемся окне найти виджет беспроводного подключения. Если он неактивен, то будет сразу видно по серому цвету. Для его включения необходимо кликнуть по иконке правой кнопкой мышки и в выпадающем меню нажать «Включить».
После этого беспроводная сеть станет активной. Это будет видно по зеленным полоскам на модуле. Действия аналогичны для всех версий Windows 7 и выше, чтобы активировать Вай-Фай.
Значок на панели
Достаточно просто и легко включить Вай-Фай на Windows можно через нижнюю панель рабочего стола. Для активации нужно сделать следующее:
- Найти значок Wi-Fi в нижнем правом углу рабочего стола и кликнуть на него. Если значок белого, а не серого цвета, значит беспроводная сеть уже активна.
- В появившемся окне достаточно щелкнуть на кнопку с аналогичным изображением подключения.
- После этого останется только подключится к свободной беспроводной сети.
Почему WI-FI не работает?
Беспроводная технология может не работать из-за отсутствия или устаревания драйверов. Чтобы это исправить необходимо:
- Зайти в диспетчер устройств. Для удобства рекомендуется использовать поиск.
- Найти строку сетевых адаптеров.
- Кликнуть на нее правой кнопкой мышки и выбрать из выпадающего меню обновление конфигураций.
- ОС самостоятельно проверит актуальность драйверов и подберет подходящие для обновления. После того как драйвера обновятся, необходимо перезагрузить компьютер.
Как только ОС запустится, рекомендуется проверить? работает ли Вай-Фай на ноуте. Для этого необходимо активировать адаптер и подключиться к свободной точке интернета.
Заключение
Включить Wi-Fi сеть на ноутбуках линейки HP достаточно просто. Главное – перед разбором вопроса убедитесь, что ПК поддерживает эту технологию, а также удостоверьтесь, что она работает исправно.
Спасибо, что дочитали до конца! Будем рады ответить на ваши вопросы!
Как узнать какой Wi-Fi адаптер стоит в ноутбуке?
Производители ноутбуков почему-то не указывают, какой Wi-Fi адаптер установлен в той, или иной модели ноутбука. А эта информация точно не была бы лишней. Особенно, когда на сайте производителя находится несколько разных драйверов для Wi-Fi адаптера (для разных производителей беспроводных модулей) . И как пользователю определить, какой драйвер скачивать – не понятно. Возможно есть ноутбуки, на которых указан производитель и модель Wi-Fi модуля, но в большинстве случаев такой информации там нет. Как и в характеристиках ноутбука.
В этой статье я подробно покажу, как узнать производителя и модель Wi-Fi модуля, который установлен в ноутбуке. А когда у вас уже будет информацию по производителю и модели, то вы сможете скачать драйвера. Не исключено, что драйвера на вашем ноутбуке уже установлены, Wi-Fi работает, а эта информация нужна вам для других целей. Например для того, чтобы заменить Wi-Fi модуль на другой.
Самый простой способ узнать эту информацию (при условии, что драйвера установлены и все работает) , это зайти в диспетчер устройств и посмотреть название беспроводного адаптера. Чтобы быстро открыть диспетчер устройств я обычно использую комбинацию клавиш Win + R и команду devmgmt.msc. Вызываем окно «Выполнить» комбинацией клавиш, копируем команду и нажимаем Ok. Дальше переходим на вкладку «Сетевые адаптеры» и ищем там наш Wi-Fi адаптер. В его названии обычно есть слова WLAN, или Wireless.
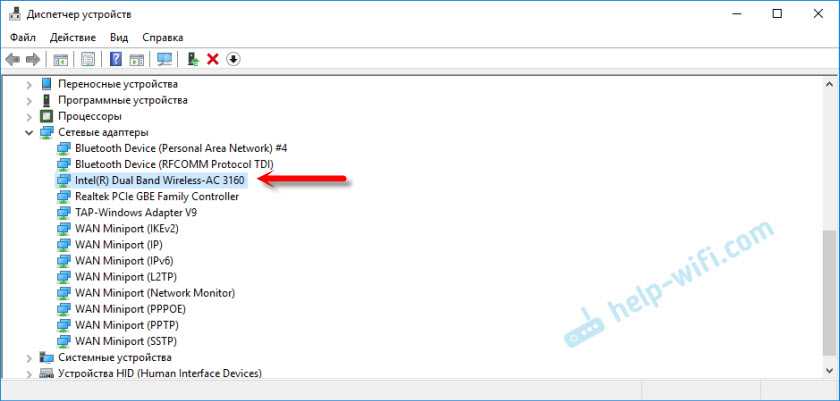
Как видите, в моем ноутбуке установлен Wi-Fi модуль Intel(R) Dual Band Wireless-AC 3160. Теперь мы знаем производителя и модель устройства. Но так как обычно основная цель это определение адаптера для поиска и установки драйверов, то этот способ нам не подходит.
Особенности замены в зависимости от производителя ноутбука
Несмотря на распространенность ноутбуков, еще не все владельцы знают, можно ли поменять Wi-Fi адаптер на ноутбуке и чем отличается замена устройства у разных производителей.

НР
Поменять модуль на ноутбуке НР Pavilion или других моделях можно следующим способом:
- Выключить, шнур питания отсоединить от розетки.
- Вынуть батарею, сдвигая с обеих сторон защелки, наклонить вверх и извлечь ее.
- Повернуть ноутбук нижней стороной к себе и снять защитный винт.
- Сдвинуть фиксаторы и, потянув за заднюю крышку, снять ее.
- Отсоединить антенные кабели.
- Отодвинуть винты, крепящие модуль к ноутбуку.
- Аккуратно извлечь адаптер.
Чтобы установить модуль обратно в ноутбук HP, требуется все вышеперечисленные действия выполнить в обратном порядке.
Asus
Если вай-фай модуль вышел из строя в модели от Asus, так же, как на всех остальных моделях, в первую очередь необходимо выключить устройство и извлечь из него аккумулятор. После этого понадобится открутить с помощью отвертки все крепления, фиксирующие крышку оперативной памяти, и снять ее.
Обратите внимание! На некоторых моделях Asus адаптер удерживается маленьким винтом, который требуется удалить. После этого выполняется отсоединение двух коаксиальных проводов и извлечение вай-фай модуля
Как выбрать? На что обратить внимание?
Что не ошибиться с покупкой, нужно знать, какой лучше выбрать адаптер WiFi для компьютера. Кроме способа подключения (внешний или внутренний), необходимо учесть следующие параметры:
- Тип антенны. В продаже выделяются устройства с внутренними и внешними антеннами (могут быть съемными или несъемными). К примеру, если вы проживаете в большом доме, лучше отдать предпочтение изделию с выносным приемо-передатчиком. Для небольшой квартиры подойдут модели с встроенной антенной Вай Фай для компьютера. Ее мощность составляет около 20 дБм, чего достаточно для такого помещения. При покупке нужно учесть количество и состав стен между источником сигнала и ПК. Большим плюсом считается поддержка MIMO, что позволяет использовать одновременно несколько антенн для повышения качества приема-передачи.
- Стандарт. Следующий важный критерий — стандарт, который бывает 11n или 11ac. В первом случае максимальная скорость приема-передачи ограничивается 300 Мб/с, а во втором — 6 Гб/с. Оба варианта способны работать друг с другом, но система учитывается пропускную способность более «узкого» узла. Если стоит вопрос, как выбрать WiFi адаптер для компьютера для получения высоких скоростей, лучше отдать предпочтение второму варианту.
- Частота. Современные приборы работают на двух частотах (измеряются в ГГц) — 2 и 5. Ряд моделей способны функционировать в обоих режимах. Преимущество в том, что указанные стандарты легко взаимодействуют между собой, и проблемы с подключением исключены. Чтобы не тратить деньги в будущем, лучше сразу взять адаптер WiFi для компьютера 5 ГГц.
При покупке можно не переживать о совместимости. В операционных системах Windows 7 эта проблема устранена (как и в последующих версиях операционных систем). Кроме того, стандарты приборов взаимодействуют друг с другом без проблем, поэтому при правильной настройке сеть будет работать без сбоев.

Дополнительный критерий — производитель. В Сети часто задаются вопросы, что учесть, выбирая WiFi адаптер для компьютера, какой лучше, стоит ли смотреть на завод-изготовитель. Качество продукции разных брендов приблизительно одинаково. Разница состоит в надежности, стоимости и параметрах разных моделей
Чтобы избежать трудностей в будущем, эксперты рекомендуют обратить внимание на устройства компаний ASUS, D-Link или TP-Link
Как узнать, какой драйвер нужен для вай фай ноутбука
Драйвера для вай фай на ноутбук создаются программистами не просто под модель, но и под каждую модификацию портативного компьютера. Связапно это с тем, что внутри одного модельного ряда могут быть устройства, «начинка» которых немного отличается — например, используются те же беспроводные адаптеры разных производителей или разных моделей. Неподходящий софт установится, но не будет корректно распознавать Wi Fi модуль.
Чтобы узнать разрядность ОС, нужно нажать кнопку «Пуск», кликнуть ПКМ по пункту «Компьютер» и выбрать «Свойства». Необходимые данные указаны в пункте «Тип операционной системы».
Проще всего найти подходящий драйвер вайфай для ноутбука, если ориентироваться на его модель. Эта информация указана на шильдике, наклеенном на нижней крышке или под батареей. Искать в поисковике нужно по полному артикулу — например, Acer Nitro 5 AN515-43 (NH.Q5XEU.001). Если хоть одна цифра или буква в модели лептопа отличается, то и программное обеспечение может потребоваться уже другое.
Также можно воспользоваться диагностическими утилитами, чтобы определить модель беспроводного адаптера — например, Everest, AIDA64, Speccy, CPU-Z, HWMonitor и т.д. Однако на сайте, где вы будете качать wi fi драйвер для ноутбука, они могут искаться по модели лептопа, а не самого адаптера.
Как подключить адаптер сети wi-fi к компьютеру и ноутбуку?
Давай теперь рассмотрим, как сетевой wifi адаптер подключить к ПК или ноутбуку.
Прежде всего следует вставить в разъем USB. Лучше всего не использовать для этого никаких переходников, а именно те гнезда, которые расположены в задней части корпуса компьютера. Они напрямую связаны с материнской платой, поэтому связь будет лучше. К ноутбуку в большинстве случаев это не относится, так как мало кто пользуется переходниками. Если это не Макбук, конечно.
На рабочем столе Windows при этом появится уведомление об обнаружении нового устройства в системе.
Если оно не установилось автоматически, то вставляем компакт-дисков и запускаем инсталляцию. Вместе с дровами также можно поставить и специальную утилиту. С ее помощью можно не только подключить, но в дальнейшем более детально выставить параметры сети.
Для подключения адаптера ноутбука или компьютера к wifi следует нажать мышкой на появившуюся в правом нижнем углу в панели задач иконку беспроводных соединений.
Откроется список доступных для подключения сетей. Далее выбираем ту, к которой ходим сконнектиться, и вводим от нее пароль.
После чего компьютер подключится к интернету.
Выполняем подключение WiFi адаптера к вашему компьютеру
Сейчас мы покажем способы, как подключить к компьютеру разные вайфай адаптеры.
Подключаем внешний модуль
С внешним модулем при подключении сложностей возникнуть не должно. Процедура настолько проста, что любой школьник с ней быстро справиться.
Вставляем купленный модуль в свободный USB порт на компьютере.
- Берем диск, который должен быть в комплекте с адаптером и устанавливаем с него драйвер. Если такого диска нет, тогда скачиваем драйвер с интернета.
- После установки драйвера в углу, возле часов, должна появиться иконка беспроводного подключения. Жмем на неё и подключаемся к своей сети. Если не знаете, как это сделать, тогда смотрите в нашей статье: как подключиться к сети Wi-Fi первый раз.
Подключения внутреннего модуля
Здесь процесс подключения немного сложнее, чем с внешним модулем. Но попробовать вставить адаптер Wi Fi своими руками все таки стоит.
- Открываем боковую крышку системного блока.
- Найдите свободный слот и вставьте плотно приобретенный WiFi адаптер на ПК.
Закройте боковую крышку и вкрутите имеющиеся антенны.
- Установите драйвера либо с диска, либо скачайте с интернета.
- Перезагрузите ПК. Пробуйте подсоединить свою сеть.
Подключения карточки Wi Fi ( PCMCIA)
Здесь все просто и легко. Вставьте карточку в слот PС Card и при необходимости установите драйвер. Некоторые модели будут работать и без установки драйвера.
Вдруг вас не устроит скорость или качество беспроводного интернета имейте ввиду, всегда можно подключиться кабелем. Как правильно это сделать смотрите в нашей предыдущей статье: подключение ноутбук к интернету через кабель.
Если ничего не помогло
Если ни один из советов, приведенных выше, не помог, можно воспользоваться простым, но вместе с тем зачастую действенным решением: перезагрузить и компьютер, и беспроводной роутер
Обратите внимание, после перезагрузки роутер включается до 5-10 минут прежде чем начнет раздавать сеть. Наберитесь терпения
Также, несмотря на мнение многих скептиков, иногда решить проблемы с беспроводной сетью помогает функция диагностики неполадок, которая есть в операционной системе Windows.
Таким образом, выше была перечислена большая часть существующих решений проблем, связанных с тем, что на ноутбуке перестал работать Wi-Fi. Практически всеми такими методами и рекомендациями может воспользоваться каждый, кто столкнулся с подобной проблемой, так как для этого не нужны никакие специальные навыки. Если же ничего не помогает, и беспроводная сеть не начала работать, остается только один выход – отправиться за помощью в качественный сервисный центр, где могут решить любые проблемы с ноутбуком.
Какие стандартные Wi-Fi работают на частоте 5ГГц?
802.11a, 802.11n и 802.11ac все работают на частоте 5 ГГц, но с 802.11n не всегда. Это означает, что, поскольку большинство современных роутеров — это модели 802.11n, вам, нужно будет узнать, есть ли у вас частота 5 ГГц в дополнение к более часто используемой 2.4 ГГц.
Не все роутеры могут использовать обе частоты одновременно, поэтому, вполне возможно, что вы не сможете использовать 5 ГГц вообще. Причина в том, что если хотя бы одно из ваших устройств Wi-Fi не поддерживает 5 ГГц (многие из них не поддерживают), то оно не сможет общаться с вашим роутером, когда вы установите его на 5 ГГц.
Это не проблема для двухдиапазонных роутеров, которые могут одновременно запускать оба радиоприемника, но помните, что использование разных частот все равно может вызвать проблемы, поскольку устройства на разных частотах могут не поддерживать связь друг с другом. Например, iPhone 6 Plus, подключенный к BT Home Hub 5 через 802.11n на частоте 5 ГГц, не сможет видеть проигрыватель Google Nexus, который подключается к тому же роутеру на частоте 2,4 ГГц.
Как узнать, поддерживает ли ваш ноутбук частоту 5 ГГц?
К сожалению, нет простого способа получить эту информацию. Лучше всего открыть панель управления, перейти в диспетчер устройств и найти марку и модель Wi-Fi в вашем ноутбуке в разделе «Сетевые адаптеры».
Например, наш ноутбук имеет адаптер Qualcomm Atheros AR9285. Поиск в Интернете по этой модели показывает, что она работает только на частоте 2,4 ГГц. Если ваш адаптер поддерживает 802.11a, он, безусловно, поддерживает частоту 5 ГГц. То же самое касается 802.11ac.
Вы также можете щелкнуть правой кнопкой мыши по адаптеру в диспетчере устройств, нажать «Свойства», а затем перейти на вкладку «Дополнительно». Вы увидите список свойств, одно из которых должно содержать частоту 5 ГГц. Если вы не видите возможность включить или отключить 5 ГГц, ваш адаптер не поддерживает его или установлены неправильные драйверы.
Если вы действительно хотите использовать частоту 5 ГГц, потому что у вас слишком много соседних сетей с частотой 2,4 ГГц, вы можете купить USB-ключ Wi-Fi для своего ноутбука. Они недорогие — около 10-30 фунтов. И вы сможете обновить Wi-Fi вашего ноутбука, не открывая его.
>Настройка WiFi для ноутбука
Виды wifi адаптеров для компьютера и ноутбука
В ноутбуке в подавляющем большинстве случаев встроен уже с завода. Он помещен внутри самого корпуса, а на крышке или в инструкции обязательно будет присутствовать типичный значок вай фай. У стационарного компьютера чаще всего его нет. Особенно если вы его собрали сами. В этом случае можно использовать внешний беспроводной адаптер, подсоединяемый через разъем USB. Также этот тип подходит и для ноутбука, если встроенный модуль вышел из строя, что бывает довольно часто.
Так что если вы решили, что вам нужен вайфай адаптер, то прежде, чем пойти в магазин за этим устройством, давайте познакомимся с их видами.
-
PCI адаптер — это встроенный приемник сигнала wifi, предназначенный для установки внутрь корпуса компьютера. Он подключается напрямую в слот PCI на материнской плате — отсюда и происходит его название.
Плюсы такого типа в том, что скорость и стабильность взаимодействия его с процессором максимально высокая, а значит и подключение к беспроводной сети будет таким же надежным. Характерным признаком установленного в ПК PCI адаптера являются наружные антенны, торчащие из задней части корпуса.
- USB адаптер — это сетевое устройство, которое имеет те же самые характеристики, но подсоединяющееся к компу через порт USB. Как вы понимаете, это менее надежно, так как и расстояние больше, и лишние связующие звенья в виде этих портов, и не слишком плотных контактов внутри них явно не улучшают качество приема сигнала.
Несмотря на все недостатки, для дома я бы выбрал вариант с USB, поскольку его можно использовать не только на ПК, но и на любом ноутбуке, где есть данный порт. Выглядит он как флешка, а по размеру бывают от очень маленьких, до достаточно объемных.
Характеристики Wi-Fi адаптеров
Кроме классификации по типу встроенный/внешний, при выборе сетевого wifi адаптера необходимо обратить внимание на его технические характеристики
Во-первых, нужно выбирать такое устройство, которое поддерживает самый последний стандарт передачи данных — на частоте 2.4 ГГц со скоростью до 300 мбит в секунду — 802.11 N.
Если же у вас роутер двухдиапазонный, то есть поддерживающий диапазон частот 5 ГГц, то вы можете значительно повысить скорость и стабильность соелинения — до 700 мбит/c по стандарту 802.11 АС
И хотя они стоят чуть дороже, выбирая себе такую вещь вы избавляете от возможных проблем в будущем — техника очень быстро стареет.
Во-вторых, нужно обратить внимание на мощность принимающей антенны. Самый оптимальный вариант — от 20 dBM
Эта характеристика указывается в инструкциях. Выбирая по этому параметру вы обеспечиваете себе более стабильный прием не очень сильны сигналов.
Хорошей характеристикой является наличие разъема для подключения внешней антенны. В более дорогих моделях беспроводных адаптеров wifi она уже есть в комплекте, чаще всего, несъемная. В дешевых же наоборот, она спрятана внутрь корпуса устройства. Однако наличие такого разъема позволит докупить более мощную антенну отдельно. Для такого типа антенн рекомендуется усиление 3 dBi (децибел).
На рисунке ниже — самый недорогой вариант со встроенной антенной. Скорость в таких моделях обычно не превышает 150 мбит/с, поэтому они подойдут только для выполнения в интернете несложных офисных задач
Больше размер — мощнее начинка
Более производительный — с внешней съемной антенной
И самая мощь — несколько антенн + USB удлинитель
Еще одним положительным моментом является наличие в комплекте адаптера USB удлинителя. Это удобно, когда компьютер стоит где-то под столом, вывести сам блок приемника на поверхность для улучшения качества связи.
Кстати, выносной модуль с антеннами встречается и на PCI моделях
Поддержка типов шифрования WPA/WPA2 и WPA-PSK/WPA2-PSK. Это самые совершенные на сегодня стандарты обеспечения безопасности для беспроводной сети, которые позволяют надежно оградить е от злоумышленников
Поддержка различных режимов соединения. Основным режимом любого wifi адаптера беспроводной сети является от точки доступа к клиенту, то есть вы получаете на него сигнал от роутера, благодаря чему на компьютере есть интернет. Но есть и еще один режим — Ad-Hoc (клиент-клиент). Он позволит напрямую связать два клиентских компьютера минуя роутер.
Различные дополнительные характеристики