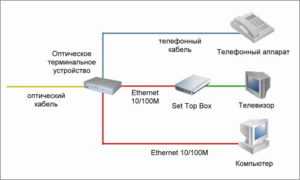Прямое подключение
Если вы пользуетесь единственным компьютером и не планируете использовать стационарный интернет на планшете, роутер приобретать не нужно. Достаточно просто подсоединить провод к сетевой карте. В Москве и других регионах России интернет поставляется через оптоволоконный кабель к дому, с дальнейшей подводкой витой пары к квартире. Не требуется покупать никакого модема или адаптера. Кроме того, заодно можно подключить услугу кабельного телевидения.
Если драйвера сетевой карты установлены, и она исправно работает, то в системном трее Windows красный крестик должен измениться на жёлтый восклицательный знак. Это обозначает, что сервер Ростелеком доступен и осталось лишь произвести настройки. Интернет доступен по одному из двух типов подсоединения: статический IP либо PPPoE.

Статический IP
В этом случае провайдер выделяет вам постоянный IP-адрес, вы являетесь его единоличным владельцем. Это очень удобно для использования различных онлайн-сервисов, где требуется запомнить пользователя и сохранить настройки сайта.
- В трее Windows кликните правой кнопкой мыши по жёлтому восклицательному знаку, выберите «Центр управления сетями и общим доступом».
- В левой части выберите «Изменение параметров адаптера» — «Ethernet» — правая кнопка мыши — «Свойства» — «Интернет версии 4» — «Свойства» — «Использовать следующий IP-адрес и DNS сервер».
- Добавьте в поля данные, которые зафиксированы в договоре на предоставление услуг Ростелеком.
Через пару секунд жёлтый значок исчезнет, и вы сможете воспользоваться интернетом.

PPPoE
Согласно этому стандарту, вам не нужно вводить кучу цифр с адресами, а достаточно добавить логин и пароль, указанные в договоре. Процесс нового подключения немножко отличается от предыдущего.
- Правой кнопкой мыши кликните по жёлтому восклицательному знаку — «Центр управления сетями и общим доступом» — «Создание и настройка нового подключения или сети» — «Подключение к интернету высокоскоростное (с PPPoE)».
- Добавьте имя пользователя и пароль с договора, придумайте оригинальное название.

При включении компьютера связь будет устанавливаться автоматически.
Как настроить Интернет 4G от «Летай» на телефоне андроид
Это крупнейший оператор связи, который предоставляет пользователям выход в Глобальную сеть. Процесс создания точки доступа на различных операционных системах будет рассмотрен далее.
Автонастройка
Чтобы автоматически настроить точку доступа, пользователю потребуется вставить сим-карту «Таттелеком» в телефон, включить мобильный Интернет. После чего на смартфон должно прийти сообщение с дальнейшими указаниями.
Как создать точку доступа на андроид
Опытные специалисты рекомендуют действовать по следующему алгоритму:
- Открыть окно настроек девайса.
- Найти пункт «Мобильная связь» и кликнуть по нему.
- Напротив строки «APN» написать «internet. ttlk» и сохранить изменения.
- Перезагрузить гаджет.
OC iOS
Процесс настройки выполняется по схеме:
- В параметрах смартфона кликнуть по строчке «Сотовая связь».
- Открыть раздел «APN».
- В полях «Логин» и «Пароль» указать ttlk.
- Сохранить изменения.
https://youtube.com/watch?v=2XbkRqxPHL8
Как подключиться к беспроводной сети
Чтобы установить у себя дома Wi-Fi подключение, потребуется иметь:
- Заведенный в квартиру кабель Ростелеком с подключенным тарифом Домашнего интернета.
- Роутер для передачи данных с проводом для подсоединения к компьютеру (иногда провод не требуется, но лучше, чтобы он был).
- Данные названия беспроводной сети и пароль (указывается на наклейке роутера сзади).
Схема подключения выглядит так: Ростелеком заводит в квартиру интернет-кабель. Его требуется подключить либо к порту в компьютере (но тогда Wi-Fiне будет), либо к роутеру. Девайсы в доме, имеющие беспроводной модуль, смогут увидеть новую сеть и подключиться к ней с вводом пароля.
Схемы подключения вай-фай роутера от Ростелеком
 У ADSL-абонентов Ростелекома есть два способа устройства беспроводного интернета. Первый – приобрести модем с функцией Wi-Fi, который будет одновременно принимать трафик и раздавать его по беспроводной сети. Такое устройство можно получить в офисе провайдера при подключении, или обменять на него свой старый модем (при условии, что он тоже был получен в Ростелекоме).
У ADSL-абонентов Ростелекома есть два способа устройства беспроводного интернета. Первый – приобрести модем с функцией Wi-Fi, который будет одновременно принимать трафик и раздавать его по беспроводной сети. Такое устройство можно получить в офисе провайдера при подключении, или обменять на него свой старый модем (при условии, что он тоже был получен в Ростелекоме).
Второй вариант – подключение роутера к модему Ростелеком, чтобы устройства работали в паре. Роутер вы также можете взять у провайдера, либо приобрести самостоятельно. Перед покупкой обязательно проконсультируйтесь со специалистами компании относительно модели и производителя устройства. Техники Ростелекома располагают настроечными данными только для ограниченного списка приборов. Если купленный вами роутер в него не попадает, получить помощь от техподдержки можно будет только на платной основе, и то не всегда.
Как подключить вай фай роутер к интернету от Ростелеком
Рассмотрим первый вариант подключения беспроводной сети, когда роутер исполняет функции модема. Для примера возьмем одну из самых популярных моделей сетевых устройств – D-Link DIR-300. На других устройствах настройки будут проводиться похожим образом, главное – понять логику действий.
Для начала необходимо установить проводное подключение к интернету от Ростелеком через роутер. Найдите на задней панели прибора разъем с надписью INTERNET (обычно он дополнительно выделен цветом) и подключите к нему сетевой кабель, который протянет в вашу квартиру провайдер. К порту с цифрой 1 присоедините Ethernet-кабель (идет в комплекте с роутером), другой конец которого воткните в разъем сетевой карты вашего компьютера.
Говоря о том, как правильно подключить роутер Ростелеком, стоит упомянуть, что все шнуровые соединения обязательно должны проводиться при отключенном питании. Только присоединив все провода, можно подключать питание роутера. Дождитесь, когда индикатор WLAN будет гореть стабильно, и начинайте настраивать маршрутизатор по алгоритму ниже.
Начинаем с сетевой карты. Через кнопку «Пуск» нужно попасть в «Панель управления», а затем в «Центр управления сетями и общим доступом». Кликаем по иконке доступной сети, жмем в выпавшем меню на последний пункт – «Свойства». Здесь в подразделе «Общие» выберите в перечне строчку «Протокол интернета (TCP/IP)» и дважды кликните по ней мышкой. Поставьте «птички» напротив строк “Получить IP-адрес автоматически” и “Получить адрес DNS-сервера автоматически” и нажмите кнопку «Сохранить». Первый этап закончен, все окна можно закрыть.
Перед тем, как установить роутер Ростелеком, уточните адрес веб-интерфейса для проведения настроек. Как правило, он указан в инструкции или на этикетке с обратной стороны прибора и выглядит как комбинация цифр и точек. Для рассматриваемой нами модели D-Link DIR-300 адрес может быть таким – //192.168.0.1 или //192.168.1.1
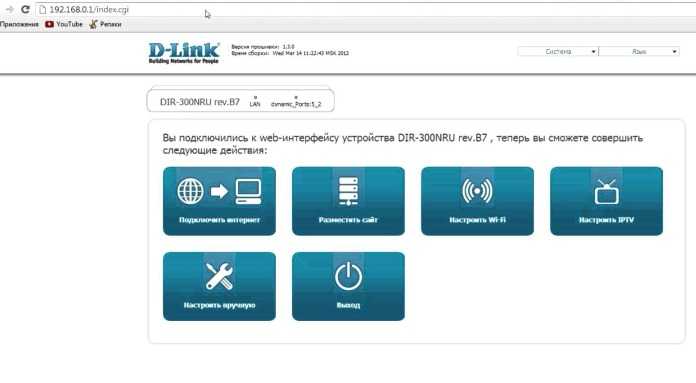
Вбейте эти цифры в адресную строку любого браузера, чтобы увидеть таблицу настроек. Система запросит у вас логин и пароль – в обе графы введите «admin». Откроется окно, в нем выберите раздел «Сеть», а затем – WAN. Кликните по соединению с динамическим IP, в свойствах сети установите IGMP – «активно», напротив DNS выберите «автоматически». Остальные конфигурации изменять не нужно, просто нажмите кнопку «Сохранить», а в следующем окне «Добавить». Перед вами откроется окно с несколькими разделами, в каждом из которых нужно будет выставить значения определенных параметров.
Раздел «Главные настройки»:
- Тип соединения – PPPoE;
- Порт – Port5;
- Имя – придумайте любое название для своей сети;
- параметр “Разрешить” активировать.
Раздел “Ethernet”:
- MTU – 1500;
- MAC – выберите адрес в соответствии с инструкцией к роутеру.
Раздел “PPP”:
- Имя пользователя и пароль – берется из договора с Ростелекомом;
- Алгоритм аутентификации – AUTO;
- MTU – 1492;
- LCP интервал – 30;
- LCP провал – 3;
- Keep alive – поставьте «птичку» напротив.
В разделе “Разное” отметьте галочками пункты “NAT” и “Сетевой экран”, далее нажмите кнопку «Сохранить».
С чего начать настройку?
Как правило, после обработки заявки на подключение домой к абоненту бесплатно (кроме отдаленных районов) приезжает специалист, он устанавливает оборудование и производит настройку. Клиенту остается только подписать договор и регулярно пополнять баланс.
Если вдруг пользователь вынужден первоначальную настройку проводить самостоятельно или повторно из-за неполадок, тогда:
- На первом этапе надо распаковать роутер/модему и подключить его к розетке и компьютеру с помощью провода, так как настроить домашний интернет на компьютере через кабель Ростелеком немного проще. Схему можно посмотреть в инструкции к модему/роутеру. Если устройство уже подключено, стоит проверить провода и порты – возможно, пришла пора переобжать кабель или воспользоваться другим портом.
- ПК автоматически запустит поиск и настройку драйвера для интернета Ростелеком — нужно будет только дать согласие на загрузку программ, если появится окно с таким запросом.
- Далее предстоит настроить соединение на своем компьютере.
- Завершить манипуляции настройкой веб-интерфейса. В том числе задать данные, которые буду в дальнейшем использоваться при входе в сеть. При это Вы всегда сможете изменить пароль Wi-Fi роутера Ростелеком, если решите это сделать.
Настройка подключения к интернету Ростелеком на ноутбуке проходит так же, как и для стационарного ПК, играет роль только установленная ОС. Не стоит забывать, что компания может предоставить специалиста Ростелеком, настройка интернет-соединения при повторном вызове платная, учитывайте это.
Что такое ADSL модем
Чтобы приступить к настройке подключения интернета, необходимо выяснить, что собой представляет подключение ADSL.
Данная технология предполагает асинхронизированую передачу информации. Говоря проще, при указанном способе выхода во всемирную сеть входящее соединение и получение данных оказывается заметно больше исходящего трафика. Исключение составляют лишь случаи, когда обойтись без выравнивания невозможно. К ним относятся разговоры в чатах и через веб-камеру.
Отдельно стоит упомянуть важность правильного соединения и подключения оборудования. Если сеть создана без ошибок, все нужные индикаторы будут гореть зелёным
Особенно это относится к лампочкам, подписанным столь часто упоминаемой аббревиатурой ADSL.
Точка доступа «Ростелеком»
Один из самых распространённых поставщиков телевидения и Интернета. Также компания предоставляет услуги связи. Процесс настройки точки доступа будет рассмотрен далее.
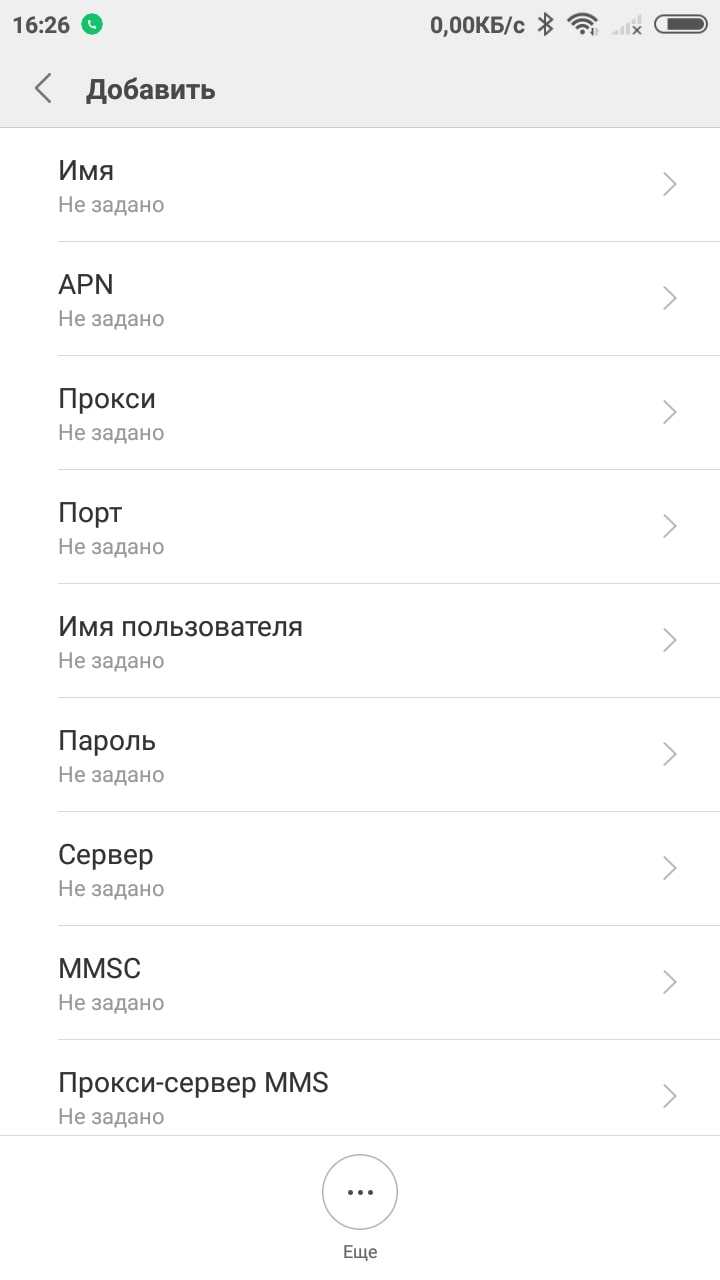
Точка доступа «Ростелеком», корректировка параметров APN
Автонастройка
Воспользовавшись услугами данного оператора, пользователю не придётся устанавливать пакет автонастройки. Эта процедура выполняется сотрудником солона, где была приобретена сим-карта. После этого симку достаточно вставить в мобильник и можно выходить в сеть.
OC Android
Данная процедура выполняется по алгоритму:
- Запустить меню параметров.
- Тапнуть по разделу «Ещё».
- Нажать на «Мобильная сеть».
- В поле «APN» прописать «internet.rtk.ru».
- Применить изменения и перезагрузить девайс.
Ручная настройка на iOS
Выполняется по аналогичной схеме, рассмотренной выше. В поле «APN» также прописываются логин и пароль rtk.ru. Строчку «Имя пользователя» принято оставлять пустой.
Windows Phone
Для осуществления процедуры можно воспользоваться алгоритмом:
- Запустить главный экран и открыть настройки смартфона.
- Тапнуть по пункту «Передача данных».
- Кликнуть по «APN».
- Прописать логин и пароль аналогичным образом.
- Перезагрузить телефон.
Обратите внимание! В некоторых случаях перезагрузить гаджет недостаточно. Нужно будет выключить его на несколько минут, а лучше достать сим-карту из лотка
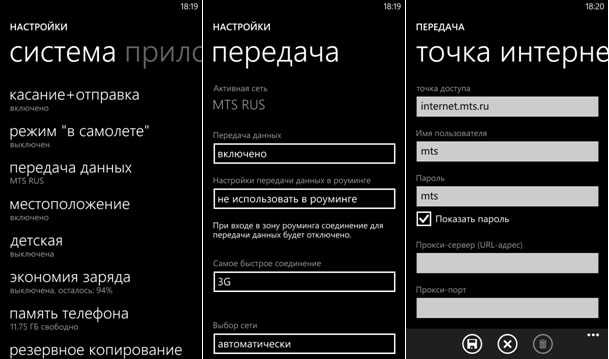
Параметр «Передача данных» на Windows Phone
Настройка подключения Wi-Fi
Чуть более сложным делом является настройка маршрутизатора для раздачи беспроводного интернета в доме.
Для начала, вам понадобится роутер, поддерживаемый Ростелеком. Большая часть тарифных планов провайдера предлагает опцию аренды маршрутизатора или его выкупа, так что если вам не хочется разбираться и покупать оборудование где-то в магазине техники, то проблем все равно не возникнет.
Большая часть современных роутеров также не требует сложной настройки – первоначальная конфигурация производится так:
На остальных мобильных гаджетах и ноутбуках подключаться к новой сети можно будет, открыв список всех доступных соединений и найдя там вашу новую сеть. После введения пароля, интернет заработает на конкретном гаджете.
Устранение неполадок
Большинство проблем в работе телевидения Ростелеком можно решить, перезагрузив роутер и ТВ-приставку. Если перезагрузка не помогает, следует убедиться, что сумма на лицевом счете достаточна для списания за услуги интернета и телевидения. Также причиной неисправностей часто является плохой контакт кабеля или его повреждение.
После загрузки появляется мультик
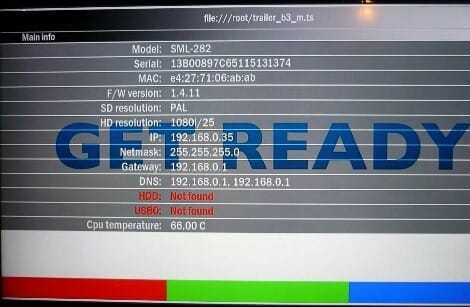
Приставке не удается подключиться к серверу Ростелеком, с которого при первом включении заливается прошивка. При работающем интернете, причина этой ошибки кроется в неправильных настройках маршрутизатора. Проблема решается повторной настройкой роутера и перезагрузкой приставки.
Сообщение об ошибке IP-адреса

Как и в первом случае, связаться с сервером Ростелеком приставке не позволяет роутер. Следует убедиться, что данные через роутер поступают на ТВ-приставку, затем повторно настроить маршрутизатор.
Сообщение об ошибке связи с сервером: «Ошибка загрузки»

Такой вид ошибки обычно возникает, когда MAC-адрес данной приставки не попадает в пул сервера Ростелеком. Эта проблема легко разрешима, поэтому уже через несколько минут после звонка в техподдержку интерактивное телевидение заработает.
Неверный Логин и Пароль – сообщение об ошибке загрузки

Учетные данные для телевидения не содержат букв и состоят из 10-значного логина в формате 0122****** и 6-значного цифрового пароля. Причины, по которым сервер Ростелеком не принимает корректные данные, могут быть на стороне как абонента, так и провайдера. В первом случае следует правильно настроить роутер: приставка через него получает данные и IP-адрес, но телевидение Ростелеком не работает из-за выключенной опции IGMP. Второй случай свидетельствует о том, что услуга еще не привязана к лицевому счету и требуется обратиться в техподдержку для актуализации данных.
Как настроить роутер Ростелекома?
Настройка роутера Ростелекома практически не отличается от всемирно известных брендов. Так например, если роутер не работает, первым делом нужно войти в панель управления, которая по-умолчанию расположена в сети по адресу 192.169.2.1. Логин и пароль от входа не сложно узнать, на Роутерах ростелекома они напечатаны с обратной стороны.
Перед началом настройки роутера найти на нем или в документации следующую информацию:
- IP адрес для авторизации в админке роутера, необходимого для настройки. Пример: 192.169.2.1
- Данные для входа. Например Login — «Админ» и Parol — «Aдмин»
Далее:
- Произвести запуск браузера в компьютере
- В браузере ввести в строке ввода адреса IP-адрес 192.169.2.1 и нажать Enter
- Ввести данные для авторизации (ваш логин и пароль)
- Найти настройки прямого подключения к компьютеру для указания логина, пароля и прочих необходимых данных указываемых в договоре.
- Указать порт IPTV для раздела локальной сети и осуществить ее запуск, если у вас имеется приставка для телевидения.
- Ввести SSID и пароль Wi-Fi в беспроводных сетевых настройках. Если поддержка роутера в двухчастотном диапазоне необходимо ввести отдельно данные для каждой подсети.
При покупке роутера у пользователей возникает ряд вопросов, мы выделили наиболее частые и постарались ответить на них.
Настройка интернета через роутер
У современных роутеров уже давно разработан собственный интерфейс для всевозможных настроек, это очень удобно – не нужно копаться в системных папках.
Рассмотрим процесс на примере маршрутизатора марки D-Link DIR-300. На других моделях все делается аналогично, только на некоторых из них для входа в панель конфигурации может использоваться другая комбинация цифр. Смотрите, как зайти в настройки своего роутера.
Первый этап – вход в настройки роутера
- Подключите сетевое оборудование к компьютеру через кабель – порт обозначен маркировкой LAN.
- Подключите оборудование к сети, когда оно будет найдено системой, откройте страницу обозревателя и наберите в адресной строке 192.168.0.1
- Система попросит вас указать входные данные с паролем и логином клиента сети Ростелеком, вначале укажите в обеих строках «admin», но если ничего не получается, сбросьте настройки до заводских кнопкой Reset.
- Непосредственно настройки подключения. Если маршрутизатор подключен к сети, отключите соединение, перейдите в интерфейсе в раздел «Сеть», и укажите тип — WAN.
- Удалите установленное по умолчанию подключение через динамический адрес «Dynamic IP».
- Перейдите на вкладку «Добавить», и установите следующие значения: тип соединения – PPPoE; интерфейс – интернет; в поле имя укажите любое значение; авторизация – входные данные клиента Ростелеком.
Никакие другие параметры не менять, оставить все как есть, не забудьте нажать на кнопку «применить» и сохранить изменения.
Второй этап – раздача доступа к интернету
Теперь приступаем к настройке Wi-Fi сети. Для этого в интерфейсе маршрутизатора следует зайти в раздел основных настроек меню «Безопасность»:
- В поле имени сети будет указан маршрутизатор – здесь можно задать любое другое значение (только латиницей, иначе система не сможет распознать созданную сеть), а можно ничего не менять.
- Тип шифрования — WPA2-PSK, это наиболее безопасный современный протокол.
- В поле «ключ сети» укажите пароль, который можно найти внизу роутера или на коробке изделия.
- Активируйте подключение кнопкой «применить», и сохраните сделанные изменения.
- Все должно заработать, и можно подключать другие устройства к личной Wi-Fi сети.
По аналогии настраивается и другое сетевое оборудование.
PPPoE
В случае если по договору вам предоставляется Интернет по протоколу PPPoE, процесс настроек в Windows будет несколько другим:
- Кликните по индикатору сети слева от времени и даты Windows.
- Нажмите на гиперссылку «Центр управления…».
- В разделе «Изменения параметров» необходимо щелкнуть по кнопке «Настройка нового подключения».
- Выберите пункт «подключение к Интернет».
- Если у вас на ПК уже существует другой объект, следует указать действие «Все равно создать новое».
- Теперь щелкните по кнопке «Высокоскоростное PPPoE».
- Укажите данные для авторизации и придумайте удобное название для подключения, например, «Интернет Ростелеком». Логин и пароль, которые требуется ввести, написаны в вашем договоре.
- Нажмите «Подключить» для завершения процедуры настройки.
Инструкция: как войти на адрес 192.168.1.1.
Роутер настроен, подключение к интернету присутствует.
Используйте устройство, подключённое к интернету или локальной сети через этот роутер, в противном случае на страницу авторизации не попасть, разве что на другое устройство. Для входа используйте оборудование, поддерживающее сеть и работу с браузерами: ПК или ноутбук на Windows, Linux, iOS; мобильный телефон или планшет на Android, Windows или ios.
Откройте браузер, и в адресной строке введите адрес: 192.168.1.1
Рисунок 1: адресная строка браузера с введённым адресом.
В появившемся окне авторизации введите логин и пароль, указанный в инструкции к роутеру и на наклейке внизу устройства.
Для современных маршрутизаторов и модемов доступны мобильные приложения.
Роутер подключается впервые
Чтобы войти в настройки роутера по 192.168.1.1, убедитесь, что подготовительные действия выполнили правильно:
Подключите устройство к электросети;
Включите роутер кнопкой «ВКЛ / ВЫКЛ», «On / Off» или аналогичной, второй индикатор должен гореть;
рисунок 3. Индикаторы роутера.
Вход через Wi-Fi
Доступ к веб-конфигуратору можно получить путём беспроводного соединения через WiFi, используя смартфон, ноутбук, планшет или же ПК с WiFI-приёмником. Подробнее можно прочитать в статье: “Войти в настройки роутера с телефона по WiFi” . Ниже изложена краткая инструкция входа в учётную запись.
Убедитесь, что активировали Вай-Фай если нет, нажмите кнопку включения, проверьте индикатор. Индикатор показан на рисунке 3, четвёртый номер;
Посмотрите имя сети и пароль (ключ шифрования сети) на наклейке внизу маршрутизатора или в инструкции;
рисунок 4. Наклейка роутера Билайн с наванием Wi-Fi сети и паролем.
Подключите устройство, с которого входите по адресу 192.168.1.1 для настройки роутера по Wi-Fi;
Рисунок 5. Вход в сеть роутера по Wi-Fi
Откройте браузер и в адресной строке укажите адрес http://192.168.1.1 как показано на рисунке 1.
Авторизуйтесь под логином и паролем, указанным в инструкции или на наклейке, например: admin — admin.
рисунок 6. Наклейка роутера с указанием IP и логина – пароля
Войти по адресу 192.168.1.1 через сетевое подключение
- Убедитесь, что роутер подключён к компьютеру или ноутбуку по Lan-кабелю;Рисунок 7. Порты роутера Lan, Internet, питание и кнопка перезагрузки.
- Убедитесь, что индикатор подключения горит (второй индикатор на рисунке 3), а компьютер или ноутбук видят сетевое подключение, как показано на рисунке 7.Рисунок 8. Иконка сетевого подключения в Windows 10
- Запустите браузер, в адресной строке введите адрес http://192.168.1.1 как показано на рисунке 1.
- Введите логин и пароль, указанный в инструкции, например: admin — admin.
Зайти через проводник Microsoft Windows
Простой способ входа через проводник Windows. Открываем проводник, например: “Мой компьютер”. В контекстном меню переходим на вкладку “сеть”. Откроются видимые и используемые за всю историю сетевые устройства. Находим требуемый маршрутизатор и нажимаем правый клик мыши, а затем на пункт: “Просмотр веб-страницы устройства”.
Адрес, который роутер считает родным, откроется в браузере по умолчанию. В примере это Microsoft EDGE на операционной системе Windows 10.
Настраиваем ADSL-модем
Рассмотрим, как настроить подключение к интернету от Ростелекома непосредственно в модеме – это очень удобно, так как нам не придется запускать коннект вручную, с помощью ярлычка на рабочем столе. При этом модем будет всегда включен и соединен с сетью. Для этого заходим в настройки модема, находим там пункт конфигурации WAN, указываем имя подключения (произвольное), прописываем логин и пароль (указываются в договоре), указываем параметры VPI и VCI (узнаем их в техподдержке), сохраняем данные, перезагружаем оборудование и наблюдаем за индикаторами – через несколько секунд после ребута должен загореться индикатор подключения к интернету.
Точка доступа МТС
Оператор сотовой связи MTS также предоставляет пользователям смартфонов выход в Интернет, исходя из условий тарифа. Однако для функционирования мобильной сети потребуется настройка телефона, которая выполняется в зависимости от версии ОС.
Как выполнить автонастройку
Мобильная точка доступа: что это такое и как ее включить
Для этой цели рекомендуется воспользоваться алгоритмом:
- Вставить сим-карту в слот телефона.
- Создать пустое СМС и отправить его по номеру 1234. После этого действия на смартфон придёт сообщение с персональными настройками сети.
- Сохранить сообщение и выключить мобильник.
- Через пару минут включить устройство и убедиться в наличии сети.
Обратите внимание! Осуществить автонастройку также можно с помощью оператора, позвонив по номеру 0876 или в личном кабинете МТС. Автонастройка точки доступа на смартфоне
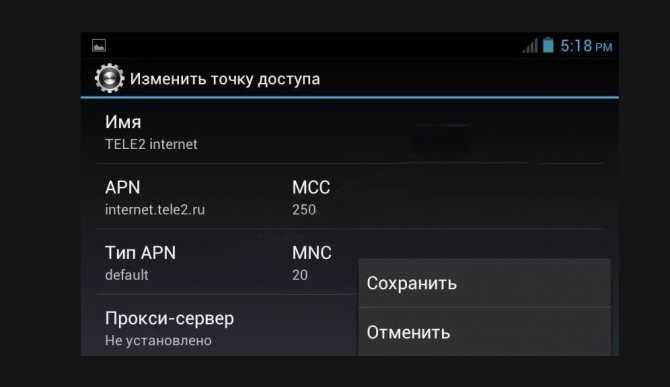
Автонастройка точки доступа на смартфоне
Настройка на Android
Ручная настройка Интернета для OC Android выполняется в следующей последовательности:
- Кликнуть по знаку шестерёнки на рабочем столе.
- Развернуть окно всех параметров телефона.
- Кликнуть по разделу «Беспроводные сети».
- Нажать на слово «Ещё».
- В развёрнутом меню выбрать пункт «Мобильная сеть».
- Задать несколько параметров. В поле АПН необходимо прописать сочетание internet.mts.ru. В строчках «Логин» и «Пароль» надо написать слово «mts».
Важно! Планшет на OC Android настраивается аналогичным образом
Инструкция для iOS
На смартфонах iPhone процедура настройки Интернета от оператора МТС подразделяется на следующие этапы:
- Открыть настройки аппарата и нажать по строке «Сотовая связь».
- Затем тапнуть по разделу «Сеть передачи информации».
- В строке APN ввести те же данные, что были представлены выше. Их потребуется повторить в LTE 4G.
Как настроить Интернет MTS на Windows Phone
Чтобы подключить точку доступа, нужно воспользоваться следующим алгоритмом:
- Запустить главное меню операционной системы. Для этого нужно провести пальцем по направлению справа-налево.
- Открыть раздел «Настройки».
- В открывшемся окне параметров понадобится нажать на строку «Передача данных».
- В разделе APN ввести символы по рассмотренной выше схеме.
Обратите внимание! После осуществления вышеизложенных манипуляций потребуется выключить гаджет на несколько минут, чтобы изменения применились. Смартфон, работающий на Windows Phone

Смартфон, работающий на Windows Phone
Подключение с помощью мастера настройки «Ростелекома»
РТК «Ростелеком» применяет модемы и роутеры различных фирм:
- Sagemcom;
- ZTE;
- Huawei;
- QTech;
- D-Link;
- Zyxel и другие.
Поэтому для развертывания оборудования без участия службы поддержки разработана программа автоматической конфигурации: «Мастер настройки оборудования «Ростелеком», поставляемая на диске.
Подготовка к работе
Диск подходит для различных систем Windows. Чтобы начать работу с мастером, вставляется диск с программой в CD привод компьютера. На экране появляется окно:
- Выбрать первый пункт меню.
- Происходит установка программы на компьютер с созданием ярлыка на рабочем столе.
- Подсоединить устройство через кабель к провайдеру и компьютеру.
- Убедиться, что на компьютере установлен режим автоматического получения IP.
Работа с мастером настройки
Кликнуть по ярлыку программы двойным щелчком и начать настройку в следующем порядке:
- Выбрать во всплывшем окне верхний пункт меню.
- Найти на карте подходящий филиал «Ростелекома».
- Выбрать тип подключения.
- Последовательно всплывают окна, где предоставляется возможность выбрать дополнительные услуги и настроить их.
- Затем появляется окно, где задаются параметры авторизации.
 Мастер производит необходимые действия, тестирует оборудование, диагностируя неисправности, о чем сообщается в соответствующем окне.
Мастер производит необходимые действия, тестирует оборудование, диагностируя неисправности, о чем сообщается в соответствующем окне.
В очередном окне редактируются:
- Имя сети.
- Пароль.
- Уровень безопасности.
На этом программа завершает работу.
Установка драйверов
На следующем этапе настройка модема «Ростелеком» предполагает инсталляцию необходимого управляющего программного обеспечения (драйверов), без которого устройство работать не будет по причине того, что система не распознает новое оборудование. В собственной базе данных операционной системы нужных драйверов может и не оказаться, поэтому настоятельно рекомендуется использовать диск с ПО, который поставляется вместе с модемом.
Здесь тоже нет ничего сложного. При старте с оптического носителя в среде Windows будет запущен специальный «Мастер», который инсталлирует необходимые драйверы без участия пользователя. По завершении установки проверить, корректно ли была произведена инсталляция, можно либо по всплывающему в системном трее сообщению, что новое оборудование установлено и готово к работе, либо в «Диспетчере устройств», где новое устройств появится в разделе модемов и не будет помечено желтым маркером с указанием на неизвестное оборудование.
Подключение к глобальной сети с помощью сетевого оборудования
Алгоритм настройки интернет-сети от провайдера Ростелеком напрямую зависит от используемого оборудования и технологии подключения нового пользователя. Для мегаполисов оптимальным вариантом считают подключение к интернету оператора проводным методом. Это указывает на необходимость настройки роутера. А для жителей маленьких населенных пунктов предусмотрено использование ADSL-модема, с помощью которого можно получить доступ ко всемирной паутине.
С помощью роутера
Эта простая последовательность действий считается универсальной, поэтому ее можно применять для любой модели маршрутизатора. Общая схема настройки выглядит следующим образом:
- Выполнить соединение роутера и персонального компьютера с помощью кабеля из комплекта поставки сетевого устройства. Один край шнура подключить к роутеру через LAN-порт, а второй соединить с ПК через разъем сетевой карты.
- Запустить оба вида персональной техники.
- Для входа в веб-меню роутера с помощью ПК необходимо в системе компьютера указать автоматическое получение IP-адреса и DNS-сервера.
- В адресной строке любого установленного на ПК браузера указать адрес в виде числовой комбинации 192.168.1.1.
- Заполнить правильно поля логина и ключа. Получить сведения о них можно на этикетке, расположенной на днище роутера.
В открывшемся веб-меню нужно перейти в раздел WAN. Следующие действия напрямую зависят от типа подключения. Для стандарта РРРоЕ выполняют такие операции:
- тип соединения выбирают РРРоЕ;
- имя домашней сети нужно вписать по своему усмотрению;
- логин и ключ доступа к сети оператора, которые можно найти в договоре с поставщиком услуг.
Провайдер Ростелеком вместе с сетевым оборудованием предоставляет диск с . Это позволит правильно задать настройки в автоматическом режиме.
С помощью ADSL-модема
Этот способ удобен для пользователей, которым недоступно проводное подключение к интернет-сети провайдера. В этом случае используют телефонную линию и ADSL-модем. Настраивают его следующим образом:
- Подключают устройство к компьютеру с помощью сетевого кабеля.
- В адресной строке подходящего браузера вписать комбинацию 192.168.1.1.
- На странице авторизации указать логин и ключ устройства, которые обозначены на задней или нижней панели устройства.
- Зайти в параметры соединения, указать тип РРРоЕ.
- Обозначить данные авторизации из договора с компанией.
- VPI, VCI указывать свой регион.
Правильное внесение всех параметров обеспечит подключение к сети Ростелеком, а также предоставит стабильный выход во всемирную паутину.
Подготовительные работы
Вне зависимости от марки маршрутизатора установка его происходит по одним и тем же правилам – важно избегать наличия работающих рядом электроприборов, а также учитывать, что стены и перегородки между комнатами могут служить причиной недостаточно качественного сигнала беспроводной точки. Посмотрите на заднюю панель устройства
На нее выведены все доступные разъемы за исключением USB 3.0, который расположился на боковой части. Подключение к сети оператора происходит через WAN-порт, а локальное оборудование соединяется через Ethernet 1-4. Здесь же находятся кнопки сброса и включения
Посмотрите на заднюю панель устройства. На нее выведены все доступные разъемы за исключением USB 3.0, который расположился на боковой части. Подключение к сети оператора происходит через WAN-порт, а локальное оборудование соединяется через Ethernet 1-4. Здесь же находятся кнопки сброса и включения.

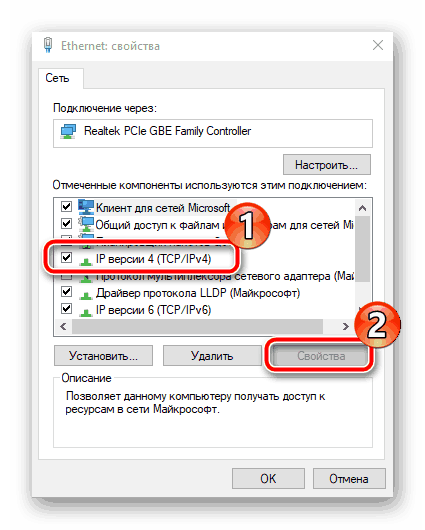
Подробнее: Сетевые настройки Windows
Подключение к сети Wi-Fi с использованием точек доступа
В рамках программы по строительству точек Wi-Fi в малонаселенных пунктах РТК
« Ростелеком» создал три точки доступа:
- RTOpen используется для регистрации нового абонента. Пароль и логин при этом не требуются. Просто подключить и обнаружить себя на сайте «Ростелекома». Зарегистрировать личный кабинет, при этом на мобильный телефон придет SMS для подтверждения. Затем войти в личный кабинет, подключить универсальную услугу связи Wi-Fi. Получить логин и пароль для доступа к услуге. Выбрать тарифный план. После этого подключиться к основной точке доступа и выйти в интернет.
- RTWi-Fi – основная точка доступа. При присоединении к ней запрашиваются полученные с помощью RTOpen логин и пароль.
- RTFree используется для бесплатного входа на государственные ресурсы.
Поскольку сеть беспроводная, ноутбук, планшет и смартфон подключаются к ней в любом месте покрытия, а именно:
- Дома.
- На улице.
- В кафе.