Процесс изменения
Чтобы изменить любые настройки роутера, вам необходимо будет подключиться к его веб-клиенту. Если устройство уже настроено и правильно функционирует, это можно будет сделать непосредственно через беспроводную сеть. В противном случае придётся воспользоваться проводом с разъёмами RJ-45, который входит в комплект поставки устройства. Базовый адрес для соединения — 192.168.0.1, а альтернативой может служить аналогичная комбинация символов, в которой ноль заменён единицей. Такой адрес актуален для 90% устройств — если его ввод в строке браузера не даёт результатов, нужно найти правильную комбинацию в инструкции.
Логин и пароль могут настраиваться пользователем роутера, однако по умолчанию для доступа к любому устройству нужно ввести слово admin в обе строки. Получив доступ к веб-клиенту, найдите вкладку меню, позволяющую изменять канал Wi-Fi. Во многих русифицированных интерфейсах она носит название «Беспроводная сеть», но могут также встречаться следующие варианты:
- Wireless settings для TP-Link;
- Wireless setup для D-Link;
- Wireless network для Asus;
- Networking для Zyxel.
Обычно подобные вкладки содержат множество настроек, поэтому вам нужно будет выделить из них два пункта, позволяющие устанавливать нужный канал Wi-Fi. Достаточно ориентироваться на слова «канал» или «Channel», чтобы найти выпадающий список с цифрами и одно окно-переключатель, в котором можно поставить галочку. В списке устанавливается номер канала, а вот переключатель предназначен для выбора автоматического режима работы роутера. После выбора канала останется только перезагрузить устройство, воспользовавшись вкладкой системных настроек.
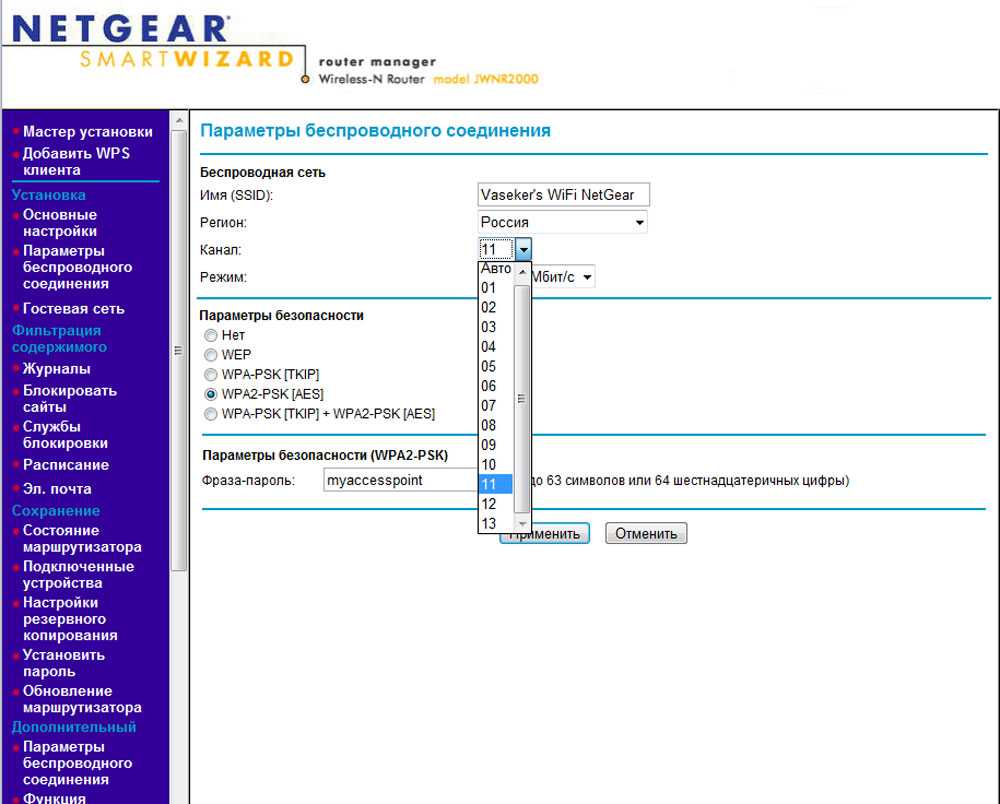
Из выпадающего списка нужно выбрать подходящий канал
Нагрузка канала или соседи тоже любят интернет
В данном разделе особое внимание должны проявить пользователи, которые живут во многоквартирных домах, где много соседей и все так близко, что даже ночью можно друг друга услышать по случайности. Но сейчас немного не об этом
Суть проблемы в том, что все квартиры близко и их достаточно много, почти у всех соседей есть интернет и они как и вы используют вай фай роутеры. Ну все правильно, красиво жить не запретишь, вот все и стараются максимально комфортно устроится.
Стараюсь объяснить кратко, но понятно, чем больше роутеров вокруг, тем хуже работает ваш роутер и соответственно падает скорость интернета. Идти ругаться с соседями явно не выход из проблемы, у них не меньше прав чем у нас поэтому пополняем свои знания новой информацией.
Все роутеры работают на конкретных каналах, на данный момент их – 14 штук. Прелесть данных знаний в том, что большинство пользователей даже не догадываются, что есть 14 разных линий передачи данных. Вы можете спокойно включить приложение Wifi Analyzer на своем телефоне и посмотреть, на каких каналах работают ваши соседские роутеры.
Обычно в настройках роутера стоит функция автоматического выбора канала и как показывает практика с такой настройкой роутеры занимают около 5-ти первых каналов и только когда они перегружаются роутеры переходят дальше.
Тут в вашу голову должна прийти мысль, а почему мне прямо сейчас не зайти в настройки роутера и не выбрать например 10-й или 12-й канал, на которых скорее всего почти нет работающих устройств и там ваш роутер сможет работать в полную силу принося вам только радость и комфорт.
А теперь мы знаем, что соседи – вредители, не смогут помешать нам наслаждаться быстрым интернетом, если мы поменяем канал связи. Теперь смело идем дальше.
Выбор каналов
Логично предположить, что случайный выбор канала беспроводной сети не даст хорошего результата — поэтому к настройке маршрутизатора следует подходить с предварительной подготовкой. Конечно, всегда можно обойти соседей и договориться с ними об использовании строго определённых каналов, однако такой подход будет нерациональным. В многоэтажном офисном или жилом здании вам может потребоваться проверить 30–40 роутеров, зоны действия которых пересекаются с радиусом эффективной радиопередачи вашего устройства.
Чтобы понять, какой выбрать канал беспроводной связи, нужно воспользоваться специальными приложениями. Среди наиболее эффективных и понятных программ нужно отметить:
- inSSIDer;
- WIFIInfoview;
- WiFi Analyzer для Android.
Интерфейсы указанных приложений разные, но во всех есть функция просмотра каналов, которая поможет найти частоту, что загружена меньше всего, в сравнении с остальными. Найдя свободный канал Wi-Fi, установите соответствующее значение в своём роутере, воспользовавшись нужным пунктом меню веб-клиента.
Теперь необходимо сказать об автоматическом выборе каналов Wi-Fi. Большинство компоновщиков используют именно этот вариант в заводских настройках. Он позволяет не тратить время на подбор каналов с помощью специальной программы — роутер будет самостоятельно сканировать частоты и выбирать среди них наименее загруженные, чтобы обеспечить максимальное быстродействие беспроводной сети. Включать эту опцию настоятельно рекомендуется начинающим юзерам.
Однако мастерские пользователи предпочитают выбирать оптимально работающие каналы Wi-Fi вручную, что позволяет получить важное преимущество. В автоматическом режиме роутер тратит часть пропускной способности своей антенны на сканирование свободных частот и определение наименее загруженных из них
Кроме того, практика показывает, что его выбор не всегда оптимален, поскольку рядом могут находиться непостоянно работающие устройства, которые также создают немало помех. Поэтому ручная установка частоты позволит увеличить пропускную способность беспроводной сети.
Проверяйте, насколько загружены каналы Wi-Fi примерно раз в месяц — это поможет поддерживать стабильно высокую скорость передачи данных и избавляться от множества проблем. Если есть каналы, используемые другими устройствами, постарайтесь договориться с соседями или администратором сети об установке фиксированных подчастот. Если в помещении будет находиться два либо более роутера, обязательно выберите для каждого свой канал, вне зависимости от того, насколько близки будут подчастоты.
Что такое канал на Wi-Fi-роутере
Перед тем, как поменять канал Wi-Fi на роутере, лучше разобрать: что это такое. Каналы — своеобразные радиусы, на которых маршрутизаторы транслируют беспроводное соединение. При этом у устройств заложена определенная частота: 2,4 Ггц или 5 Ггц. Она также зависит от выбранного пути.
В настройках по умолчанию установлен автоматический поиск свободного слота для трансляции. Но из-за того, что пользователи покупают одни и те же роутеры или пользуются общим провайдером, обслуживающим их многоквартирный дом, чаще всего связь переводят на 1 или 3 слот.
Чтобы точно быть уверенным, какой слот выбрало оборудование для трансляции, можно воспользоваться специализированными программами: inSSIDer или WifiInfoView. Это приложения, которые демонстрируют всю информацию о приборе для передачи беспроводного соединения.
inSSIDer
Программа inSSIDer демонстрирует всю основную информацию о беспроводном соединении, показывая, как именно настроена сеть, как соседнии Wi-Fi-подключения влияют на пользовательское соединение, и дает рекомендации по улучшению скорости и безопасности Wi-Fi-роутера.
Чтобы просмотреть, какой канал использует оборудование, следует:
-
Открыть сайт inSSIDer, расположенный по адресу https://www.metageek.com/products/inssider/.
- Установить программу на персональный компьютер.
- Запустить inSSIDer.
- В открывшемся окне перейти во вкладку «NETWORKS».
- В списке присоединений найти интересующий маршрутизатор.
В окне программы будет приведена вся информация подключения. Значение канала нужно смотреть в столбике «CHANNEL».
WifiInfoView
WifiInfoView — программа, схожая с предыдущей, но функционал меньше, чем у inSSIDer.
Чтобы просмотреть путь трансляции при помощи WifiInfoView, следует:
- Перейти на сайт для скачивания программы по адресу https://wifiinfoview.ru/.
- Установить WifiInfoView на персональный компьютер.
- Запустить программное обеспечение.
- В списке присоединений найти интересующие оборудование.
- Просмотреть, какой канал использует устройство в столбце «Channel» («Канал»).
Интересная особенность WifiInfoView: программное обеспечение демонстрирует информацию не только о подключенном Wi-Fi сигнале, но и обо всех соединениях, к которым можно подключиться. Так пользователь может узнать: какой путь свободен, и переподключить маршрутизатор туда.
Выбор канала с помощью специальных программ
Чтобы найти не используемый или меньше всего используемый канал в зоне приёма роутера на ПК под управлением Windows, можно воспользоваться отличным ПО WifiInfoView и inSSIDer, скачав его и запустив на ПК.
Установка программы WifiInfoView в системе при этом не требуется.
Шаг 2. Пролистать вниз страницы и щёлкнуть ссылку для скачивания «Download WifiInfoView».
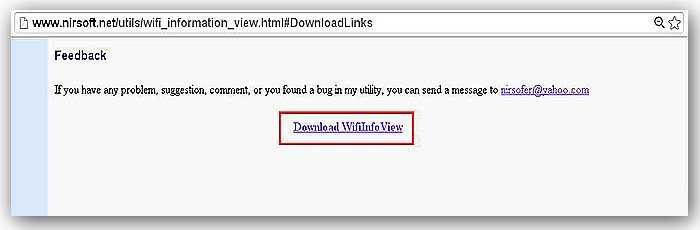 Нажимаем на ссылку для скачивания «Download WifiInfoView»
Нажимаем на ссылку для скачивания «Download WifiInfoView»
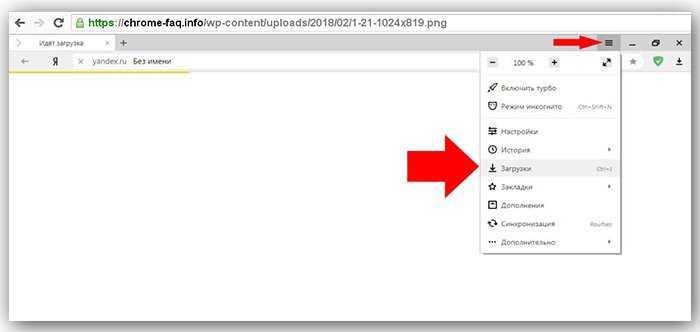 Расположение скачанного файла находим в «Загрузки»
Расположение скачанного файла находим в «Загрузки»
Шаг 3. Щёлкнуть по скачанному архиву.
Кликаем по скачанному архиву
Шаг 4. Выделить файлы в раскрывшемся окне и перетянуть их мышью в папку на ПК.
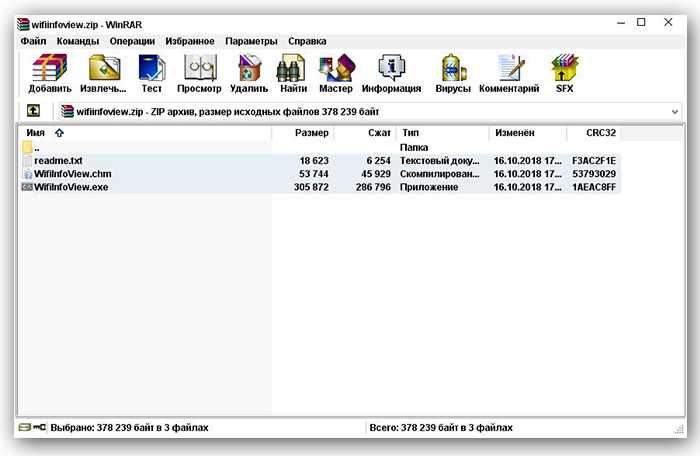 Выделяем файлы в раскрывшемся окне
Выделяем файлы в раскрывшемся окне
Шаг 5. Запустить исполняемый файл «WifiInfoView» двойным щелчком мыши.
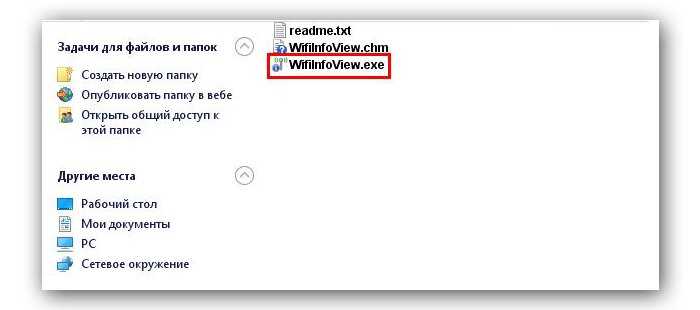 Запускаем исполняемый файл «WifiInfoView»
Запускаем исполняемый файл «WifiInfoView»
Программа автоматически просканирует Wi-Fi сети, находящиеся в зоне доступа роутера, и предоставит о них нужную информацию.
Шаг 6. Просмотреть после сканирования столбцы «Channel» (Канал) и «Signal Quality» (Качество сигнала).
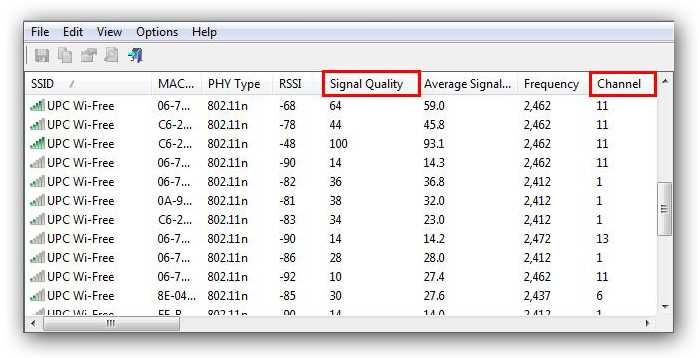 Сравниваем столбцы «Channel» (Канал) и «Signal Quality»
Сравниваем столбцы «Channel» (Канал) и «Signal Quality»
Чем выше качество сигнала на просматриваемом канале, тем хуже на нём будет работать другая сеть, т.е. этого канала следует всячески избегать.
InSSIDer — ещё одна популярная программа диагностики Wi-Fi–сетей.
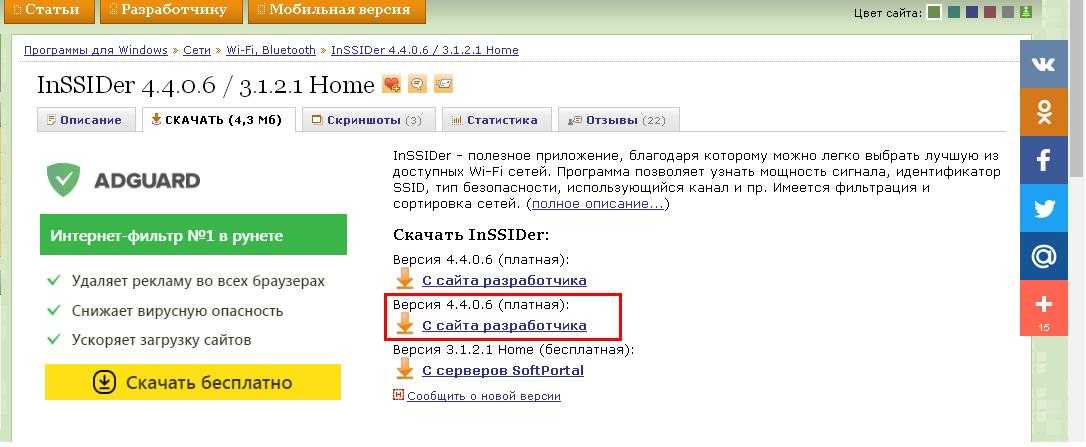 Скачиваем программу из интернета
Скачиваем программу из интернета
Шаг 2. Запустить установочный файл программы и нажать «Next».
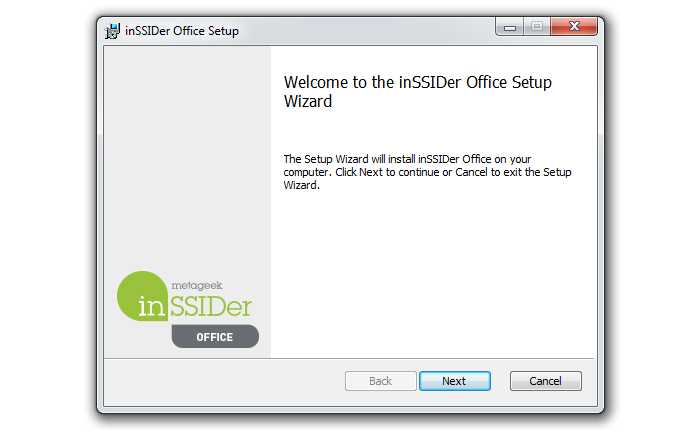 Запускаем установочный файл
Запускаем установочный файл
Шаг 3. Поставить галочку «I agree…» и нажать «Next».
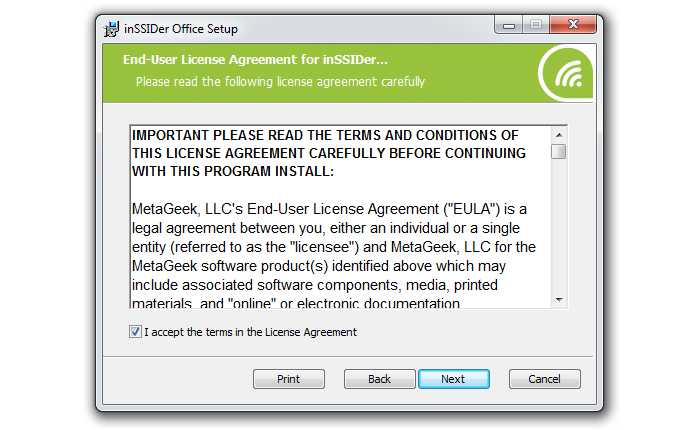 Ставим галочку «I agree…» и нажимаем «Next»
Ставим галочку «I agree…» и нажимаем «Next»
Шаг 4. Нажать «Next».
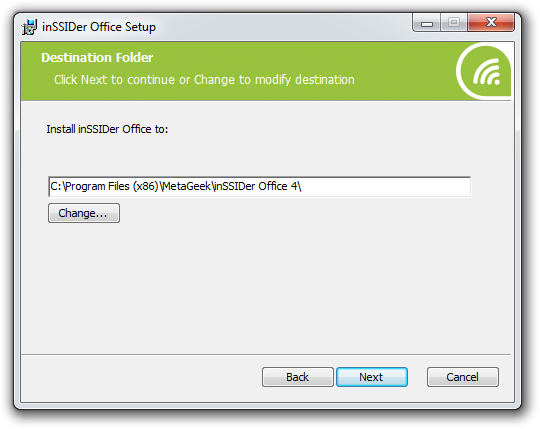 Нажимаем «Next»
Нажимаем «Next»
Шаг 5. Нажать «Next».
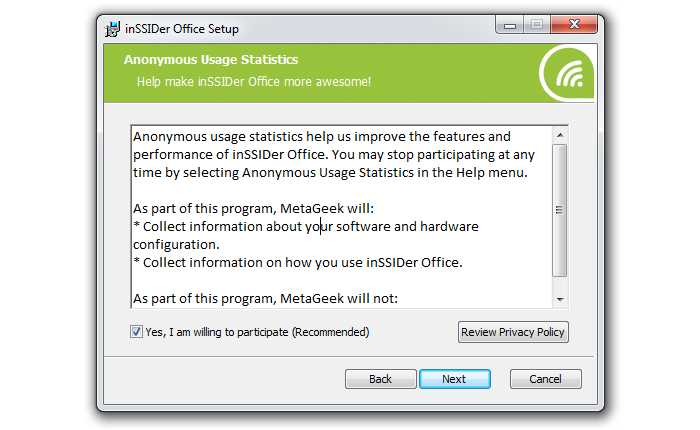 Нажимаем «Next»
Нажимаем «Next»
Шаг 6. Нажать «Install».
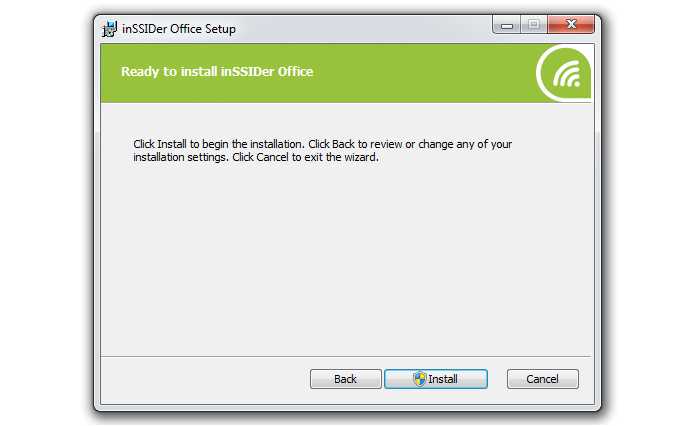 Нажимаем «Install»
Нажимаем «Install»
Шаг 7. Нажать «Finish».
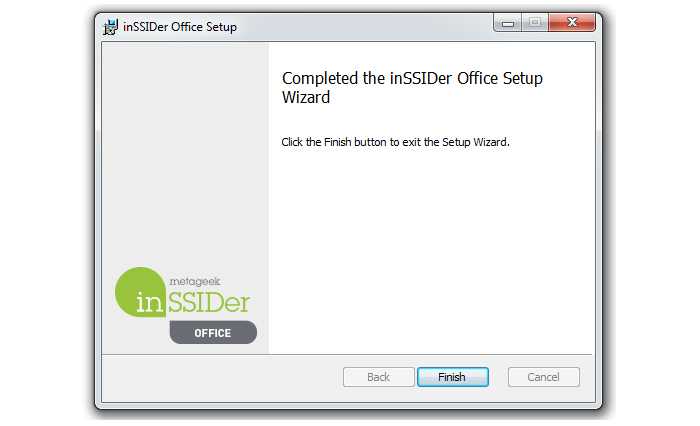 Нажимаем «Finish»
Нажимаем «Finish»
После запуска программа сама просканирует ближайшие сети и покажет информацию о каналах «Channel» и силе их сигнала «RSSI».
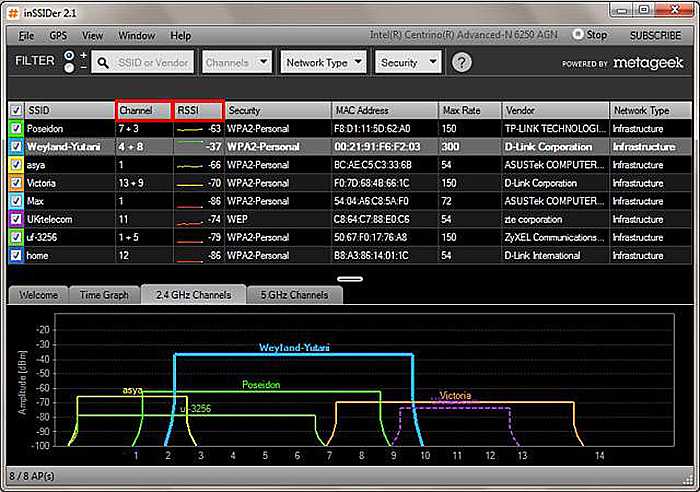 Информация о каналах «Channel» и силе их сигнала «RSSI»
Информация о каналах «Channel» и силе их сигнала «RSSI»
Шаг 8. Выбрать незанятый (отсутствующий) канал или канал с наиболее слабым сигналом и перейти на него, установив его в панели настроек маршрутизатора.
Выбор канала через смартфон
Для выбора подходящего Wi-Fi канала с помощью смартфона с установленной на нём ОС «Андроид» лучше всего подходит ПО Wi-Fi Analyzer.
Шаг 1. Скачать программу в Google Play на телефоне или планшете.
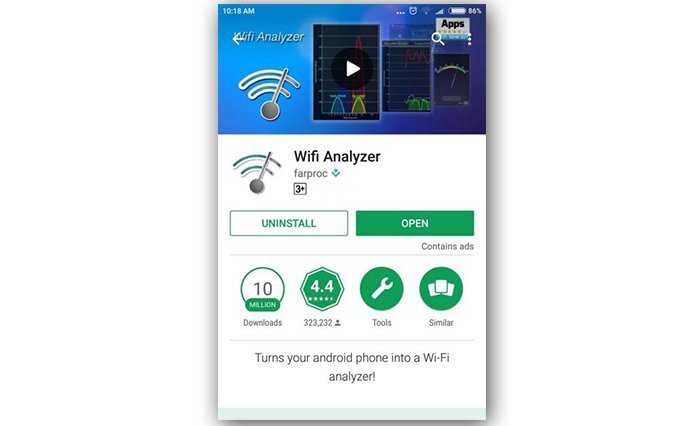 Скачиваем программу Wi-Fi Analyzer
Скачиваем программу Wi-Fi Analyzer
Шаг 2. Запустить программу. Она автоматически начнёт анализировать сети Wi-Fi.
 Запущенная программа автоматически анализирует сети Wi-Fi
Запущенная программа автоматически анализирует сети Wi-Fi
Шаг 3. После анализа щёлкнуть по кнопке «Вид» и выбрать «Рейтинг каналов».
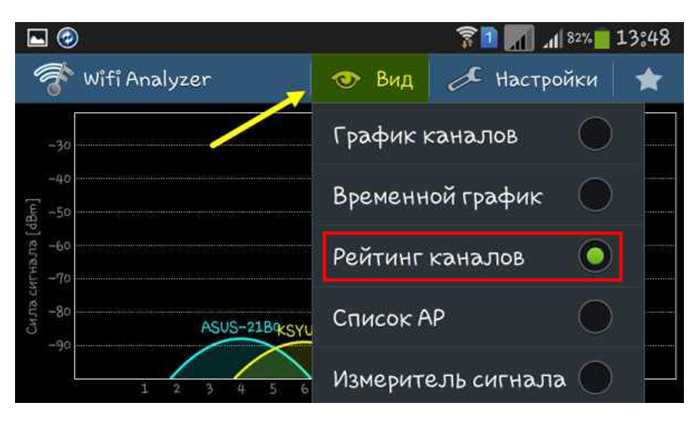 Щелкаем по кнопке «Вид» и выбираем «Рейтинг каналов»
Щелкаем по кнопке «Вид» и выбираем «Рейтинг каналов»
Шаг 4. Программа покажет рейтинг каналов, связанный с уровнем их помех – т.е. чем больше у канала звёзд, тем более «чистый» и подходящий для подключения этот канал.
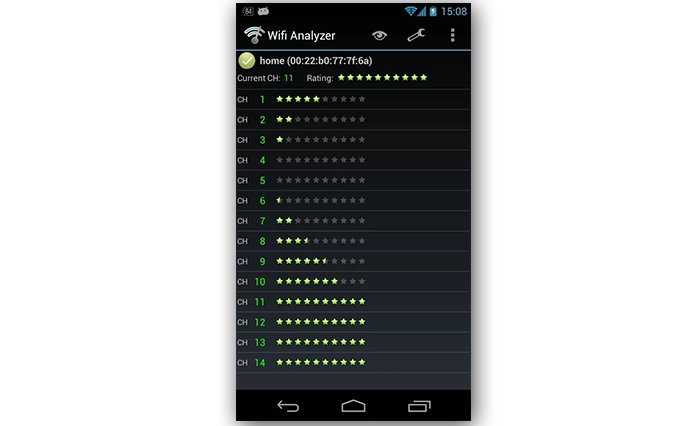 Рейтинг каналов, связанный с уровнем их помех
Рейтинг каналов, связанный с уровнем их помех
Меняем канал на TP-Link
Для того, чтобы изменить канал Wi-Fi на роутере TP-Link так же зайдите в его настройки: обычно, это адрес 192.168.0.1, а логин и пароль — admin. Эту информацию можно посмотреть на наклейке на самом маршрутизаторе
Обратите внимание, что при подключенном интернете указанный там адрес tplinklogin.net может не работать, используйте состоящий из цифр
В меню интерфейса роутера выберите «Беспроводный режим» — «Настройки беспроводного режима». На появившейся странице вы увидите основные настройки беспроводной сети, в том числе здесь можно выбрать свободный канал для вашей сети. Не забудьте сохранить настройки.
На устройствах других марок все полностью аналогично: достаточно попасть в админку и перейти к параметрам беспроводной сети, там вы и обнаружите возможность выбрать канал.
А вдруг и это будет интересно:
Почему бы не подписаться?
07.07.2014 в 11:55
Подскажите, все сделала, но теперь на сотке пропал Wi-Fi и он почему то его даже не видит
08.07.2014 в 09:37
Если у вас iPhone, то попробуйте в настройках роутера, в основных настройках Wi-Fi поставить регион США вместо РФ. Если нет, то честно говоря не ясно, почему у вас так, придется вернуть на «Авто»
02.11.2014 в 16:39
Спасибо огромное! Замечательная статья — всё доступно и понятно
04.10.2015 в 17:56
Спасибо так просто, а мало где это увидиш
24.11.2015 в 18:53
от души спасибо!
06.01.2016 в 12:33
Спасибо за подробные статьи. Я уже начал готовиться к замене роутера — периодически исчезал WiFi сигнал, но с вашей помощью и скачанной прогой нашёл причину и изменил канал, буду тестировать.
28.03.2016 в 11:32
Короче интернет стал сильно тупить, в хроме и в приложение вконтакте все долго грузило. Звонил в компанию предоставляющую интернет, сказали все дело в роутере. Наткнулся на эту статью, поменял канал и все заработало. Спасибо автору!
07.04.2016 в 16:57
Спасибо! всё получилось!
02.06.2016 в 14:47
А что делать если у меня другой дизайн TP-Link (оранжевый) там все на английском а графы беспроводная связь вообще нет?
03.06.2016 в 10:23
И Wi-Fi нет? и Wireless? и WLAN?
23.07.2016 в 19:16
Спасибо за отличную статью. Только с вашей помощью я решила проблему с wifi. Главное, что написано очень доступно и понятно. Ура, у меня есть wifi! Спасибо!
04.02.2017 в 12:16
Подскажите, в квартиру по оптике скорость 200мб приходит, роутер по wifi раздает на ноутбук 50 мб. Почему так? Может ли быть проблема с модулем в ноуте? Пробовали на двух ноутбуках и подключали к сети два роутера разной ценовой категории фирмы Huawei. скорость не меняется…
05.02.2017 в 10:00
Какова максимальная заявленная скорость на роутерах? Если 150-300, то может оказаться, что у вас всё работает в пределах нормы, потому что часто на этих устройствах реальный предел «в одну сторону» (заявленная скорость складывается из скачивание+закачка, в некоторых случаях, особенно для «300 Мбит» имеется в виду суммарная на все устройства) при использовании VPN или PPPoE подключений по Wi-Fi с шифрованием — 54 Мбит/сек. Также могут влиять характеристики Wi-Fi адаптера на ноутбуке или не те драйверы. А реальных 200 Мбит можно добиться разве что на 802.11ac при наличии поддерживающего такую передачу адаптера на ноутбуке. Плюс я сейчас бегло глянул, на роутерах Huawei порты WAN — 100 Мбит, кроме пары моделей от $100
07.02.2017 в 15:22
Здравствуйте у меня d-link, dir 620, когда я меняю канал он пишет что канал автоматически перешёл на 13, а в меню канала остаётся авто а не выбранный мной канал.
26.02.2017 в 16:24
Роутер asus rt-n10e. Wifi analyzer показывает свободным канал 14, а в настройках роутера их всего 13. Как быть?
27.02.2017 в 11:47
Вообще, лучше выбирать в пределах 10-го. Так как некоторые устройства не видят каналы 11 и выше. Наличие канала в настройках зависит от региона. И, по-моему, для РФ как раз 13 — верхний предел.
Примечание: после отправки комментария он не появляется на странице сразу. Всё в порядке — ваше сообщение получено. Ответы на комментарии и их публикация выполняются ежедневно днём, иногда чаще. Возвращайтесь.
Как сменить канал Wi-Fi и узнать данные доступа к роутеру
В настоящее время для изменения канала Wi-Fi мы можем выбрать один из следующих способов:
- Ввод конфигурации роутера через Интернет из нашего интернет-браузера. Обычно это делается с ПК или ноутбука, хотя это можно сделать и со смартфона, но это гораздо менее удобно. Его преимущество заключается в том, что он предлагает больше возможностей конфигурации как для Wi-Fi, так и для других аспектов, таких как открытие портов.
- Доступ к порталу, созданному интернет-провайдером .
- . приложение от производителя роутера .
- . приложение интернет-провайдера.
Далее мы объясним, как получить два параметра, необходимые для доступа к конфигурации маршрутизатора:
- IP роутера который также известен как шлюз.
- пароль роутера .
Один из способов узнать это — посмотреть на наклейку, которая находится под нашим маршрутизатором. Здесь, в красном поле, указан интернет-провайдер, в котором я указываю на два ранее упомянутых раздела.
Иногда, особенно в маршрутизаторах производителей, обычно с большим количеством опций и более полной информацией, у нас нет этой информации. Также может быть, что со временем наклейка станет плохо выглядеть. Мы собираемся сделать это с помощью Windows ПК для этого мы собираемся:
- Меню Пуск .
- Run .
- CMD + Enter .
Затем появится окно командной строки, в котором мы введем эту команду:
Затем он покажет нам некоторые результаты, такие как следующие, где IP-адрес маршрутизатора будет нашим шлюзом:
Что такое канал WiFi на роутере?
Рассмотрев принципы внесения изменений, мы плавно перешли к теоретической части. Стандартные маршрутизаторы поддерживают количество каналов от 1 до 15. Этот фактор зависит от модели устройства, установленной частоты, региона или иных факторов. Иными словами, этот параметр может быть больше или меньше.
Возникает вопрос, что такое канал WiFi на роутере, и почему он так важен. По сути, это «подчастота», которая применяется во время работы маршрутизатора. Чем больше устройств подключено к одному channel, тем больше помех и тем хуже пропускная способность. Указанный параметр можно поменять на стороне WiFi роутера (источника беспроводной сети).
Channel условно делятся на перекрывающие и не перекрывающие. К последним относятся 1, 6 и 11. Многие уверяют, что при выставлении этих данных можно добиться наибольшей скорости Интернета. Но это заблуждение. Даже в указанных channel имеет место уровень шума. При большой загрузке он может «задавить» любую беспроводную сеть.
Зачем изменять канал на Wi-Fi роутере?
Все очень просто. Если к примеру есть два роутера, сигнал которых пересекается и работает на одном и том же канале, то в работе этих роутеров, точнее в работе беспроводных Wi-Fi сетей могут возникать самые разные ошибки. Такие как постоянный обрыв соединения с маршрутизатором, низкая скорость интернета и еще много самых разных и непонятных проблем.
Мне часто задают вопрос, что интернет работает на устройствах, только когда те находятся недалеко от роутера (примерно в пределах комнаты). А когда отойти подальше, то сеть устройства держат, но интернет не работает. Я не знаю точной причины, по которой возникает такая проблема, но мне кажется, что здесь как раз проблема в сильных помехах. Возможно там уже столько сетей, что свободных каналов просто нет. Ну и технические проблемы с роутром исключать в этом случае не нужно.
А теперь возьмите свой ноутбук, или телефон и посмотрите, сколько у Вас доступных для подключения беспроводных сетей. У соседей наверняка есть установлены маршрутизаторы, не только у Вас Wi-Fi :), хотя все может быть.
И возможно одна из тех беспроводных сетей работает на такой же частое, что и Ваша. А из-за этого уже может быть низкая скорость, нестабильное соединение и т. п.
Хорошо, когда в роутерах от TP-Link по умолчанию установлен выбор канала в положение Auto. Это значит, что роутер сам будет искать свободный канал и использовать его. А вот на сколько я знаю, в популярных роутерах D-Link по умолчанию установлен канал 7. И вот два (а возможно и больше) таких D-Link со стандартными настройками, уже будут работать на одном канале.
Какой канал установить в настройках маршрутизатора?
Если у Вас поблизости нет много, или ни одной Wi-Fi сети, то Вы можете не беспокоиться о смене канала. И установить по желанию. Но советую все таки установить статичный канал, а не Auto. Почему? Не знаю так ли это, но заметил, что у меня на 1 канале сигнал более сильный, чем при автоматическом выборе канал.
В случае, если есть много каналов, или же все 13 заполнены, то советую установить автоматический поиск и выбор более свободного канала.
Есть хорошая программа для компьютера, называется она inSSIDer. С ее помощью можно посмотреть какой канал у Вас свободен, какой занят и сколько всего занято. Таким образом можно определить свободный канал и указать его в настройках роутера. О работе с программой inSSIDer я напишу в отдельной статье. Хотя сама по себе программа простая и понятная.
Какой канал лучше выбрать?
Как отмечалось, в распоряжении пользователя большой выбор вариантов. Но какой канал лучше выбрать на роутере, чтобы WiFi работал без сбоев? Для получения нужной информации можно использовать одну из рассмотренных выше программ или сделать проще — установить Wi-Fi Analyzer на смартфон.
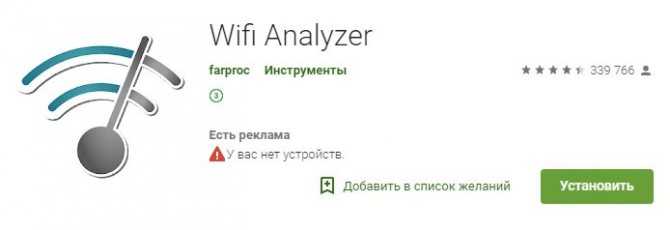
После инсталляции и пуска находим свободный channel. Далее входим в настройки маршрутизатора и меняем данные по схеме, которая рассмотрена в приведенных выше инструкциях.
Это интересно: Основные способы как узнать пароль и взломать вай-фай
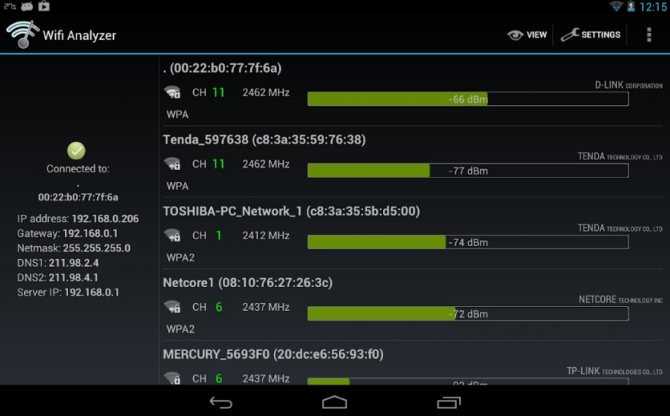
После внесения в программе для проверки каналов WiFi роутера зайдите в SpeedTest и измерьте скорость соединения. Если она стала выше, работа выполнена правильно. В дальнейшем можно еще раз поменять канал несколько раз и сравнить скорость работы WiFi роутера после каждого изменения. Не забывайте после внесения правок сохранять данные и перезагружать маршрутизатор.
Как посмотреть мощность, каналы и скорость WiFi рядом
Прежде чем наугад менять канал вашей «вафельки’, таки хорошо бы посмотреть, что творится у соседей, т.е на каких каналах работают их роутеры и что они там такого вещают.
Для этого существует множество программ, в том числе и для мобильных устройств, посему если у Вас нет роутера, то подойдет и мобильный телефон/планшет. Пока что я просто расскажу про то, как это всё посмотреть с того же ноутбука.
Скачиваем, например Acrylic Wi-Fi Home, который абсолютно бесплатен в рамках домашнего использования. Взять можно с сайта разработчика или, например, по этой ссылке.
Скачав, собственно, распакуйте архив и установите программку. Установка предельно проста и на ней я останавливаться не буду.
При учете того, что у Вас на ноутбуке включен Wi-Fi, при запуске программы Вы увидите картину (скриншот выше кликабелен) всех сетей до которых можно дотянуться, т.е каких-то лишних телодвижений не потребуется.
Далее Вам остается пронаблюдать какие из каналов заняты, какую мощность сигнала имеют, какой протокол используют и прочее прочее, после чего, на основе собранной статистики, переключить вещание на роутере в нужное положение.
Такие дела.
Выводы
Если поменять канал связи на менее загруженный, это повысит скорость и «закрепит» стабильность интернета.
Данная проблема часто возникает в многоквартирных домах, так как большое количество беспроводного оборудования находится довольно близко друг от друга. Как результат, используются одни и те же каналы связи.

Как использовать роутер в качестве репитера. . Усилителю wifi-сигнала, или репитеру, по силам решение проблемы. . Также в них чаще всего нельзя менять мощность, канал передачи и частоту «вайфая».

Статья научит, как увеличить скорость wifi роутера, а среди советов найдется . Если выбран режим «Активно», поменять его на «Выключено» и сохранить . В зависимости от ширины канала роутера меняется скорость передачи данных. Но есть большой минус нового стандарта: если поблизости имеются.

Отключить ненужных «гостей» от wifi, как правило, не составляет большого труда. Но установка сложного пароля и его своевременная замена станут лучшей защитой сети от нежелательных . Как на роутере поменять канал wifi: способы смены. Оценка статьи: (Пока оценок нет).





























