Как зайти в настройки роутера ASUS
У пользователей, которые впервые настраивают роутер, довольно часто возникает вопрос, как зайти в настройки роутера. В данной статье мы попытаемся ответить на этот вопрос на примере роутера ASUS.
Шаг № 0. Подключите роутер к компьютеру.
Для начала вы должны подключить роутер к компьютеру. Если ваш роутер уже подключен, то данный шаг можно пропустить и сразу переходить к шагу № 1.
Для того чтобы подключить роутер к компьютеру нужно воткнуть один конец сетевого кабеля в разъем на вашем компьютере, а другой в один из LAN портов на роутере.
Также нужно убедиться, что на компьютере используется автоматическое получение IP адреса. Для этого откройте свойства сетевого подключения, а потом свойства протокола IP версии 4. В этом окне должны быть выбраны функции «Получить IP-адрес автоматически» и «Получить адрес DNS автоматически».
Шаг № 1. Открываем браузер и вводим IP адрес роутера.
Для того чтобы зайти в настройки роутера ASUS нам понадобится браузер. Вы можете использовать абсолютно любой браузер, который вам нравится. Например, это может быть Google Chrome, Mozilla Firefox, Opera или любой другой. Откройте браузер, введите в его адресную строку IP адрес вашего роутера и нажмите ввод.
Если вы не знаете, какой IP адрес использует ваш роутер, то просто попробуйте ввести 192.168.1.1. Если данный адрес не подойдет, то попробуйте ввести 192.168.0.1. Скорее всего, ваш роутер будет доступен по одному из этих IP адресов.
Шаг № 2. Введите логин и пароль для доступа к роутеру.
Если вы ввели в браузер правильный IP адрес, то перед вами должно появиться окно для ввода логина и пароля. Для того чтобы зайти в настройки роутера ASUS вы должны ввести в это окно логин и пароль и нажать на клавишу ввода. Если вы не знаете правильный логин/пароль, то зайти в настройки не получится.
Если вы впервые заходите в настройки и не меняли пароль, то для входа нужно ввести стандартный логин и пароль. На роутерах ASUS чаще всего используется стандартный логин «admin» и стандартный пароль «admin». Если данная пара логин/пароль не подходит, то вы можете узнать стандартный пароль для вашего роутера в инструкции. Также в некоторых случаях стандартный логин и пароль указывается на нижней стороне корпуса роутера.
Шаг № 3. Меняем настройки.
После ввода правильного логина и пароля должен загрузиться веб-интерфейс роутера. Веб-интерфейс это рабочая среда, с помощью которой вы можете менять любые настройки роутера.
Если вы настраиваете роутер впервые, то не забудьте поменять пароль от Wifi и пароль от веб-интерфейса самого роутера.
4G-модем какой фирмы лучше выбрать
В нашем рейтинге производителями интернет-модемов являются лишь 3 фирмы – Samsung, ZTE и Huawei. Остальные компании – это лишь поставщики, которые перепрошивают под свои сети устройства указанных ранее брендов и продают под собственной торговой маркой. При этом цены на них примерно одинаковые.
Опишем более подробно каждую компанию:
- МТС – российский мобильный оператор, предоставляющий тарифные пакеты для сотовых телефонов и комплекты для выхода в интернет по стандарту 4G. Модемы фирмы обеспечивают высокую скорость загрузки страниц (около 150 Мбит в секунду), быстро ловят сигнал и поддерживают стабильную связь. Внутри обычно имеются места для карты памяти размером до 32 Гб.
- Samsung – фирма по производству бытовой и цифровой техники, работающая в среднем ценовом сегменте. У нее в наличии есть как стандартные модемы для подключения к ноутбуку через USB-разъем, так и работающие на удалении в среднем до 10 м от приемника сигнала. Модели с вай-фай обеспечивают интернетом за одну сессию до 10 гаджетов – телефон, приставку, планшет и др.
- ZTE – китайская компания по производству телекоммуникационного оборудования, основанная в 1985 году. В ее ассортименте присутствуют модемы, питающиеся как от USB, так и от аккумулятора. Мощность последних составляет примерно 2000 мАч, чего вполне достаточно для бесперебойной работы на протяжении 7-9 часов. Они поддерживают несколько стандартов связи, кроме LTE, это 2G и Максимальная скорость загрузки страниц тут такая же, как и у конкурентов, упомянутых выше – 150 Мбит/с.
- Huawei – китайская компания, основанная в 1987 году. Она, в частности, поставляет на рынок оборудование для выхода в Интернет. В наличии у нее есть как обыкновенные 3G-модемы, так и универсальные роутеры с удаленным доступом к сети через Wi-Fi. Многие из них адаптированы под российских операторов. Отдельные устройства имеют слот для карты памяти объемом до 32 Гб. Некоторые варианты оснащены портом для подключения антенны с целью усиления сигнала.
- Билайн – российский мобильный оператор, который на рынке представляет в основном USB-варианты, подключающиеся напрямую к ПК. Большинство из них поддерживают два стандарта беспроводной связи – 4G и 3G, причем автоматически переключаются между ними, в зависимости от качества покрытия. Его 4G-модемы признаются одними из лучших для интернета в этой сети из-за высокой скорости загрузки страниц в 100 Мбит/с.
- МегаФон – телекоммуникационная компания с главным офисом в Москве, специализирующаяся на продаже тарифных пакетов и оборудования для подключения к Интернету. Она предлагает модемы с USB-разъемом и под сим-карту с удаленным доступом к сети по Wi-Fi. В рамках одного сеанса можно работать одновременно 8 пользователям с разных устройств. Скорость получения данных стандартна – до 150 Мбит/с, а передачи – до 50 Мбит/с.
Лучшие Wi-Fi роутеры по отзывам покупателей
Обзор популярных моделей и цены
Huawei

Данная марка весьма распространена в России, приобрести её технику не составит труда. На данный момент существует две популярные модели, которые можно купить для интернет-подключения на даче:
- Huawei E5776 — хорошее устройство, обеспечивающее мощный приём, благодаря чему внешняя антенна не является обязательной. Легко переключается между разными уровнями покрытия, может обеспечить интернет-подключением до 10 пользователей одновременно. Хорошо работает даже в движущемся транспорте и на большом удалении от базовой станции.
- Huawei E5372 — отличается от предыдущей модели тем, что хорошо работает с внешней антенной и имеет двойной разъём для неё. Тоже предусматривает подключение до 10 пользователей одновременно. Отлично взаимодействует с усилителями сигнала и подключается к интернету на любых доступных уровнях сети в России — 2-4G.
Перед покупкой необходимо убедиться в том, что устройство соответствует техническим требованиям оператора. Зачастую они представлены на сайте. Если же такую информацию найти не удалось, необходимо связаться со службой поддержки для уточнения.
D-Link DWR-921

Данная марка производит оборудование как профессионального, так и домашнего типа. В Тайване она стала ведущим производителем, имеет множество различных модельных линеек и постоянно занимается совершенствованием технических возможностей оборудования.
Основные характеристики модели:
- работает со всеми операторами связи;
- хорошо ловит сигнал в зонах покрытия 3-4G;
- встроенный сервис Яндекс.DNS позволяет настроить родительский контроль для детей;
- максимальная скорость — 150 Мбит/с.
Из минусов — не всегда стабильное соединение и достаточно высокая стоимость (от 7900 руб.) для роутера своей категории.
ASUS 4G-N12

Известная марка занялась выпуском мобильных роутеров, поддерживающих все существующие в стране стандарты покрытия. Модели техники ASUS могут считаться одними из самых современных и многофункциональных, но их стоимость зачастую значительно выше среднего.
Характеристика модели:
- в комплекте есть переходники для mini- и nano- сим-карт;
- быстрый и качественный запуск без прерывания сигнала;
- поддержка 3G, 4G. LTE;
- максимальная скорость — 300 Мбит/с.
Основной минус — не поддерживает VPN, что может стать причиной выбора другой модели для многих пользователей. Стоимость достаточно высокая — от 8300 руб.
TP-LINK

Данная марка является одной из самых узнаваемых в России и давно обеспечила пользователей техникой с поддержкой мобильного интернета через сим-карту. Рассмотрим один из самых популярных вариантов для установки в отдалённых дачных участках — TL-MR6400.
Основные характеристики модели:
- поддержка 4g\LTE;
- набор внешних и внутренних антенн;
- хорошая поддержка сигнала, стабильная работа с подключением;
- максимальная скорость передачи данных — 300 Мбит/с.
Ценовой сегмент — выше среднего, поэтому модель подойдёт не всем. Её главные преимущества заключаются в комплектации и возможности поддерживать стабильное интернет-подключение при отсутствии базовой станции поблизости.
Настройка USB модема на роутере
На нижней панели корпуса маршрутизатора имеется важная вводная информация. Нас интересует логин, IP и пароль от сетевого интерфейса.
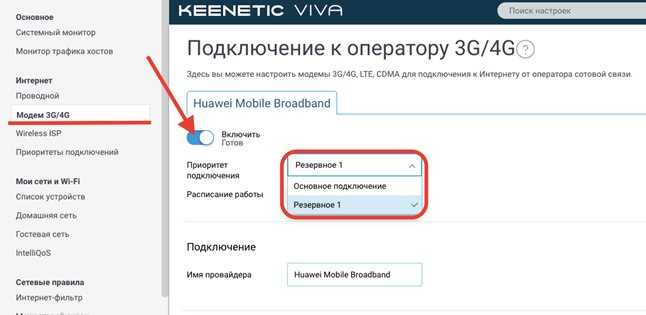
На компьютере открывает браузер, вводим в адресную строку адрес веб-интерфейса. Затем, в появившемся окне вносим в поля логин и пароль, как они указаны на этикетке. Выбираем в меню пункт «USB-модем». Здесь нужно задать несколько параметров, которые зависят от провайдера. Это может быть имя оператора связи, адрес APN, номер доступа, имя пользователя и пароль. Эти данные легко можно найти на официальных сайтах провайдеров. Может оказаться, что ваш роутер самостоятельно определит оператора. Когда данные введены, перезагрузите маршрутизатор.
Затем, здесь же в главном меню роутера находим и вызываем раздел «Беспроводная сеть». Далее делаем так:
- находим в списке доступных подключений имя своей сети и вводим его, как сетевое имя SSID;
- выбираем по умолчанию тип защиты (WPA2-Personal);
- ставим наиболее надежный тип шифрования(AES);
- придумываем, задаем пароль для входа на наш резервный канал связи (не менее восьми символов);
- сохраняем изменения.
Осталось только запустить Wi-Fi на другом устройстве. Входим через иконку беспроводного подключения, находим именно ту сеть, которую только что создали, вводим пароль, который только что придумали.
Полезные функции
Все тонкие подстройки производятся из меню на страничке tplinkmodem. Вот основные:
Беспроводная сеть. Вы можете выбрать один из двух диапазонов частот 2,4 и 5 ГГц, например, принудительно включить один из них, запаролить вход. Возможно также включить автоматическую настройку. Когда включена автоматическая настройка wi-fi — техника самостоятельно решает, какой диапазон предпочтительнее использовать. Это не всегда оптимальная скорость, но для неопытных пользователей удобнее.
Гостевая сеть. Можете включить, задать пароль, рабочий диапазон, расписание работы. В общем, регулировка производится так же, как и основной вай-фай сетки.
USB Settings. Функция доступа к USB-устройству хранения данных по локальной сети. Тоже ничего сложного (включить-выключить, запаролить, откорректировать список и права доступа клиентов).
Родительский контроль. В этом пункте меню вы можете выбрать компьютер из списка подключённых устройств и отредактировать права доступа, например, ограничить с него просмотр сайтов с неподобающим контентом или сделать подключение к интернету по специальному временному расписанию.
Цифровое телевидение. Вы подключаете IP приставку по кабелю LAN и в пункте меню вводите необходимые параметры, предоставляемые провайдером IPTV (указываете страну, выбранный LAN-порт, идентификатор VLAN для услуги IPTV и некоторые другие).
При проводном подключении, возможно, в пункте меню Internet потребуется ввод параметров, предоставляемых провайдером, например, IP адреса, логина, пароля, типа соединения, протокола связи, MAC-адреса компьютера. Впрочем, сейчас всё больше провайдеров переходят на более современные протоколы с динамическим IP и от пользователей уже не требуется дополнительная регулировка в tplinkmodem.net. На этой странице производится при необходимости и более детальная настройка роутера, например, выбор диапазона Wi-Fi, установка гостевой сети, распределение полномочий доступа участников, включение цифрового телевидения и другие опции. Но это прерогатива опытных пользователей, для работы с интернетом достаточно и настроек по умолчанию, ничего менять (кроме изначального пароля) не нужно.
Настройка при помощи системных инструментов
Функция «Системные инструменты» помогает установить часовой пояс, версию нового программного обеспечения, сделать перезагрузку роутера так как не все устройства снабжены кнопкой on/off, которой легко сделать перезагрузку, а выключать питание из розетки не всегда удобно.
Для открытия настроек времени кликается мышкой строка «Системные инструменты».
Из открытых функций выбирается «Настройка времени».
В верхней части выбирается часовой пояс. При желании галочкой включается функция летнего времени и прописывается начало и конец действия этого периода. Все данные сохраняются.
В списке системных инструментов есть программный сброс на заводские настройки. Обычно им пользуются при наличии ошибок в работе роутера, если не помогает перезагрузка.
Строка перезагрузки расположена ниже, ее следует в первую очередь применять в случае сбоев в работе маршрутизатора.
Последним важным моментом является смена пароля для входа в маршрутизатор, чтобы посторонние люди и дети не имели допуск к его настройкам. Для этого кликается в левой колонке «Пароль».
Далее вписываются предыдущие версии имени и пароля (admin) и новые имя и пароль. Обязательно нажимается сохранение.
В итоге настроить роутер с телефона можно, как и с компьютера, только при помощи WLAN-соединения.
2 место: D-Link DWR-921
Этот универсальный роутер имеет встроенный 3G/4G модем, поэтому для использования мобильного Интернета не потребуется подключать отдельное устройство по USB. Достаточно вставить SIM-карту в слот на задней панели и настроить соединение через веб-интерфейс. Программное обеспечение DWR-921 также позволяет использовать расширенные возможности SIM-карты, доступные не на всех моделях маршрутизаторов. В частности, к ним относятся отправка и получение СМС через административную панель в браузере.
Роутер имеет высокие стандарты безопасности сети. Сетевые экраны SPI и NAT защищают оборудование от внешних хакерских атак. Для безопасного использования WiFi, защиты от перехвата данных и подключения посторонних клиентов реализована поддержка стандартных алгоритмов: WEP, WPA, WPA2. Кроме двух внешних съёмных антенн, используемых для приёма и передачи данных через 4G, в корпусе также находятся две внутренние антенны для WiFi. Усиление каждой из них составляет 3 дБи.

Вход в web-интерфейс TL-MR6400 и быстрая настройка
Подключитесь к роутеру по Wi-Fi сети (заводское имя (SSID) и пароль (Wireless Password/PIN) указаны на наклейке снизу устройства), или по сетевому кабелю.

Дальше запускаем браузер и переходим по адресу http://tplinkmodem.net. Подробнее читайте здесь: tplinkmodem.net – вход в настройки модема TP-Link. Так же можно использовать IP-адрес – 192.168.1.1. Если не удается зайти в web-интерфейс роутера, то смотрите эту статью.
Первым делом нужно установить пароль на роутер (этот пароль нужен для защиты настроек роутера). Придумайте пароль и укажите его два раза. Обязательно запишите пароль, чтобы не забыть его. Его нужно будет вводить каждый раз, когда будете заходить в настройки TL-MR6400.
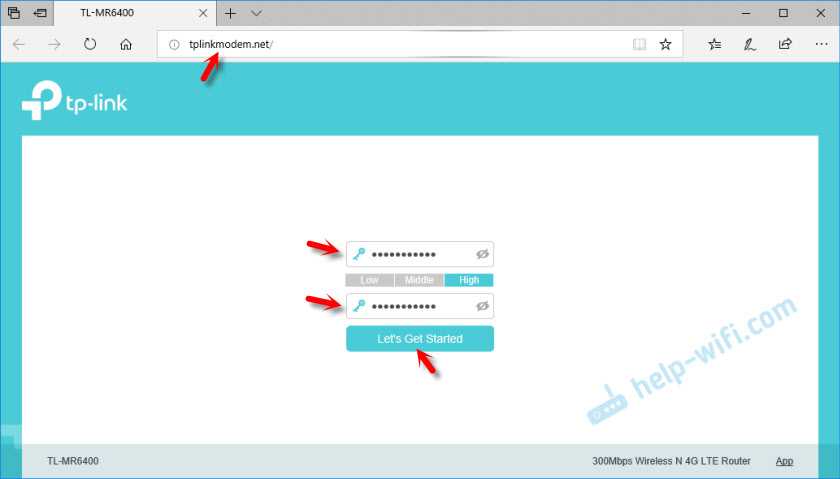
Если SIM-карта заблокирована, то появится соответствующее сообщение с предложением перейти в настройки и ввести PIN-код.
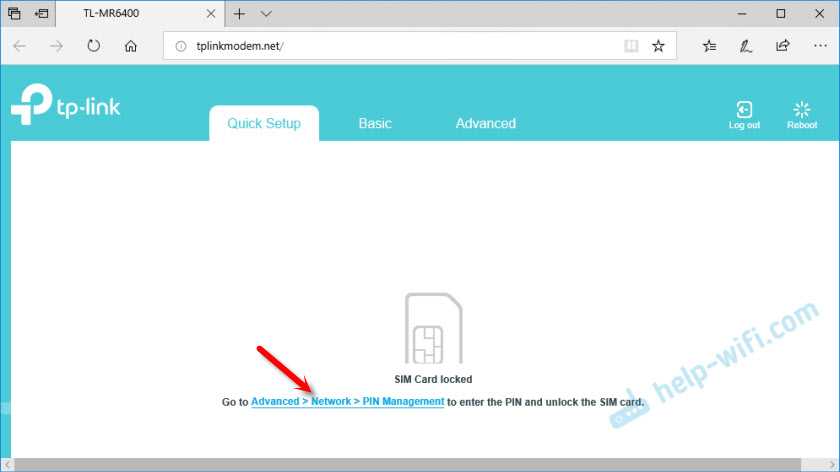
Вводим PIN-код (обычно он указан в документации к самой карте) и ставим переключатель возле «Auto-unlock PIN» чтобы роутер в дальнейшем сам смог вводить этот PIN-код. Нажимаем «Save» и возвращаемся к быстрым настройкам нажав на «Quick Setup».
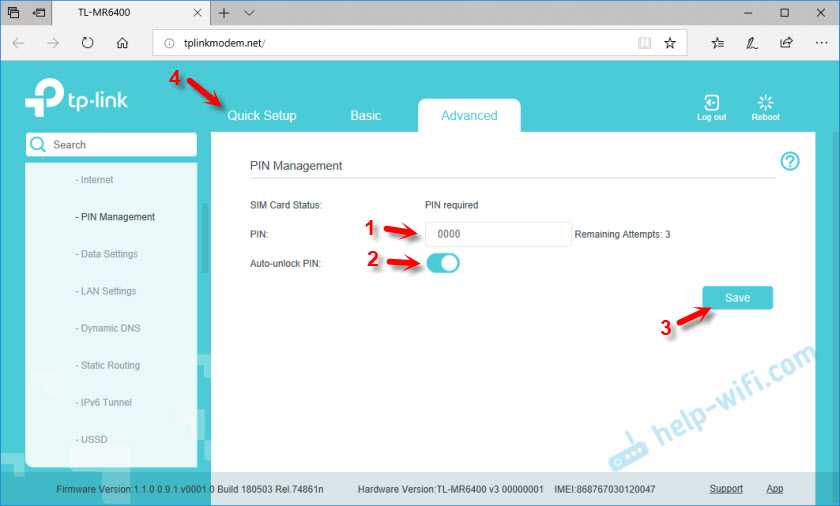
SIM-карта разблокирована и мы можем продолжать настройку. Выбираем свой регион.
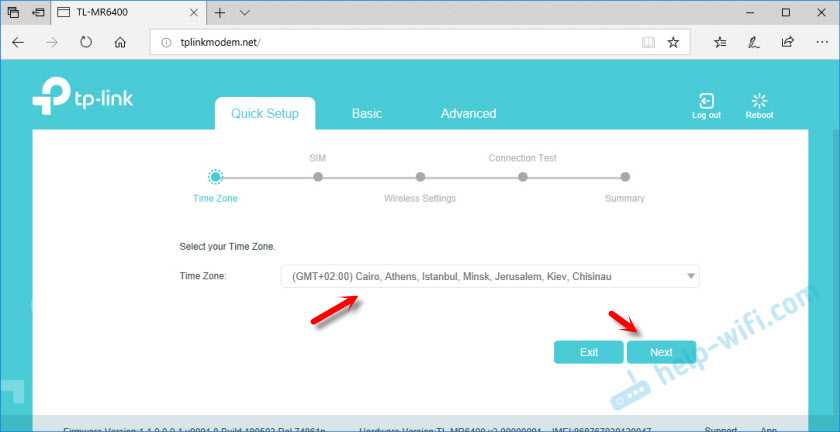
Настройка SIM-карты. У меня автоматически были прописаны параметры моего оператора Киевстар. Думаю, в вашем случае так же настраивать ничего не понадобится. Если же роутер не сможет определить настройки вашего оператора, то пропишите вручную имя точки доступа (APN).
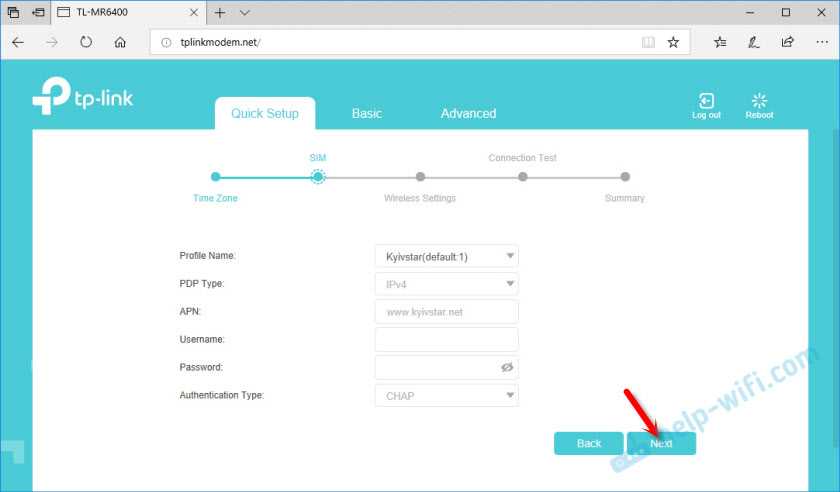
Следующий шаг – настройка Wi-Fi. Здесь просто меняем имя Wi-Fi сети и пароль. Не рекомендую оставлять заводской пароль на Wi-Fi (как это сделал я).
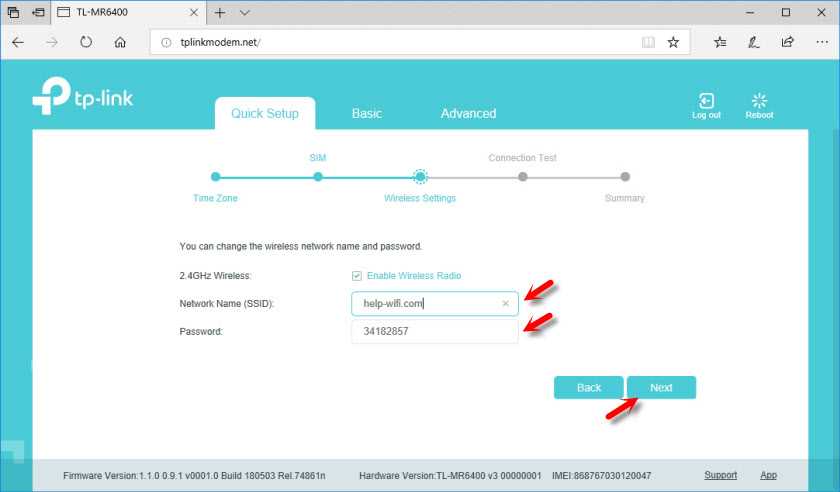
Ставим переключатель возле необходимого пункта и нажимаем «Next».
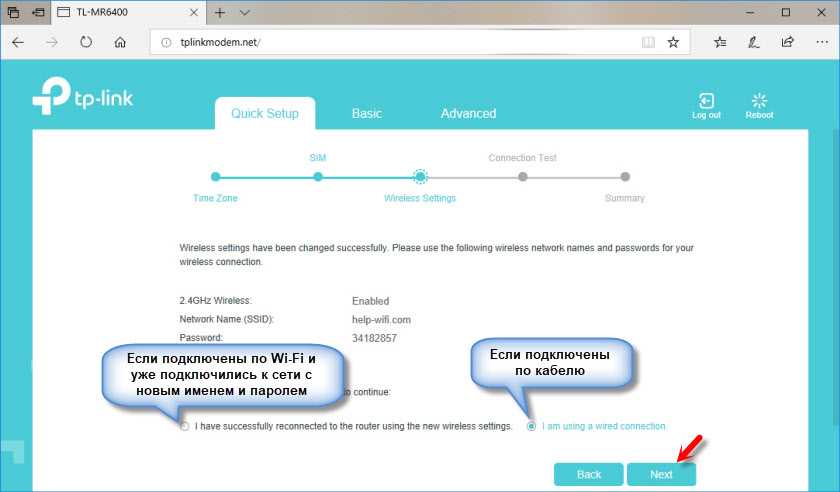
Тест подключения. Нажимаем еще раз «Next». Если появится сообщение, что «Интернет не подключен. Интернет недоступен из-за отсутствия сигнала 3G или 4G», то возможно в том месте где вы сейчас находитесь действительно нет покрытия 3G/4G. Возможно, нужно использовать SIM-карту другого оператора. Или проверить эту SIM-карту в телефоне. Так же возможно есть какие-то ограничения со стороны оператора. Или вы неправильно задали настройки для своего оператора.
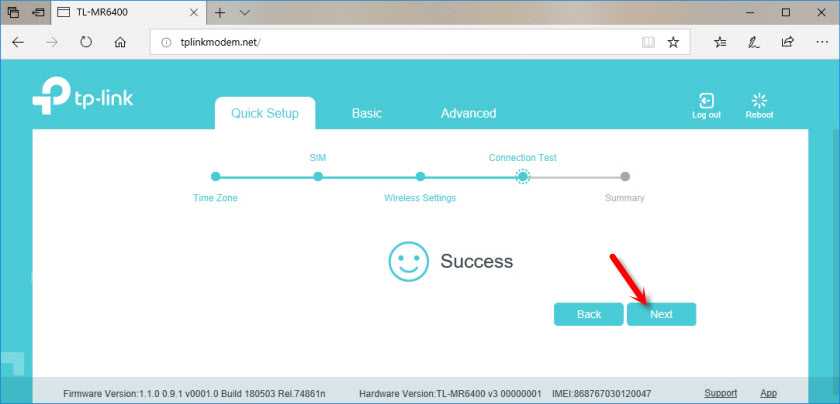
В следующем окне нажимаем на кнопку «Finish».
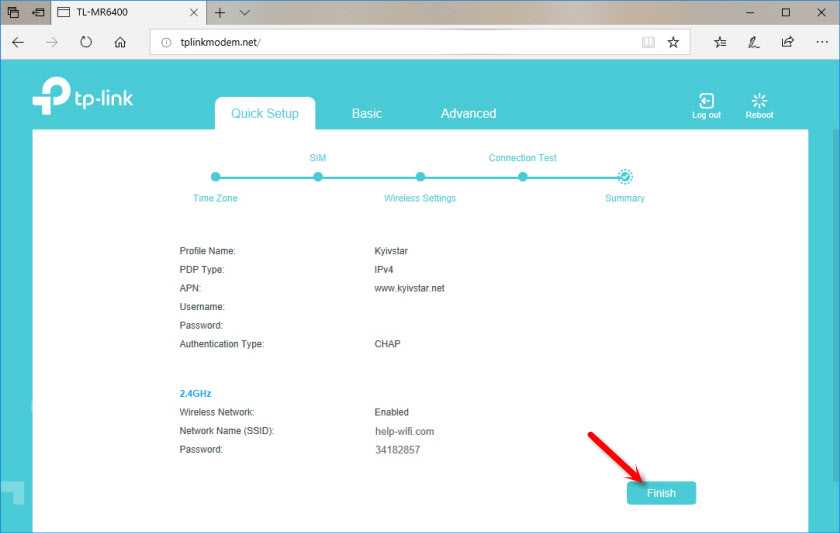
Если главная страница web-интерфейса не откроется автоматически, то просто заново перейдите по адресу tplinkmodem.net.
Там будет указана вся необходимая информация. В том числе по подключению к мобильной сети оператора. Режим сети 3G/4G, уровень сигнала и т. д.
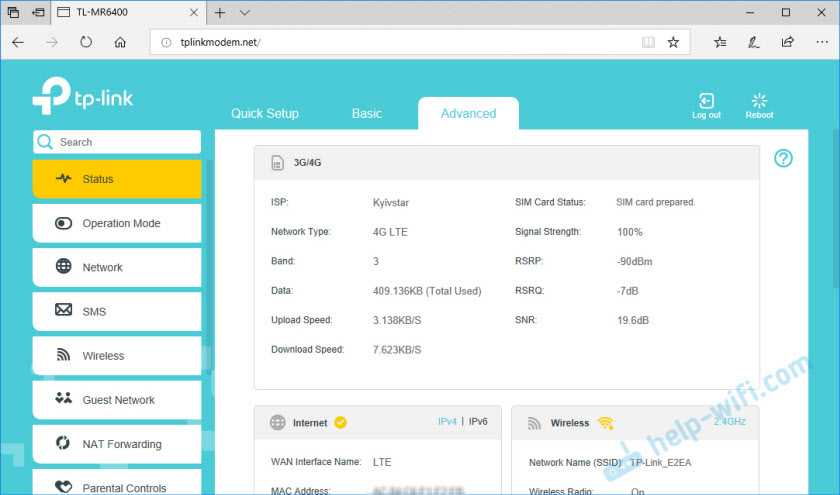
В web-интерфейсе можно настроить необходимые дополнительные функции. Так же через настройки роутера можно просматривать и отправлять SMS (в отдельном разделе SMS), или отправлять простые USSD команды (в разделе Network – USSD). Например, для проверки баланса.
Установка и включение
Процесс несложный, главное делайте все внимательно и с улыбкой:
- Подберите подходящую площадь для точки доступа tp. А ставить роутер, вешать либо как-то по иному установить – решайте, исходя из ситуации и модели. Главное – питание, сетевой кабель держите свободно, не натягивайте его
- Проверьте кнопочный нажим (Reset /WPS) – он должен работать легко и свободно.
- Прикрутите в установленные места съемные антенны, если они есть в комплекте маршрутизатора.
- Подключите блок питания, вставив провод одним концом в розетку, другим – в определенный разъем. Лампочка индикации должна оживиться.
- Вставьте интернет-кабель в порт WAN/Internet, как правило, он окрашен иначе. Соедините кабелем LAN-порты роутера и сетевой карты ПК/ноутбука.
Устройства с вай фай реально настроить беспроводным вариантом. «Воздушный» вариант актуален, если нельзя подключиться к роутеру посредством LAN.
Что делать, если Wi-Fi роутер не видит USB модем?
Уже много статей написано на тему беспроводных сетей, настройки маршрутизаторов и т. д. Но, почему-то мало внимания уделяют маршрутизаторам, которые могут работать с USB модемами. Мы уже писали о настройке двух таких роутеров: TP-Link TL-MR3220 и Asus RT-N13U. Хорошие устройства, хотя TP-Link TL-MR3220 почему-то быстро сломался и отказался видеть модем. Об этом я так же писал. Возможно, попался какой-то брак. Да и в процессе настройки, с TL-MR3220 было больше проблем чем с Asus RT-N13U, который заработал сразу после подключения.
Но, в этой статье я хотел бы рассказать об одной популярной проблеме, которая очень часто возникает в процессе настройки маршрутизаторов в паре с USB модемами. О проблеме, когда роутер отказывается работать с USB модемом. Не видит его, или не хочет подключатся к интернету. Проблема действительно есть, сам сталкивался при настройке TP-Link TL-MR3220.
Маршрутизаторы, которые умеют работать с USB модемами, идея очень хорошая. Ведь если у вас нет возможности провести кабельный интернет, а есть только беспроводной 3G/4G (например, в селе), и вы хотите раздавать Wi-Fi, то это просто отличный вариант. Жаль, что на данный момент таких роутеров не очень много на рынке, по несколько моделей от каждого производителя. Но, выбрать есть с чего.
Так вот, есть у вас 3G/4G интернет, вы узнали, что можно раздать этот интернет по Wi-Fi. Купили маршрутизатор, конечно же с поддержкой USB модемов, принесли это все домой, подключили, настроили, а ничего не работает. Почему? Скорее всего потому, что ваш роутер не “дружит” с вашим модемом. Сейчас постараемся разобраться во всем по порядку.
Кстати, если вы еще ничего не покупали, то советую ознакомится с этой статьей. В ней я писал, как правильно выбирать роутере для модема.
Это интересно: Запрещаем доступ к настройкам роутера для всех устройств (кроме вашего), которые подключены к вашей сети
Советы по решению проблемы
1. Как я уже писал выше, проблема чаще всего в несовместимости роутера с модемом. Так как для каждой модели роутера есть список поддерживаемых модемов и провайдеров. Этот список нужно изучать обязательно до покупки роутера. А еще лучше, до покупки роутера и модема. Найти эти списки можно на официальных сайтах производителей роутеров. Вот, например, TP-Link для их моделей . Нужно, что бы ваш модем был в списке. Модель модема ищите на наклейке на самом модеме. Если вы не обнаружили своего модема в списке, то проще всего сдать роутер назад в магазин и взять подходящий. Или, играться с прошивками (возможно потерять гарантию), и не факт что получится.
2. Если все хорошо, модем есть в списке, но не работает, то для начала, сделайте сброс настроек роутера. И попробуйте настроить все заново. Желательно по инструкции.
3. Если модем видит роутер, но не устанавливает соединение с интернетом, то проверьте правильно ли вы задали настройки провайдера, и обязательно убедитесь в том, что модем находится в зоне покрытия. То есть, что модем стабильно держит сеть. Если нет сигнала, то он понятное дело не сможет подключится к интернету.
4. Если подключили модем через удлинитель, то попробуйте подключить без него, напрямую.
5. Если ничего не помогло, то обязательно попробуйте обновить прошивку роутера до последней версии.
В работе
Не стоит ожидать от недорогого роутера высокой скорости и производительности. Но и при этом TP-Link TL-MR6400 сможет покрыть сетью небольшую квартиру или дачный дом. А при наличии недалеко вышки оператора, он еще и сможет обеспечить довольно приличную скорость соединения. Две внешние антенны помогают не Wi-Fi-соединению, а как раз служат для приема сигнала от оператора. А локальной сетью занимаются две скрытые в корпусе антенны.

В нашем офисе, где хороший сигнал оператора, можно было видеть показатели в районе 60 Мбит/с на прием, и 40 на отдачу. Скачивание почти 10-гигабайтного файла показало среднюю скорость загрузки на скорости 7,2 МБ/с, что как раз вписывается в замеры. И здесь еще стоит учесть довольно высокую нагрузку на оператора в центре города в рабочее время. Даже при этом замеры скорости редко показывали проседания до 15-20 Мбит/с, чего все равно с головой достаточно для работы в Сети, просмотра стримингового видео и тем более офисных задач.
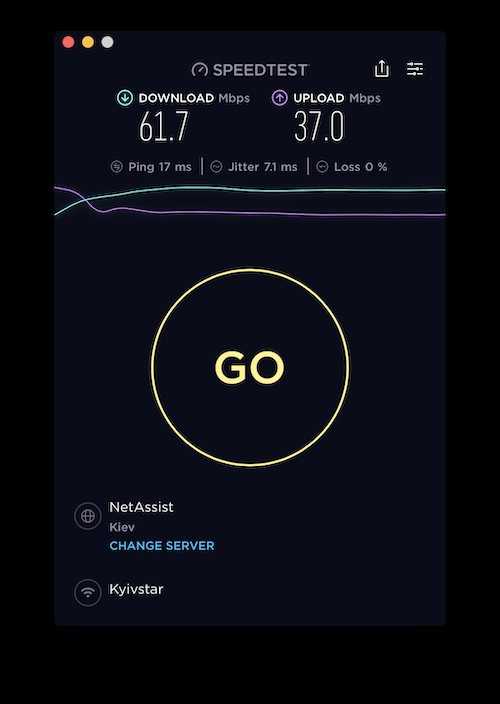
Дома в спальном районе, где вышка находится подальше, показатели были в разы меньше. Тут уже как кому повезет. И даже при этом можно было смотреть видео в 4К без ожидания загрузки и прочих неприятностей. Несмотря на наличие внешних антенн для приема 4G, для лучшего сигнала роутеру стоит находиться поближе к окнам. В целом, такой связи достаточно для обычных задач, но скачивание больших файлов может занимать много времени.
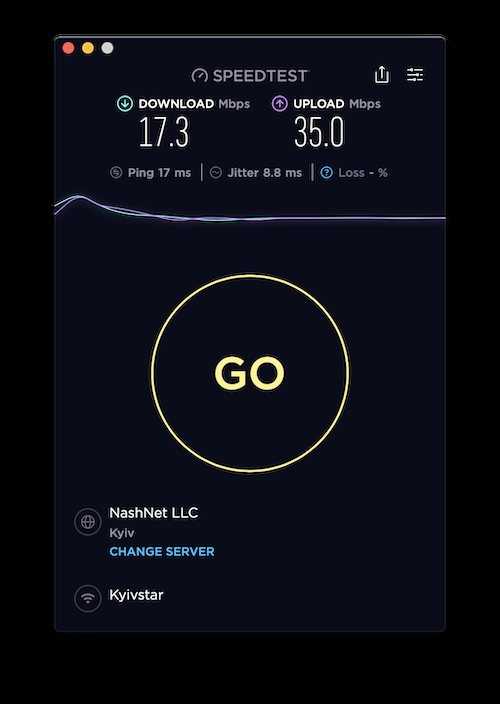
Показатели тестов передачи данных внутри сети (два беспроводных клиента/один Lan и Wi-Fi/Lan-Lan) показали, что стабильность немного «прыгает». Это даже заметно при скачивании файлов из интернета. Но если не следить постоянно за скоростью загрузки, а заниматься еще чем-то параллельно, то на работе это особо не сказывается. Ну а скоростные показатели типичные для недорогого роутера.
Почти неделя работы исключительно на 4G-связи с этим роутером показала, что для базовых задач такая связка подходит отлично. Если нужно покрыть сетью небольшое помещение или даже дачный домик, где будет несколько ноутбуков, смартфонов, и, возможно, какие-то развлекательные гаджеты (консоль, AppleTV…) этого роутера будет достаточно. К тому же у него есть немного дополнительных функций (например, гостевая сеть), которые вполне могут пригодиться в обычных домашних условиях. В добавок устройство неплохо (хоть и не совсем практично) выглядит и очень простое в управлении.
4
Оценка ITC.UA
Плюсы: Приятный дизайн; простая настройка; удобная административная панель и приложение для смартфона; хороший прием LTE
Минусы: n-стандарт и диапазон только 2,4 ГГц; невысокая производительность; нет USB
Вывод: 4G в Украине пока хромает в плане скорости, но при наличии покрытия оно может стать альтернативой для подключения там, где нет проводного интернета или нужен резервный канал. TP-Link TL-MR6400 — это роутер для работы с 4G/3G, который обеспечивает хороший прием сети и простую настройку. Впрочем стоит помнить, что это базовое решение с поддержкой n-стандарт и частоты только 2,4 ГГц, чего может быть недостаточно для подключения большого количества устройств.
Технические характеристики
| TP-Link TL-MR6400 2 188 − 3 488 грн Сравнить цены | |
| Тип | Беспроводной маршрутизатор (роутер) |
| Стандарт | 802.11n |
| Работа в двух диапазонах (dual band) | — |
| Максимальная скорость соединения, Мбит/с | 300 |
| Поддержка Multiple SSID | +(1 SSID) |
| Интерфейс подключения (LAN-порт) | 3x 10/100 Ethernet |
| Вход (WAN-порт) | 1x 10/100 Ethernet, 4G LTE (слот для SIM-карты) |
| USB | — |
| Межсетевой экран (Firewall) | + |
| NAT | + |
| Поддержка VPN (виртуальных сетей) | + |
| DHCP-сервер | + |
| Демилитаризованная зона (DMZ) | + |
| Тип антенны (внутр/внешн) | внутренняя/внешняя |
| Количество антенн | 4 (2+2) |
| Поддержка MU-MIMO/MIMO | -/+ |
| Веб-интерфейс | + |
| Telnet | — |
| Поддержка SNMP | — |
| Размеры, мм | 202x141x33.6 |
| Масса, г | нет данных |
| Расширенные режимы шифрования | — |
| Питание(PoE/адаптер) | -/+ |
| Встроенный ftp-server | — |
| Возможность установки вне помещения | — |
| Режим моста | + |
| Прочее | встроенный 3G/4G-модем; в комплекте два переходника Micro SIM — Standard SIM и Nano SIM — Standard SIM; Слот для симкарты: 4G: FDD-LTE B1/B3/B7/B8/B20 (2100/1800/2600/900/800MHz) TDD-LTE B38/B39/B40/B41 (2600/1900/2300/2500MHz) 3G: DC-HSPA+/HSPA+/HSPA/UMTS B1/B8 (2100/900MHz) 2G: EDGE/GPRS/GSM Quad Band (850/900/1800/1900MHz) |
MikroTik LtAP mini LTE kit
MikroTik LtAP mini LTE kit — это всепогодная точка доступа, которую можно устанавливать на улице. Модель имеет прочный прорезиненный корпус, предназначенный для настенного монтажа, а диапазон ее рабочих температур составляет от -40 до +70 °C. Встроенный радиомодуль обеспечивает подключение к LTE со смартфона или другого беспроводного аппарата. Есть гигабитный Ethernet для проводного подключения.
В MikroTik LtAP mini LTE kit — три слота под mini-SIM для переключения между операторами
Роутер оснащен встроенным GNSS (GPS, GLONASS, BeiDou, Galileo), поэтому его удобно использовать в качестве точки доступа в движущемся транспорте. Правда, внешнюю GPS-антенну придется купить отдельно.
Шаг 1 – Подключаем провода
На моей практике до сих пор находятся люди, которые вставляют провода абы как, а после часового консультирования выясняется, что это ведь неважно… Поэтому, пожалуйста, подключите все верно, а основные рекомендации даю ниже:
- Шнур провайдера (который идет из подъезда, через который подключаются к интернету) подключаем в синий порт WAN роутера. Сделали? Идем дальше.
- Если у вас есть компьютер или ноутбук с сетевым входом Ethernet – соединяем его с ЛЮБЫМ желтым портом LAN роутера. Через него мы и будем настраивать наш маршрутизатор дальше. Если же нет возможности подключиться по проводу – подключайтесь по Wi-Fi (да хоть с телефона). Название сети обычно содержит TP-Link, а пароль отсутствует (если запросит PIN – на дне роутера на наклейке есть эти цифры). Т.е. нужно подключиться или по проводу, или по вайфай с того устройства, с которого мы будем дальше настраиваться.
- Не забываем подключить роутер к питанию. Индикаторы должны загореться.
Если вы успешно сделали эти три действия, самое время войти в настройки.
Вариант 2: Включение режима «Усилитель Wi-Fi сигнала»
В примечании выше мы уже уточнили о добавлении новых режимов работы в последние версии прошивок маршрутизаторов от TP-Link. Это значительно упростило общий принцип выполнения поставленной задачи, ведь в большинстве случаев пользователю нужно только перевести устройство в соответствующий режим и выбрать существующую сеть для подключения. Дополнительные настройки, о которых мы расскажем в завершающем разделе материала, настраиваются по желанию или во время использования нестандартных сетевых параметров.
Основные настройки режима репитера
Сначала затронем основные параметры, которые понадобится выставить для корректной работы TP-Link в режиме повторителя. Если вы еще не знаете, этот режим подразумевает подключение к уже существующей сети Wi-Fi, раздаваемой от маршрутизатора любой модели, с дальнейшим расширением зоны покрытия. Включается он следующим образом:
- Откройте любой веб-обозреватель и выполните вход в веб-интерфейс роутера. Если затрудняетесь сделать это самостоятельно, перейдите к отдельной инструкции на нашем сайте, где найдете всю необходимую информацию по этой теме.
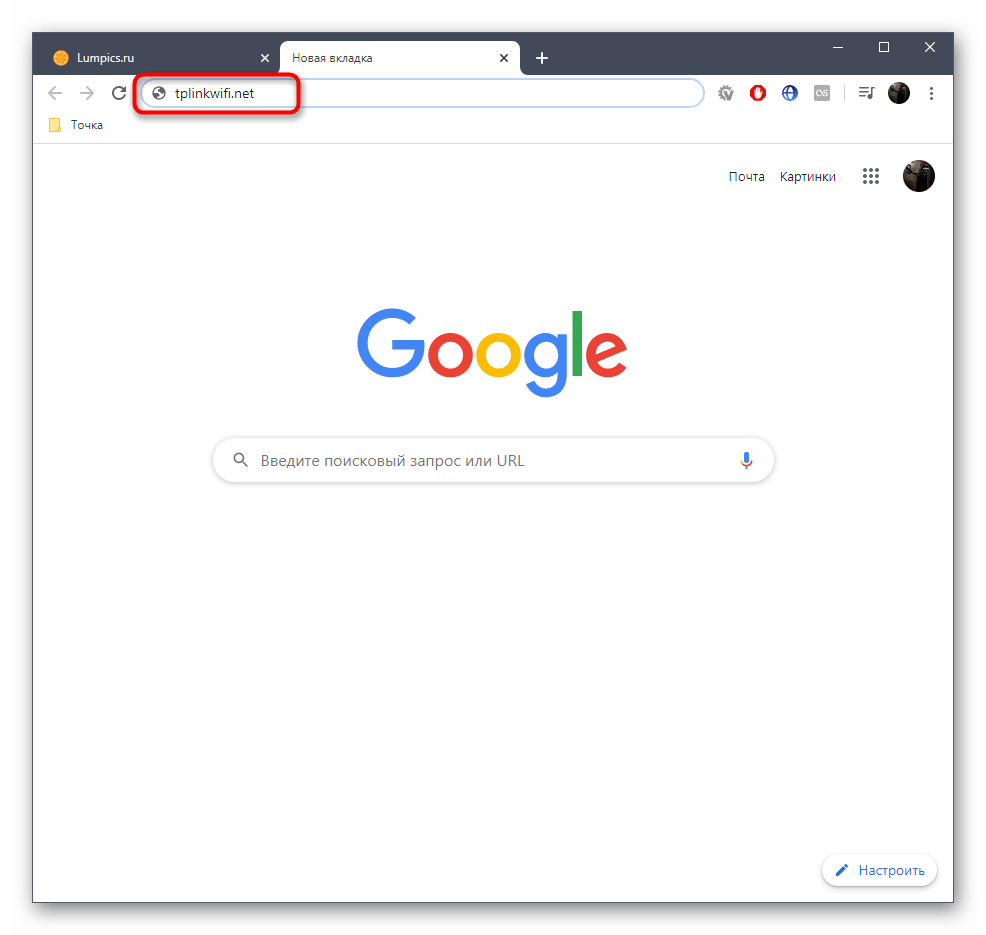
После успешного входа в настройки маршрутизатора выберите раздел «Рабочий режим».
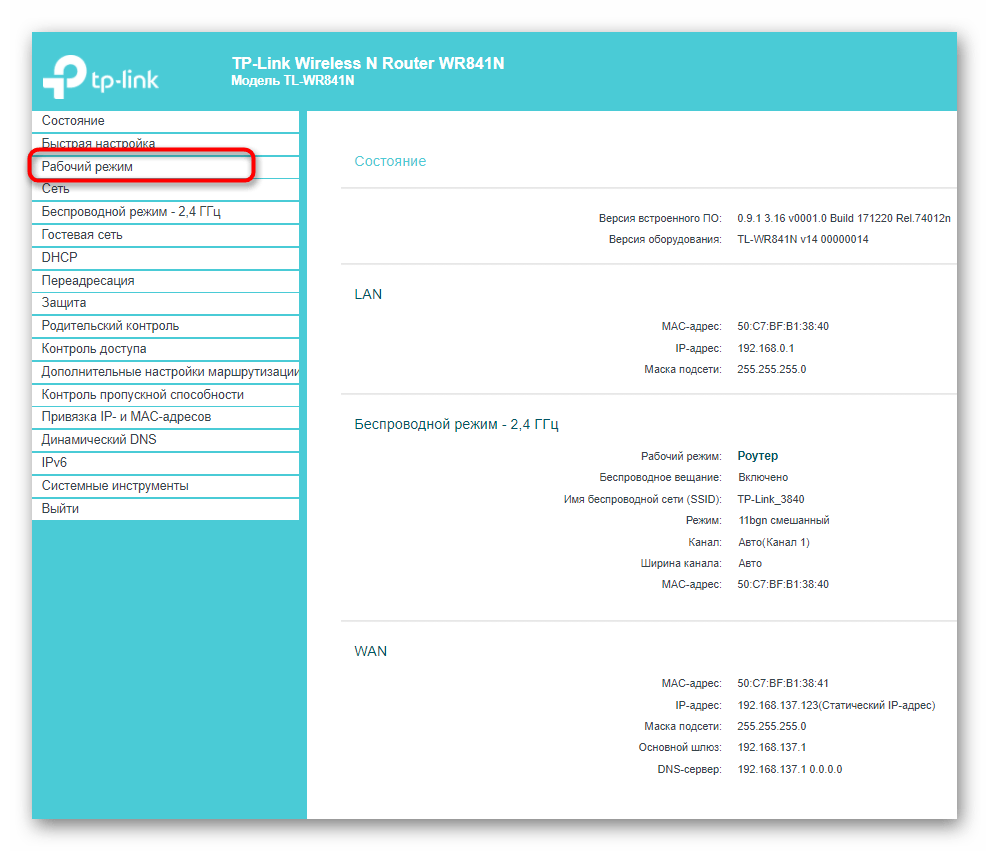
В нем отметьте маркером пункт «Усилитель Wi-Fi сигнала» и нажмите кнопку «Сохранить».
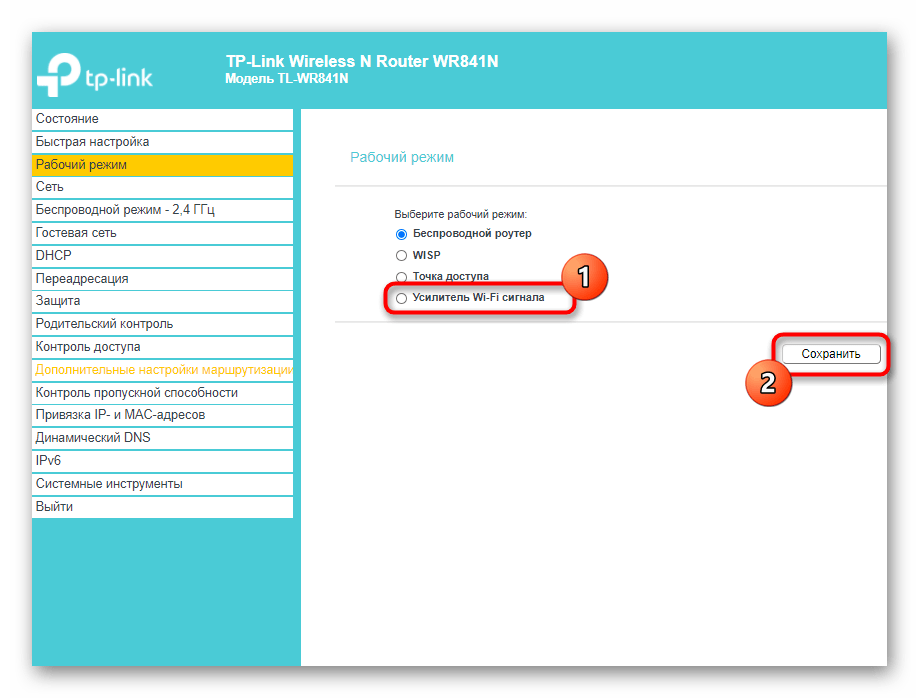
В веб-обозревателе появится информация о том, что переключение новый режим происходит после перезагрузки роутера. Подтвердите это уведомление, нажав «ОК».
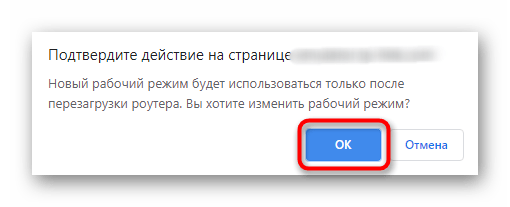
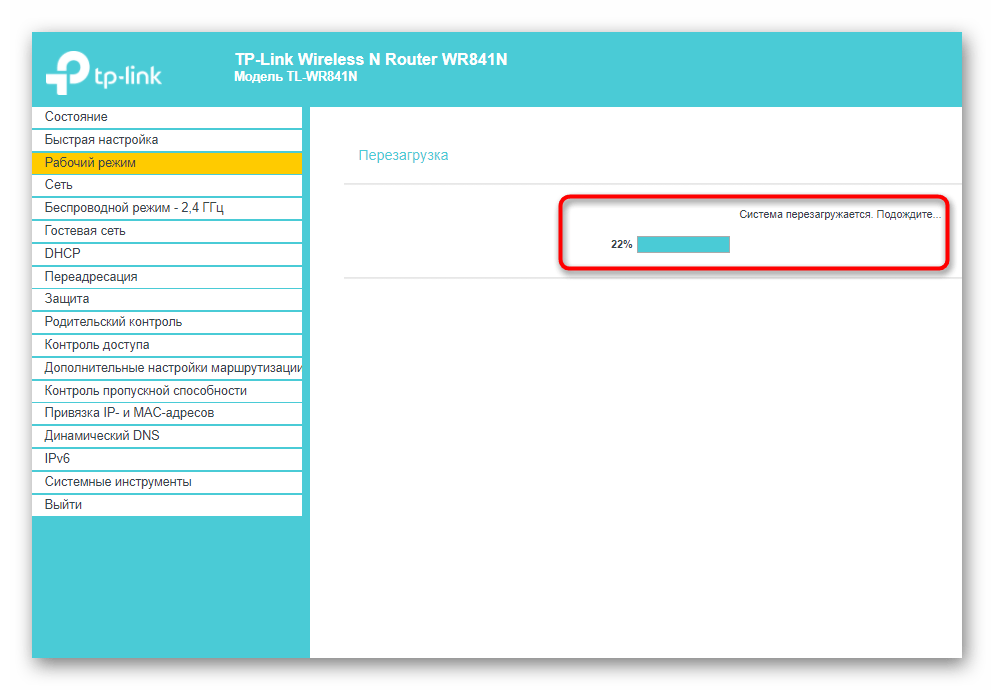
Сразу же произойдет переход в основной раздел «Состояние», где вы можете убедиться в правильности выбранного беспроводного режима.
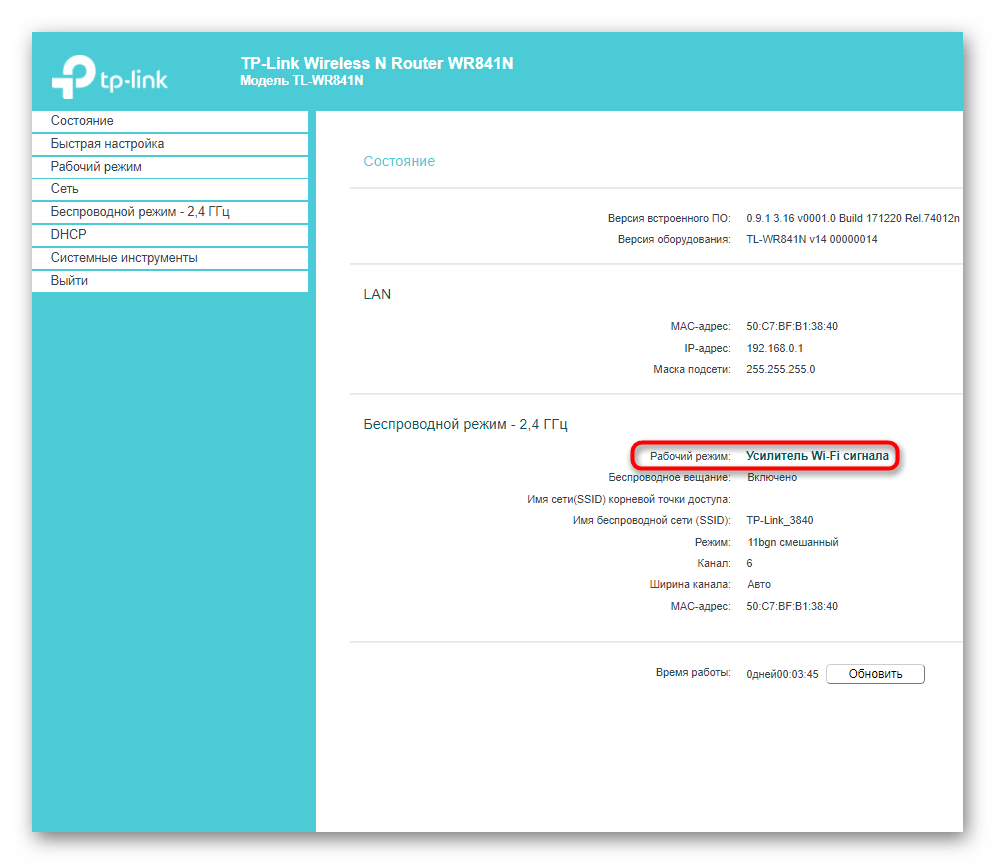
Теперь переходите в «Беспроводной режим — 2.4 ГГц».
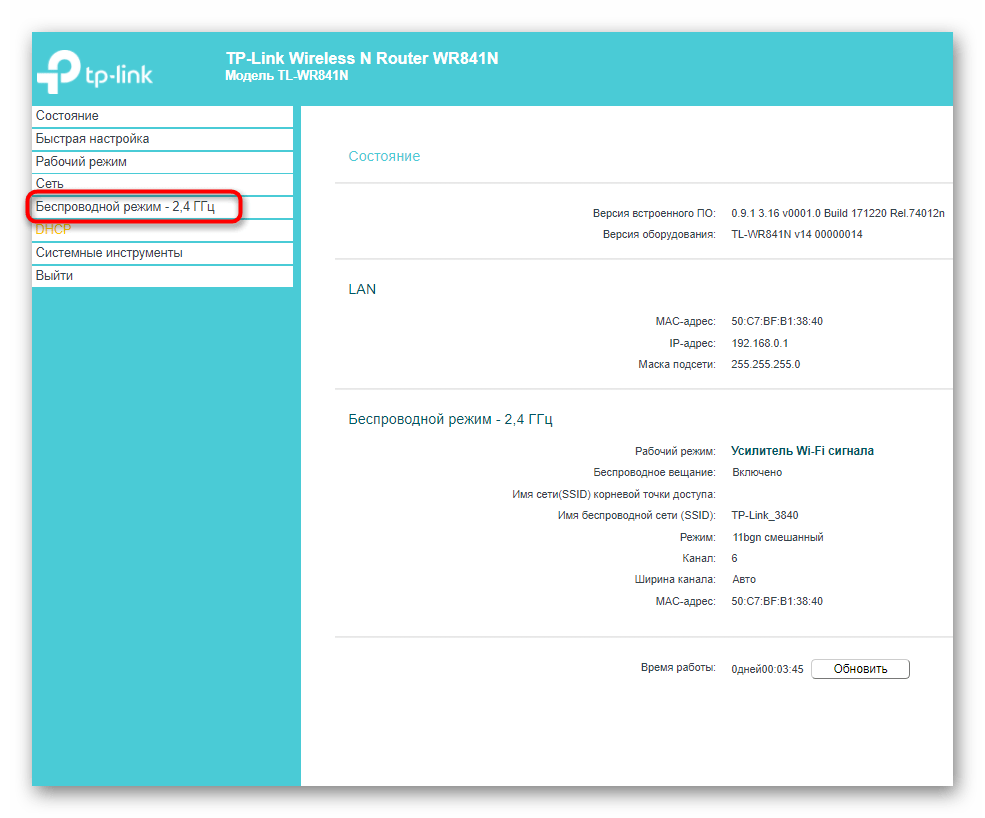
Рассмотрим ручной тип соединения, когда вы уже знаете точное название сети и можете ввести его в поле «SSID».
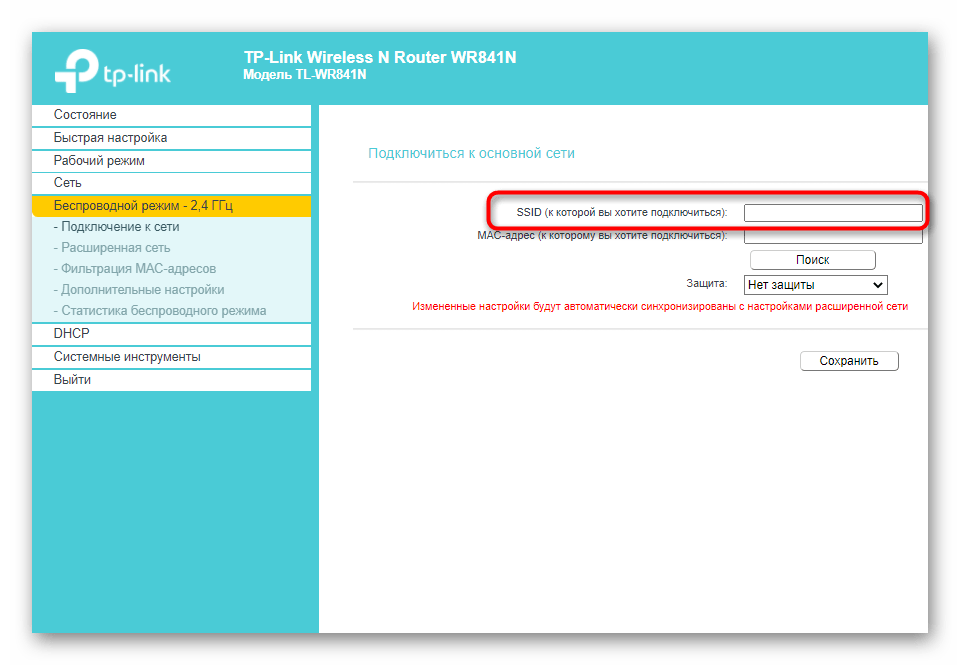
Впишите информацию о MAC-адресе роутера. Если вы его не знаете, войдите в настройки и в разделе «Состояние» найдите интересующие сведения.
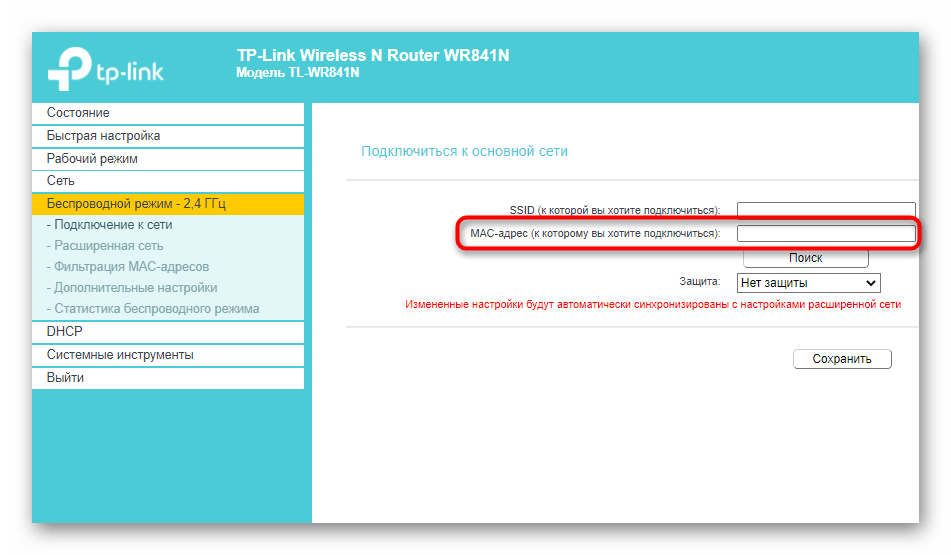
Разверните выпадающее меню «Защита» и выберите протокол, используемый существующей беспроводной сетью.
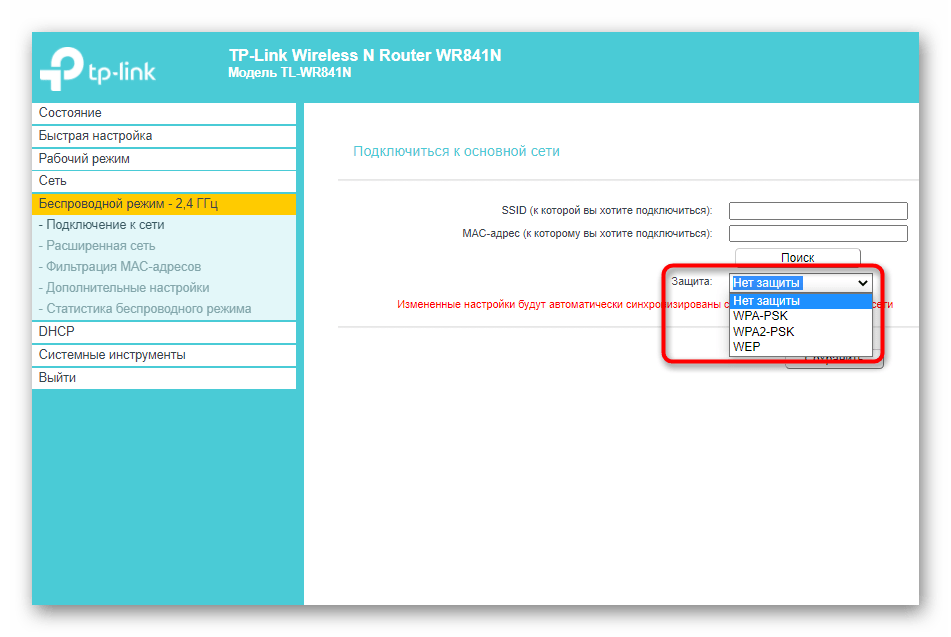
Появится строка «Пароль», в которой нужно ввести ключ безопасности, состоящий минимум из восьми символов.
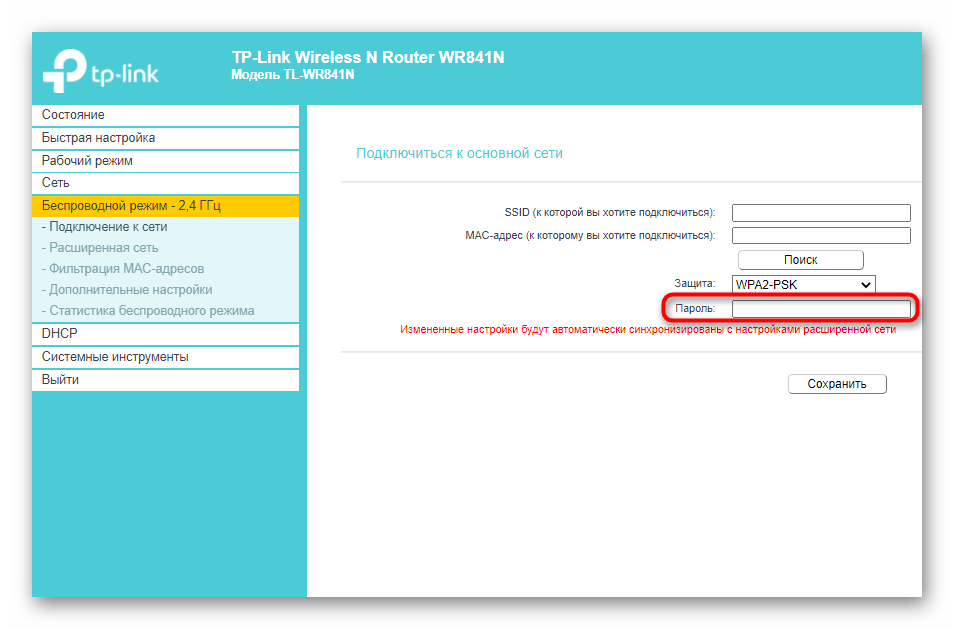
Нажмите «Сохранить», чтобы применить настройки и произвести подключение.
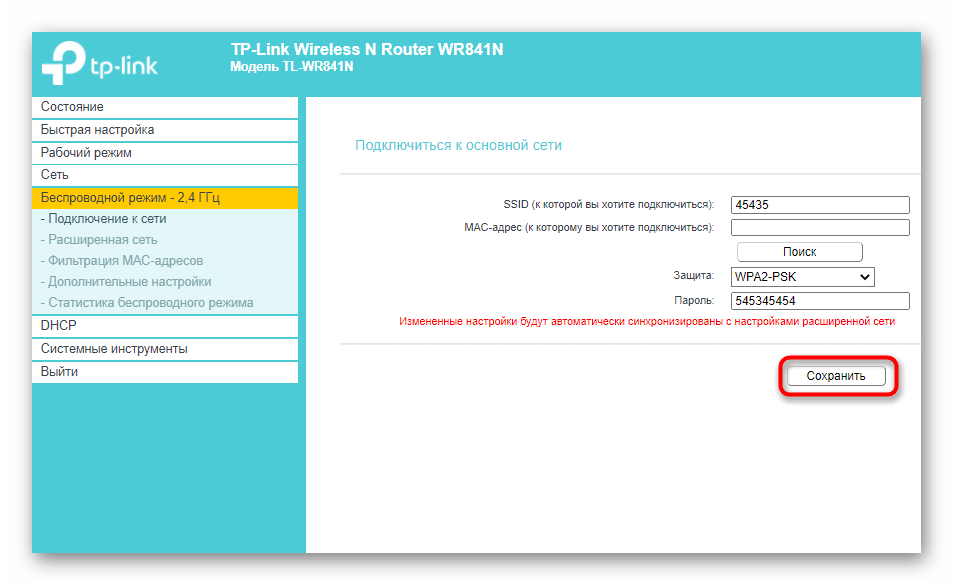
Если же данные о SSID неизвестны или вы не желаете заполнять их вручную, нажмите «Поиск» и дождитесь появления таблицы с обнаруженными точками доступа. Подключитесь к необходимой, не забыв ввести и пароль.
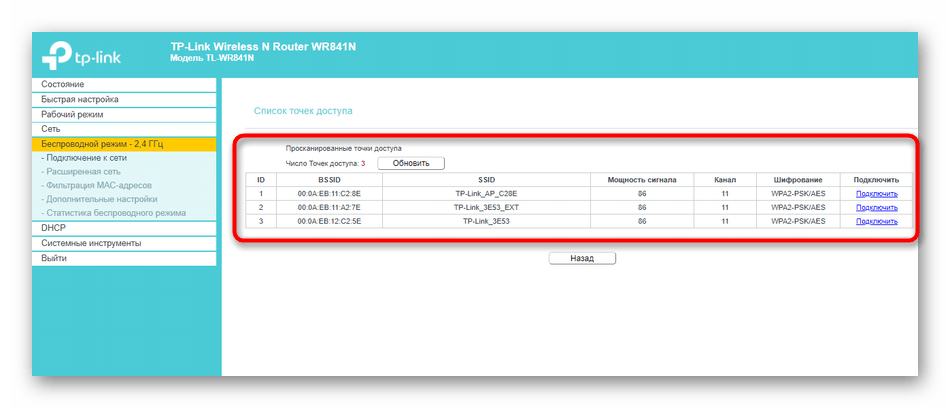
На экране должно появиться сообщение о том, что подключение прошло успешно, а значит, вы можете закрывать текущую вкладку и проверять доступ к сети, открыв любой сайт.
Дополнительные настройки усилителя сигнала
Как и обещали, в завершение рассмотрим доступные дополнительные настройки маршрутизатора от TP-Link при его работе в режиме усилителя существующей Wi-Fi сети. Есть несколько пунктов в веб-интерфейсе, которые могут пригодиться в определенных ситуациях.
- Откройте раздел «Расширенная сеть», где вы можете скопировать тот SSID, к которому уже подключены, чтобы создать из него новую точку доступа со своими параметрами для подключения. Это обеспечивает более стабильное соединение при распределении нагрузки и позволяет организовывать совместный доступ.
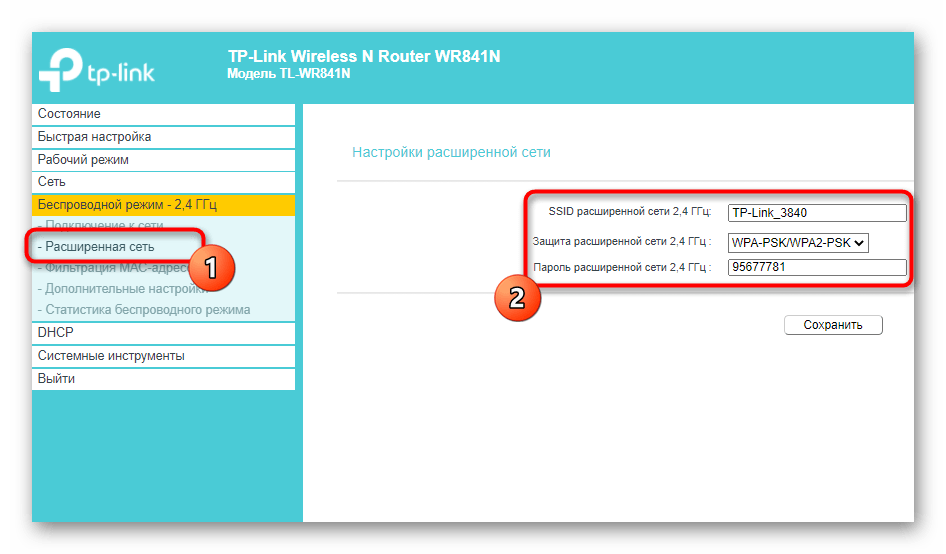
Фильтрация MAC-адресов дает возможность установить ограничения или создать белый список из пользователей, которые могут подключаться к добавленной сети. Настройки точно повторяют те, что доступны и для главного роутера.
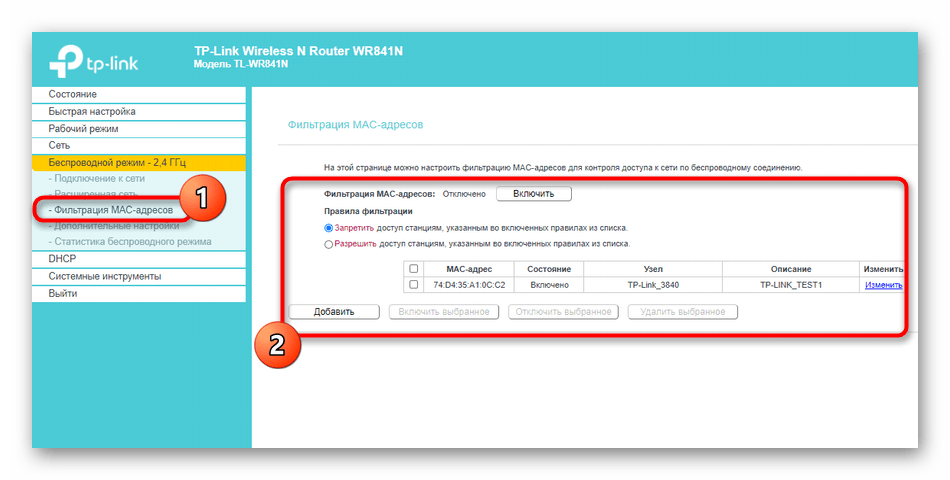
В категории «Дополнительные настройки» обычных пользователей интересует только мощность передатчика, которая по умолчанию установлена в максимальном значении. Если вы хотите сузить зону покрытия или же желаете уменьшить энергопотребление, измените параметр на более низкий.
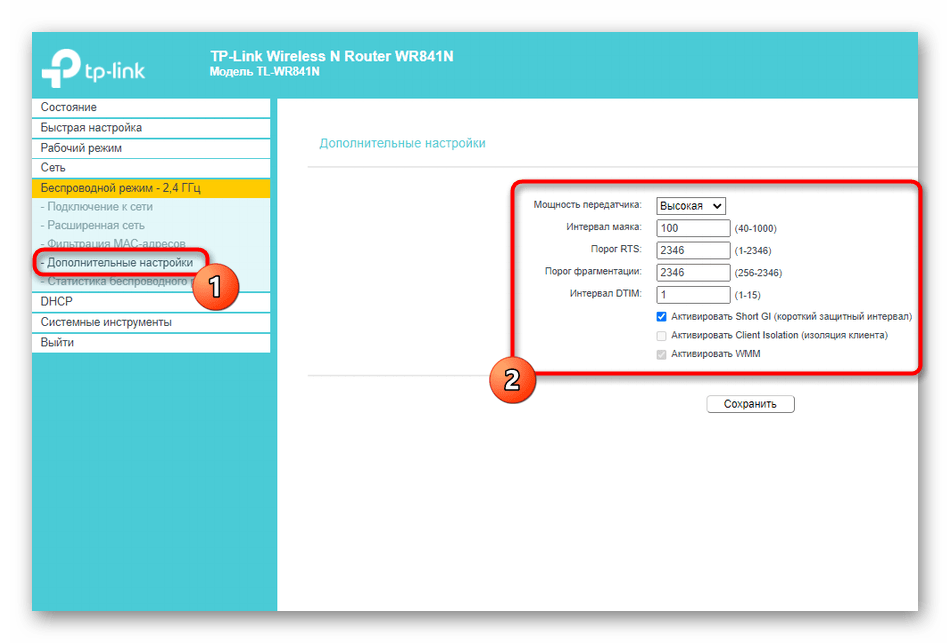
Последний пункт — «DHCP». Этот сервер по умолчанию отключен, поскольку вызывает проблемы при работе в режиме повторителя, однако если вы уверены в том, что его необходимо активировать, выполните настройку в соответствии с предупреждениями от разработчиков.

Помимо этой статьи, на сайте еще 12342 инструкций. Добавьте сайт Lumpics.ru в закладки (CTRL+D) и мы точно еще пригодимся вам.
Источник
Исправление ошибок настройки и подключения
Ключевое ограничение в интернет-доступе – сигнал сильно ухудшен либо же полностью оборван. Исправляется такая ситуация посредством переноса маршрутизатора в иное место, с лучшим приёмом сигнала, например, на окно. Если интернет-доступ не восстанавливается, то устройство необходимо перезагрузить. Нередко это устраняет проблему.
Также на скорость соединения могут влиять условия используемого тарифного плана. На некоторых из них высокая скорость даётся исключительно в ночное время, а на некоторых наоборот – только лишь днём. Роутер здесь на качество приёма не влияет никаким образом.
Маленький вывод
Роутер TP-LINK TL-MR6400 отличный вариант если вам нужен маршрутизатор в средним ценовом сегменте и неплохими технологиями внутри. Скорость приема и передачи соответствует заявленной и нареканий в работе тоже пока не наблюдал. Отличный вариант если вам нужен интернет где-нибудь на даче или в саду и нет возможности подключиться через провод. В таком варианте поддержка сим карт и мобильного интернета у него просто идеальна. Компактный прочный корпус позволяет не занимать много места, и неплохо переносит падения с небольшой высоты ( дети уже это проверили). Для своих целей и за такую цену он оправдался на все 100%.
Итог: Роутер TP-LINK TL-MR6400 получает твердую 4+


































