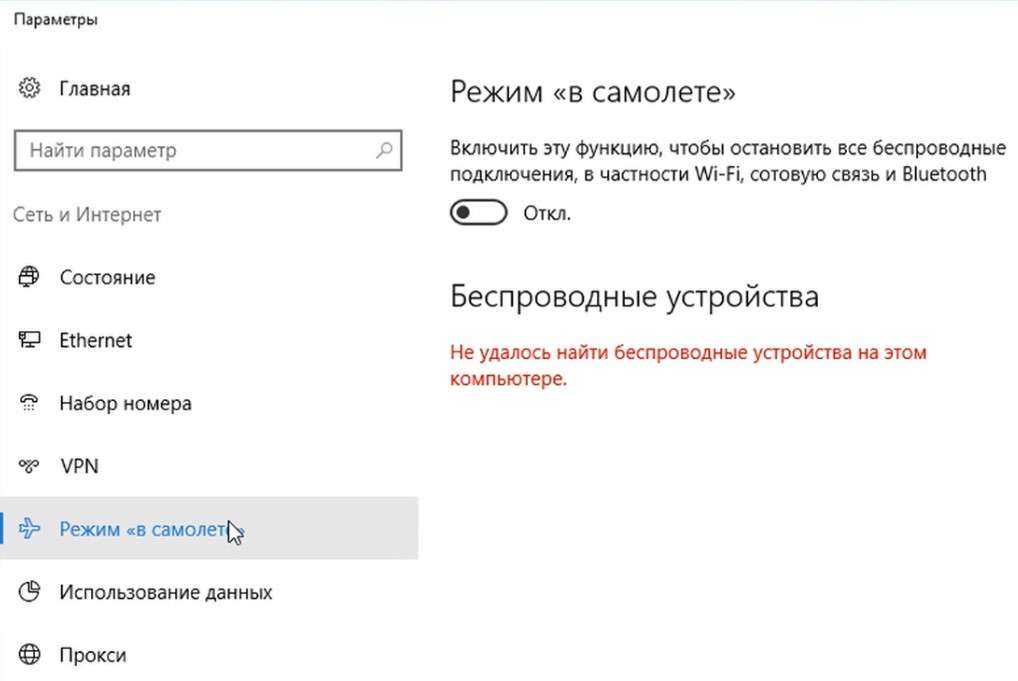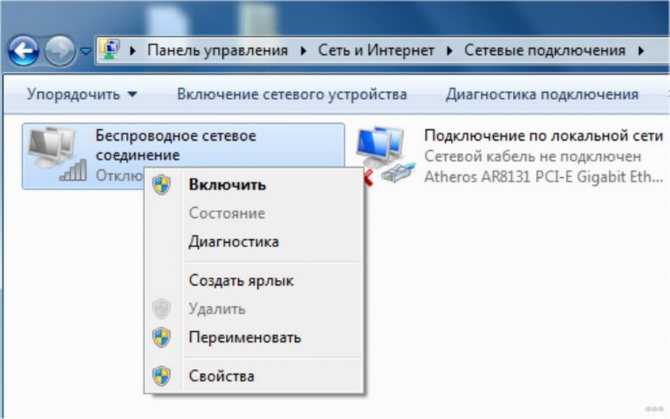Как настроить беспроводной выход в Интернет
Те, кто много и часто пользуются компьютером, знают, насколько Windows 7 отличается от 10, а уже тем более от XP. Поэтому давайте разбираться, как можно подключить и настроить беспроводную сеть на ноутбуке в зависимости от ОС, какая на нем установлена. По-прежнему одной из самых популярный операционок, остается 7. Начнем с нее.
Включаем Wi-Fi в Windows 7
Давайте теперь разберемся, как управлять беспроводным адаптером в самой операционной системе
Начнем с самого важного. А самое важно, это установленный, правильно работающий драйвер на Wi-Fi (Wireless адаптер)
Если нет драйвера, то как мы бы не старались, включить Wi-Fi у нас не получится. Но, обо всем по порядку.
Сначала проверим, включен ли у нас адаптер «Беспроводное сетевое соединение». Для этого, нажмите правой кнопкой мыши на значок подключения к интернету (в правом, нижнем углу), и выберите Центр управления сетями и общим доступом. Слева, выберите пункт Изменение параметров адаптера.
Если возле подключения «Беспроводное сетевое соединение» написано «Отключено», то нажмите на него правой кнопкой мыши, и выберите Включить.
После этих действий, статус подключения к интернету должен изменится. И если в радиусе есть доступные для подключения Wi-Fi сети, то они будут отображаться в списке, который можно открыть нажатием на сам значок (иконку в трее). Вы сможете выбрать нужную сеть, и подключиться к ней.
Если у вас нет подключения «Беспроводное сетевое соединение», то скорее всего, у вас не установлен драйвер на Wi-Fi адаптер. Установите драйвер по этой инструкции, и все заработает.
Windows 8
Подключить Интернет через wifi на ноутбуке с Windows 8 можно, если на устройстве есть встроенный Вай Фай модуль и установлены все необходимые драйверы. Проверить это можно клацнув правой кнопкой на «Пуск», далее «Диспетчер задач», «Сетевые адаптеры».
Если в данном списке не отмечены пункты вопросительным или восклицательным значком, значит, все в порядке. В противном случае, нужно обновить драйверы или скачать их.
Далее нужно настроить Интернет на лэптопе через wifi, то есть:
- навести курсор в правую часть экрана, в верхний угол, откроется меню с большими иконками;
- найти среди них «Параметры», затем щелкнуть иконку с изображением антенны вай фай;
- кликнуть на нее, откроется небольшое меню «Сети». Здесь нужно включить ползунок «Беспроводная сеть», выбрать свою точку доступа, нажать «Подключение», ввести пароль.
Windows 10
Далее рассмотрим программные средства включения. И начнем с последней операционной системы Windows 10. Здесь появился новый метод по сравнению с предыдущими системами, так что все стало еще проще. Делаем все по шагам:
- Переходим в уведомления
- Сеть
- Включаем вайфай одним кликом
Все должно заработать! Но если вдруг чего-то нет (Майкрософт периодически изменяет свои интерфейсы), есть альтернативный вариант через Параметры (щелкаете по кнопке Пуск, выбираете Параметры на шестеренке). Инструкция:
- Сеть и интернет
- Слева – Wi-Fi, справа – ВКЛ.
XP
Начать настройку также, как и на 7 советуем с проверки драйверов и настройки адаптеров. Подробную инструкцию Вы всегда можете найти выше. Если с этими пунктами Вы успешно справились, стоит попробовать подключить через иконку в трее. Если подключение ноутбука к интернету через wifi не удалось, то идем следующим путем:
Открываем через «Пуск» «Панель управления» и находим раздел «Сетевые подключения».
Найдите в списке беспроводное соединение и щелкните правой кнопкой мыши, чтобы вызвать контекстное меню. Нажмите на «Свойство».
Во вкладке «беспроводные сети» и нажмите кнопку с аналогичным названием.
Затем нажмите на «Обновить» и дождитесь появления полного списка сетей. После этого пробуйте подключиться.
Шаг 1. Как включить WiFi на ноутбуке аппаратно.
На некоторых моделях ноутбуков сначала надо включить Вай-Фай адаптер кнопкой.
Внимательно осмотрите корпус ноута. Кнопка включения WiFi может быть в виде ползунка (как правило на старых моделях):
Или в виде отдельной кнопки:
Если же отдельной кнопки включения нет, то смотрите на клавиатуру ноутбука — а именно на клавиши F1-F12. На одной из них должен быть значок Вай-Фай в виде антенки. Чаше всего используется сочетания функциональной клавиши и F5:
Если Вы используете USB-адаптер, то на нем, как правило, нет отдельной клавиши включения WiFi, поэтому аппаратно адаптер включен всегда.
Включаем Wi-Fi на ноутбуке HP
Я всегда первым делом захожу в диспетчер устройств, на вкладку «Сетевые адаптеры». Открыть диспетчер устройств можно разными способами. Один из них: вызываем окно «Выполнить» нажатием сочетания клавиш Win+R и выполняем команду mmc devmgmt.msc.
Если среди адаптеров есть адаптер в названии которого есть «Wireless», «Wi-Fi», «802.11», «Dual Band», «AC» – значит драйвер установлен и беспроводная связь скорее всего просто отключена. Если такого адаптера нет – нужно установить драйвер (вторая часть этой статьи)
Обращаем внимание на иконку возле адаптера. Если возле нее есть стрелочка, то нажмите на адаптер правой кнопкой мыши и выберите «Включить устройство»
Если возле нее желтый восклицательный знак – переустанавливаем Wi-Fi.
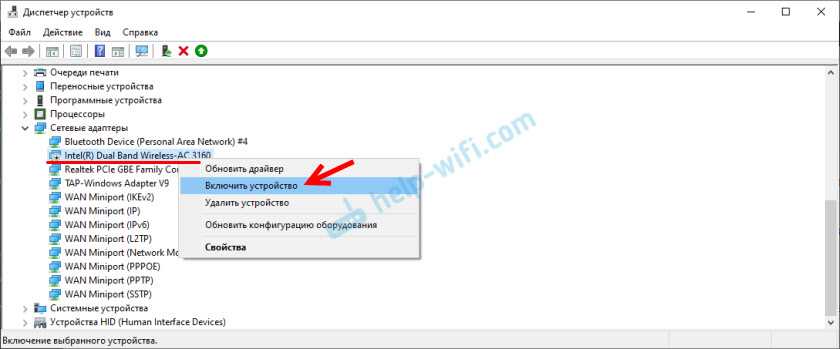
Возможно, после этого Wi-Fi на вашем HP сразу заработает
Обратите внимание на иконку в трее
Проверяем еще окно «Сетевые подключения». Открыть его можно командой ncpa.cpl (в окне «Выполнить», которое можно вызвать командой Win+R). Там должен быть адаптер «Беспроводная связь» (это в Windows 10), или «Беспроводное сетевое соединение» (Windows 7)
Обратите внимание на статус этого адаптера. Если он отключен – попробуйте включить
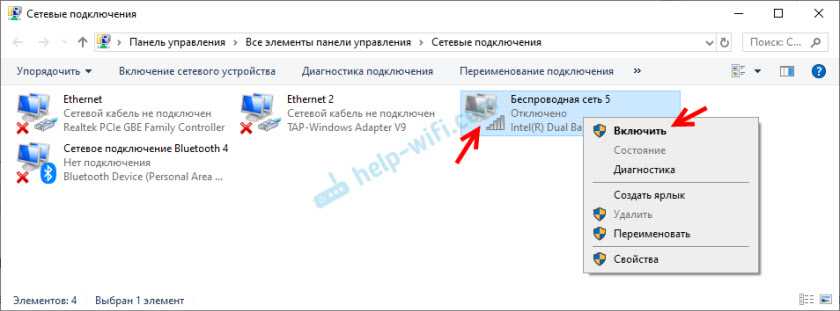
Если на вашем ноутбуке HP установлена Windows 7, то можно попробовать включить беспроводную связь через Центр мобильности. Нажмите сочетание клавиш Win+X.

Там может быть статус «Беспроводная связь отключена». Попробуйте ее включить.
Другие статьи по этой теме:
- Беспроводная сеть – Отключено в Windows 10. Не включается Wi-Fi
- Как включить Wi-Fi на ноутбуке с Windows 7?
HP Connection Manager
Я так понимаю, что эта утилита актуальна только для Windows 7. Если у вас установлена семерка, то проверьте, возможно программа HP Connection Manager уже установлена на ваш ноутбук (можно выполнить поиск в меню Пуск). Запустите ее и включите там Wi-Fi (Wireless LAN).
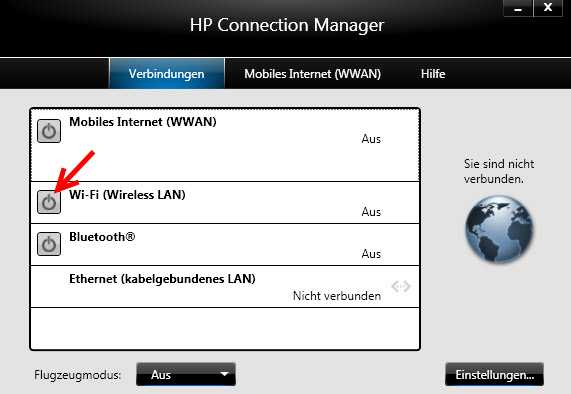
Если утилиты HP Connection Manager на вашем ноутбуке нет – установите ее. Скачать можно с сайта HP (смотрите ниже инструкцию по поиску драйвера), или на сторонних сайтах.
Отдельный переключатель, или сочетание клавиш (Fn+F12)
Внимательно посмотрите на корпус своего ноутбука HP. На нем может быть специальная кнопка, или переключатель, с помощью которого можно включать и отключать беспроводной модуль. Обычно такие переключатели есть на старых моделях ноутбуков, и выглядят они примерно вот так:

Так же для включения Wi-Fi на ноутбуках HP можно использовать комбинацию клавиш. На этих ноутбуках это клавиши Fn + F12 (в большинстве случаев). На F12 обычно нанесен значок в виде антенны беспроводной сети. Так же на некоторых моделях это отделенная клавиша, возле клавиши F12 (смотрите фото ниже). А на новых ноутбуках HP, на которые производитель рекомендует устанавливать Windows 10, на клавише F12 можно увидеть значок в виде самолета. В Windows 10 с ее помощью можно включать и отключать режим «В самолете».

Попробуйте одновременно нажать Fn и F12, и посмотрите, не поменялся ли статус подключения (иконка) в трее Windows.
Подключение ноутбука к другой точке доступа Wi-Fi и ввод пароля
Иногда ноутбук приходится подключать к различным точкам доступа. Все зависит от того, где пользователь находится территориально и какие есть возможности выйти во всемирную паутину.
Схема сети
Нечасто, но бывает, что подключение к существующему роутеру происходит автоматически. Чаще всего требуется пароль. Даже зная его, можно столкнуться с некоторыми сложностями при подключении. Например, проблема часто зависит от операционной системы.
Настройка Wi-Fi на ноутбуке с Windows ХР
Сложность подключения к Wi-Fi в Windows XP заключается в отличии сервис-паков. Они поддерживаются протоколами защиты. Как включить Wi-Fi на ноутбуке в этом случае? Процесс следует начать с изучения модификации системы и действующего протокола защиты.
В первую очередь нужно проверить «Айпи». Пошагово это происходит так:
- Войти в окошко «Сетевое окружение».
- Активировать строку «Просмотр».
- Тапнуть «протокол Интернета TCP/IP».
- Нажать на «Свойства».
Далее отметить пункт «Использовать следующий IP» и ввести:
- IP — 192.168.0.3 (последняя цифра любая из ряда от 1 до 150);
- маска — 255.255.255.0;
- шлюз: 192.168.1.1.;
- нажать «Ok».
Настройка Wi-Fi на ноутбуке с Windows 7
Прежде всего нужно проверить наличие актуального драйвера. Без этого никакого доступа к сети не будет. Значит придется скачать и установить.
Настройка Wi-Fi на ноутбуке с Windows 7
Если с этим вопросом все хорошо, то для подключения нужно:
- Нажать на значок сети (внизу, справа).
- Выбрать «Центр управления сетями и общим доступом».
- Нажать на пункт «Изменение параметров адаптера».
- Если стоит отметка «Отключено», изменить ее на «Включить».
Настройка Wi-Fi на Windows 8-8.1
Для того чтобы подключить роутер к ноутбуку на ОС Windows 8 и Windows 8.1, нужно воспользоваться с предустановленными возможностями аппарата. Почти также, как на Wi-Fi на ноутбуке Windows 7.
Алгоритм действий:
- Проверить подключение маршрутизатора.
- Нажать на кнопки Win+X одновременно.
- Выбрать кнопку «Командная строка (Администратор)» в выпавшем меню.
- Задать команду netsh wlan show drivers в командной строке.
Если параметр «Поддержка размещенной сети» с утвердительным значением, значит все хорошо.
Далее нужно создать точку доступа с использованием имени сети, пароля. Результат действий нужно проверить в Диспетчере устройств.
По пунктам:
- «Сетевые адаптеры».
- «Виртуальный адаптер размещенной сети».
- Включить.
Для более быстрого подключения к вай-фай можно воспользоваться также специальными программами. На сегодняшний день есть платные и бесплатные аналоги. Вся работа заключается в установлении программы и следовании инструкции.
Пошаговая настройка WiFi на операционной системе Windows 10
Обычно нарекании по работе Виндовс 10 не возникает. Подключить ноутбук с этой ОС к вай-фай модулю тоже довольно просто. После нажатия кнопки «Вкл» в верхней части экрана появятся все доступные сети. Остается только выбрать нужную и включаться.
Wi-Fi на операционной системе Windows 10
Или чтобы первоначального включиться, нужно:
- Войти в «Сетевые параметры».
- Открыть пункт «Сеть и интернет».
Нужно знать! Если нет необходимости автоматического подключения, то этот пункт можно деактивировать, то есть убрать галочку.
Когда вход в интернет защищен паролем, то его нужно будет вводить каждый раз. Затем система запросит разрешение на групповое использование. Например, для всех домашних гаджетов (телефона, планшета, телевизора и т. д.). Ответить можно по своему усмотрению.
Шаг 2. Как включить WiFi программно.
Беспроводной адаптер может быть выключен программно — то есть его отключили в настройках операционной системы Windows. Включить Вай-Фай на ноутбуке, если он выключен в настройках операционной системы возможно двумя способами.
1 способ — включение через Центр управления сетями и общим доступом.
Нажимаем комбинацию клавиш Win+R и в открывшемся окне вводим команду: ncpa.cpl.

Таким образом мы сразу откроем раздел «Изменение параметров адаптера»(в Windows XP этот раздел назывался «Сетевые подключения»). Здесь ищем «Беспроводное сетевое подключение».
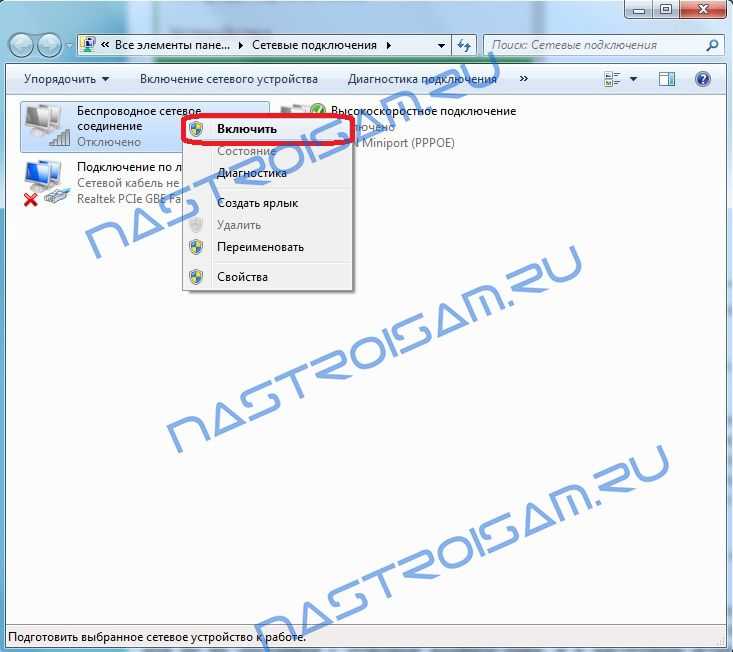
Если оно серого цвета — это значит, что WiFi отключен. Кликаем на Беспроводном сетевом подключении правой кнопкой и выбираем пункт меню «Включить». После этого пробуем подключиться к беспроводной сети.
2 способ. Включение через диспетчер устройств.
В Диспетчере устройств как правило сетевые адаптеры редко отключают, так как это просто-напросто не нужно и делают это только в крайнем случае либо, это происходит из-за сбоя. И если Wi-Fi-адаптер отключен в Диспетчере устройств, то в Сетевых подключениях вообще не будет значка «Беспроводное сетевое подключение». Чтобы включить Wi-Fi, надо сначала зайти в Диспетчер устройств. Для этого, как в шаге 1, нажимаем комбинацию клавиш Win+R и в окне «Выполнить» пишем команду: devmgmt.msc, нажимаем ОК. Откроется Диспетчер устройств Windows.
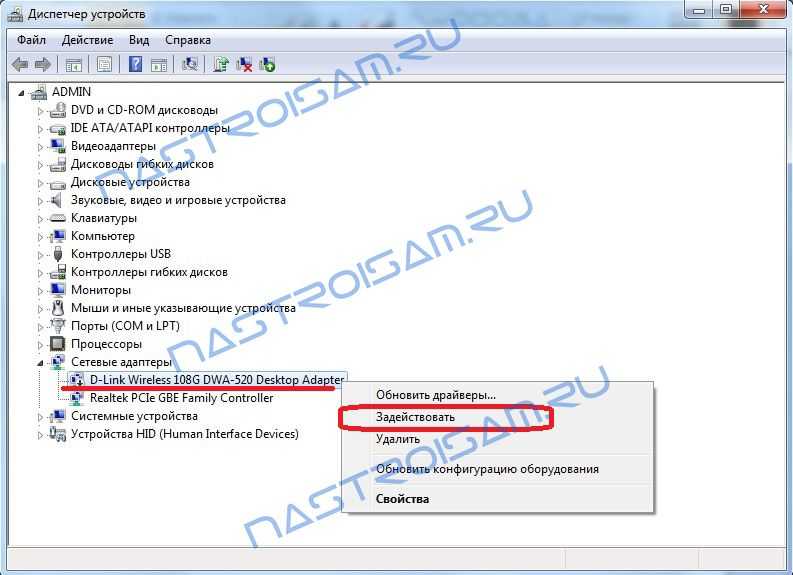
В разделе «Сетевые адаптеры» ищем устройство, в названии которого есть Wireless или Wi-Fi. Кликаем по нему правой кнопкой мыши и выбираем пункт меню «Задействовать». Если вдруг устройство откажется запускаться и будет выдаваться ошибка — пробуйте скачать драйвера для адаптера с официальной странички производителя и установить их.
Примечание:
Есть ещё одна фишка, которую приходится делать, если на ноутбуке стоит предустановленная с завода Windows. Заключается она в том, что иногда приходится запускать программу для управления беспроводными сетями от производителя компьютера. Такие программы идут практически с каждым ноутом. Называются они по типу «wireless assistant» или «Wi-Fi manager» и находятся в Меню «Пуск» -> «Программы» («Все программы»). Мне встречались пара моделей ноутбуков, на которых вроде бы везде WiFi включен, но пока утилиту не запустишь — сеть адаптер не ловит.
Если Вы включили адаптер, но не можете подключиться к беспроводной сети — посмотрите эту статью: решение проблем с Wi-Fi.