Переход на мультигигабитность: последние мысли
Вот и всё! В этом посте мы собрали все лучшие домашние мультигигабитные роутеры.
Обратите внимание, что некоторые маршрутизаторы могут обеспечивать скорость 2 Гбит/с без мультигигабитного порта путём объединения двух портов 1 Гбит/с в настройке Link Aggregation. В большинстве случаев на данный момент любой из этих роутеров может быть немного излишним
Они представляют собой превью ближайшего будущего, когда 10 Гбит/с станет новой нормой, точно так же, как гигабит сегодня
В большинстве случаев на данный момент любой из этих роутеров может быть немного излишним. Они представляют собой превью ближайшего будущего, когда 10 Гбит/с станет новой нормой, точно так же, как гигабит сегодня.
И мы доберемся туда, когда нам действительно понадобится такая сверхбыстрая скорость соединения – сегодня практически для всех домашних приложений гигабитной скорости более чем достаточно.
CREATERS.INFO
ИТ, Электроника, Интернет, Технологии, Гаджеты. Личный опыт.
Вторая жизнь роутера или как переназначить WAN порт на примере TP-Link TL-WR1043ND v1.6
- Получить ссылку
- Электронная почта
- Другие приложения

После грозы сгорел WAN-порт роутера? Довольно частая проблема в весенне-летний период. Хотя, такое может случится и без грозы. У моего маршрутизатора TP-Link RL-WR1043ND v1.6 вышел из строя WAN-порт по среди солнечного летнего дня.
Что делать? Покупать новый роутер? Нет. Мы пойдем другим путем. Наверное, многим пользователям известно о том, что существуют альтернативные прошивки, существенно расширяющие функционал домашних роутеров. Самые известные из таких проектов — OpenWRT и DD-WRT. Для себя я выбрал OpenWRT, в виду его открытости и обилия инструкций по настройке.
В частности, альтернативная прошивка позволяет назначить WAN портом один из LAN портов маршрутизатора, ибо конструктивно все порты у TP-Link RL-WR1043ND принадлежат одному коммутатору, и деление их на WAN и LAN происходит на уровне программного обеспечения, с той лишь разницей, что программное обеспечение производителя не позволяет назначать порты как захочется пользователю. Еще бы, а кто тогда будет покупать новые устройства?
Поддерживаемые протоколы
Этот критерий во многом влияет на быстроту соединения, которую сможет обеспечить маршрутизатор. Таблица поможет разобраться с тем, какой вариант лучше.

| Протокол | Особенности роутера |
|---|---|
| xDSL | Подключение к сети провайдера реализуется по одной из технологий семейства xDSL, например, ADSL. Предельная скорость передачи по стандарту ADSL2+ равна 24 Мбит/с. |
| 3G/4G | Wi-Fi роутеры основаны на технологии EVDO-ИО и обеспечивают максимальную скорость в 14 Мбит/с. |
| Ethernet | Для подключения к сети используется витая пара. Популярное современное решение, благодаря которому показатель предельной скорости обмена данными равен: 100 Мбит/с — при подключении по стандарту Fast Ethernet и 1 Гбит/с — при подключении Gigabit Ethernet. |
| Интересно: TD-W8901N, помимо этого протокола, поддерживает еще и ADSL2+. | |
| SFP | Подключение происходит по оптоволоконному кабелю, обеспечивают скорость до 1 Гбит/с. |
| EPON/GEPON/GPON | Такие Wi-Fi роутеры подключаются к PON сети. Используются для подключения частного сектора, например, сел и коттеджей. Технология способна обеспечить скорость до 1 Гбит/с, а 10GEPON — до 10 Гбит/с. |
| DOCSIS | Такие маршрутизаторы подключаются через ТВ кабель. Технология EuroDOCSIS 2.0 обеспечивает скорость приема 50 Мбит/с, а передачи — 27 Мбит/с. |

Большинство современных вай-фай аппаратов — универсальны. Как правило, они совместимы с несколькими протоколами. DSL-2640U как раз такой.
Настройка доступа из локальной сети по внешнему IP-адресу
1. Создаем правило для перенаправления обращений по внешнему IP из локальной сети.
Вкладка General:
- Chain — dstnat.
- Src. Address — пишем здесь локальный адрес компьютера, с которого будем заходить по внешнему IP, или диапазон адресов, если такой доступ нужно предоставить нескольким компьютерам сети.
- Dst. Address — указываем внешний адрес компьютера/ сервера и т. п., по которому будет осуществляться доступ из локалки.
- Protocol, Dst. Port — здесь прописываем параметры порта и протокола, которые соответствуют нашему соединению (те же, что и в пробросе портов).
Вкладка Action
- To Addresses — указываем локальный адрес нашего сервера, компьютера, на который мы заходим по внешнему IP-адресу.
- To Ports — порт тот же самый, что на предыдущей вкладке, поэтому здесь можно ничего не указывать.
Теперь на компьютер 192.168.88.229 можно зайти из локальной сети по внешнему IP-адресу 1.1.1.1.
Но при попытке какого-то взаимодействия с ним ничего не получится. Почему? Посмотрим, что происходит.
- Наш компьютер (192.168.88.110) посылает пакет на внешний адрес сервера, который является и адресом роутера, соответственно — 1.1.1.1.
- Роутер добросовестно перенаправляет его по нашему правилу dst-nat на компьютер с адресом 192.168.88.229
- Тот его принимает и отправляет ответ. Но так как он видит в качестве адреса источника локальный IP-адрес (ведь пакет поступил от компьютера в локальной сети), он отправляет ответ не на маршрутизатор, а напрямую получателю
- Получатель же (192.168.88.10) отправляя данные по внешнему IP, и ответ также ожидает от внешнего IP. Получив пакет от локального 192.168.88.229, он его просто сбрасывает, как ненужный
Поэтому нам нужно еще одно правило, которое будет подменять локальный адрес источника при отправке пакета на внешний IP.
Подменяем локальный адрес компьютера на внешний IP-адрес
На вкладке Action выставляем маскарадинг (masquerade), т. е. подмену адреса источника на локальный адрес маршрутизатора. На вкладке General прописываем правила, при которых он будет применяться:
- Chain — srcnat, т. е. при запросах из локальной сети.
- Src. Address — пишем здесь локальный адрес компьютера, или диапазон адресов, с которых будут отправляться пакеты.
- Dst. Address — здесь конкретизируем «адрес получателя», т. е. правило будет применяться только для пакетов, адресованных нашему серверу.
- Protocol, Dst. Port — здесь прописываем те же параметры порта и протокола.
Теперь, получив пакет из локальной сети, адресованный на внешний IP 1.1.1.1, маршрутизатор не только перенаправит его на 192.168.88.229 (по первому правилу), но и заменит в пакете адрес источника (192.168.88.110) на свой локальный адрес.
Ответ от сервера поэтому отправится не напрямую в локальную сеть, а на маршрутизатор, который, в свою очередь направит его источнику.
Второй способ Hairpin NAT MikroTik: 2 правила вместо 3
Можно сделать еще проще, заменив правило проброса портов первым правилом Hairpin NAT. В этом случае в настройках не нужно указывать In. Interface и Src Address, но нужно прописать адрес назначения.
Доступ на внешний IP адрес вашего сервера или компьютера с приложением будет открыт как для обращений извне, так и из локальной сети, с любых адресов, но только для пакетов с адресом назначения 1.1.1.1:80.
Теперь добавляете описанное выше правило srcnat, и все. Можно добавить дополнительную фильтрацию, прописав в out-interface тот интерфейс, с которого будут осуществляться отправки пакетов, если есть такая необходимость.
Недостатком Hairpin NAT является только то, что нагрузка на роутер возрастает, ведь те обращения, что раньше проходили через локальную сеть непосредственно между компьютерами, теперь будут идти через маршрутизатор.
Второй способ проще, но, в зависимости от конфигурации вашей сети, может использоваться и первый.
Не забывайте о дополнительных функциях
Производители маршрутизаторов всегда внедряют новые технологии, и некоторые из самых последних обновлений могут улучшить вашу работу в Интернете
При поиске нового маршрутизатора следует обратить внимание на несколько характеристик:
Качество обслуживания (QoS)
Вы можете указать своему маршрутизатору на определенных устройствах и интернет-соединениях отдавать приоритет по сравнению с другими с помощью качества обслуживания. Если вы геймер, которому необходимо обеспечить надежность подключения к Интернету, даже если ваш партнер или дети включат Netflix, вы можете указать маршрутизатору отдавать приоритет интернет-подключению Xbox, а не Smart TV.
Многопользовательский, множественный вход, множественный выход (MU-MIMO)
Ваш маршрутизатор может более эффективно поддерживать многочисленные проводные и беспроводные соединения с помощью MU-MIMO. Ваш маршрутизатор может передавать полосу пропускания только на одно устройство за раз без MU-MIMO, даже если они оба подключены одновременно. С другой стороны, MU-MIMO позволяет вашему маршрутизатору разделить вашу полосу пропускания и одновременно поддерживать все подключенные устройства.
Формирование луча
Формирование луча — это метод, используемый современными маршрутизаторами для направления сигнала Wi-Fi на устройство. Маршрутизаторы используются для трансляции сигнала Wi-Fi во всех направлениях перед формированием луча. Формирование луча можно рассматривать как более эффективный лазерный сигнал Wi-Fi с более сильным соединением.
Ищите новый беспроводной протокол
Глядя на маршрутизаторы, вы заметите цифры 802. 11 плюс букву или сочетание букв. Беспроводной протокол, часто называемый стандартом Wi-Fi, показывает, насколько хороши пропускная способность и радиус действия маршрутизатора. Однако вам не нужно быть техническим специалистом, чтобы понять эти стандарты Wi-Fi. Просто найдите маршрутизатор, который поддерживает один из самых современных беспроводных протоколов, таких как:
- 11ax (Wi-Fi 6): последний стандарт предназначен для обеспечения скорости до 10 Гбит/с, хотя многие гаджеты и интернет-соединения не способны на это. В результате вам может не понадобиться переходить на Wi-Fi 6 прямо сейчас.
- 11ac (Wi-Fi 5): этот стандарт, вероятно, можно найти на большинстве маршрутизаторов, и он более чем способен поддерживать подключение со скоростью до 3,5 Гбит/с.
- 11n (Wi-Fi 4): этот стандарт первым предложил скорость до 600 Мбит/с при работе в диапазонах 2,4 ГГц и 5 ГГц.
Как переназначить WAN порт на роутере
До начала работ требуется точно разобраться, в чем проблема. Если сгорел разъем, то появятся следующие признаки:
- Если вставить провод от Интернет-провайдера, подключения к сети не будет.
- Если система при настройке роутера пишет, кабель не подключен в веб интерфейсе маршрутизатора, это явный признак поврежденного порта.
- Если после этого подключить кабель напрямую к компьютеру и появится интернет, проблема заключается в работоспособности WAN порта.
- Для начала нужно попасть в веб интерфейс. В браузере нужно перейти на адрес 192.168.1.90.
- В окне потребуется логин и пароль пользователя.
- Если не получается войти, попробуйте сбросить настройки маршрутизатора до заводских. Для этого нужно зажать на несколько секунд кнопку RESET, затем отпустить. После этого роутер начнет перезагружаться. Затем необходимо ввести адрес доступа к веб интерфейсу и стандартные логин и пароль.
- Нужно перейти в раздел Сеть, вкладку IPTV.
- Затем сменить режим работы с «Автоматический» на «Мост».
- После чего на экране должно появиться меню с выбором подключения для IPTV. Обычно это 4 разъем. Требуется подключить интернет кабель к нему.
- Нужно нажать в настройках «сохранить изменения», чтобы переназначить порт.
Важно! После завершения перезагрузки в статусе роутера останется ошибка, что кабель к порту WAN не подключен. Однако данные от провайдера будут переданы и все компьютеры в сети смогут получить доступ к интернету
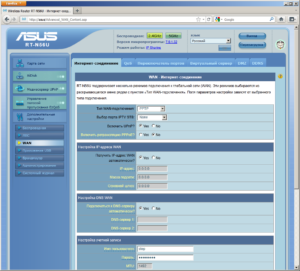
На роутерах от всех известных брендов, включая d link, keenetic ,zyxel могут появляться загвоздки с WAN портом и подключением к интернету. Они возникают по разным причинам, включая неполадки у провайдера или излом кабеля. Довольно частой причиной является и сгорание WAN порта. И чтобы их решить, придется мероприятия по диагностике и определению источника.
Придется проверить целостность кабеля вручную или прозвонить при помощи специального оборудования
Кроме того, важно проверить работоспособность WAN порта. Если он сгорел, придется или заменить прошивку, или переназначить порт

Пожалуй, среди всех производителей роутеров Zyxel по качеству и гибкости настроек уступает лишь одной, не менее именитой фирме. Когда речь заходит о роутерах для дома, конечно, в уме другие названия.
Проверка настроек роутера. Провода должны быть целыми и неповрежденными. Следует подключать их правильно. В порт LAN роутера идет кабель компьютера, а в порт WAN — интернет кабель. Если все подключено верно, то следует перезагрузить роутер. Если это не помогло, то требуется проделать.

Если Xbox не видит ни одной беспроводной сети, наиболее вероятная причина в поломке аппаратного модуля. . Если не работает подключение к нужной беспроводной сети, то вероятная причина — работа роутера в другом частотном диапазоне. Xbox One работает с Wi-Fi на частотах 2,4 и 5 GHz.
>
Интеграция с умным домом
Во многих домах есть умные устройства и датчики. Чтобы лучше управлять ими, купите маршрутизатор, который работает с умным помощником Alexa от Amazon или с сервисами автоматизации задач, такими как IFTT (If This, Then That). Новые способы подключения приложений и устройств. Если ваш маршрутизатор совместим, вы можете управлять им с помощью голосовых команд, таких как включение или отключение гостевого Wi-Fi, отключение светодиодов маршрутизатора ночью или определение приоритета игрового трафика.
Некоторые поставщики пошли еще дальше и интегрировали Alexa непосредственно в свои маршрутизаторы. Маршрутизатор ASUS Lyra Voice — захватывающий пример.
Настройка второго роутера с использованием Ethernet
Необходимо выполнить первоначальную настройку на основном маршрутизаторе.
Важно! Роутер должен быть подключен к кабелю Ethernet, а к компьютеру – с помощью другого кабеля. Если на ПК отсутствует встроенный порт Ethernet, нужно приобрести адаптер USB-Ethernet

Основной маршрутизатор будет контролировать подключение к интернету, поэтому его следует настроить так, как будто бы он – единственный роутер.
Вход в главный роутер
- Нужно получить доступ к веб-интерфейсу – ввести IP-адрес (обычно это 192.168.1.1, 192.168.1.0, 192.168.1.254 и т.п.) в URL-строку браузера, а затем войти в систему.
- Если ранее не менялись имя пользователя и пароль для доступа к админ-панели, что рекомендуется в целях безопасности, учетные данные для входа можно посмотреть на стикере, который приклеен к коробке или нижней панели самого оборудования.
Конфигурации могут сильно отличаться в зависимости от производителя и модели. Когда не получается найти конкретный параметр, рекомендуется обратиться к инструкции, которая есть в комплекте, или разделу поддержки на веб-сайте производителя.
Изменение параметра DHCP
Если будет настраиваться LAN-to-LAN, можно пропустить этот шаг, так как параметр DHCP не меняется. При настройке LAN-to-WAN нужно включить DHCP для назначения всех IP-адресов.
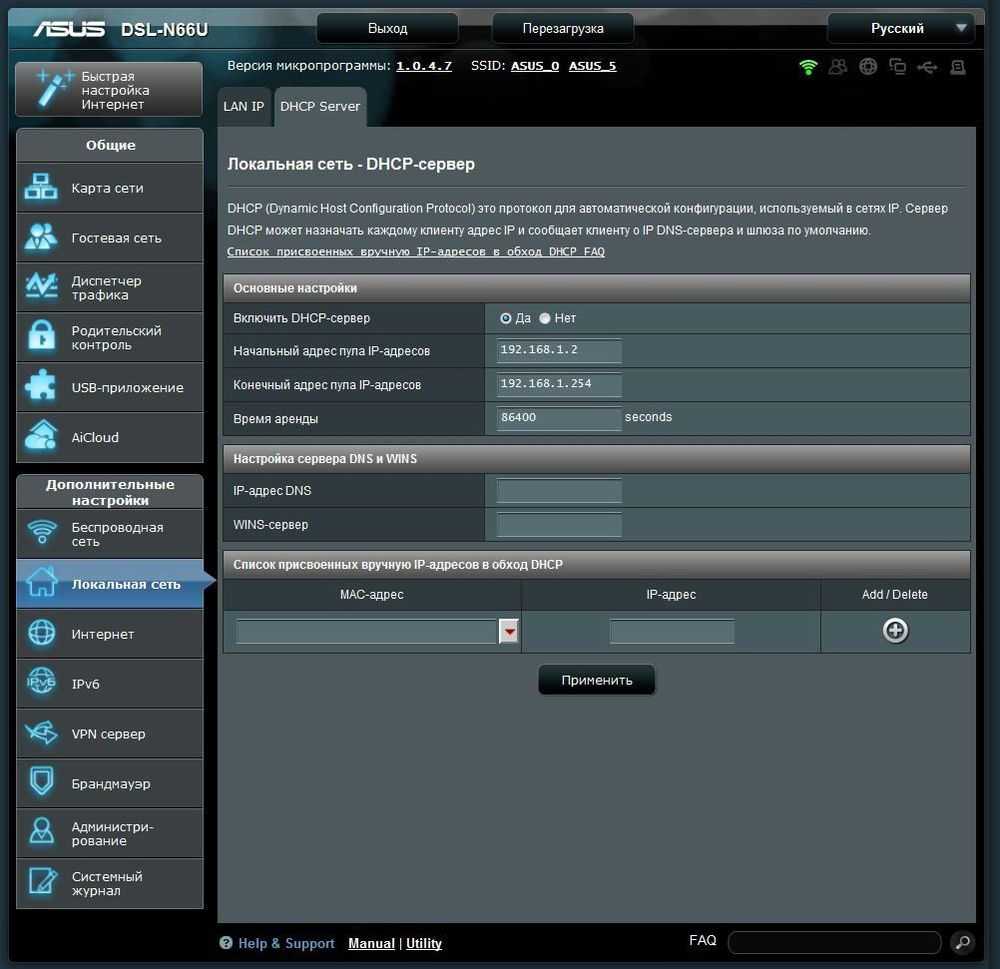
Параметр DHCP может располагаться в разделе «Локальная сеть», «Настройки сети», «Настройки локальной сети» и т.п.
Как только изменения будут сохранены, нужно выйти из веб-интерфейса, проверить работу интернета и отключить компьютер от роутера.
Настройка конфигураций второго роутера
На первом этапе необходимо подключить к нему кабель, открыть админ-панель, как это было сделано ранее, и перейти к главным параметрам:
- Для LAN-to-LAN отключить службу DHCP, отметив галочкой соответствующий пункт, чтобы предотвратить конфликты IP-адресов. Для LAN-to-WAN назначить начальный и конечный адрес.
- Для назначения нового IP второму роутеру перейти на вкладку «LAN» (может быть расположена в разделе «Локальная сеть», «Настройки сети» и т.п.).
- Для LAN-to-LAN адрес IP должен соответствовать первому маршрутизатору, а последняя цифра увеличена на единицу. То есть: если IP-адрес 192.168.1.1, то вторичному назначить 192.168.1.2, если 192.168.0.1 – то 192.168.0.2.
- Для LAN-to-WAN адрес IP в данном случае должен находиться за пределами диапазона DHCP, который задан на основном.
- Как только IP-адрес установлен, нужно убедиться, что маска данной подсети совпадает с «первой» маской, и отключить UPnP, если эта опция есть среди конфигураций.
Изменение беспроводных каналов
Если оба маршрутизатора являются беспроводными, нужно будет вручную изменить каналы, чтобы два сигнала не мешали друг другу. Это легко сделать, установив на первом любой канал между 1 и 6, а затем на втором – канал 11.
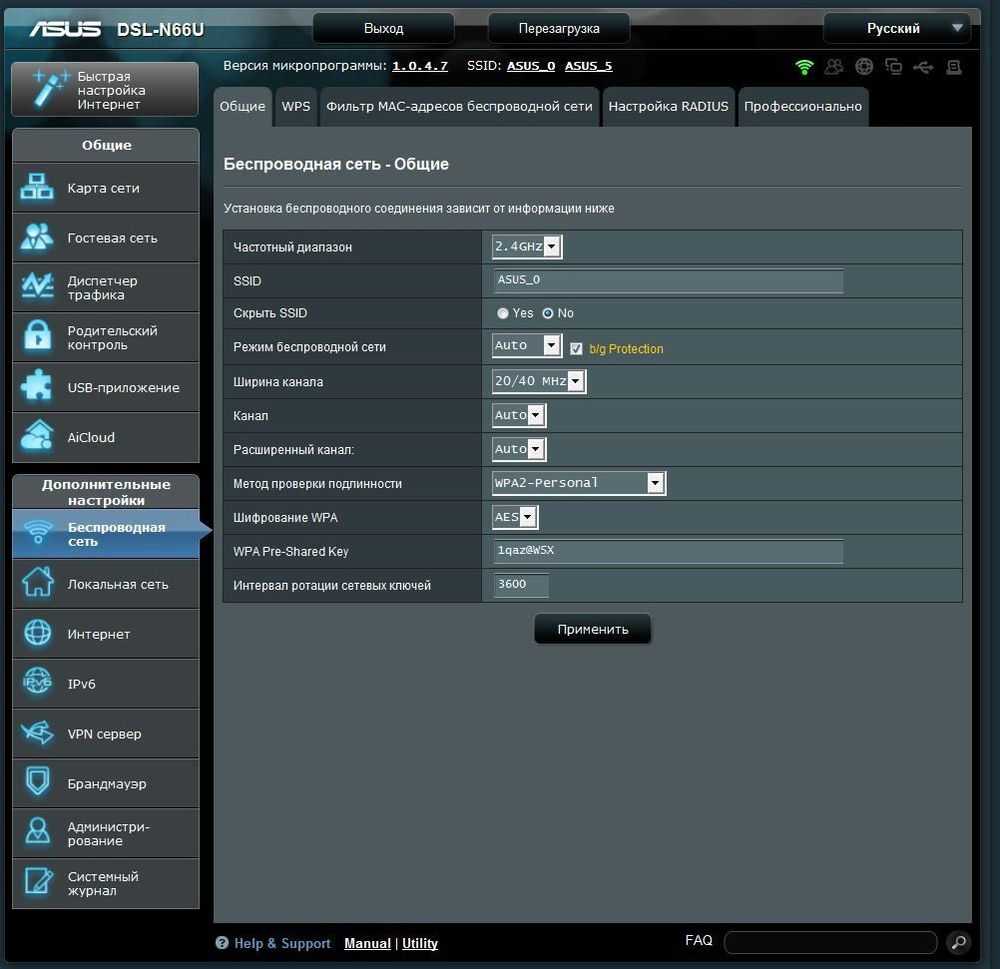
Подключение оборудования
После сохранения изменений следует выйти из системы, отключить роутер от компьютера и расположить оба устройства в желаемом месте.
Независимо от того, какая сетевая настройка используется, маршрутизаторы должны подключаться друг к другу, но порт будет отличаться:
- LAN-to-LAN – подключить один конец кабеля Ethernet к одному из доступных портов LAN на задней панели основного, а другой конец – ко второму.
- LAN-to-WAN – подключить один конец кабеля Ethernet к одному из доступных портов LAN на задней панели основного, а другой конец – к порту WAN (Internet) второго.
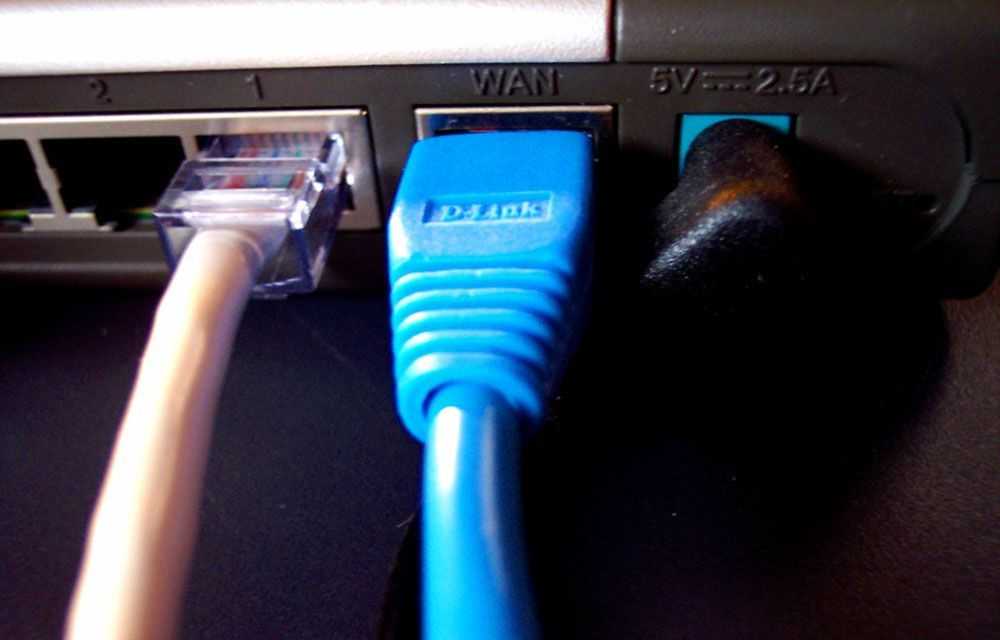
Отличие WAN от LAN
Судя только по названию, вы можете видеть, что WAN и LAN используют общие слова «Area Networks», что означает, что обе эти технологии подразумевают компьютерную сеть, которая соединяет множество устройств. Единственное различие заключается в размере этой сети, которая может быть глобальной (Wide) или локальной (Local).
Но гораздо важнее, чтобы пользователь знал, чем LAN и WAN различаются на маршрутизаторе. К разъему WAN подключается кабель от провайдера, через который интернет выходит на устройство. Иногда, чтобы зарезервировать канал, покупают роутер, в котором есть двойной WAN. Таким образом можно гарантировать непрерывный доступ к сети. Если у провайдера, канал которого выбран в качестве основного, возникнут проблемы со связью или он вообще пропадет, роутер переключится на резервную линию и проблем с интернетом не будет.
Обычно порт WAN на роутере выделен синим цветом и имеет аналогичную надпись. Также там могло быть написано слово «Интернет». Он расположен слева или справа. Необходимо не только подключить провод к WAN, но и настроить его, введя данные, предоставленные провайдером.
Порты LAN могут быть выделены желтым цветом или вообще не выделены. У них также есть подписи, обычно это их серийные номера — 1,2,3 и т.д. Эти разъемы нужны для подключения устройств к роутеру и их выхода в Интернет. Для подключения используется кабель Ethernet.
В настоящее время эти порты обычно не используются в маршрутизаторах, используемых в частных жилых районах, потому что все больше и больше устройств в доме имеют беспроводной интерфейс и необходимость в сетевых кабелях отпала. Но в офисах и на предприятиях эти порты используются, и их количества на роутере тоже мало. Следовательно, коммутаторы и концентраторы подключаются к портам LAN, а компьютеры и другое сетевое оборудование подключаются к этим устройствам. Следовательно, количество портов в локальной сети может быть увеличено с помощью этих устройств.
Если вы легко можете обойтись без интерфейса LAN дома, поскольку вся маршрутизация может происходить через беспроводной интерфейс, разъем WAN на маршрутизаторе должен быть обязательным, без него вы можете забыть о доступе к сети.
Кроме того, порты различаются по скорости передачи данных. Скорость передачи данных в локальной сети часто выше, чем скорость загрузки данных из Интернета. Это может быть связано либо с ограничением ценового уровня поставщика, либо с ограничениями самого коннектора. Например, порты LAN могут достигать 1000 Мбит / с, а порты WAN могут достигать 100 Мбит / с. Следовательно, устройства могут обмениваться данными друг с другом на высокой скорости, если сетевые карты устройств поддерживают эту скорость. Но скорость обмена с «внешним миром» будет ограничена WAN.
Критерии выбора маршрутизатора для офиса
Рассмотрим основные задачи, которые могут стоять перед представителем малого бизнеса при выборе маршрутизатора (см. Таблица 1):
| Наименование технологии | Задача |
| DHCP, DNS | Построение локальной сети, базовые параметры (выдача IP, шлюза, макси, DNS) |
| VLAN | Разделение сети по периметрам безопасности (отдельная сеть WIFI, отдельная сеть для телефонии, отдельная сеть для пользователей) |
| NAT | Доступ устройств к сети Интернет, трансляция серых адресов в белые |
| Маршрутизация, Маршрутизация на основе политик | Маршрутизация пакетов по заданным маршрутам, разделение маршрутов в зависимости от источника трафика |
| DMZ | Выделение отдельной зоны для доступа к ресурсам из Интернет |
| HA (высокая доступность), кластер | Возможность горячей замены маршрутизатора без простоя сервиса в случае аппаратной или программной неисправности |
| Usb порт | Подключение Интернет 3G/4G |
| Возможность подключения двух провайдеров Интернет (резервирование, балансировка, PBR) | Возможность резервирования канала Интернет |
| VPN (gre, IPSEC) | Возможность организации единой сети с удаленными ресурсами (сервис-провайдерами, удаленными филиалами или пользователями) |
Таблица 1 – Задачи малого бизнеса
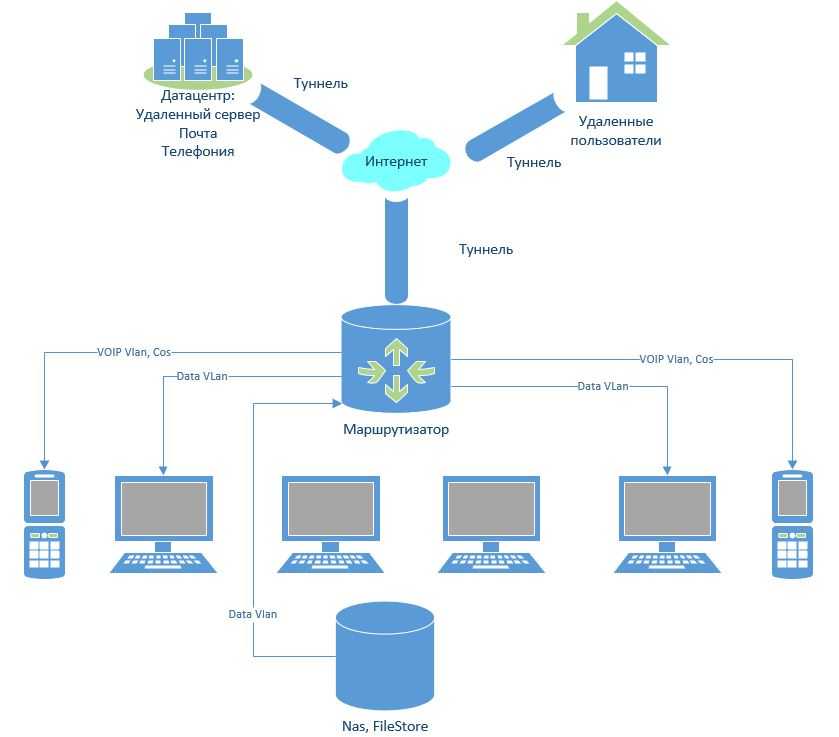
Рисунок 1 – Схема работы рядового предприятия малого бизнеса
Рынок такого оборудования очень широкий и представлен следующими вендорами: Cisco, Dlink, Zyxel, DrayTek, NetGear, TP-Link, Juniper, Mikrotik.
Критериями выбора могут быть следующие:
- стабильность работы оборудования
- цена
- функциональность
- распространённость на рынке (наличие запасных частей, сервисов по ремонту, специалистов по настройке оборудования, использование совместимого оборудования у партнеров, поставщиков).
Переназначение LAN в WAN на Dlink 2640u
Чтобы использовать LAN порт, как WAN не обязательно сидеть за мануалами или прошивать ADSL-модем, лишаясь гарантии. Между тем, у нас появляется резервный канал, который можно использовать при важных задач, не терпящих перебоев в сети.
Для чего это может пригодиться? Не секрет, что провайдеры с подозрением относятся к большой генерации трафика, особенно если он относится к «почтовому» (smtp, pop3). Рассылка sms через интернет тоже может попасть в категорию «спам». Даже при перезагрузке роутера (смена IP-адреса) не гарантирует блокировки со стороны провайдера. Поэтому второй канал здесь придется весьма кстати.
Если вы решили сменить провайдера — с Ростелекома уйти на ТТК. Оба провайдера сейчас не выдают оборудование бесплатно — вам потребуется дополнительный роутер для работы с ТТК, т.к. стандартный ADSL-модем не имеет интерфейса WAN RJ-45. У вас есть два варианта — либо покупать роутер, типа DIR 300 или 620, либо перенастроить один из четырех LAN-портов в направление WAN. Наш способ отличается тем, что мы не будем использовать специальные прошивки, вроде DD-WRT или OpenWRT, а выполним все действия на стандартной прошивке (на примере Dlink 2640 nru)
Старая прошивка
Переключите провод от модема до компьютера в LAN2 перед началом настроек! Заходим в настройки модема. По адресу 192.168.1.1. Находим пункт «Дополнительно» и выбираем «Группирование интерфейсов». В пункте Ethernet WAN Port ставим точку на порт, который хотим задействовать под WAN соединение, например, LAN1:
Теперь нужно настроить этот WAN-порт. Допустим, у вас провайдер использует PPPoE авторизацию (по логину и паролю). Так работает, например, ТТК. Для этого заходим во вкладку «Сеть» и выбираем «WAN». Нажимаем кнопку «Добавить»:
Далее ставим следующие настройки:
Имя — WAN PPPoE Тип соединения — PPPoE Физический интерфейс — LAN1 PPP имя пользователя — Здесь пишите ваш логин для доступа в интернет Без авторизации — галочки стоять НЕ должно Пароль — ваш пароль для доступа в интернет Подтверждение пароля — повторяем пароль MTU — 1492
Теперь вставляйте ваш ethernet-кабель в LAN1 и можно работать.
Новая прошивка
Переключите провод от модема до компьютера в LAN2 перед началом настроек!. Переходим в Расширенные настройки:
Далее в разделе «Дополнительно» кликаем на «Группирование интерфейсов»:
Далее щелкаем на иконку LAN1:
Ниже (прокрутите мышкой, если не видно) в меню ставим галочку на пункте «Сделать WAN-ом»:
Далее, по аналогии с первой прошивкой, настраиваем PPPoE соединение на нашем новом WAN-порте.
Все вопросы пишите в комментарии.
Comments (4)
Здравствуйте! Скажите пожалуйста! А на терминале оптической сети EchoLife HG8245 GPON Terminal фирмы Huawei возможно сделать такое же действие описанное Вами,чтобы было два канала раздачи для интернета по необходимости по LAN разъему. Потому как у данного аппарата LAN 1 предусмотрен для интернета,а LAN 2- LAN3 — LAN 4 отведены для интерактивного телевидения,то бишь приставки! Или проще купить DIR 100 или DIR 300.
К сожалению, нет. Интернет ТОЛЬКО по одному LAN-разъему (причем реально это не переделать — прошивка заливается МРФ в Санкт-Петербурге). Если есть необходимость в нескольких LAN-соединениях, то можно перевести терминал в режим Bridge и в LAN-порт подключить маршрутизатор, который настроен на PPPoE (если кароче — да, купить DIR300)
Спасибо,вам за ответ! Жаль,что при установке данной модели роутера не предупредили,что работает всего только один LAN-разъем.
А если в этот «сконструированный» ВАН мне нужно подать «интернет» с другого роутера?
Tp-link и подмена DNS. Перенастройка и защита роутеров.
Чтобы защититься от трояна Trojan.Rbrute, поражающих модемы/маршрутизаторы фирмы TP-link нужно выполнять несколько простых условий. Вирус распространяется перебором сканированием IP-адресов.
Настройка Huawei HG532e (интернет + ip-tv)
Наконец-то случилось то, что давно должно было произойти. Ростелеком начал выдавать полностью настроенные модемы под интернет и цифровое телевидение.
Источник
































