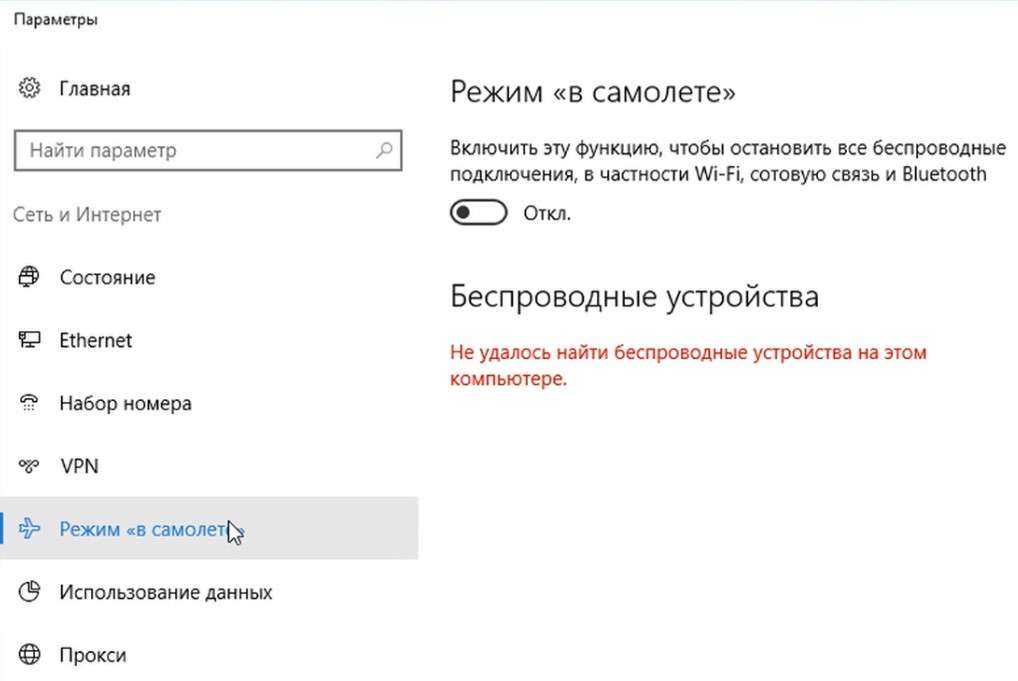Введение:
Если нет возможности провести кабельную систему для подключения и выхода во всемирную паутину в вашем помещении (доме, коттедже, офисе, загородном жилье или квартире) или это экономически вам невыгодно, следует обратится за помощью к специалистам, которые помогут вам подключить и настроить ADSL-модем со встроенным Wi-Fi передатчиком.
Мировым стандартом оборудования считается Wireless Fidelity. Оно предназначено для организации подключений беспроводных сетей, радиосвязь которых имеет широкополосной диапазон.
Модемы Wi-Fi дают возможность беспрепятственно выходить в сеть интернет в любом удобном для вас месте, где есть точка доступа. Модемы полностью соответствуют сертифицированным устройствам с обозначенными логотипами Wi-Fi, передатчики излучают наименьший уровень излучения в режиме работы (уровень ниже, чем у мобильного), с помощью задействования Wi-Fi соединения пользователь получает стопроцентную мобильность и всегда находится на связи, как по личной необходимости, так и по рабочей.
Сейчас подробно рассмотрим, как самостоятельно можно настроить Wi-Fi на ByFly. Примером возьмем модем Промсвязь М-200А.

Основные проблемы и способы их решения
Не отображается значок беспроводного адаптера
Причин у этой проблемы может быть несколько. Перечислим основные:
- Неисправность адаптера беспроводной сети. Решить это можно только ремонтом или заменой.
- Некорректный драйвер (устаревший, поврежденный или полностью отсутствующий). Решается переустановкой.
- Адаптер отключен. Его можно активировать вручную способами, которые мы перечислили выше.
- Неправильная конфигурация оборудования.
- Наличие вирусов в системе. Проще всего проверить Windows на предмет вирусной активности программой Dr. Web CureIt!, скачав её с официального сайта.
- Антивирусная программа или файервол блокируют сетевые функции системы. Попробуйте выключить их полностью, чтобы посмотреть, будет ли при этом работать беспроводная сеть.
- Отсутствие адаптера (актуально только для ПК, так как на ноутбуках он предустановлен по умолчанию.
Неверную конфигурацию сети можно исправить самому, для этого делаем следующее:
- Заходим в Панель управления, выбираем «Центр управления сетями и общим доступом».
- Кликаем по пункту «Устранение неполадок».
- Выбираем «Адаптер», кликаем по нужному (или же просто «Все адаптеры», разницы нет). Ждем, пока система проанализирует наличие проблем с беспроводным соединением. В некоторых случаях они исправятся автоматически, в других вам будут даны рекомендации, как их устранить.
Значок WiFi перечеркнут красным крестом
Красный крестик может появиться, даже если вы не производили никаких изменений в системе, связанных с сетевыми настройками или драйверами. Чаще всего этот значок означает, что модуль WiFi отключился. Нужно его включить аппаратно или программно.

Если же этот значок появился на свежеустановленной Windows 7, то проблема практически на 100% связана с драйверами. Для корректной установки и работы драйверов нужно учитывать следующее:
1. Загружать их следует исключительно с официального сайта производителя лэптопа (Asus, Acer, Packard Bell и т. д.). И выбирать их нужно именно для определенной модели и для вашей версии ОС (в данном случае мы рассматриваем Windows 7). Если инсталляция по каким-то причинам не получается, запустите ее в режиме совместимости.
2. Сообщение в диспетчере устройств о нормальной работе устройства может быть обманчивым. Даже при этом иногда требуется переустановка драйвера.
Также может случиться, что перед переустановкой системы вы деактивировали беспроводную сеть с помощью комбинации клавиш, а после не можете ее включить обратно, нажав их же снова. Причина может быть в том, что для функционирования этих сочетаний может потребоваться дополнительное ПО. Существуют официальные утилиты и неофициальные.
Подключено, но без доступа к интернету
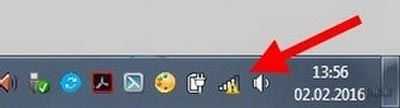
Если в трее у значка сети появился желтый восклицательный знак – это значит, что сеть подключена, но выходить в интернет через нее по каким-то причинам нельзя. Проблема заключается именно в точке доступа, а не в самом ноутбуке. Маршрутизатор может раздавать вайфай, но при этом не иметь соединения с интернетом. Необходимо проверить, корректно ли подключен кабель интернет-провайдера, правильно ли заданы настройки для подключения к интернету. Также могут быть и неполадки со стороны поставщика услуг.
Другие распространенные проблемы:
- Ноутбук не видит WiFi сеть
- Ноутбук постоянно теряет беспроводную сеть
- Ноутбук не подключается к WiFi, а остальные устройства подключаются успешно
Как настроить WiFi на Windows 10
Подключение к WiFi на ноутбуке
Давайте сразу рассмотрим как нам подключиться к wifi сети если с настройками ноутбука все впорядке. Делаем простые действия, первое что нам нужно будет сделать это в нижнем правом углу экрана на панели задач
найти иконку в виде делений сети (антенны Wi-Fi). Не забывайте что эта иконка может прятаться за стрелочкой вверх. Жмем на него и выплывет поля с доступными к подключению WiFi сетями. И кликнем по кнопке подключиться.
После чего если у сети есть защита,то нужно будет ввести пароль.
Если пароль введен правильно то перед вами появится окно с вопросам, хотите ли вы чтобы ваш компьютер отображался в сети. Не буду вдоваться в подробности но если вы подключаетесь в своей домашняя вай фай сети, тогда нажмите на кнопку ДА
.
После этих простых действий вы успешно подключитесь к WiFi сет.
Проверим включен ли ваш WiFi адаптер на ноутбуке
Теперь давайте разберемся, в одной из самых распространенных проблем при подключений. Итак вы перевели свой взглянут в нижней правый угол, чтобы найти там иконку в виде делений сети (антенны Wi-Fi). Но её там не оказалось вместо этого там есть иконка в виде монитора, на котором стоит красный крест. Это означает что ваш вай фай адаптер отключён, и вам нужно подключить его заново. Для этого кликнем на иконку в виде монитора правой кнопкой мыши, и в выплывшем меню выберем пункт Центр управления сетями и общим доступам.
В открывшимся окне кликнем на пункт в левам меню Изменению параметров адаптера
.
После чего откроется окно Сетевые подключения
. В нем если вы ведите иконку Беспроводная сеть,
и под этой надписью написано Отключено.
То вам нужно просто включить её для этого кликнем по ней правой кнопкой мыши и выберем пункт Включить
. И произвести подключение.
Если же при открытие окно Сетевые подключения,
ничего типа иконки Беспроводная сеть
не нашли это может означать что ваш вай фай адаптер отключен аппаратно. Вам нужно поикать на корпусе ноутбука кнопку включения WiFi, как это сделать я описывал выше.
Проверим включен ли драйвер WiFi, и исправно ли он работает
Теперь давайте рассмотреть вариант что мы проверили наш ноутбук и на 100% уверены что аппаратно WiFi адаптер ноутбука подключён. А иконки Беспроводная сеть
нету, или все есть но там где должны появляться доступные wifi сети нечего нет или вы видите что с вай фа адаптера происходит что то странное. Скорей всего возникла проблема с драйверами wifi адаптера ноутбука. Вам нужно будет зайти в Диспетчер устройств и проверить что происходит с вашими драйверами на wifi.
Кликнете в любом месте (пустом) на нижней панели задач правой кноп мыши, и в выпавшем меню выберите Параметры.
На открывшейся странице в самом низе выбираем Диспетчер устройств
.
Теперь в открывшемся окне разворачиваем вкладку Сетевые адаптеры,
там должен отображаться драйвер на WiFi адаптер, обычно в его назывании присутствует надпись «Wireless».
И так что может быть не так с вашими драйверами на wifi адаптер? В первую очередь обратите внимание на иконку рядом с названием вашего адаптера, если на ней есть какие то посторонний значки типа «Восклицательный знак» или»Кружочек с точкой». Это означает что драйвер установлено но работает не корректно, для устранения проблемы требуется обновить или переустановить драйвер
Так же если во вкладки Сетевые адаптеры
, отсутствует драйвер в которой присутствует слова «Wireless» это означает что драйвер под ваш адаптер не установлен. Если это так то в общем списке Диспетчер устройств
будет присутствовать надпись «Неизвестное устройство
«. Выглядеть это будет примерно так:
Решением этой проблемы так же будет установка новых драйверов. Если же нет надпись «Неизвестное устройство
» и отсутствует драйвер в которой присутствует слова «Wireless
«. Это может означать что ваш wifi адаптер отключен, вышел из строя, или просто отсутствует.
Как включить вай фай на ноуте асер аспире
Купили вы свой ноутбук acer aspire 3610, 7741, v3 571g, 4752, 3680, 5020, 5750g, e1 531, 5920g, 5552g, 1690, 3613lc, 3003 wlc или другой (без разницы) с установленной windows 7 или виндовс 8, wifi может в нем не работать.
Почему? Причин много, поэтому расскажу по шагам, некоторые всем могут не понадобится, тогда просто пропускайте – переходите к следующему.
Также учтите, что не во всех моделях acer, wifi включатся одинаково, хотя я здесь приведу указания для всех.
Это будет такая себе небольшая инструкция, чтобы сделать ваше устройство полностью мобильным – например сходить в интернет кафе.
Кстати,если у вас что-то пошло не так, рекомендую сделать диагностику воспользовавшись инструментами виндовс — вот инструкция этой процедуры.
Настроились – тогда поехали, а если что-то не получится спрашивайте в коментах.
Включить wifi на ноутбуке acer – шаг первый
Первое что вам понадобится сделать, чтобы включить вай фай на ноутбуке асер, это установить драйвер.
Без него никак. Посмотреть есть ли он у вас, можете в диспетчере устройств, в строке: «сетевые адаптеры».
У вас название, может быть другое, но Wireless (это wifi) – должно быть. Впрочем, если установите еще раз, это вашему ноутбуку ничем не повредит.
Как установить скачать драйвер именно для вашей модели читайте здесь подробную инструкцию и учтите, что нужен именно для вашей модели acer – универсального нет.
Включить wifi на ноутбуке acer – шаг второй
После установки драйвера wifi, может включится сразу после перезагрузки, если не включился, поможем ему.
На очень многих ноутбуках асер, есть специальные кнопки включающие и отключающие wifi.
Они могут находится где угодно: по бокам, спереди и даже где-то возле клавиш. Внимательно осмотрите свой ноутбук acer и если найдете, (они обычно обозначены значком в виде антенны), то включите.
Часто возле них также есть индикатор. Если загорится, зеленным цветом, обычно значит все окей.
Если ваша модель acer aspire от 1000 до 1690 или 2012 и acer ferrari 3000, 3020, 3400, 4000 то кнопку ищите над клавиатурой. В серии 2000 или 5610, то на передней части ноутбука.
С правой стороны корпуса кнопка находится в моделях ноутбука acer aspire 3005. Также с боку (не помню с которого) найдете в aspire 5612.
С левой стороны корпуса найдете aspire 9302, а вот в сериях aspire 94xx, она разместилась ниже клавиши блокировки.
В старых моделях aspire one в нижнем правом углу найдете кнопку с антенной, а в правом верхнем углу сидит в моделях 2500 серии.
Если после этой процедуры, wifi, все еще не включается, тогда идем дальше, только учтите, что кнопки может не быть, тогда этот шаг пропускаем.
Включить wifi на ноутбуке acer – шаг третий
Теперь займемся включением wifi – клавишами. Эти комбинации есть в каждом ноутбуке, не только в acer.
При этом в разных моделях по-разному, хотя больше всего применяется Fn + F5.
Если же ваша модель aspire one Новые модели, то пробуйте включать wifi клавиши Fn + F3.
Конечно, не исключатся и другие конфигурации, моделей сотни, за всем не уследить.
Если до сих пор, не разобрались, точнее wifi, не включился, то может просто адаптер отключен.
Включить wifi на ноутбуке acer – шаг четвертый
Это можно сказать заключительный этап. Вам понадобится в трее, нажать на сеть, после чего кликнуть по строке: «центр управления сетями и общим доступом» или найти этот раздел в панели управления – название такое же.
Далее после того как появится новая страница, с левой стороны нажмите на строку изменение параметров адаптера.
Если после этого вы увидите адаптер wifi, значит с драйверами и включением все в порядке, только сам он может быть отключен.
Его название: «беспроводное сетевое соединение». Если выключен, то будет серый.
Кликните по нему правой мышкой и увидите, если в самом верху будет надпись включить, то включите.
На этом все. Думаю, теперь проблем с включением wifi на ноутбуке acer у вас не будет, а если что-то пошло не так – комментарии в помочь. Успехов.
68 комментариев
Благодаря Вам сама установила драйвер и подключила wifi! Спасибо огромное за подробную и понятную помощь! Еее хоуууу. Покажу язык компьютерщику который «случайно» забыл это сделать! Ещё раз спасибо и с Наступающим Новым годом.
после установки виндовс 7 на асер aspire ES1-521 вообще нет никакого подключения. уже какую ставлю винду 7 и никак нет фай фай. только создаёт сетевое подключение.
Срочно нужно сделать до нового года. ноут купил в подарок дочке
На картинках видно что в твоем ноутбуке драйвера не все установлены, хотя меня больше интересует раздел сетевые адаптеры — есть ли там адаптер wifi. Там где желтые значки установи по ID устройства.
А настроенный роутер хотя бы у тебя есть?. Драйвера wifi установлены? В диспетчере устройств адаптер вайфай отображается?
Основные этапы действий
Проблема с активацией беспроводного модуля ноутбуков встречается среди их владельцев довольно часто, поэтому с уверенностью можно утверждать, что при беглом ознакомлении пользователя с основными этапами выполнения поставленного вопроса задача уже решается на этом этапе, и нередко даже не бывает необходимости в подробном рассмотрении всех пунктов этого руководства продвинутыми пользователями. Порядок действий:
- Выяснить, установлены ли драйвера для корректной работы оборудования. При необходимости установить подходящее для конкретной модели программное обеспечение с официального ресурса производителя;
- Осмотреть лэптоп на предмет наличия физического тумблера активации вайфай-адаптера;
- В случае отсутствия физического включателя внимательно осмотреть клавиатуру в поисках кнопки с характерным значком беспроводной сети;
- Когда первые три этапа оказались безрезультатными, то требуется активация модуля средствами операционной системы;
- После безуспешных попыток копания в инструментах «Виндовс», надо воспользоваться специальными приложениями от разработчика и запустить адаптер.
Опытным пользователям в значительном количестве случаев уже после ознакомления с вышеперечисленными пунктами удается решить проблему. А если нет, то ниже все конкретные действия, как включить вайфай на ноутбуке, рассмотрены более подробно.
Установка драйверов
Без соответствующего ПО модуль просто функционировать не сможет. Поэтому обязательно требуется его установить.
Для этого следует осуществить всего несколько шагов:
Открыть «Диспетчер устройств»;
Далее кликнуть «Сетевые адаптеры»;
Обратить свое пристальное внимание на строчку со словом «Wireless». При отображении рядам значка «!», обычно желтого цвета, можно сделать вывод, что проблема точно уже найдена
Но даже если с виду все нормально, то все равно рекомендуется с официального ресурса разработчика инсталлировать ПО снова, т. к. никакого вреда компьютеру это не принесет.
Подключение через «Панель Управления»
Иногда подключение к маршрутизатору отключено программно. На ноутбуках Acer серии 520 и других нужно запустить Панель Управления. Для этого нажать кнопку «Пуск» в левой нижней части экрана.
Далее:
- Выбрать раздел «Сеть и интернет», нажать на него.
- Войти в Центр управления подключениями.
- В левой части окна колонка с подразделами меню, кликнуть по «Изменение параметров адаптера».
- Появится окно со списком доступных подключений к сети. Нужно кликнуть по «Беспроводное соединение» правой кнопкой, выбрать пункт контекстного меню «Включить».
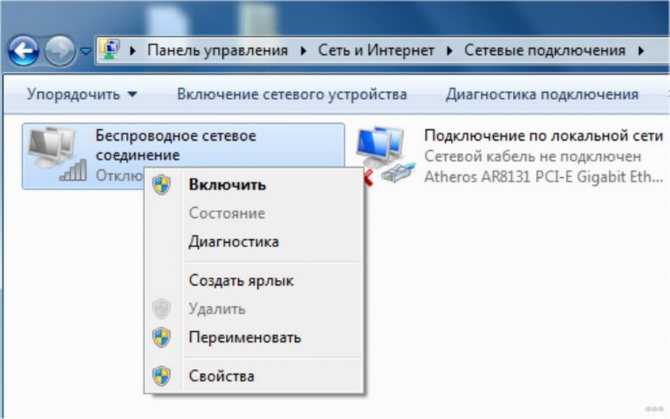
На ноутбуках моделей 3613LC, особенно на Windows 7, беспроводное подключение может сбоить. Если интернета нет, хотя сеть включена, ее нужно отключить в Панели Управления и включить заново.
Подключение модуля Wi-Fi на ноутбуках разных производителей
Сейчас трудно найти ноутбук без возможности подключения по Wi-Fi. Но чтобы Интернет заработал, недостаточно иметь возможность подключения: интерфейс требуется правильно настроить.
Чтобы ответить на вопрос: как настроить WiFi на ноутбуке Windows 10, запомним, что удобно пользоваться специальными функциональными, или «горячими», клавишами, которые отличаются у моделей различных производителей.
Ноутбук фирмы Acer
У ноутбуков данного производителя кнопка, подключающая адаптер вайфай, может располагаться в разных частях корпуса. Например, в верхнем ряду клавиатуры, на передней части ноутбука или на боковых его гранях.
В некоторых ноутбуках серии Aspire кнопка располагается под клавишей блокировки. В старых моделях Aspire кнопку с изображением вышки можно найти в правом нижнем углу клавиатуры. В моделях 2500 серии — в правом верхнем углу.
Для включения «горячими» клавишами чаще всего применяют сочетание Fn + F5. Если это не работает, можно попробовать Fn + F3. Конечно, не исключены и другие конфигурации, но это основные.
Ноутбук фирмы Asus
На новых моделях ноутов «Асус» механические кнопки управления беспроводными модулями отсутствуют. Но на старых ноутбуках они могут быть предусмотрены. Обычно механический выключатель Wi-Fi-модуля находится на боковой поверхности корпуса около USB-портов. Как правило, для управления адаптером Wi-Fi используют сочетания функциональных клавиш: Fn и одна кнопка из ряда «F». Для ноутбуков фирмы ASUS характерно сочетание Fn + F2. На F2 нарисована антенна, что облегчает ее поиск.
Ноутбук фирмы HP
На большей части ноутбуков HP механический переключатель Wi-Fi имеется. Он обозначен символом излучающей антенны, также на его поверхности есть светодиод.
Как правило, переключатель располагается на передней или боковой панели ноутбука. Если кнопки там нет, стоит поискать его над клавиатурой. Для активации модуля необходимо передвинуть «бегунок» в положение «Включить». При этом цвет светодиода вместо желтого станет синим.
Если такой кнопки нет, можно воспользоваться функциональными клавишами. Для ноутбуков, произведенных компанией HP, характерно сочетание Fn+F12. Этой комбинацией Wi-Fi может включаться.
Ноутбук фирмы Lenovo
Включить адаптер Wi-Fi на ноутбуке данной фирмы можно кнопками, которые находятся сбоку или на передней части корпуса, а также с помощью кнопок клавиатуры. У ноутбуков серии DV кнопка включения модуля расположена над клавиатурой. У Lenovo Thinkpad — на левом боку корпуса.
В основном для управления модулем Wi-Fi на ноутбуках Lenovo характерно сочетание клавиш Fn + F7 либо Fn + F5. На модели T43 одновременное нажатие Fn + F5 откроет дополнительное меню, в котором необходимо выбрать слово «включить».
Если ничего не помогло
Если ни один из советов, приведенных выше, не помог, можно воспользоваться простым, но вместе с тем зачастую действенным решением: перезагрузить и компьютер, и беспроводной роутер
Обратите внимание, после перезагрузки роутер включается до 5-10 минут прежде чем начнет раздавать сеть. Наберитесь терпения
Также, несмотря на мнение многих скептиков, иногда решить проблемы с беспроводной сетью помогает функция диагностики неполадок, которая есть в операционной системе Windows.
Таким образом, выше была перечислена большая часть существующих решений проблем, связанных с тем, что на ноутбуке перестал работать Wi-Fi. Практически всеми такими методами и рекомендациями может воспользоваться каждый, кто столкнулся с подобной проблемой, так как для этого не нужны никакие специальные навыки.
Если же ничего не помогает, и беспроводная сеть не начала работать, остается только один выход – отправиться за помощью в качественный сервисный центр, где могут решить любые проблемы с ноутбуком.
Сегодня независимо от производителя каждый ноутбук, например, асус lenovo, hp compaq и так далее оснащен интерфейсом wifi.
Только чтобы появился интернет его необходимо правильно настроить. При этом нет разницы какая у вас ОС: windows 10, windows 7 или windows 8 – все делается аналогично.
Второй шаг: непосредственно включить в своем ноутбуке wifi адаптер – разумеется если отключен. Проблем с этим нет, но так как самый простой способ включить клавишами, то не редкость что именно требуемая клавиша не работает.
Поэтому я здесь приведу три простых способа как в ноутбуке включать вай фай адаптер клавишами и даже без клавиатуры.
Все три способа работают на всех виндовс — windows 10, windows 7 или windows 8 и так далее.
Включение WiFi на ноутбуках разных моделей
Для подключения интернета на ноутбуке через беспроводную сеть необходим не только модуль WiFi, но и рабочая точка доступа. Для этого в домашних условиях потребуется купить роутер, а для захода в интернет, сидя где-нибудь в кафе, будет достаточно включить вай фай на ноутбуке и ввести пароль от нужной сети: установка точки доступа – задача владельцев заведения.
WiFi модуль ставится практически во все современные ноутбуки, и проверить, есть ли у вашего устройства такая функция – просто. Для этого потребуется:
- Открыть «Панель управления»;
- Запустить «Диспетчер устройств» (можно воспользоваться поисковой строкой);
- Раскрыть блок «Сетевые адаптеры».
Имеющееся устройство со словом «Wireless» в названии означает, что ваш ноутбук поддерживает беспроводной интернет.
Включение «вай фай» на ноутбуке при помощи клавиатуры
Чаще всего «вай фай» можно включить горячими клавишами, обычно двумя, нажатыми одновременно. У разных производителей ноутбуков их сочетание может меняться, но основная клавиша Fn, как правило, есть всегда. Вторая необходимая для включения клавиша – имеет специальный значок WiFi, и находится на клавиатуре в функциональном ряду F1-F12.
Более подробно узнать, как включить вай фай на ноутбуке конкретной марки, можно из следующей таблицы.
| Ноутбук | Горячие клавиши для включения «вай фай» |
| Асус | Fn+F2 |
| Леново | Fn+F5 |
| HP | Fn+F12 |
| Асер | Fn+F3 |
| Самсунг | Fn+F9 |
| Тошиба | Fn+F12 |
В устройствах прошлого поколения «вай фай» включается специальным ползунком на корпусе ноутбука, но значок сети остается таким же.
Как включить «вай фай» на Windows 10
На ноутбуках с «десяткой» «вай фай» можно включить либо в системных параметрах, либо при помощи области уведомлений, причем второй способ более удобный и быстрый:
1. На панели задач откройте системные уведомления.
2. Откройте вкладку «Сеть».
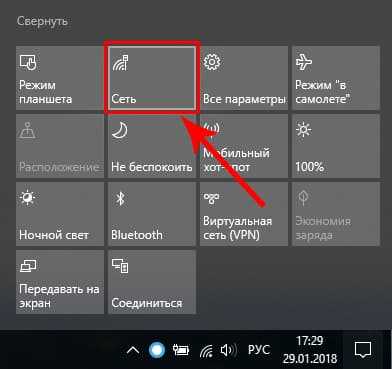
3. Включите WiFi, кликнув на соответствующую миниатюру.
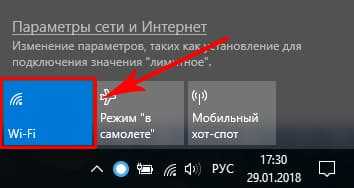
Для включения «вай фай» на Windows 10 с помощью меню параметров, необходимо:
1. Открыть «Параметры» и выбрать блок «Сеть и интернет».
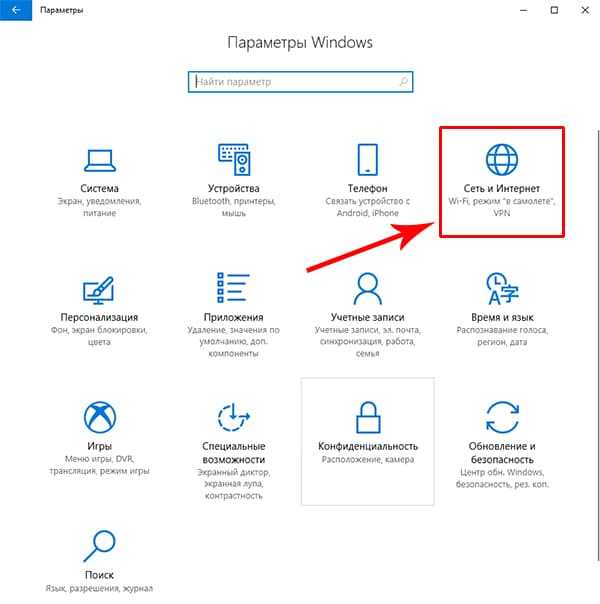
2. Кликнуть на меню WiFi и включить ползунок состояния беспроводной сети.
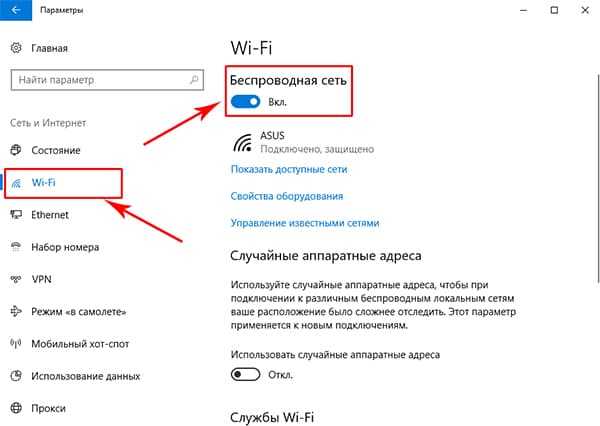
После этих действий ноутбук начнет поиск всех доступных беспроводных сетей. Если она уже имеется в памяти, подключение произойдет автоматически; если же точка доступа для вашего устройства новая и защищена (вы увидите значок замка) – нужно выбрать ее и ввести пароль для подключения к интернету.
Подключение WiFi на Виндовс 7 и 8
Для ноутбуков на прошлых версиях Виндовс алгоритм программного включения «вай фай» отличается.
1. Зайдите в «Панель управления» – «Сеть и интернет», либо кликните правой кнопкой по значку с компьютером в панели уведомлений рядом с часами.
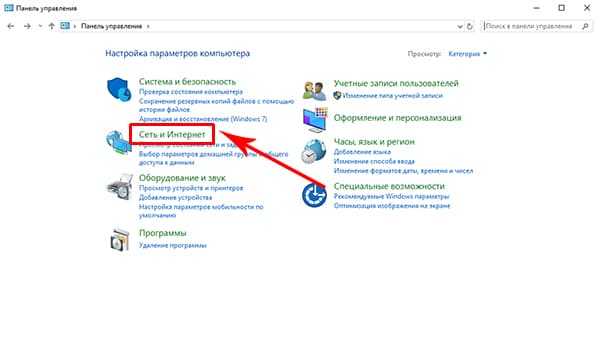
2. Выберите «Центр управления сетями и общим доступом».
3. Кликните на меню «Изменение параметров адаптера».
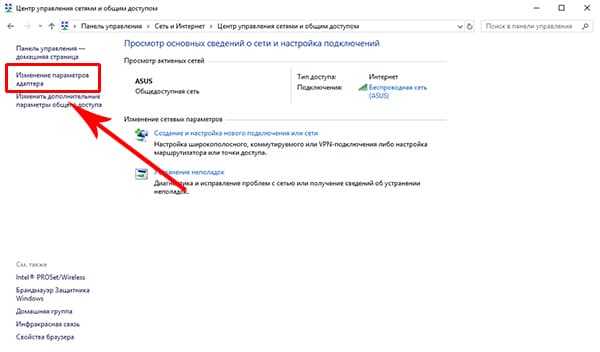
4. При помощи правой кнопки мыши включите беспроводную сеть.
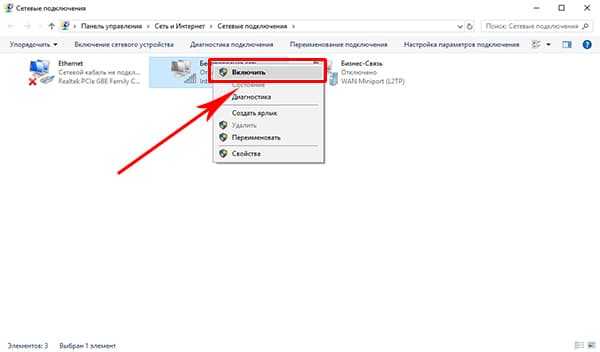
Когда «вай фай» модуль заработает, нужно выбрать точку доступа (список откроется по клику на WiFi значок в области уведомлений) и, введя пароль при необходимости, подключиться к ней.
Если интернет через «вай фай» не включается
Если доступ в интернет на ноутбуке после всего вышеописанного так и не появился, подключите сетевой провод к компьютеру напрямую, откройте через «Панель управления» «Диспетчер устройств», выберите вкладку «Сетевые адаптеры», найдите в перечне ваш Wifi модуль и попробуйте обновить драйвера. После этого отключите интернет-кабель и перезагрузите ноутбук.
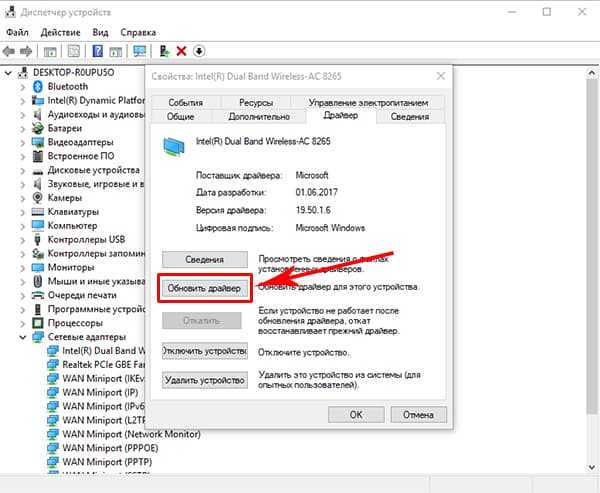
Если и после этого включить интернет не получается, возможны либо проблемы на стороне провайдера, либо некорректные настройки роутера, либо неисправен модуль «вай фай». Стоимость ремонта в сервис-центре составляет от 1000 до 2000 рублей, но можно обойтись и внешним WiFi модулем – на Aliexpress такие устройства стоят порядка 150 рублей.