Преимущества и недостатки [ править | править код ]
- Малый вес, бесшумность работы и портативность.
- Универсальность: современные компьютеры, телевизоры, DVD- и медиа-проигрыватели имеют USB-порты.
- Низкое энергопотребление (благодаря отсутствию механических систем, в отличие от CD, DVD, BD и жёстких дисков)
- Работоспособность в широком диапазоне температур.
- Более устойчивы к механическим воздействиям (вибрации и ударам), а также к воздействию магнитных полей по сравнению с жёсткими дисками.
- Не подвержены воздействию царапин и пыли, которые были проблемой для оптических носителей и дискет.
- Способны сравнительно длительно хранить данные в автономном режиме (не требуя питания), от единиц до 10 лет. В худшем случае (дешёвый накопитель с большим износом) хранение данных обеспечивается в течение 3—5 месяцев .
Приложения диагностики
В процессе работы нам могут понадобиться утилиты для диагностики состояния накопителей. Рассмотрим несколько популярных решений.
CrystalDiskMark
Знакомая многим программа CrystalDiskMark позволяет оперативно получить данные о быстродействии накопителя, будь то флешка или внешний HDD/SSD.
Установив программу, достаточно выбрать тестируемый накопитель, размер записываемого файла в тесте и количество запусков теста. После окончания тестирования отобразится информация о скорости чтения/записи накопителя.
ChipEasy
Простенькая утилита ChipEasy позволяет получить полную информацию о накопителе, что будет не лишним, если маркировка с характеристиками затерлась или ее не было вовсе.
После установки приложения достаточно его открыть и выбрать нужный накопитель. В соответствующем окне появится информация о производителе, модели контроллера, прошивке и файловой системе.
Flashnul
Практически «всеядная» утилита Flashnul диагностирует и исправляет множество программных ошибок накопителя. Тесты чтения, записи и сохранности записанной информации, посекторная запись и проверка доступности каждого сектора накопителя, это далеко не весь перечень возможностей данной программы.
Скачав приложение, мы попадаем в главное окно программы, которое будет привычно тем, кто ранее работал с командной строкой. Операции выполняются с помощью заранее заданных команд, которые можно изучить в прилагаемом к утилите файле.
Как сделать флешку обычной из загрузочной
30.12.2019 windows | для начинающих
В последнее время в х часто получаю вопрос: как сделать обычную флешку из загрузочной, например, после того как была создана загрузочная USB флешка Windows 10. И если раньше был простой ответ: отформатировать её средствами системы, сегодня это не всегда правильно.
В этой инструкции подробно о методах вернуть флешку к обычному состоянию, после того как она использовалась как загрузочная и установочная и о нюансах, которые делают этот вопрос актуальным.
Форматирование для возврата USB накопителя к исходному состоянию
Во многих случаях, когда речь идет о загрузочной флешке сравнительно небольшого объема со стандартными дистрибутивами Windows 10, 8.1 или Windows 7, для возврата её в обычное состояние достаточно выполнить простое форматирование. Но не всегда (о чем в следующей части инструкции), а потому, прежде чем использовать этот метод, рекомендую выполнить следующие шаги:
- Нажмите клавиши Win+R на клавиатуре, введите diskmgmt.msc в окно «Выполнить» и нажмите Enter (Win — клавиша с эмблемой Windows).
- В нижней части окна управления дисками найдите вашу флешку и посмотрите: содержит ли она один единственный раздел и никаких дополнительных разделов или незанятого пространства (скриншот слева) или более одного раздела, а также раздел и незанятое пространство (скриншот справа).
Если на флешке всего один раздел, можно смело её форматировать в нужную вам файловую систему в проводнике (правый клик по накопителю — форматировать) или прямо в «Управлении дисками», нажав правой кнопкой по разделу и выбрав пункт «Форматировать».
Всё что вам нужно будет сделать — выбрать файловую систему (тут может быть полезным: NTFS или FAT32 — что правильнее выбрать для флешки). После форматирования накопитель перестанет быть загрузочным и станет обычным съемным накопителем, как и раньше.
Если же на флешке присутствует более одного раздела, или раздел и незанятое пространство, переходим к следующей части инструкции.
Как сделать обычную флешку из загрузочной с удалением разделов
Вопрос о превращении USB накопителя в простой из загрузочного чаще всего задается по той причине, что при создании загрузочной (установочной) флешки из накопителя большого объема или с некоторыми необычными дистрибутивами, она «уменьшается» в объеме (например, до 32 Гб при использовании Windows Installation Media Creation Tool), либо начинает отображаться в системе как два отдельных съемных накопителя. И простое форматирование этого не решает.
Причина — не фактическое уменьшение размера накопителя, а создание на флешке разделов в процессе записи файлов установки операционной системы на неё. Причем не все системы умеют правильно работать со съемными накопителями, на которых несколько разделов (см. Как разбить флешку на разделы в Windows 10).
Чтобы флешка перестала быть загрузочной и вернула весь свой объем, нам достаточно удалить с неё разделы и отформатировать. Сделать это можно, используя следующие шаги:
Запустите командную строку от имени администратора (способы запуска командной строки от Администратора), после чего по порядку используйте следующие команды.
diskpart
list disk (в результате выполнения этой команды отобразится список дисков, вам понадобится номер диска, соответствующий вашей флешке, в моем случае — номер 3, ВАЖНО: в вашем случае используйте свой номер в следующей команде, если укажите не тот диск, данные с него исчезнут.
select disk 3
clean (после этой команды вам могут сообщить: вставьте диск в устройство, не обращайте внимания)
create partition primary
format fs=ntfs quick или format fs=fat32 quick (в зависимости от того, какую файловую систему нужно выбрать для флешки). exit. Более подробно на эту тему: Как удалить разделы на USB флешке
В результате у вас вновь будет обычная, не загрузочная, пустая USB флешка в нужной вам файловой системе
Более подробно на эту тему: Как удалить разделы на USB флешке. В результате у вас вновь будет обычная, не загрузочная, пустая USB флешка в нужной вам файловой системе.
Надеюсь, статья оказалась полезной. Если же что-то осталось не ясным или сработало не так, как ожидалось, сообщите детали в комментарии, я постараюсь подсказать решение.
А вдруг и это будет интересно:
Распознаём фальшивку и определяем реальный объём флеш-накопителя
- Для этого нам понадобится небольшая утилита под названием h2testw, скачиваем с Яндекс.Диска и распаковываем архив. Запускаем h2testw.exe и для удобства (не знаю немецкий) переключаем на English. Жмем кнопку «Select target».
- Выбираем нашу проблемную флешку. Смотрите не ошибитесь, а то потеряете все данные на флешке.
- Жмем кнопку «Write+Verify».
- Начнется процесс заполнения флешкарты, а затем программа будет сверять сколько было записано и сколько на самом деле находится на носители данных. У меня на флешку с истинным объемом в 8 Гб ушло чуть больше двух часов (примерно час на запись и час на чтение).
- По результату проверки программа отобразит отчет (он заполняется уже по мере проверки и выводы можно сделать раньше). Теперь делаем скриншот окна и добавляем его как доказательство к диспуту, с большей долей вероятности вы вернете свои деньги, так как товар не соответствует заявленным техническим характеристикам. В отчет видно, что истинный объем флеш-памяти составляет 7,7 Гб, а все остальное нарисовано.
- Теперь займемся приведением флешка-карты в порядок, чтобы ей можно пользоваться без риска потери данных (на сколько это возможно с китайской поддельной картой:) и для этого нам понадобится одно значение, которое есть в отчет. Так что прежде, чем закрывать окно, скопируйте или перепишите значение количества секторов для рабочего объема.
Как проверить флешку на объем памяти и восстановить пространство сторонними программами
В некоторых случаях бывает целесообразно использовать сторонние приложения, которые предназначены для устранения неполадок в работе конкретных устройств. Обычно такие утилиты можно найти прямо на сайте производителей флешек. Это может быть программа для форматирования флешки, приложение для проверки носителей и т.д.

В нашем случае наилучшим вариантом станет проверка с последующим восстановлением полного объема, которую можно выполнить утилитой AxoFlashTest. В ней для автоматического устранения проблем необходимо выполнить и тест объема, и тест скорости.
Если это не поможет, воспользуйтесь программой для форматирования флешки под названием AutoFormat от компании Transcend, выберите тип накопителя, отметьте пункт полного форматирования и дождитесь завершения процесса.
Как создать бота в Телеграм: что еще нужно знать
Важно помнить, что успешных ботов периодически пытаются взломать. Подробнее о взломе Телеграм-ботов читайте в нашей статье. Создать бота можно не только в Телеграм
Уже существуют самостоятельные сервисы, работа с которыми позволяет максимально упростить настройку роботов
Создать бота можно не только в Телеграм. Уже существуют самостоятельные сервисы, работа с которыми позволяет максимально упростить настройку роботов.
Чтобы понять, стоит ли доверять таким ресурсам, воспользуйтесь советом команды Телеграм: доверять сторонним порталам так же, как вы доверяете незнакомцам.
Поэтому передавать свои личные данные следует очень осторожно. Если неприятность все-таки произошла и есть риск утечки данных, можно удалить свою страницу. Однако в таком случае вы не сможете восстановить свои права собственности на ботов и каналы, если таковые создавали
Однако в таком случае вы не сможете восстановить свои права собственности на ботов и каналы, если таковые создавали.
Поговорим про сторонние сервисы, которые помогают создать Телеграм-ботов
Мы не агитируем использовать ни один из сервисов, поскольку создать бота можно при помощи встроенных возможностей Телеграм, а также потому, что сами не тестировали их.
Расскажем о каждом из них подробнее:
Flow XO.
Основное направление сервиса — создание ботов для организации бизнес-процессов. Пользоваться им можно бесплатно, правда, функционал будет очень ограничен.
Recast.AI.
Это еще один конструктор для того, чтобы создать роботов. Как говорят создатели проекта, на обучение бота уйдет не более 8 минут. Здесь можно получить кучу возможностей бесплатно.
Для тех, кто решил всерьез заняться продажами в Телеграм, советуем присмотреться к @botoboto_bot.
Этот робот подскажет, как создать полноценную витрину товаров в Телеграм. Существует еще и сайт сервиса: здесь можно посмотреть стоимость тарифов и впоследствии отслеживать заказы в личном кабинете.
Если вы занимаетесь продажами в мессенджере, рекомендуем прочесть обо всех секретах создания и продвижения Телеграм-каналов.
Собираем данные
Еще с помощью ботов можно проводить опросы среди подписчиков:
1. Набираем /commands, выбираем пункт меню Создать команду и вводим имя для новой команды:
2. Нажимаем на кнопку Добавить вопрос, выбираем тип ответа и вводим текст вопроса:
3. Нажимаем на кнопку Сохранить и получаем уведомление об успешном создании команды:
4. Ответы на вопрос можно посмотреть в Главное меню-> Ответы на формы -> название команды:
Вот и все, что нужно знать, чтобы создать простейшего бота. Больше информации о функциях, которые может добалять manybot.io можно узнать, если набрать в своем боте команды /help.
Средства раздела управления дисками
После вышеописанных операций закрываете командную консоль и переходите к разделу управления дисками. Если он уже открыт, просто нажмите кнопку обновления.
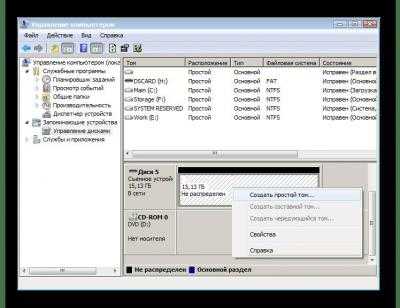
Теперь на неразмеченной области через ПКМ выбираете создание простого тома, на одном из этапов производите форматирование (можно указать быстрое) и дожидаетесь завершения работы «Мастера». После этого в обычном «Проводнике» полный объем и будет отображен.
Примечание: произвести разметку можно и в командной консоли сразу после очистки, выполнив команду create partition primary, после чего применить либо стандартное форматирование, либо форматирование средствами самой консоли.
Что делать, если уменьшился объем флешки?
Здравствуйте друзья, сегодня я буду говорить о частой проблеме пользователей, которая связана с флешками. О них у нас уже достаточно много статей написано, особенно о том, как отформатировать флешку. Но сейчас о другом. У друга возникла проблема – после форматирования флешка уменьшилась в объеме. Странное явление, другие внешние накопители форматируются нормально и подобных проблем у него возникало, собственно у меня такого тоже никогда не было, но другу помочь надо.
В общем, у него есть флешка на 16 Гб и из них осталось 7,5 Гб. Почему такое случилось, сказать, к сожалению, не могу, зато у меня есть решение этой проблемы, вернуть флешке первоначальный объем проще, чем вы думаете и сейчас мы этим займемся.
Давайте для начала посмотрим, что у нас есть в утилите «Управление дисками». Чтобы туда попасть нужно открыть окно «Выполнить», путем нажатия клавиш Win+R и ввода команды diskmgmt.msc.
Как только вы попали в утилиту смотрим. Там у нас есть диск на 15 Гб, то есть это и есть наша флешка на 16 Гб. Сразу скажу, что производители указывают фактически больший, объем памяти на упаковке, чем есть на самом деле.
Как видим, флешка у нас разделена и часть области не распределена. Если щелкнуть по любому разделу этой флешки, то мы не можем ни расширить том, не удалить, ни сделать раздел активным. По неразмеченной области тоже самое, мы не можем создать простой том.
Печальна картина, но что-то надо делать. Поэтому, давайте уже приступать к ремонту нашей флешки.
Восстановление microSD-карты на телефоне под управлением ОС Android
Благодаря постоянному развитию мобильных операционных систем, в некоторых ситуациях они не уступают в возможностях своим десктопным собратьям. Так как почти в каждом телефоне или планшете есть разъем под микроСД-карту, было бы странным не обнаружить встроенных системных средств для работы с ней. В материале ниже будет рассказано о том, как отформатировать карту памяти, используя один лишь мобильный телефоне на Андроиде. Рассмотрим последовательность действий:
- Откройте меню настроек на вашем устройстве.
- Найдите пункт, называющийся «Память» или что-то наподобие этого. Зайдите в него.
- Выберите опцию «Очистить SD-карту».
- Откроется утилита для очистки и форматирования съемного накопителя. Нажмите на красную кнопку Очистить и отформатировать.
- Пойдет очистка карты. Не извлекайте ее во время форматирования и дождитесь его завершения.
- Теперь ваше устройство готово к работе, о чем утилита несомненно сообщит. Нажмите на кнопку Готово.
Теперь можете продолжать пользоваться смартфоном как ни в чем не бывало.
Diskpart: восстановление карты памяти, USB-флешки или жесткого диска
Если USB-флешка, карта памяти или любой другой тип носителя информации работает неправильно, очистка диска и его разделов с помощью команды “Clean” и инструмента Diskpart есть одним из способов решения проблем. Таким образом можно решить проблемы с приводом, который не получается отформатировать или ёмкость которого отображается неправильно.
Этот трюк также удалит разделы, которые невозможно удалить встроенными в Windows инструментами, таким как Управление дисками. Этот процесс полностью удалит таблицу разделов диска, что позволит записать её заново.
Внимание: Этот процесс полностью сотрёт весь диск, поэтому побеспокойтесь о сохранности ваших файлов. Также убедитесь в том, что выбран правильный диск, иначе могут случайно быть удалены данные не с того диска
Запустите командную строку от имени администратора
Для начала, запустите командную строку от имени администратора. В Windows 10 или 8.1, просто кликните правой кнопкой мышки на меню Пуск и выберите «Командная строка (администратор)».
В Windows 7, найдите «Командная строка» в меню Пуск. Кликнув правой кнопкой мышки выберите «Запустить от имени Администратора».
Diskpart
Для очистки диска используем команду Diskpart. Перед тем как продолжить убедитесь, что нужный USB-привод, карта памяти или другое устройство очистить которое вы собираетесь, подключено к компьютеру.
Для того чтобы запустить инструмент diskpart, введите соответствующую команду в окне Командной строки и нажмите Enter:Diskpart
Отобразите список дисков, установленных на компьютере введя следующую команду:list disk
Просмотрите результаты выполнения команды и определите номер диска, который необходимо очистить.
Будьте осторожны! Если будет выбран неправильный номер диска, он будет очищен и, возможно, важные данные будут утеряны.
На скриншоте ниже видно, что Диск 0 имеет объём 111 ГБ, а Диск 1 – 15 ГБ. Мы знаем, что нам нужен диск объёмом 15 ГБ. Значит Диск 1 – это USB-диск , а Диск 0 – внутренний жесткий диск компьютера.
После того как был определён номер диска, введите следующую команду заменив знак # на номер диска.
Внимание: Будьте очень внимательны. Если будет указан неправильный номер диска, будут удалены все данные не с того диска.select disk #. Командой diskpart выбран указанный диск
Теперь все действия будут производится с ним. Для полной очистки таблицы раздела введите следующую команду и нажмите Enter
Командой diskpart выбран указанный диск. Теперь все действия будут производится с ним. Для полной очистки таблицы раздела введите следующую команду и нажмите Enter.
Если всё сделано правильно, увидите “очистка диска выполнена успешно”. Закройте командную строку.
Создание разделов и форматирование диска
Теперь, с помощью встроенного в Windows инструмента Управление дисками, можете создать разделы на диске и отформатировать его. Также можно для этого использовать команду diskpart, но с помощью инструмента Управление дисками намного проще.
Для того, чтобы запустить инструмент Управление дисками в Windows 10 или 8.1, кликните правой кнопкой мышки на кнопке меню Пуск и выберите «Управление дисками».
Теперь вы увидите, что диск, с которым вы работали не имеет разделов. Кликните правой кнопкой мышки на нераспределённой области и выберите «Создать простой том» для того, чтобы создать раздел на диске и отформатируйте его в желаемой файловой системе. По умолчанию, Windows создаст один раздел размером всего диска.
Если описанный метод не работает, например, диск очистили, но не получается разбить его на разделы или отформатировать, или diskpart не определяет его, значит диск повреждён физически и больше не сможет нормально функционировать. Но функция очистки диска через diskpart – это решение которое может возвращать к жизни диски, которые на первый взгляд выглядят абсолютно безнадёжными.
Если же, несмотря на многократные предостережения, вы всё-таки очистили не тот диск (а это бывает ОЧЕНЬ часто), не расстраивайтесь. Данные с него всё ещё можно восстановить. Для этого прекрасно подойдёт инструмент для восстановления данных от компании Hetman Software – Hetman Partition Recovery.
Данный материал является частной записью члена сообщества Club.CNews.Редакция CNews не несет ответственности за его содержание.
Восстанавливаем реальный размер флешки
1. Проведите тестирование вашей флешки или карты памяти с помощью программы
, если вы не сделали этого ранее или уже закрыли окно тестирования
Обратите внимание, тестирование большой флешки может занять очень длительное время, например у меня получилось около двух суток:
2. Теперь нам понадобится подозрительная на вид китайская программа MyDiskFix
. Я пытался найти альтернативу ей, но других удобных способов под Windows нет (только под Linux, но им умеют пользоваться единицы). Я проверил программу всеми возможными антивирусами перед тем, как закачать к нам на сервер, смело скачивайте:
Как снять защиту от записи с USB флешки или диска — инструкция
Windows не удается завершить форматирование — ошибка при форматировании флешки
(проверено на вирусы)
4. Перед вами откроется окно программы с нечитаемыми надписями.
Не пугайтесь, я расписал подробно все необходимые действия:
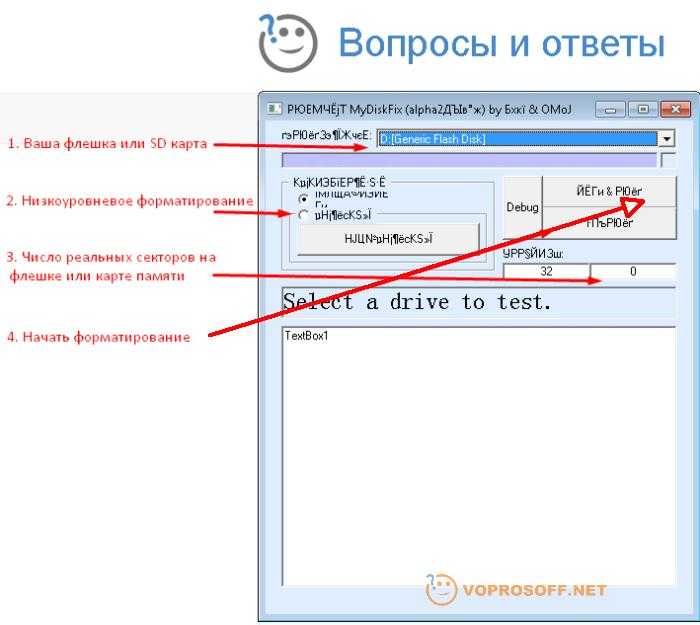
Итак, действуйте по пунктам:
(1) — Если в ваш компьютер вставлено более одной флешки или карты памяти, то вам необходимо выбрать нужную. Если же одна — она отобразится автоматически.
(2) — Выберите пункт, указанный стрелочкой (2), это низкоуровневое форматирование.
(3) — В это поле необходимо написать реальное число секторов, которое было определено программой h2testw:
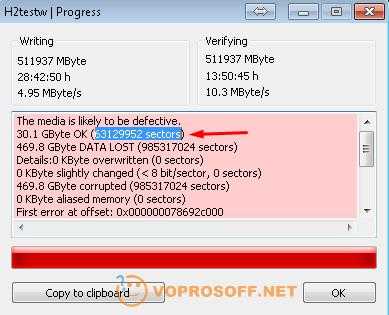
(4) — Нажмите указанную кнопку чтобы начать форматирование. После этого появится окно-предупреждение, в нем нажмите «Yes». Если выскочит ошибка — значит вы не закрыли h2testw, закройте ее и нажмите кнопку снова.
5. Процесс форматирования может занять длительное время
, в зависимости от объема 1-10 часов:
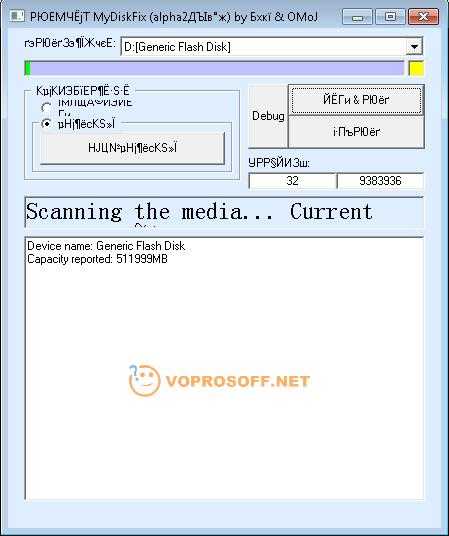
6. После окончания процесса восстановления размера отформатируйте флешку еще раз
стандартными средствами Windows, после этого запустите h2testw повторно, чтобы убедиться, что восстановление было успешным.
Флешка показывает меньший объём — как восстановить память
В процессе эксплуатации память стандартного накопителя может значительно уменьшиться вследствие неправильной его эксплуатации. Предыдущими действиями мы удостоверились в том, что проблема именно в неправильном распределении памяти накопителя. Для того чтобы увеличить объём флешки, необходимо через меню «Пуск» в строке «Найти» ввести команду cmd, после чего появится окно «Программы». В нём выбираем пункт «cmd.exe», а в ниспадающем списке «Запуск от Администратора».
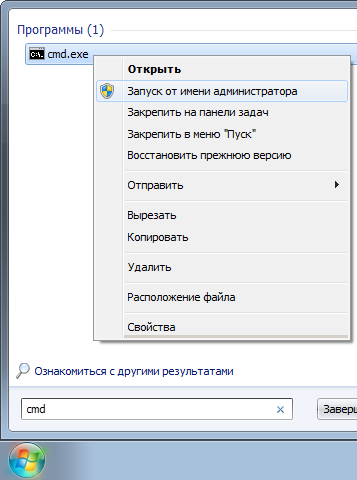
Если вы обладатель Windows XP, то вы можете нажать Win+R (или Пуск Выполнить…) и ввести там cmd.exe и нажать Enter
Шаг 1
После произведённых манипуляций появится на рабочем столе ПК чёрное окно. В нём и необходимо будет изменить распределение памяти флешки. Это низкоуровневая программа ПК, которая позволит увеличить объём накопителя.
В командной строке программы, где находится курсор, надо ввести команду diskpart и нажать клавишу Enter. Дальше вводим List disk и Enter, после чего откроется окно управления дисками, в котором отобразится съёмный носитель.
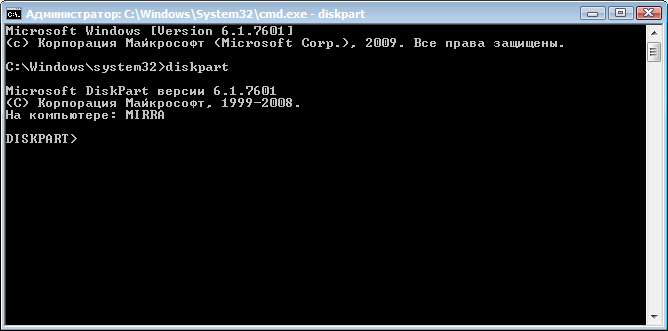
После манипуляций, вы увидите список подключенных к вашему компьютеру дисков
Шаг 2
Теперь остаётся понять, какой из дисков является необходимой пользователю флешкой, так как отобразятся абсолютно все источники памяти, которые имеются на ПК
В окне надо обратить внимание на такие главные параметры: «Диск №», «Состояние» и «Размер». Исключить можно те названия дисков, в строке состояния которых стоит статус «Нет носителя». Оставшиеся накопители проанализируйте по размеру и методом исключения определите номер диска, подлежащего восстановлению и являющегося флешкой
Дальше надо в командную строку ввести SELECT disk=№, где № — номер диска, под которым находится накопитель, и нажать клавишу Enter
Оставшиеся накопители проанализируйте по размеру и методом исключения определите номер диска, подлежащего восстановлению и являющегося флешкой. Дальше надо в командную строку ввести SELECT disk=№, где № — номер диска, под которым находится накопитель, и нажать клавишу Enter.
В окне появится надпись «Выбран диск №». После этого вводится команда CLEAN и Enter.

Введите CLEAN и нажмите Enter
Стоит обратить внимание, что после введения этой команды все данные с флешки будут удалены и восстановить их будет невозможно, потому если на накопителе имеется важная информация, позаботьтесь предварительно о сохранении нужных материалов. Если всё сделано правильно, программа выдаст резюме «Очистка диска выполнена успешно». На этом работа в командном окне завершена
На этом работа в командном окне завершена.
Шаг 3
Дальше необходимо перейти в окно, которое было открыто ранее, при диагностике неисправности, с областями распределения памяти накопителя, и обновить его. После обновления вся память флешки становится неразмеченной, чёрного цвета.
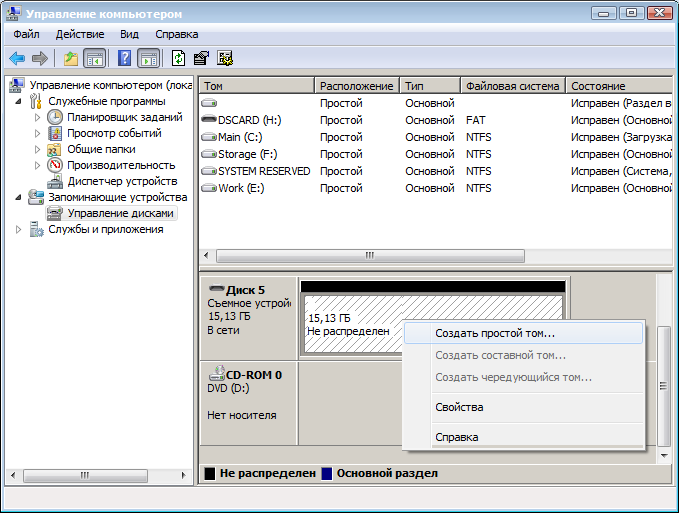
Перейдите обратно в стандартный диспетчер дисков Windows и нажмите кнопку «Обновить»
Нажимаем правой клавишей мыши на неразмеченном разделе и в ниспадающем списке избираем «Создать простой том», после чего появится окно «Мастер создания простых томов». В окне необходимо отметить команду «Форматировать этот том следующим образом» и установить необходимые пользователю параметры файловой системы, размера кластера и метки тома, после чего поставить галочку напротив фразы «Быстрое форматирование» и нажать кнопку «Далее».

По окончании форматирования свойства флешки стали такими, какими они и должны быть
По завершении форматирования технические параметры флешки приобретут прежний вид, объём флешки восстановится.
Форматирование USB-диска
Первое, что стоит сделать, чтобы реанимировать флешку — это попробовать её нормально отформатировать. Если причиной был сбой файловой системы накопителя, то скорее всего диск удастся восстановить. Встроенный в Windows инструмент для форматирования диска для этих целей не подходит, а потому воспользуемся специализированными программами. Я обычно советую использовать утилиту HP USB Disk Storage Format Tool. Последняя версия — 2.2.3. Несмотря на то, что программа давно уже не обновляется — это лучший инструмент для форматирования переносных носителей информации.
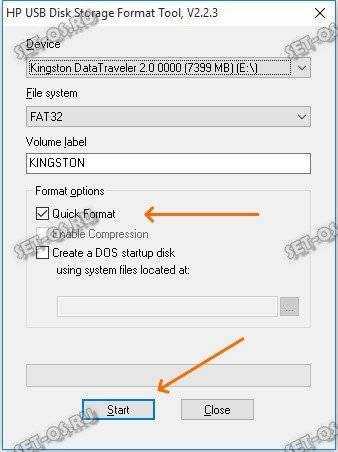
Главное убедитесь, что выбран правильный диск и обязательно снимите галочку быстрого форматирования «Quick Format». Более ничего не меняем и нажимаем кнопку «Start». Чем больше объём накопителя, тем дольше ждать окончания операции.
Форматируем на низком уровне
Если показанным выше способом флешка не форматируется и показывает объём 0 байт ёмкость, тогда попробуем отформатировать её на низком уровне. Для этого нам понадобится отличная бесплатная утилита HDD Low Level Format Tool. Найти и скачать её в Интернете не проблема.
После запуска программы видим окно с выбором диска — здесь надо выбрать свою флешку!
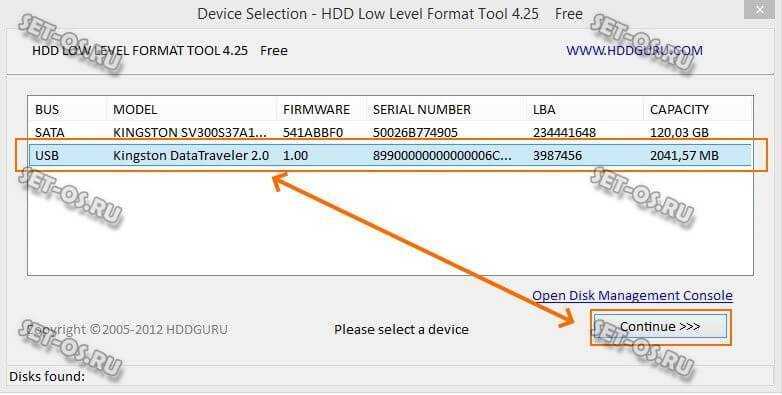
Если ошибётесь и выберете какой-нибудь локальный диск, то будет очень грустно…. Нажимаем на кнопку «Continue» и видим следующее окно:
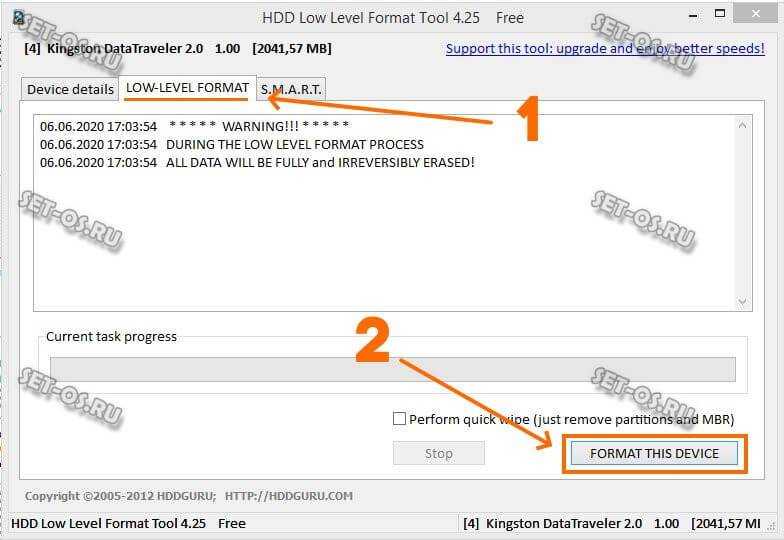
Откройте вкладку «Low-Level Format» и на ней, в самом низу, нажмите кнопку «Format This Device». Запустится низкоуровневое форматирование флешки, которое занимает достаточно много времени. Чем она больше — тем дольше идёт процесс. Так что запаситесь терпением.
По каким причинам реальный объем памяти флешки уменьшается
Первым делом стоит рассмотреть, почему именно происходит изменение размера накопителей любого типа
Обычно пользователи на такие вещи обращают внимание только тогда, когда копирование или сохранение файлов на носителе становится невозможным, смотрят в свойства съемного диска в «Проводнике» и удивляются тому, что объем флешки уменьшился. Как восстановить полный размер, будет сказано отдельно, а пока давайте посмотрим на первопричины такого явления
Вообще, можно выделить четыре основных аспекта, которые и нужно будет учесть при выполнении восстановления полного объема:
- вирусное воздействие;
- сбои файловой системы без завершения работы устройства;
- неправильное форматирование;
- нарушения в работе контроллеров.
Из всего списка наиболее странным выглядит то, что в нем присутствует форматирование. Изъятие накопителя непосредственно при выполнении этой процедуры сейчас в расчет не берем, а рассмотрим в качестве примера самую банальную ситуацию. Дело в том, что некоторые фотокамеры имеют встроенные средства для форматирования используемых в них карт памяти, но вот форматируют их совсем не так, как это предполагается изначально, уменьшая реальный объем карты, вследствие чего на носителе создается неразмеченная область. Это замечено за некоторыми камерами модельного ряда EOS производства Canon. Вообще, по большому счету, использовать форматирование именно инструментами таких устройств рекомендуется только в самых крайних случаях, когда под рукой нет компьютера или ноутбука с любой установленной на них операционной системой.
Инструкция восстановления объема
Чтобы восстановить реальный размер флеш-накопителя, нужно выполнить низкоуровневое форматирование. В результате с флешки будут удалены все данные, поэтому предварительно перенесите информацию на другой носитель.
- В меню «Пуск» найдите командную строку и запустите её с полномочиями администратора.
- Введите команду «diskpart», чтобы открыть одноименную утилиту для работы с дисками.
Выведите список всех подключенных носителей командой «list disk». Найдите подключенную флешку по её объему (если у вас накопитель на 16 Гб, он может отображаться как диск на 15 Гб).
Выберите номер диска – «select disk=5». Вместо «5» вы указываете номер флешки.
Командой «clean» очистите флеш-накопитель от содержимого. Вместе с файлами будет удалена и разметка.
Вы получили полностью чистый носитель, теперь нужно заново его разметить. Выполняется эта процедура через диспетчер задач:
Инструкция 2 Утилиту от Transcend проведет низкоуровневое форматирование, после чего в свойствах флешки будет отображаться реально доступная память.
Запустите диспетчер задач и найдите флеш-накопитель. Вместо разделов у него будет неразмеченная область. Кликните по ней правой кнопкой и выберите «Создать простой том»
Отметьте пункт «Форматировать» и выставите параметры. Файловая система – FAT32, кластер по умолчанию.
После завершения форматирования объем накопителя станет таким, каким он был прежде. Если у вас флеш-накопитель от компании Transcend, то вы можете восстановить его реальный размер с помощью бесплатной утилиты Transcend Autoformat. Эта программа самостоятельно определяет объем флешки и возвращает его корректное отображение.
- Запустите утилиту. В поле «Disk Drive» выберите букву подключенного съемного диска.
- Выберите тип накопителя – SD, MMC или CF (написан на корпусе).
- Поставьте чекбокс «Complete Format» и нажмите «Format».
Утилиту от Transcend проведет низкоуровневое форматирование, после чего в свойствах флешки будет отображаться реально доступная память.
Как восстановить удаленные файлы с флешки
Далее разберём, как восстановить случайно удаленный с флешки файл. Это очень просто, убедитесь в этом сами, посмотрев видеоурок ниже.
Шаг №1. Выбор устройства
В стартовом окне ФЕНИКСА появится перечень доступных для работы устройств. Например, вы можете восстановить удаленные файлы с флешки фотоаппарата или с жестких дисков. Просто кликните по соответствующей иконке. Откроется список доступных дисков.
Выберите диск или устройство для сканирования
Не увидели flash-накопитель? Проверьте его подключение к ПК и кликните «Обновить список дисков». Теперь название флешки должно появиться в списке.
Шаг №2. Режим проверки
Воспользуйтесь одним из двух вариантов поиска пропавших данных. ФЕНИКС предлагает быстрый и расширенный режимы. Первый способ позволит в кратчайший срок обнаружить данные. Он подойдёт для простых случаев, например, если файл недавно удалили по ошибке. Если быстрое сканирование не дало результатов, нужно обратиться к расширенному поиску. Он выполняет глубокую обработку данных и способен обнаружить файлы даже после сбоев в работе системы.
Укажите подходящий тип сканирования флешки
Шаг №3. Настройка сканирования
Чтобы процесс поиска быстрее завершился, имеет смысл указать, файлы какого именно типа у вас пропали. ФЕНИКС способен найти и восстановить изображения, документы Word и Excel, видеоматериалы, аудио, архивы, HTML, PHP и др. Помните точное расширение? Поставьте возле него галочку в списке. Знаете только тип файла? В этом случае отметьте весь блок. Дополнительно можно ограничить поиск по размеру. Выберите подходящий диапазон из списка или впишите значения вручную.
С помощью галочек отметьте в списке форматы утраченных файлов
Когда закончите, запустите сканирование и дождитесь результатов.
Шаг №4. Восстановление файлов
В окошке программы для восстановления удаленных файлов окажутся итоги проверки. Когда потерянной информации немного, выбрать из списка нужную легко. Но если перечень получится длинным, разобраться поможет сортировка. Упорядочите данные по имени, типу, размеру, чтобы быстро обнаружить искомый объект.
Программа обнаружит десятки удаленных файлов – выберите среди них нужные
При нажатии кнопки «Просмотр» можно получить дополнительную информацию о файле, включая изображение его содержимого, размер и вероятность восстановления.
Перед восстановлением вы сможете просмотреть найденные фотографии
Теперь галочками отметьте объекты, которые нужно реанимировать, и нажмите «Восстановить». Программа предложит указать место сохранения. На ваш выбор 3 варианта – винчестер, ДВД или FTP-сервер.
Выберите способ сохранения восстановленных файлов




















![[руководство] внешний жесткий диск видит только 32 гб, быстрое исправление! – easeus](http://zv-prhost.ru/wp-content/uploads/4/d/3/4d3ec158fd4e93aaa2e09a1cfbf04c0b.jpeg)












