Нехватка оперативной памяти
Современные ресурсоемкие приложения, особенно игры, требуют все больше оперативной памяти.
Увы, установить дополнительную память в ноутбук не получится.
- Можно попытаться увеличить файл подкачки для Windows.
- Неплохо также, почистить Рабочий стол от «мусора» — ненужных ярлыков и документов.
В общем случае все перечисленные действия должны помочь восстановить работоспособность ноутбука. Увы, проблемы могут быть более серьезными: «кривая» установка операционной системы, серьезные неполадки «железа» и полное устаревание ноутбука — моральное и физическое несоответствие современному софту.
Систему конечно можно переустановить, а вот на смену старому ноутбуку придется покупать более новый и мощный.
Этапы работы
Далее снимается крышка с ноутбука. Независимо от того, что вас интересует, как поменять процессор на ноутбуке lenovo или на лэптопе от другого производителя, обычно для этой процедуры будет необходимо снять систему охлаждения компьютера. Для этого аккуратно откручиваем болтики, которыми она крепится к корпусу. Кроме того снимаем видеокарту.

После того, как система охлаждения снята, с теплоотводящей пластины процессора нужно будет удалить остатки термопасты. Для этого понадобятся салфетки, которые мы приготовили изначально. Также заодно нужно почистить кулер ноутбука от пыли и грязи. Следующий шаг – это снятие самого процессора. Чтобы это сделать, необходимо раскрутить винтики, которыми он прикрепляется
Не стоит забывать, что у некоторых моделей предусмотрены специальные защелки и очень важно их не повредить
После того, как деталь снята, на новый процессор наносится термопаста и аккуратно распределяется по поверхности. Теперь следует собрать все детали в обратном порядке. Сразу отмечу, что это не так просто, и что-либо перепутать здесь равносильно тому, что вы сами подписали приговор своему ноутбуку. Новый процессор должен входить в пазы также просто, как и старая деталь. В противном случае не факт, что он сможет нормально работать.
Обратите внимание на то, чтобы термопрокладки чипсета, как и преобразователь питания были правильно расположены. После того как на место установлены кулер, крышка и батарея, ноутбук можно включить
В случае, когда все сделано правильно, устройство должно включиться и работать без каких-либо проблем. Если же этого не произошло, скорее всего, понадобится помощь специалистов, поэтому придется посетить сервисный центр. Следует напомнить, что не рекомендуются никакие самостоятельные манипуляции с ноутбуком, который находится на гарантийном обслуживании.
Системные ошибки
Самая серьезная проблема, при которой могут наблюдаться сбои – повреждение системных файлов. Происходит это из-за проблем с HDD, а также сомнительного или вредоносного софта. Есть два возможных варианта — восстановление системных файлов и переустановка Windows.
По опыту скажу, что лучше отформатировать HDD и поставить чистую операционную систему, чем возиться с восстановлением. Если бэкапа у вас не сохранилось, положительного результата может не получиться.
Методы восстановления:
Отсканируйте винду – в «Пуск» введите команду «CMD». Запустите консоль от имени администратора. Введите команду «sfc /scannow» и нажмите «Enter».
После окончания сканирования и обнаружении ошибок система предложит исправить их. Если у нее не получится, попробуйте сделать это вручную. Загрузитесь с оригинального диска Windows 7 и выберите восстановление системы.
В открывшейся консоли введите команду: c /scannow /offbootdir=с:\ /offwindir=с:\windows и дождитесь завершения процесса.
Находим совместимую модель
Давайте в качестве примера посмотрим, на что мы сможем поменять вышеупомянутый Intel Core i3-2310M при условии, что нам досталась модификация в съемном корпусе. Выясним его характеристики по спецификациям на сайте Intel:
- Сокет – PPGA988.
- Кодовое имя – Sandy Bridge.
- TDP (Intel называет этот параметр «расчетная мощность») – 35 W.
Получается, на замену подойдет ЦП линейки Sandy Bridge в корпусе PPGA988 (другие названия G2 или rPGA988B) с TDP до 35 W включительно.
Обратимся к сводной таблице мобильных процессоров на сайте notebook-center.ru и выберем модели с подходящими параметрами:
- Intel Core i5-2540M
- Intel Core i7-2620M
- Intel Core i5-2520M
- Intel Core i5-2450M и т. д.
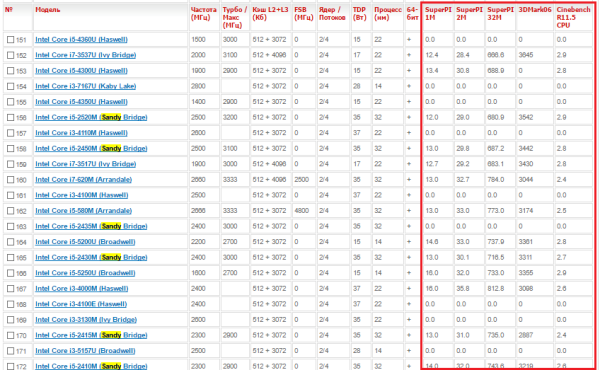
Все они могут заменить собой наш Core i3-2310M.
В таблице не указаны типы сокетов. Чтобы это узнать, достаточно открыть страничку модели, кликнув по ее имени.
Кстати, по этой же таблице можно оценить целесообразность замены, взглянув на результаты бенчмарков, которые приведены в пяти последних колонках. Или обратиться к веб-сайту cpuboss.com, где приводятся детальные сравнения различных CPU.
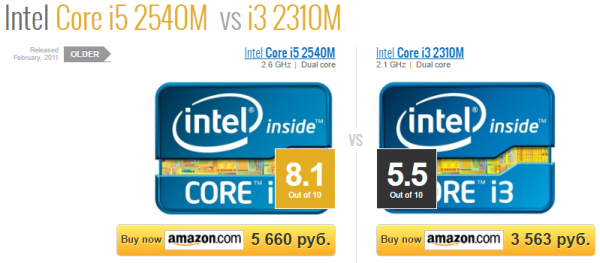
Как достать из ноутбука старый проц и установить новый
Итак, вы купили подходящую модель и готовы приступить к установке. Прежде чем браться за отвертку, обновите BIOS компьютера до последней версии: без этого платформа может не распознать новый процессор. Также подготовьте инструкцию по разборке вашего ноутбука, тюбик термопасты и салфетку.
Инструкцию по разборке часто можно найти в Интернете по запросам «HP Pavilion disassembly», «Asus A52j service manual», «Acer Aspire One разборка» и т. п. Модель, разумеется, следует указать свою. Больше полезных результатов обычно дают англоязычные запросы.
При выборе термопасты ориентируйтесь на ее теплопроводность: чем она выше, тем лучше. Пасты с теплопроводностью меньше 3 Вт/(м·град) использовать нежелательно.
Всенародно любимая КПТ-8 для ноутбуков не подходит! Ее теплопроводность составляет всего 0,6-1 Вт/(м·град).
Устаревшая начинка
Слишком слабый процессор может не справиться с одновременным запуском современных ресурсоемких приложений. Каждый год ваше оборудование устаревает. Программы постоянно обновляются и увеличивают требования к железу. Откройте диспетчер задач и посмотрите нагрузку на процессор во время вашей обычной работы. Если загрузка ЦП велика, не запускайте одновременно много программ или сделайте апгрейд.
Мнение эксперта
Кошка Клеопатра
Умеет драть обои, грызть шнурки, носиться по комнатам.
Замена возможна только для дискретной видеокарты и процессора. В случае встроенных в материнскую плату компонентов, это не предусмотрено производителем.
Операционную систему также можно заменить другой версией. Майкрософт непрерывно работает над оптимизацией Виндоус. Если у вас есть возможность поставить свежую ОС, сделайте это. Windows 10 ищет и устанавливает драйвера самостоятельно, главное требование для нее – побольше ОЗУ.
Какие ноутбуки греются больше всего
Недорогие бюджетные модели которые обладают интегрированной видеокартой Intel и не очень мощными процессорами греются меньше всего. Если же взять универсальные модели ноутбуков, то они уже греются в десятки раз сильнее, а про игровые ноутбуки я вообще молчу.
Некоторые игровые модели обладают несколькими системами охлаждения. Если вы решили купить очень мощный или игровой ноутбук для игр, хорошо подумайте «Надо ли мне дополнительная головная боль связанная с охлаждением».
Еще хотелось бы отметить что греются ноутбуки абсолютно всех производителей: Asus, Dell, Sumsung, Msi, Hp, но лидирует среди них Acer.
Бюджетных моделей это не касается, но если вы обладатель универсального или игрового ноутбука, то вам очень не повезло. Система охлаждения на них совершенно не продумана и как следствие постоянный перегрев.
Дополнительные примеры перегрева ноутбука и способы их устранения мы описали в нашей статье «Не Включается Ноутбук: Причины И Способы Их Устранения»
Перечислим основные устройства которые причастны к нагреванию ноутбука:
- видеокарта (дискретная)
- процессор
- чипсет
Нагревание ноутбука будет происходить только при значительной нагрузке, если же на ноутбуке не происходит ни каких действий связанных с увеличением мощности перечисленных устройств, то соответственно перегрева не будет.
Но если же вы выполняете конвертацию видео, играете в очень тяжелые игры или работаете с большим количеством вкладок в браузере, то температура может подняться на пару десятков за долю секунд.
Нагретый воздух по тепловым трубкам перемещается к радиатору, а затем с помощью кулера выбрасывается наружу.
Новому ноутбуку перегревание не грозит, т.к его радиаторы не забиты (отсутствует пыль, ворсинки) если его система охлаждения спроектирована нормально.
Со временем радиаторы забиваются и это сказывается на охлаждении ноутбука. В последствии это может привести к аварийному выключению ноутбука, если температура достигнет своего максимума и поступит команда от процессора, видеокарты или чипсета, что бы предотвратить их от поломки.
В последнее время стали очень популярны подставки для ноутбука. Они бывают активными и пассивными.
- Пассивные подставка необходима для лучшего захвата воздуха нижней панелью ноутбука, но она не придает почти ни какого эффекта.
Благодаря пассивной подставке внутренняя температура ноутбука снижается на 2-5 градусов.
- Активная подставка аналогичная пассивной, но добавляются кулеры.
При ней температура ноутбука снижается от 3-8 градусов.
Польза от подставок не большая, а значит необходимо заранее думать про охлаждение ноутбука. Есть еще вариант, очень часто чистить систему охлаждения.
Стоимость данной услуги зависит от модели ноутбука и колеблется от 4-40$.
А можно ли?
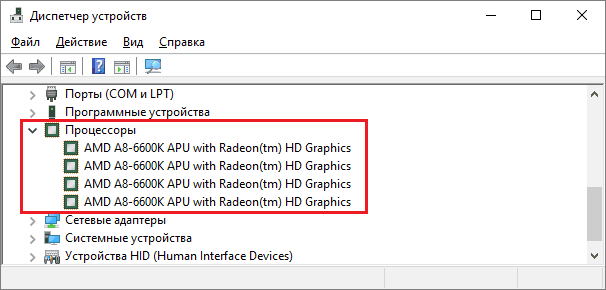
Откройте спецификацию модели на сайте производителя и определите тип ее корпуса (сокета).
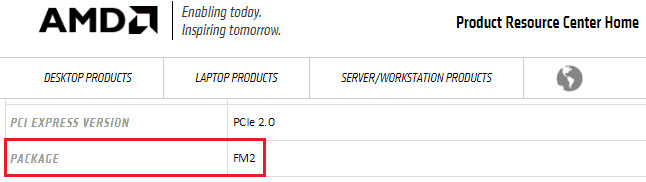
В этом примере показан съемный проц AMD, который вполне можно сменить на другой (неудивительно, ведь он десктопный ).
А вот еще один – мобильный несъемный:
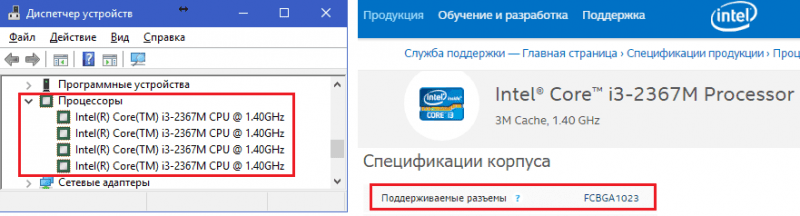
Он, конечно, тоже поддается замене, но только в сервисных центрах на специальном оборудовании. Такие ЦП меняют исключительно в случае неисправности.
Что же в этих обозначениях указывает на съемность/несъемность процессора? Буквы в названии типа корпуса. Упоминание в любых сочетаниях аббревиатуры «BGA» (ball grid array) говорит о том, что чип несъемный. Его контакты представляют собой массив шариков, которыми он припаян к плате.

В названии корпусов съемных процессоров Intel обычно присутствует сочетание «PGA» (pin grid array). Контактами им служит массив «пинов» или ножек, которые вставляются в разъем (сокет).
У продукции AMD всё неоднозначно. Определить съемность ЦП одним взглядом на название корпуса не получится. Так, корпуса мобильных процессоров FT3, FP4 являются несъемными, а S1, FS1, AM2 – съемными. Информацию о них можете найти в Интернете.
Кроме «дядюшки Гугла» узнать тип сокета вашего «камушка» могут программы. Ниже приведены скриншоты утилит HWiNFO 32/64 , CPU-Z и Aida64 .
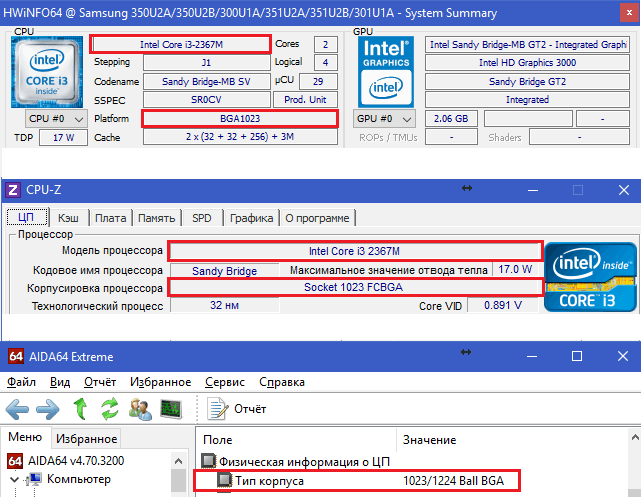
Они же внесут окончательную ясность в вопрос «апгрейдопрогодности» ноутбука, если проц выпускается в корпусах разных типов, как, например, Intel Core i3-2310M.
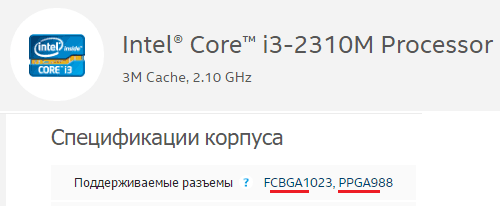
Перегрев системы
Со временем радиаторы и вентиляторы накапливают пыль, мешая воздуху циркулировать, в следствие чего температура CPU и GPU выходит за нормальные значения. Ноут виснет, сам по себе перезагружается.
Гудение кулеров и горячий воздух, который выходит с радиатора ноутбука — это первый сигнал необходимости проведения чистки.
Проверить температуру компонентов можно такими программами:
- Real Temp
- Core Temp
- GPU-Z
- RivaTuner
- CAM
- Speed Fan
- Open Hardware Monitor
- HWMonitor
- Speccy
- AIDA64 Extreme Edition
Если температура процессора и видеокарты больше стандартных значений, поможет прочистка изнутри от пыли и смена термопасты. Скорее всего радиатор загрязнен, термопаста высохла и потеряла первоначальные свойства. Поменяйте ее – 98% вероятности это поможет.
Для проведения чистки нужно снять нижнюю крышку. В каждой модели это происходит по-разному – воспользуйтесь инструкцией или загляните на youtube.
Процедура замены процессора поэтапно
Прежде, чем приступать к замене процессора, оцените сложность этой процедуры конкретно для вашей модели ноутбука, изучив официальные мануалы, и неофициальные источники. В некоторых устройствах получить доступ к процессору можно, просто сняв заднюю панель. А в некоторых – придется разбирать ноутбук практически полностью. Если вы сомневаетесь в своих силах – лучше доверьте процедуру замены процессора специалисту.
Если вы все же настроились осуществить эти манипуляции самостоятельно, то приготовьте следующие вещи: плоскую и крестовую отвертки, термопасту, чистую ветошь или бумажные салфетки. Как видим – никакое специфическое оборудование вам не понадобится.
Далее просто соблюдайте следующую инструкцию, и у вас не возникнет больше вопроса, как заменить процессор на ноутбуке:
Выключите ваш ноутбук, отсоедините шнур питания, извлеките аккумуляторную батарею – словом, полностью обесточьте устройство.
Переверните ноутбук задней крышкой к себе, открутите крепежные болты (они могут быть спрятаны под резиновыми заглушками) и снимите ее. На некоторых устройствах все гораздо сложнее: нужно будет демонтировать еще и клавиатуру, а на некоторых – практически полностью разобрать технику.
Теперь вам откроется доступ к внутренним комплектующим ноутбука: материнской плате, жесткому диску, системе охлаждения процессора и другим деталям.
Открутите винты, крепящие систему охлаждения процессора, снимите сначала кулер, а потом радиатор, и вы увидите сам процессор
Обратите внимание: винты, которыми крепится радиатор, пронумерованы. Выкручивать их нужно в обратно порядке (например, 4-3-2-1), а вкручивать – в прямом
Только так вы сможете добиться равномерного прижимания системы охлаждения, и убережете новый процессор от перегрева. Если же нумерации нет – откручивайте винты по диагонали, и вкручивайте так же. Иногда винты имеют разную длину – в этом случае обязательно запоминайте, откуда именно вы их выкрутили.
Разблокируйте сокет (разные модели требуют разного подхода) и извлеките процессор из его посадочного места.
Удалите остатки термопасты с радиатора и самого процессора, а теплоотводящие прокладки можете использовать повторно – в случае, если они остались эластичными. Ни в коем случае не пытайтесь заменить утратившие эластичность и вышедшие из строя прокладки термопастой! Это может очень сильно нарушить теплообмен, что приведет к перегреву процессора.
Дальше вам нужно будет нанести тонкий слой термопасты, установить новый процессор на место, и собрать все в обратном порядке.
Убедитесь, что не осталось «лишних» деталей, верните на место аккумулятор, и проверьте, все ли работает. Если вы все сделали правильно – никаких проблем возникнуть не должно. Теперь, когда вы знаете, как заменить процессор на ноутбуке, у вас не возникнет больше вопросов по данной процедуре.
Общая информация
Графический процессор (GPU) имеет более высокую тактовую частоту.
AMD Ryzen 7 Pro 3700U
32-разрядная операционная система может поддерживать до 4 Гб оперативной памяти. 64-разрядная позволяет более 4 Гб, что повышает производительность. Она также позволяет запускать 64-разрядные приложения.
Intel Core i5-2450M
Intel Core i7-3612QM
С интегрированной графикой вам не нужно покупать отдельную карту.
Intel Core i5-2450M
Intel Core i7-3612QM
DirectX используется в играх с новой версией, поддерживающей лучшую графику.
Intel Core i7-1068G7
Меньший размер указывает на более новый процесс создания чипа.
Qualcomm Snapdragon 765
Когда графический процессор работает ниже своих лимитов, он может перейти на более высокую тактовую частоту, чтобы увеличить производительность.
Intel Core i7-3940XM
Мусор в реестре
Любое приложение при установке в операционную систему записывает свои конфигурационные данные в реестр, но не удаляет данные из реестра при деинсталляции.
Проверьте различный «мусор», который может накопиться за годы эксплуатации операционной системы. Временные файлы, кэш программ и т.д. – всё это добро замедляет ваш ноутбук.
Перед использованием программ чистильщиков реестра советую создать точку восстановления системы. Выбирайте софт на свой вкус:
- EnhanceMySe7en (на английском)
- CCleaner (есть портативная версия)
- Advanced SystemCare Free
- Ускоритель Компьютера
- Wise Care 365
- Wise Registry Cleaner
- Auslogics Registry Cleaner
- Vit Registry Fix Free
- Reg Organizer
Почистите устройство от лишнего ПО
Первый шаг, позволяющий прокачать ноутбук Леново и ускорить его работу — удаление лишних программ. Задачу легко решить с помощью встроенного ПО или предустановленного программного обеспечения. Помните, что лишние программы засоряют систему и делают ее медленнее.
Для очистки сделайте следующее:
- Жмите на символ окна слева внизу.
- Войдите в «Параметры».
- Перейдите в раздел «Приложения», а далее «Приложения и возможности».
- Опуститесь вниз и найдите лишнее ПО.
- Жмите на ненужную программу и кликните «Удалить».
После удаления ПО может потребоваться перезапуск устройства. Это можно сделать сразу или после деинсталляции всего ненужного софта.
Как повысить производительность ноутбука с помощью простых манипуляций
Способ 1: выполняем очистку автозагрузок
Ноутбук практически всегда выполняет автоматические загрузки из сети Интернет. И если одни автозагрузки необходимы устройству для обновления текущих версий программ, то другие совершенно не нужны. Внушительную часть этих загрузок пользователь вообще не применяет при работе за ноутбуком. Вот только их присутствие в памяти устройства, а также автоматический запуск и функционирование параллельно с операционной системой сильно сказываются на скорости работы настольного компьютера.
Для очистки автозагрузок вам необходимо:
- Открыть главное меню устройства «Пуск».
- Перейти во вкладку «Выполнить».
- В открывшейся строке ввести следующую комбинацию букв, переключив клавиатуру на английскую раскладку: msconfig.
- Далее нажимаем на «Ввод».
- Откроется новое окно, в котором нужно выбрать пункт «Автозагрузки», убрав галочки со всех программ, которыми вы не пользуетесь.
- Для сохранения выполненных действий нажмите кнопку «Применить», а затем перезапустите систему.
Способ 2: отключаем фоновые службы
Оформление рабочего стола по умолчанию предполагает выдачу разных визуальных эффектов. Конечно, визуализация делает работу более приятной, но именно эта фишка интенсивно поглощает ресурсы процессора, оперативной памяти видеоадаптера. Для повышения производительности ноутбука подобные «украшения» лучше отключить.
Для этого:
- Переходим в главное меню устройства «Пуск».
- Нажимаем «Выполнить».
- В открывшейся строке прописываем следующую комбинацию: services.msc.
После этого отобразится перечень всех задействованных фоновых служб с кратким описанием каждой из них. Пройдитесь по списку и выберите те службы, которые не используете. При нажатии на название службы будет всплывать маленькое меню, в котором вам нужно выбрать кнопку «Отключить».
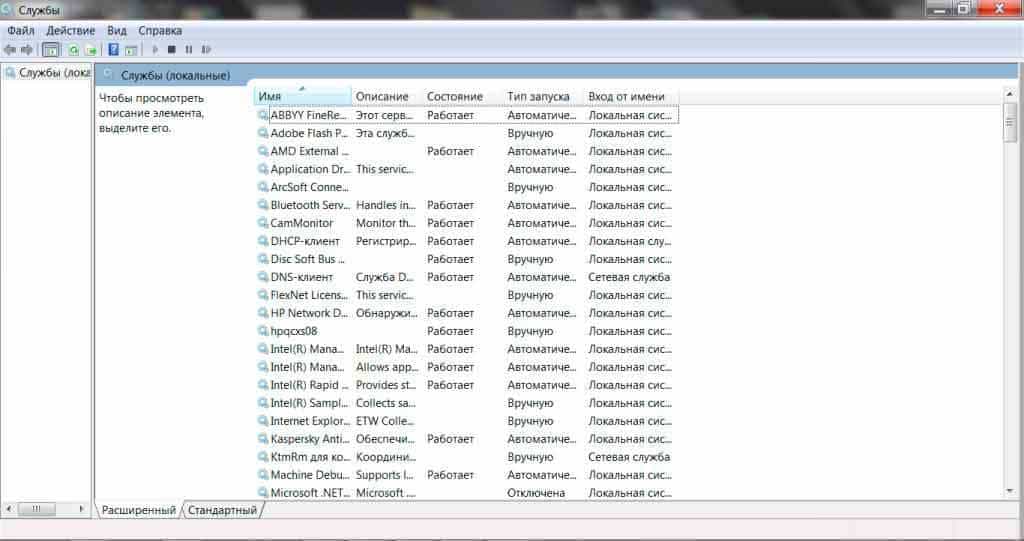
Отключенные параметры при желании всегда можно восстановить, подобрав для своего ноутбука наиболее корректный рабочий режим. Отключение фоновых служб позволит ощутимо разгрузить процессор, параллельно уменьшив объем потребления оперативной памяти. В результате производительность ноутбука повысится, он станет работать намного быстрее.
Способ 3: выполняем оптимизацию и дефрагментацию жесткого диска
В процессе работы на жестком диске устройства накапливается много фрагментированных файлов. Каждый раз при обращении к этим файлам система тратит много времени, что выражается в виде «зависаний» и «торможений». Дабы исключить подобные явления, периодически следует проводить дефрагментацию жесткого диска.
Эту операцию можно выполнить с помощью специальных программ (утилит). Самыми популярными утилитами, которые действительно помогают улучшить работу системы, выступают Defraggler и CCleaner. После запуска они автоматически оптимизируют систему и проводят дефрагментацию жесткого диска, очищая систему от временных файлов и накопившихся на диске ошибок.
Произвести дефрагментацию диска также можно вручную, используя встроенный дефрагментатор. Для этого заходим в главное меню устройства «Пуск», далее переходим в «Программы» – «Стандартные» – «Служебные», находим «Дефрагментация диска» и запускаем приложение.
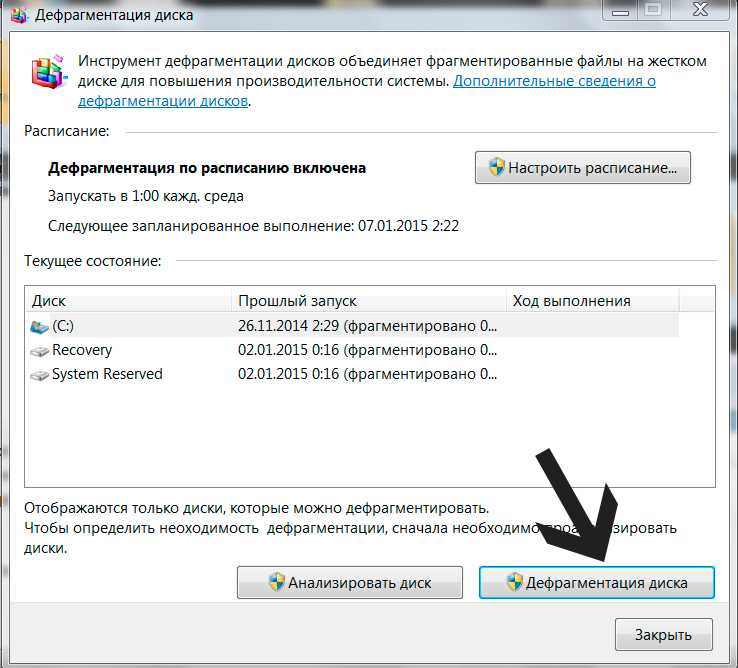
Способ 4: выполняем настройку планов электропитания
В современных операционных системах (например, Windows 7) предусмотрена возможность управления опциями энергосбережения, в частности, пользователь может самостоятельно настраивать планы электропитания своего ноутбука. Система по умолчанию может использовать один из режимов:
- «Сбалансированный» – режим, который включается автоматически, как только ноутбук подключается к сети.
- «Экономный» – режим, который используется при эксплуатации устройства от аккумуляторной батареи.
Если настроить план «Экономный» более детально, можно еще больше повысить производительность ноутбука. Если же активировать режим «Высокая производительность», то все ресурсы устройства будут использоваться по максимуму без каких-либо ограничений.
Для авторизации этого плана и доступа к настройкам центра, отвечающего за энергопотребление устройства, нужно нажать на иконку «Батарея». После этого откроется новое окно, в котором вам нужно выбрать пункт «Дополнительные параметры электропитания». Как только план будет активирован, он станет отображаться в окошке «Электропитание». Обычно в ноутбуках режим «Высокая производительность» скрыт по умолчанию. Отобразить его можно нажатием на стрелку «Показать дополнительные планы».
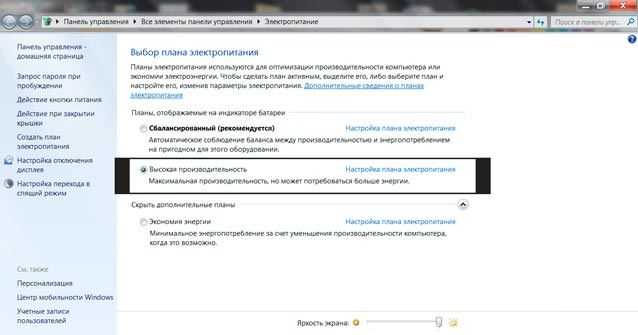
Аппаратные неполадки
Перегрев
Если ноутбук загружается, работает какое-то время работает, после чего виснет и вновь начинает работать только после выключения и нескольких часов «отдыха» — вероятнее всего он попросту греется.
Причиной перегрева может быть материнская плата, процессор или накопитель информации, а часто — пыль, забившаяся внутрь. В любом случае лучше всего немедленно обратиться к специалистам.
Неисправности жесткого диска и оперативной памяти
Зависание происходит при попытке включения и загрузке ОС? Очень вероятно, что возникли неисправности того или иного аппаратного компонента (материнской платы, жесткого диска, памяти).
Если причину не удастся устранить способами, описанными ниже, придется обратится к специалистам.
Ненужные компоненты в Автозагрузке
При зависании ноутбука в момент загрузки стоит попробовать загрузить систему Windows в безопасном режиме с помощью клавиши «F8» (клавиши или их сочетания на ноутбуках разных марок могут быть различными).
Ноутбук загрузился в безопасном режиме? Это хороший знак. Далее нужно нажать одновременно клавиши с эмблемой Windows и «R», вызвав окно «Выполнить», в котором набирается команда «msconfig» для вывода окна «Конфигурация системы».
Здесь, на вкладке «Автозагрузка» нужно «Отключить все».
Если система загрузилась, то проблема решена. Остается лишь заново запустить «Автозагрузку» и включить необходимые программы: драйвера видеокарты и антивирус.
Зависшие задачи
Случается, что нормально работающий ноутбук, «намертво» зависает при выключении. Системе мешает какой-то процесс или приложение.
Запустив «Диспетчер задач» стоит попытаться закрыть такое приложение принудительно.
Зависания в процессе работы
Если ноутбук вдруг завис во время работы, необходимо попытаться выявить причину логически:
- Зависания возникли после обновления оборудования? Вероятнее всего причина в драйверах устройства.
- Зависание произошло после установки нового ПО или происходит после запуска новой программы? Причина в несовместимости софта и его компонентов.
Для устранения стоит попытаться сделать откат и запустить «Восстановление системы», выбрав дату подходящую дату (когда лэптоп работал нормально).
А можно ли?
Раз уж вы подумываете о замене ЦП, вам, конечно, хочется поставить что-то поновее и помощнее. Увы, но это возможно не всегда. Впрочем, о совместимости поговорим чуть позже, сначала нужно выяснить, поддается ли вообще ваш ноутбук такому апгрейду. Точнее, является ли его процессор съемным.
Как это узнать:
Используя диспетчер устройств, определите модель процессора.
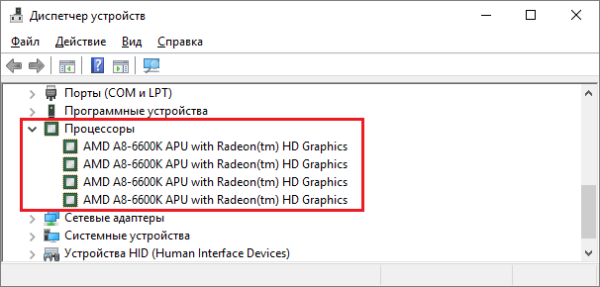
Откройте спецификацию модели на сайте производителя и определите тип ее корпуса (сокета).
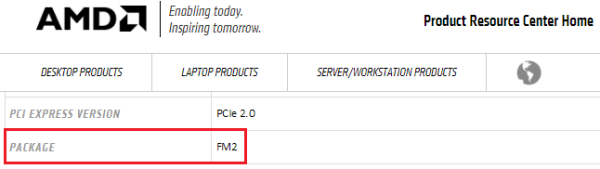
В этом примере показан съемный проц AMD, который вполне можно сменить на другой (неудивительно, ведь он десктопный ).
А вот еще один – мобильный несъемный:
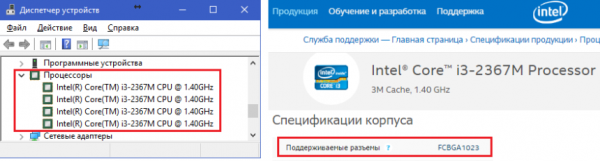
Он, конечно, тоже поддается замене, но только в сервисных центрах на специальном оборудовании. Такие ЦП меняют исключительно в случае неисправности.
Что же в этих обозначениях указывает на съемность/несъемность процессора? Буквы в названии типа корпуса. Упоминание в любых сочетаниях аббревиатуры «BGA» (ball grid array) говорит о том, что чип несъемный. Его контакты представляют собой массив шариков, которыми он припаян к плате.

В названии корпусов съемных процессоров Intel обычно присутствует сочетание «PGA» (pin grid array). Контактами им служит массив «пинов» или ножек, которые вставляются в разъем (сокет).
У продукции AMD всё неоднозначно. Определить съемность ЦП одним взглядом на название корпуса не получится. Так, корпуса мобильных процессоров FT3, FP4 являются несъемными, а S1, FS1, AM2 – съемными. Информацию о них можете найти в Интернете.
Кроме «дядюшки Гугла» узнать тип сокета вашего «камушка» могут программы. Ниже приведены скриншоты утилит HWiNFO 32/64, CPU-Z и Aida64.
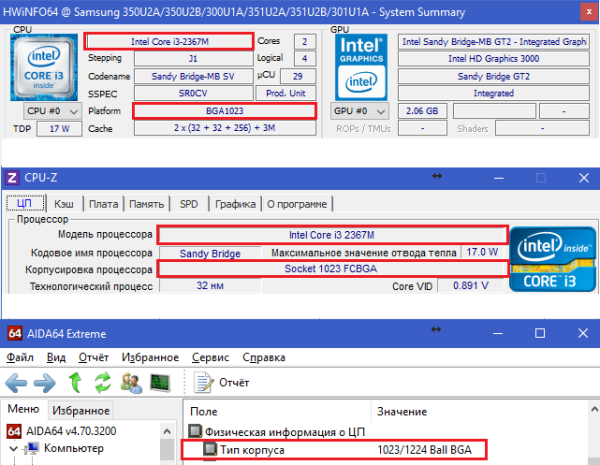
Они же внесут окончательную ясность в вопрос «апгрейдопрогодности» ноутбука, если проц выпускается в корпусах разных типов, как, например, Intel Core i3-2310M.
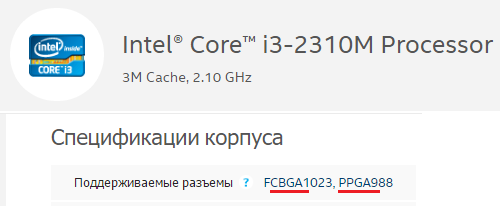
Можно ли заменить процессор на ноутбуке?
Необходимость замены процессора может быть вызвана различными причинами. Чаще всего это апгрейд – улучшение, модернизация, усиление техники, которая морально устарела, и которая «не тянет» современные программы и игры. В некоторых случаях менять процессор нужно, если он был поврежден – вследствие ударов, падений, залития ноутбука жидкостью, перепадов напряжения, или короткого замыкания.
Далеко не каждый процессор подойдет именно к вашей модели ноутбука. Необходимо будет со всей ответственностью отнестись к выбору этой детали
Важно, чтобы новый процессор поддерживался и материнской платой, и BIOS’ом, который по возможности стоит обновить
Стоит обратить внимание на тип корпуса (сокета), кодовое имя ядра, а также тепловую мощность
Можно заменить процессор на ноутбуке вместе с заменой жесткого диска на SSD и более объемную оперативную память. Это сделает ваше устройство еще более надежным и производительным.
Исправление 4. Держите свой ноутбук в актуальном состоянии
Центр обновления Windows время от времени выпускает новые обновления. Вы хотите убедиться, что вы всегда устанавливаете доступные обновления, чтобы можно было исправить определенные системные ошибки, которые могут помочь вашему ноутбуку работать бесперебойно. Просто выполните следующие действия:
- В строке поиска рядом с кнопкой «Пуск» введите Обновить , затем щелкните C черт возьми, обновления . (Если вы не видите строку поиска, нажмите кнопку «Пуск», и вы найдете ее во всплывающем меню.)
- Windows просканирует все доступные обновления. Если есть не надо доступных обновлений, вы получите Вы в курсе знак. Вы также можете нажать Просмотреть все необязательные обновления и при необходимости установите их. Если есть доступные обновления, нажмите Установить обновления .
- Перезагрузите компьютер, чтобы изменения вступили в силу.
Если это не решит вашу проблему, попробуйте следующее исправление.
Исправление 5: очистите жесткий диск
Когда ваш жесткий диск заполнен или на нем слишком много старых программ и файлов, ваш ноутбук может работать медленнее. Регулярная очистка жесткого диска может помочь, и вы можете сделать две вещи:
1. Используйте инструмент очистки диска
Инструмент очистки диска — это встроенная функция Windows, и им легко пользоваться. Вот как:
- В строке поиска рядом с кнопкой «Пуск» введите очистка диска и нажмите Очистка диска в результатах.
- Инструмент очистки диска просканирует ваши файлы и покажет, что можно удалить. Убедитесь, что вы внимательно просмотрели файлы, прежде чем удалять их.
Если вы хотите использовать профессиональный инструмент для очистки жесткого диска, мы рекомендуем CCleaner. Он прост в использовании и отлично справляется с удалением ненужных файлов.
2. Используйте облачное хранилище для больших файлов
Большие файлы, такие как видео и файлы для завершенных проектов, могут занимать много места. Для больших файлов, которые вы нечасто используете, рассмотрите возможность использования облачного хранилища.
Microsoft OneDrive — достойный выбор для пользователей Windows. Вы можете подписаться на бесплатный план на 5 ГБ или выбрать план на 100 ГБ всего за 1,99 доллара в месяц. Если вам нужно больше места для хранения, есть план на 1000 ГБ, который поставляется с подпиской на Office 365.
Если очистка жесткого диска не решила проблему, попробуйте следующее решение.


































