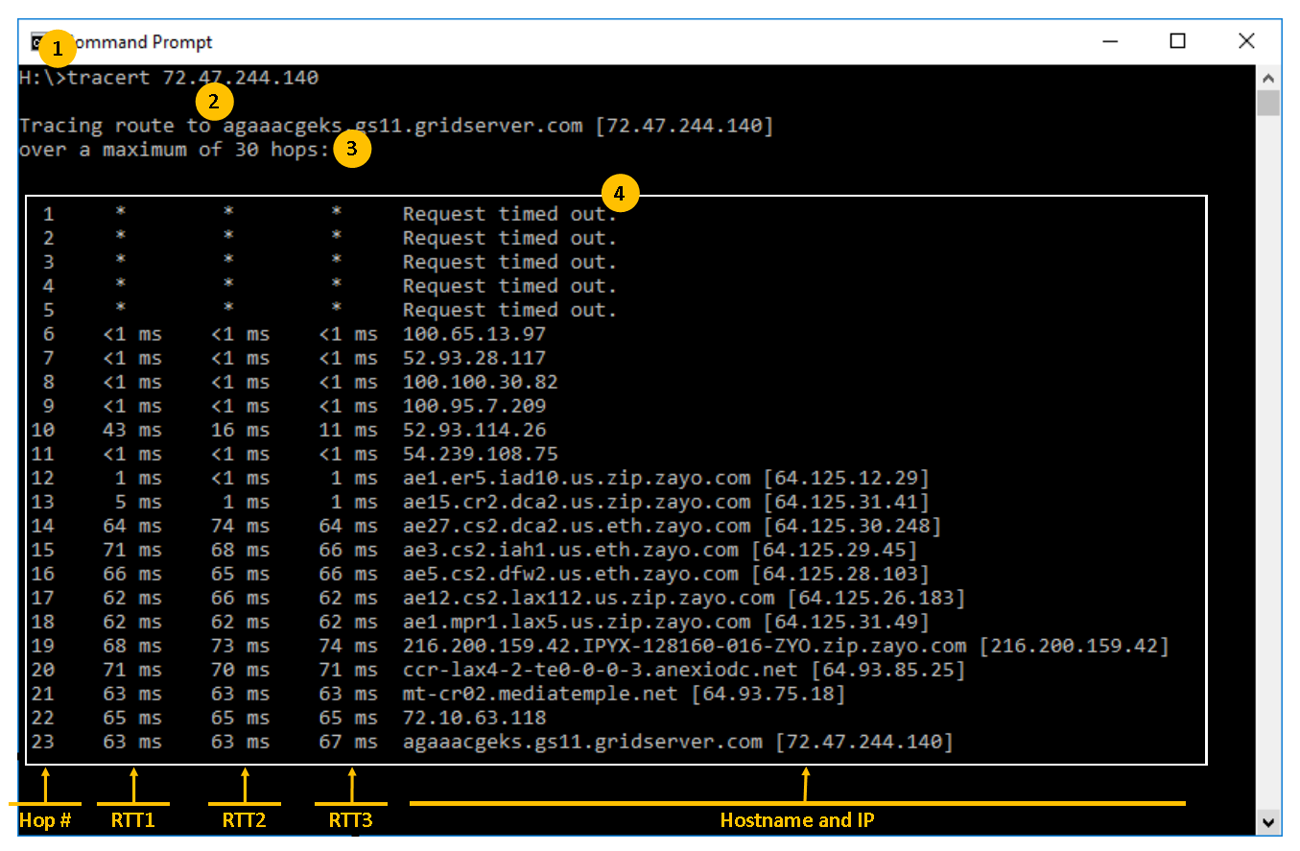A Demo of Traceroute in Windows 10
Perhaps you’ve found yourself troubleshooting a network issue for an application that you manage. After looking at some log files, you see that requests that the application is making from a remote server are taking longer than normal or dropping packets entirely. This is a perfect scenario to use Windows 10’s traceroute utility, tracert.
Open up a command prompt (cmd.exe) or Windows PowerShell console. All examples you’ll see in this section will use Windows PowerShell v5.1.
Finding Help
Let’s first get acquainted with and learn how this tracert utility works in Windows 10. This command-line utility provides a handy way for you to see all of the options you have to run it by running .
In the following code snippet, you can see that has a few different options to configure its behavior. The Windows 10 traceroute utility doesn’t contain many options like it’s Linux cousin.
If you type , you will see all of the options the command has.
You will likely use only one or two of these options at most while doing everyday troubleshooting. In this particular scenario described, you can use followed by the IP address or fully-qualified domain name (FQDN) of the target server.
Traceroute: By Example
Let’s assume your application has to reach www.google.com. To trace the application’s path to www.google.com, you’d simply provide the address as the first argument to traceroute in Windows 10 (tracert).
In the following demonstration, you can see the path a packet from the example host takes to get there traversing 11 routers.
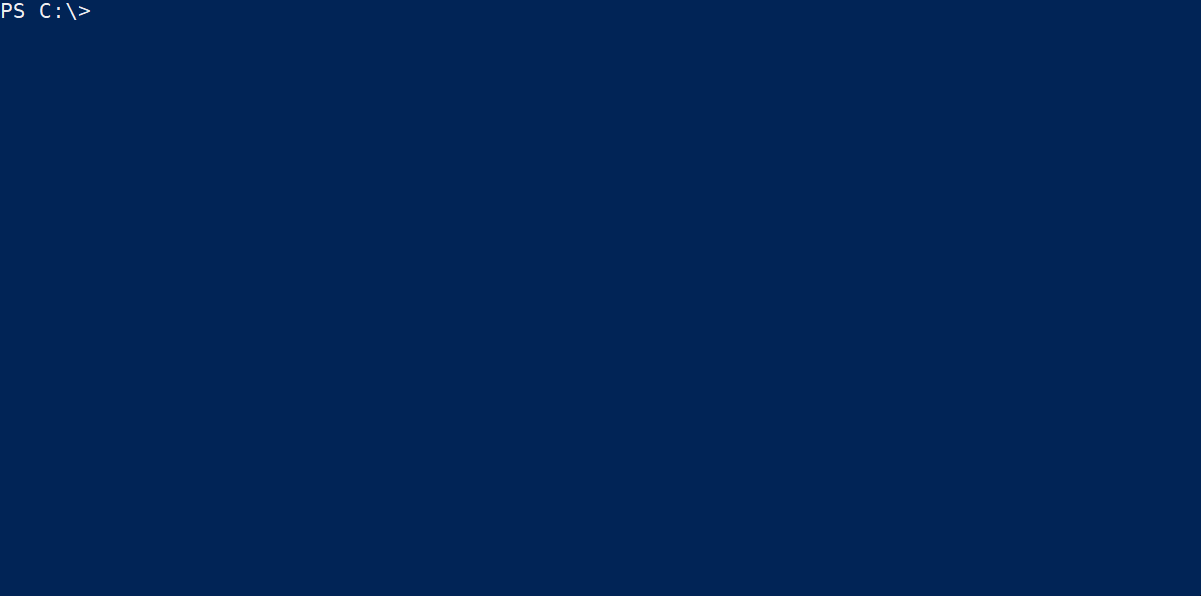 traceroute -q example
traceroute -q example
Now let’s examine the output and then cover the results below.
There are five columns of data in the output. Starting left to right:
- Column 1 (hop count) – There are 11 hops in this route. Keep in mind that you could run this same command again, and get different output. This is expected as you could be routed to a different interface on a router or an entirely different router altogether.
- Columns 2-4 (ICMP (ping) packet round trip times) – These times are measured in milliseconds. You should recall that these packets also contain the TTL that causes the router to generate an error that contains information used by the tracert command.
With this output, you now have the basic information that will be useful in troubleshooting network latency or routing issues. You have time measurement, IP address(s) and or FQDN(s) for a router to investigate.
sfc /scannow: Проверка целостности системных файлов Windows

«sfc» — это стандартная утилита для проверки целостности системных файлов Windows. Она позволяет пользователю найти и восстановить недостающие системные файлы. Если, по какой-то причине, файлы отсутствуют или повреждены, то утилита просканирует их все и заменить ошибочные версии файлов исходными версиями. Кроме того, средство проверки системных файлов проверяет каталог кэша и, если потребуется, обновляет его содержимое.
Чтобы провести сканирование, нужно обязательно запустить командную строку как администратор, прописать команду «sfc /scannow» и дать программе сделать свою работу.
Traceroute Example
Traceroute starts its journey towards its destination differently. It begins with a TTL=1 (instead of the default 51) and adds one until it reaches its final destination.
When beginning the Traceroute test, the next hop that receives the packet with a TTL=1, which in my case, is the gateway, will execute the TTL-1 by protocol, which will result in TTL=0. That means there will be no further forwarding and the packet will be discarded.
The next-hop (my gateway) will notify the source that the TTL exceeded with the “ICMP TTL exceeded” message, containing valuable information such as IP, hostname, and delay.
As mentioned in the previous section, the main job of the Traceroute command is to +1 to the TTL until the packet reaches the final destination.
So, back to our example, let’s traceroute 8.8.8.8.
The Traceroute example shows that the packet took 13 hops from the source (192.168.0.1) to reach its destination (8.8.8.8), along with all information from the hops in between.
From the same screenshot, you can see that the hop number 10 is “72.14.219.20” the same IP that we got from command “ping 8.8.8.8 -10”.
Обновление сетевых драйверов
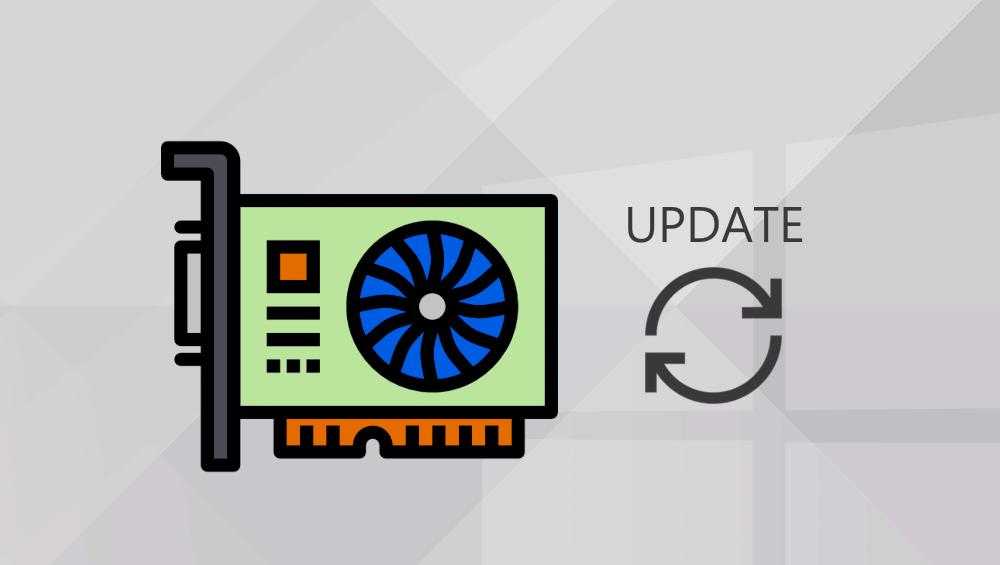
Как периферийному устройству на ПК с ОС Windows сетевому контроллеру требуются драйверы. Эти драйверы сообщают операционной системе, как использовать устройство. Иногда необходимо обновление для решения проблем или добавления новых функций.
Обновление сетевых драйверов выполняется одним из трех способов:
- Через программное обеспечение Windows Update.
- Путем загрузки и запуска исполняемого установщика.
- Путем ручного выбора драйвера через диспетчер устройств.
Когда это возможно, используют первый метод обновления драйвера через Центр обновления Windows, метод является простым и автоматическим. Ручной метод через диспетчер выполнить сложнее. Если пользователь загрузил драйвер для сетевой интерфейсной карты с веб-сайта производителя и файл содержит только некоторые .inf или другие неиспользуемые файлы, тогда лучше вручную провести установку с помощью диспетчера устройств Win.
Для этого нажимают кнопку «Пуск» и вводят «Диспетчер устройств» в поиск. Далее «Ввод», чтобы открыть «Манифест устройства», находят «Сетевые адаптеры» в списке устройств, нажимают мышью на сетевой контроллер и обновляют драйвер ПО в меню.
В открывшемся новом окне нажимают на «Обзор ПК» для кнопки ПО драйвера, затем нажимают «Обзор» и перемещаются в папку с новым драйвером. Нажимают «Далее» — и драйвер установится автоматически.
tracert сканер
Security Task Manager показывает все запущенные сервисы Windows, включая внедренные скрытые приложения (например, мониторинг клавиатуры или браузера, авто вход). Уникальный рейтинг надежности указывает на вероятность того, что процесс потенциально может быть вредоносной программой-шпионом, кейлоггером или трояном.
Бесплатный aнтивирус находит и удаляет неактивные программы-шпионы, рекламу, трояны, кейлоггеры, вредоносные и следящие программы с вашего жесткого диска. Идеальное дополнение к Security Task Manager.
SpeedUpMyPC бесплатное сканирование, очистка, восстановление и оптимизация вашей системы.
Причины ошибок в файле TRACERT.EXE
Проблемы TRACERT.EXE могут быть отнесены к поврежденным или отсутствующим файлам, содержащим ошибки записям реестра, связанным с TRACERT.EXE, или к вирусам / вредоносному ПО.
Более конкретно, данные ошибки TRACERT.EXE могут быть вызваны следующими причинами:
- Поврежденные ключи реестра Windows, связанные с TRACERT.EXE / Windows.
- Вирус или вредоносное ПО, которые повредили файл TRACERT.EXE или связанные с Windows программные файлы.
- Другая программа злонамеренно или по ошибке удалила файлы, связанные с TRACERT.EXE.
- Другая программа находится в конфликте с Windows и его общими файлами ссылок.
- Поврежденная загрузка или неполная установка программного обеспечения Windows.
Пропускная способность
С помощью команд ping и traceroute можно получить время приема-передачи (RTT). Это время, необходимое для отправки эхо-пакета и получения ответа. Полезно иметь приблизительное представление о задержке в канале. Однако получаемые значения недостаточны точны для оценки пропускной способности.
Если адресом назначения является адрес самого маршрутизатора, то для этих пакетов должно быть произведено перенаправление. Процессор должен обработать данные из такого пакета и отправить ответ. Это не основная цель маршрутизатора. По определению, маршрутизатор спроектирован для маршрутизации пакетов. Ответ на запрос эхо-теста предлагается в качестве службы негарантированной доставки (best-effort – по возможности).
В качестве примера приведем результат выполнения команды ping между маршрутизатором 1 и маршрутизатором 2:
Router1#ping 12.0.0.2
Type escape sequence to abort.
Sending 5, 100-byte ICMP Echos to 12.0.0.2, timeout is 2 seconds:
!!!!!
Success rate is 100 percent (5/5), round-trip min/avg/max = 4/4/4 ms
Время приема-передачи (RTT) равно примерно четырем миллисекундам. После разрешения некоторых ресурсозатратных функций на маршрутизаторе 2 попытайтесь отправить команду ping с маршрутизатора 2 на маршрутизатор 1.
Router1#ping 12.0.0.2
Type escape sequence to abort.
Sending 5, 100-byte ICMP Echos to 12.0.0.2, timeout is 2 seconds:
!!!!!
Success rate is 100 percent (5/5), round-trip min/avg/max = 24/25/28 ms
Время приема-передачи (RTT) значительно выросло. Маршрутизатор 2 очень занят, а ответ на запрос проверки связи не является его первостепенной задачей.
Лучшим способом проверки пропускной способности маршрутизатора является использование трафика, проходящего через него:
После чего маршрутизатором производится быстрое перенаправление пакетов и их обработка с наивысшим приоритетом. Для иллюстрации этого вернемся к основной сети:
Произведем опрос маршрутизатора 3 с маршрутизатора 1 с помощью команды ping:
Router1#ping 23.0.0.3
Type escape sequence to abort.
Sending 5, 100-byte ICMP Echos to 23.0.0.3, timeout is 2 seconds:
!!!!!
Success rate is 100 percent (5/5), round-trip min/avg/max = 32/32/32 ms
Трафик проходит через маршрутизатор 2 и быстро коммутируется.
Теперь разрешим ресурсозатратные функции на маршрутизаторе 2:
Router1#ping 23.0.0.3
Type escape sequence to abort.
Sending 5, 100-byte ICMP Echos to 23.0.0.3, timeout is 2 seconds:
!!!!!
Success rate is 100 percent (5/5), round-trip min/avg/max = 32/32/36 ms
Никаких различий почти не существует. Это связано с тем, что теперь на маршрутизаторе 2 пакеты обрабатываются на уровне прерывания.
Диагностика проблемных сетей

Диагностика сети Windows нужна для решения общих сетевых проблем, таких как устранение неполадок DNS или прокси. И если пользователь самостоятельно не находит путей решения проблемы, можно воспользоваться сторонними инструментами. Tracert — полезен тем, что будет сканировать маршрут и измерять транзитные задержки пакетов.
- Чтобы начать диагностику, нажимают кнопку «Пуск» и вводят сеть исправления в поле поиска. Пользователь найдет возможные варианты.
- Далее нажимают кнопку «Найти» и устраняют проблемы с сетью и подключением.
- После появления окна устранения неполадок нажимают кнопку «Дополнительно» и снова запускают программу от имени администратора.
- Пользователь может автоматически выполнить ремонт, если захочет решить проблему без прерывания.
- Выбирают тип подключения, которому нужна диагностика сети интернет для последующего устранения неполадок, и нажимают дальше.
- Win найдет и устранит проблему с сетевым подключением.
Если инструмент не установил причину сбоя, пользователь может связаться с онлайн-службой Microsoft либо проконсультироваться с провайдером.
Использование команды Debug
Использованные до сих пор команды debug давали нам понимание того, что происходит при использовании команды ping или traceroute. Они также могут оказаться полезными при поиске и устранении неполадок
Однако в реальных условиях отладка должна производиться с осторожностью. Если процессор не достаточно производительный или существует много перенаправляемых пакетов, то это может легко привести к падению производительности сетевого устройства
Существует пара методов для минимизации влияния выполнения команды debug на маршрутизатор. Один из способов — использование списков контроля доступа для ограничения трафика, который требуется контролировать. Ниже представлен пример этого:
Router4#debug ip packet?
<1-199> Access list
<1300-2699> Access list (expanded range)
detail Print more debugging detail
Router4#configure terminal
Router4(config)#access-list 150 permit ip host 12.0.0.1 host 34.0.0.4
Router4(config)#^Z
Router4#debug ip packet 150
IP packet debugging is on for access list 150
Router4#show debug
Generic IP:
IP packet debugging is on for access list 150
Router4#show access-list
Extended IP access list 150
permit ip host 12.0.0.1 host 34.0.0.4 (5 matches)
При этой конфигурации маршрутизатор 4 печатает сообщения отладки, соответствующие только списку контроля доступа 150. Команда ping, поступающая от маршрутизатора 1, приводит к отображению следующего сообщения:
Router4#
Jan 20 16:51:16.911: IP: s=12.0.0.1 (Serial0), d=34.0.0.4 (Serial0), len 100, rcvd 3
Jan 20 16:51:17.003: IP: s=12.0.0.1 (Serial0), d=34.0.0.4 (Serial0), len 100, rcvd 3
Jan 20 16:51:17.095: IP: s=12.0.0.1 (Serial0), d=34.0.0.4 (Serial0), len 100, rcvd 3
Jan 20 16:51:17.187: IP: s=12.0.0.1 (Serial0), d=34.0.0.4 (Serial0), len 100, rcvd 3
Jan 20 16:51:17.279: IP: s=12.0.0.1 (Serial0), d=34.0.0.4 (Serial0), len 100, rcvd 3
Пакеты, не соответствующие списку контроля доступа, маршрутизатором 4 не отображаются. Для их просмотра необходимо добавить следующие команды:
Router4(config)#access-list 150 permit ip host 12.0.0.1 host 34.0.0.4
Router4(config)#access-list 150 permit ip host 34.0.0.4 host 12.0.0.1
После этого отобразятся следующие результаты:
Jan 20 16:53:16.527: IP: s=12.0.0.1 (Serial0), d=34.0.0.4 (Serial0), len 100, rcvd 3
Jan 20 16:53:16.531: IP: s=34.0.0.4 (local), d=12.0.0.1 (Serial0), len 100, sending
Jan 20 16:53:16.627: IP: s=12.0.0.1 (Serial0), d=34.0.0.4 (Serial0), len 100, rcvd 3
Jan 20 16:53:16.635: IP: s=34.0.0.4 (local), d=12.0.0.1 (Serial0), len 100, sending
Jan 20 16:53:16.727: IP: s=12.0.0.1 (Serial0), d=34.0.0.4 (Serial0), len 100, rcvd 3
Jan 20 16:53:16.731: IP: s=34.0.0.4 (local), d=12.0.0.1 (Serial0), len 100, sending
Jan 20 16:53:16.823: IP: s=12.0.0.1 (Serial0), d=34.0.0.4 (Serial0), len 100, rcvd 3
Jan 20 16:53:16.827: IP: s=34.0.0.4 (local), d=12.0.0.1 (Serial0), len 100, sending
Jan 20 16:53:16.919: IP: s=12.0.0.1 (Serial0), d=34.0.0.4 (Serial0), len 100, rcvd 3
Jan 20 16:53:16.923: IP: s=34.0.0.4 (local), d=12.0.0.1 (Serial0), len 100, sending
Другим способом минимизации воздействия команды debug является помещение отладочных сообщений в буфер и их вывод после выключения отладки с помощью команды show log:
Router4#configure terminal
Router4(config)#no logging console
Router4(config)#logging buffered 5000
Router4(config)#^Z
Router4#debug ip packet
IP packet debugging is on
Router4#ping 12.0.0.1
Type escape sequence to abort.
Sending 5, 100-byte ICMP Echos to 12.0.0.1, timeout is 2 seconds:
!!!!!
Success rate is 100 percent (5/5), round-trip min/avg/max = 36/36/37 ms
Router4#undebug all
All possible debugging has been turned off
Router4#show log
Syslog logging: enabled (0 messages dropped, 0 flushes, 0 overruns)
Console logging: disabled
Monitor logging: level debugging, 0 messages logged
Buffer logging: level debugging, 61 messages logged
Trap logging: level informational, 59 message lines logged
Log Buffer (5000 bytes):
Jan 20 16:55:46.587: IP: s=34.0.0.4 (local), d=12.0.0.1 (Serial0), len 100, sending
Jan 20 16:55:46.679: IP: s=12.0.0.1 (Serial0), d=34.0.0.4 (Serial0), len 100, rcvd 3
Как показано выше, команды ping и traceroute являются очень полезными при поиске и устранении проблем доступа к сети. Кроме того, они очень просты в применении. Так как эти две команды широко используются сетевыми инженерами, то понимание принципов их функционирования является очень важным при поиске и устранении неисправностей подключения к сети.
Есть вопросы?
Обращайтесь в «Аквилон-А», чтобы узнать подробности и получить
именно то, что вам требуется.
ipconfig /flushdns: Очистить-сбросить кэш DNS
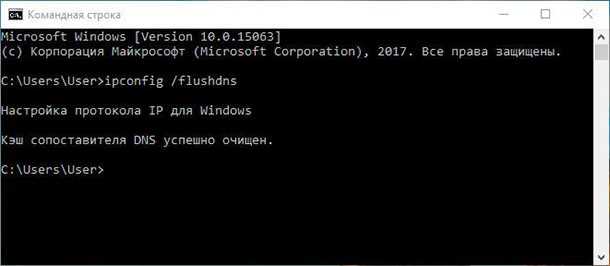
Если вы изменили DNS-сервер в настройках сети, то данное действие не сразу вступит в силу. Windows использует кеш, в котором хранятся полученные ответы DNS, это экономит время при повторном доступе к тем же сетевым ресурсам в будущем. Чтобы Windows получала адреса от новых DNS-серверов введите команду «ipconfig /flushdns» после изменения вашего DNS-сервера.
При постоянном серфинге в интернете, ваш компьютер автоматически кэширует IP-адреса и прочие необходимые данные службы доменных имен. Очистка кэша DNS помогает обновить эти данные. Устаревшие кэшированные данные могут, со временем, вызывать проблемы с соединением.
Проверка пинга
Для проверки пинга используется одноименная команда ping, которую необходимо вводить в командной строке. Запустить командную строку можно следующими способами:
Windows:
1) Пуск -> Все программы -> Стандартные -> Командная строка
2) Пуск -> Выполнить -> cmd
Linux:
В данной ОС существует множество терминалов, поэтому для этих целей можно использовать любой из установленных на ПК. Обычно стандартный терминал можно запустить сочетанием клавиш CTRL ALT T.
Итак, чтобы пропинговать определенный сервер, необходимо выполнить команду:
ping <IP или домен>
Например, для пинга адреса 11.222.33.44 необходимо выполнить команду:
ping 11.222.33.44
Ниже приведён пример результатов выполнения пинга одного из IP адресов.
Как видно из результатов, было передано и получено 4 пакета размером 32 байта. Время обмена одним пакетом составило 47 милисекунд.
Стоит отметить, что в Windows по умолчанию выполняется отправка только 4 пакетов. В Linux обмен пакетами продолжается до тех пор, пока пользователь самостоятельно не остановит процесс сочетанием клавиш CTRL C. Чтобы запустить ping аналогичным образом в Windows, необходимо использовать параметр -t. Например:
ping -t 11.222.33.44
Остановка обмена пакетами выполняется тем же сочетанием клавиш – CTRL C.
Traceroute IPv4 and IPv6
By default, tracert and traceroute will test the path only for IPv4 addresses. But that doesn’t mean you can’t test IPv6. All modern OSs come with full support for IPv6 addresses, including all commands, such as ping, traceroute, netstat, etc., to support IPv6.
But IPv4 is the preferred addressing method, so you might not have IPv6 routes in your router ready to send the ICMP packet towards the IPv4 destination. If you do have IPv6 routes support in your OS and your router, you can perform a test.
To test a route for an IPv6 address, use the “tracert6” or “traceroute6” for Linux OS. The tracert6 command sends a sequence of User Datagram Protocol (UDP) to the destination host. While in the case of Windows, you can traceroute to IPv6 addresses using “tracert -6”.
- For macOS and Linux: traceroute6 2a00:1450:400a:804::2004
- For Windows: tracert -6 2a00:1450:400a:804::2004
Reading Tracert Results
The information in a tracert reports can look overwhelming. This section will help you better understand what it means.
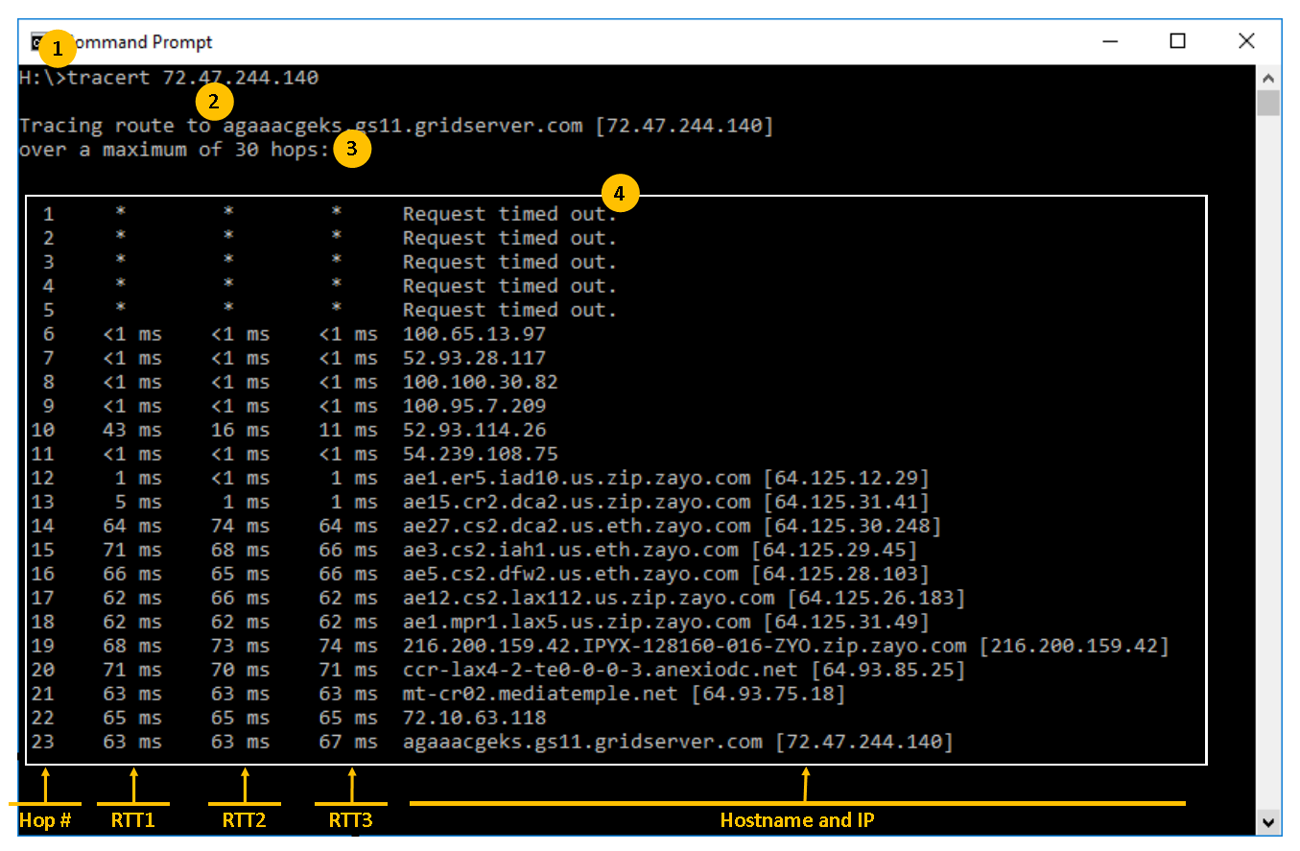
Area 1 — This is the tracert command that was typed
Area 2 — This shows what tracert is performing. In the example illustration, it is performing a trace to the destination IP of 72.47.244.140, which a reverse lookup identifies this with a hostname of agaaacgeks.gs11.gridserver.com.
Area 3 — This is the maximum number of hops that will be used to trace the route. For Windows tracert, the default is 30 hops. This means, tracert will only trace to the first 30 routers. This parameter can be increased by using the switch if necessary.
Area 4 — This portion of the tracert output shows information on each hop that handled your data packet to help it along to the destination. There are five columns of data shown in this report.
- Hop Number — This is the first column and is simple the number of the hop in the network pathway from your computer to the remote device. The highest this will go to will be no more than the Windows tracert of 30, or what you define using the switch.
- Round Trip Times (RTT) — Expressed in milliseconds (ms), these three columns report the time it took for a data packet to go from your computer to the hop and back to your computer (sometimes refer to as latency). By default, Windows tracert sends three packets to each hop. Thus, each hop line in the report will show three round trip times. In the illustration below, these are highlighted as RTT1, RTT2, and RTT3.
- Host Name / IP — This last column shows the hostname and the IP address of the hop.
Netstat
Сетевые команды Windows 7 Netstat используются для проверки сетевых соединений и отображения статистики. Сюда входят:
- Доступные для подключения порты.
- Маршрутизацию и статистику по каждому протоколу.
- Имя файла и номер процесса.
- Последовательность соединения и доступный порт для передачи данных (команды для Windows XP).
Рис 4. Используем команду Netstat
Важно! Чтобы получить доступ к интересующей информации, потребуется вводить дополнительные ключи. Они обозначаются латинскими буквами: a, b, e, f, r, s, t, an
Последний ключ выводит на монитор все открытые порты для подключения.
Summary
This document has demonstrated how the traceroute command determines the path a packet takes from a given source to a given destination with the use of UDP and ICMP packets. The possible types of ICMP messages in the outputs are:
-
If the TTL is exceeded in transit, type=11, code=0, then the packet is sent back by the transit router in all the cases where the TTL of the probe packets expires before the packets reach the destination.
-
If the port is unreachable, type=3, code=3, then the packet is sent back in response to the UDP probe packets when they reach the destination (the UDP application is not defined). These packets are limited to one packet per 500 ms. This explains why the response from the destination (see the outputs for the and ) failed in the even responses. Device 7C does not generate the ICMP message, and the traceroute command output in each device waits for more than one second. In the case of the MS Windows tracert command output, the ICMP message is generated because the UDP port 137 does not exist in a Cisco router.
-
If there is an echo, type=8, code=0, then the echo probe packet is sent by the MS Windows PC.
-
If there is an echo reply, type=0, code=0, then a reply to the previous packet is sent when the destination is reached. This only applies to the MS Windows tracert command.
Исключения в брандмауэр Windows
Встроенный брандмауэр Win 7 постоянно просит разрешение или запрет доступа приложения к сети. Если диагностика компьютерной сети установила, что приложение заблокировано ошибочно и нужна разблокировка, пользователю придется вручную изменить некоторые параметры на панели управления брандмауэром Windows. Для получения разрешения доступа к программе через брандмауэр в панели «Разрешенные приложения» выполняют следующее:
- Нажимают кнопку «Пуск».
- Вводят в поле поиска «Разрешенные приложения» и нажимают «Ввод». В появившемся окне будут указаны установленные приложения, которые отмечены брандмауэром.
- Если приложение, связывающееся через брандмауэр, нужно заблокировать, нажимают кнопку «Изменить параметры» в верхней части экрана. Затем нужно прокрутить список программ до тех пор, пока не появится требуемое приложение, и отключить его от доступа к интернету через раздел «Общественные сети».
- Если нужно разблокировать программу, находят ее в списке и выбирают соответствующее поле рядом с этой записью.
Prerequisites
Requirements
Readers of this document should have basic knowledge of one of these operating systems:
-
Cisco IOS Software
-
Linux
-
Microsoft Windows
Components Used
The information in this document applies to these software and hardware versions:
-
Cisco Router that runs Cisco IOS Software Release 12.2(27)
-
PC that runs Red Hat Linux version 9
-
PC that runs MS Windows 2000
The information in this document was created from the devices in a specific lab environment. All of the devices used in this document started with a cleared (default) configuration. If your network is live, make sure that you understand the potential impact of any command.
Блокировка антивирусных программ
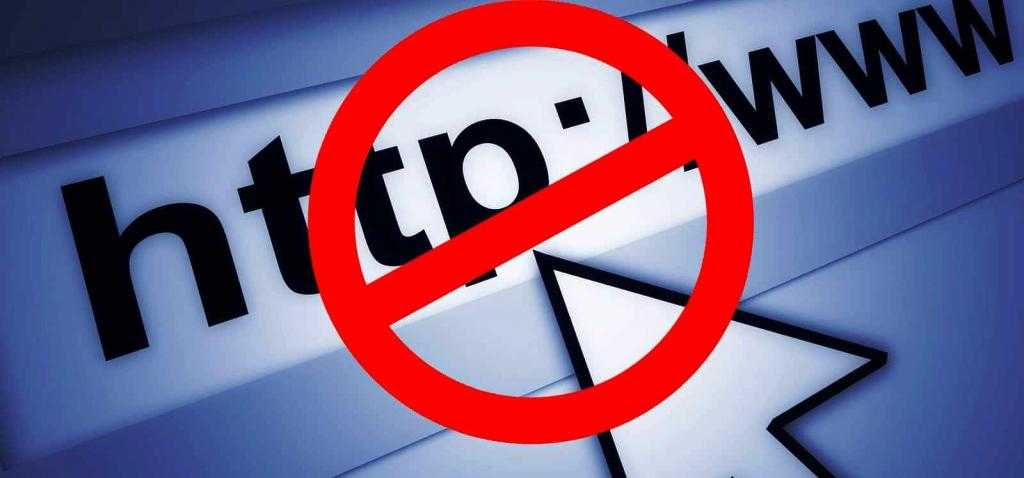
Антивирусные программы, которые люди устанавливают на ПК с ОС Windows, предназначены для того, чтобы удержать злоумышленников, но они также дают возможность заблокировать доступ в интернет, если обнаружат плохое устройство.
Большинство антивирусных программ работают с использованием специальных файлов базы данных (dat), которые поставщики программного обеспечения на регулярной основе автоматически обновляют. Пользователи ПК часто не понимают, когда эти обновления устанавливаются, поскольку они запускаются в фоновом режиме и предназначены для того, чтобы не прерывать работу.
К сожалению, иногда возникают ошибки с этими обновлениями данных, которые заставляют антивирусную программу полагать, что компьютер заражен, передавая ложный сигнал. Эти ложные сработки приводят к тому, что Win начнет блокировать DNS-сервер, не отвечающий на ошибки.
Чтобы проверить, является ли это причиной сбоя интернет-соединения устройства, временно отключают антивирусную программу и запускают программу диагностики сети Windows. Затем обращаются к поставщику антивируса для нового обновления или технической поддержки.
Альтернативные инструменты
— утилита, которая отслеживает путь передачи пакета от источника к пункту назначения, может использоваться как альтернатива для IPv6. Программа использует стандартный UDP-порт или какой-то случайный порт. Утилита похожа на , только не требует прав суперпользователя и не имеет дополнительных опций запуска.
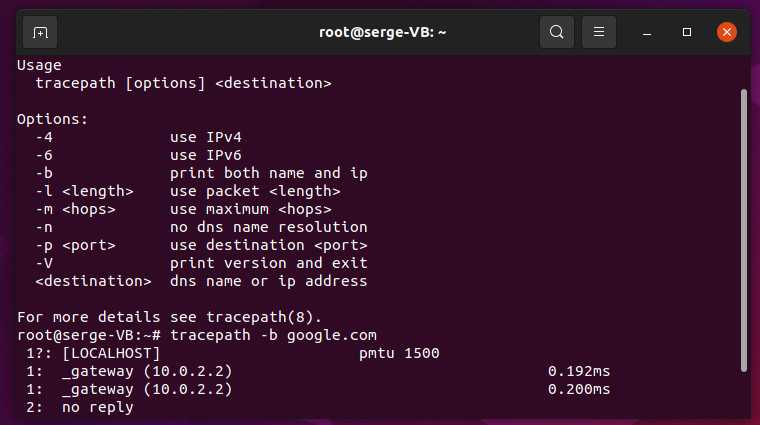
— программа, позволяющая выполнять трассировку пути для нескольких хостов одновременно. Информация, полученная в результате трассировки визуализируется в виде цветной диаграммы, на которой изображены узлы и топология сетевых подключений.
Сгенерированное изображение помогает наглядно увидеть как сгруппированы разнообразные интернет-ресурсы, насколько они физически далеко друг от друга отстоят. Диаграмма также может быть полезна при построении филиальной сети как дополнительный источник информации при выборе провайдера (аплинка).
Трассировка сети может быть реализована и виде публичного веб-сервиса. Например, с помощью онлайновой трассировки на сервисе https://ping-admin.ru/free_traceroute/ можно проверять задержки отклика хостов для различных географических мест — стран и городов. Данный сервис может опрашивать хосты протоколами UDP, ICMP и TCP.
Как использовать Ping
Мы собираемся использовать командную строку Windows в нашем примере здесь. Но Dы также можете использовать команду ping в Windows PowerShell или в приложении Terminal на macOS или любом дистрибутиве Linux. Как только Dы доберетесь до фактической команды, она работает одинаково везде.
В Windows нажмите Windows + R. В окне «Запуск» введите «cmd» в поле поиска и нажмите «Enter».
В командной строке введите «ping» вместе с URL-адресом или IP-адресом, который Вы хотите проверить, и нажмите «Enter». На изображении ниже мы пинговали guidepc.ru и получили нормальный ответ.
Этот ответ показывает URL-адрес, который Вы просматриваете, IP-адрес, связанный с этим URL-адресом, и размер пакетов, отправляемых в первой строке. Следующие четыре строки показывают ответы от каждого отдельного пакета, включая время (в миллисекундах), которое требуется для ответа, и время жизни (TTL) пакета, которое представляет собой количество времени, которое должно пройти до сброса пакета.
Внизу Вы увидите сводку, которая показывает, сколько пакетов было отправлено и получено, а также минимальное, максимальное и среднее время отклика.
И на следующем рисунке мы пингуем маршрутизатор в нашей локальной сети, используя его IP-адрес. Мы также получаем от него нормальный ответ.
Когда инструмент ping не получает ответа от любых устройств, которые Вы пинговали, это также дает Вам знать об этом.
И вот как использовать пинг на самом базовом уровне. Конечно, как и большинство команд, есть несколько дополнительных опций, которые Вы можете использовать, чтобы заставить его вести себя по-другому. Например, Вы можете заставить его отслеживать пункт назначения до тех пор, пока Вы не остановите команду, не укажете, сколько раз Вы хотите, чтобы он выполнял ping, задал, как часто он должен пинговать, и многое другое. Но, если Вы не выполняете некоторые конкретные типы устранения неполадок, Вам не нужно беспокоиться об этих расширенных параметрах.
Если Вам это интересно, просто введите «ping /?» В командной строке, чтобы увидеть список параметров.
Notes
To speed up work, normally several probes are sent simultaneously. On the other hand, it creates a «storm of packages», especially in the reply direction.
Routers can throttle the rate of icmp responses, and some of replies can be lost. To avoid this, decrease the number of simultaneous probes, or even set it to
1 (like in initial traceroute implementation), i.e. -N 1
The final (target) host can drop some of the simultaneous probes, and might even answer only the latest ones. It can lead to extra «looks like expired» hops
near the final hop. We use a smart algorithm to auto-detect such a situation, but if it cannot help in your case, just use -N 1 too.
For even greater stability you can slow down the program’s work by -z option, for example use -z 0.5 for half-second pause between probes.
If some hops report nothing for every method, the last chance to obtain something is to use ping -R command (IPv4, and for nearest 8 hops
only).
Understanding the traceroute
In the results you will see the comment, «over a maximum of 30 hops or 64.» All this means is that the diameter of the Internet is roughly 30 or 64 hops. Therefore, many trace routes will only go that far out in trying to reach a destination.
The first column is the hop number, which is the Time-To-Live (TTL) value set in the packet.
The next three columns contains the round-trip times in milliseconds for an attempt to reach the destination with the TTL value. The last column is the host name (if it was resolved) and IP address of the responding system.
NOTE:
Your traceroute will display the same information but the columns may possibly be in a different order.
Синтаксис и основные ключи утилиты route
Теперь поговорим поподробней о команде route.
Общий синтаксис:
route
Основные ключи:
- -f — удаляет из таблицы маршрутизации все маршруты;
- -p – сохраняет маршрут на постоянную основу;
- add – добавляет новый маршрут;
- change — меняет текущий маршрут в таблице маршрутизации;
- delete — удаляет маршрут из таблицы маршрутизации;
- print — отображает содержимое таблицы маршрутизации;
- destination — при добавлении или изменении маршрута этот параметр используется для указания идентификатора сети назначения;
- mask — при добавлении или изменении маршрута этот параметр используется для указания маски подсети для сети назначения;
- gateway — при добавлении или изменении нового маршрута этот параметр используется для указания шлюза (маршрутизатора или модема);
- metric — используется для указания целого числа в диапазоне от 1 до 9999, являющегося метрикой стоимости для маршрута. Если для определенной сети назначения существует несколько возможных маршрутов, будет использован маршрут с наименьшим значением метрики;
- if — используется для указания номера индекса интерфейса, который подключен к сети назначения.
Для того чтобы просто посмотреть таблицу маршрутизации у себя на компьютере введите в командную строку следующие:
route print
Вот в принципе и все что я хотел Вам рассказать, но следует помнить что, проводя все выше указанные манипуляции нужно быть внимательным, так как ошибка всего в одной цифре приведет к нежелательным результатам, не критичным, но нежелательным. В особенности это относится к корпоративным сетям, где маршрутизация уже настроена, и Вы можете легко изменить, удалить нужные маршруты.
Ipconfig/flushdns
Если при входе на сайт, выпадает ошибка или появляются малопонятные символы, значит, произошёл сбой сетевого подключения. Обычно такие проблемы вызваны неполадками в работе провайдера, но возможно неисправность кроется в компьютере. Компьютер хранит в памяти данные о посещаемых сайтах, это называется кэширование. Когда хранилище переполняется, ОС не видит нового адреса и продолжает использовать старые данные. В результате происходит конфликт в работе. Решить проблему поможет очистка кэша при помощи команды Ipconfig/flushdns.
Чтобы сбросить сетевые подключения при помощи командной строки, нужно выполнить следующую последовательность действий:
- Открываем командную строку (пусковое меню + cmd).
- Вводим Ipconfig/flushdns.
- После нажатия клавиши Enter кэш будет сброшен.
Обратите внимание, что если желаемого результата не произойдёт, нужно включить DNS-клиент. Для этого нужно перейти в панель управления компьютером и выбрать раздел администрирования
Здесь выбираем «Службы» и активируем клиент.
ipconfig: Быстрая работа с сетевыми соединениями
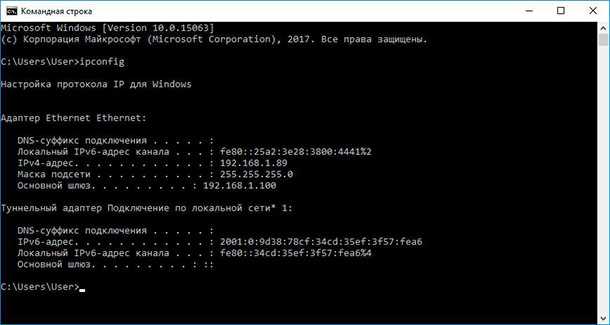
Вы сможете найти свой IP-адрес и все настройки сети из панели управления, но для этого потребуется сделать несколько кликов. «ipconfig» – это утилита командной строки Windows для управления сетевыми интерфейсами компьютера. То есть самый быстрый способ узнать такую информацию как: IP-адреса, адрес основного шлюза, информацию о сетевых подключениях, которые использует ваш компьютер и т.д.
Чтобы использовать эту утилиту, просто введите «ipconfig» в командной строке и нажмите «Enter». В результате вы увидите список всех сетевых подключений, которые использует ваш компьютер. Посмотрите ниже надписи «адаптер беспроводной локальной сети», если вы подключены к Wi-Fi, или «Адаптер Ethernet», если вы подключены к проводной сети. Для получения более подробной информации об «ipconfig» наберите команду «ipconfig /all», в результате будет выведен список всех ключей, и, соответственно, возможностей утилиты.
What is the Difference between Tracert vs Traceroute?
Tracert and Traceroute have different syntax but both of these commands do the basic same thing.
What makes them different is the Operating System where they are executed, Tracert for Windows and Traceroute for Linux.
The other thing is how each command is implemented in the background.
On the foreground, you see the same kind of information for both cases. As a result of running tracert or traceroute, you will see the same route and transit delays of packets across the entire path.
The command is available in Unix-based, Linux, and MacOS as ‘traceroute’, while it is available as ‘tracert’ in Windows.
Что означает вывод tracert
Основная идея не требует пояснений. Первая строка представляет ваш домашний роутер (при условии, что вы находитесь за маршрутизатором, может быть вариант, что ваш компьютер подключён к Интернет-провайдеру напрямую, без роутера), следующие строки представляют вашего интернет-провайдера, а каждая нижняя строка представляет маршрутизатор, который находится дальше.
Формат каждой строки следующий:
Hop RTT1 RTT2 RTT3 Доменное имя
- Hop: всякий раз, когда пакет передаётся между маршрутизатором, это называется «переходом», по английски hop. Например, в выходных данных выше мы видим, что для доступа к серверам ZaWindows.ru из моего текущего местоположения требуется 11 хопов.
- RTT1, RTT2, RTT3: это время приема-передачи, которое требуется пакету, чтобы добраться до узла и обратно на ваш компьютер (в миллисекундах). Это часто называют задержкой, и это то же число, которое вы видите при использовании ping. Traceroute отправляет три пакета на каждый прыжок и отображает все полученные значения, поэтому вы имеете некоторое представление о том, насколько согласована (или непоследовательна) задержка. Если вы видите * в некоторых столбцах, это означает, что вы не получили ответа, что может указывать на потерю пакета.
- Доменное имя : доменное имя, если оно доступно, часто может помочь вам увидеть местоположение маршрутизатора. Если оно недоступно, отображается только IP-адрес роутера.
Теперь вы сможете использовать команду tracert и понимать её вывод.