Как установить или обновить драйвер беспроводной сети
Обновить «дрова» можно самостоятельно. Для этого необходимо изначально извлечь все файлы из архива с ПО (сделать это можно на рабочий стол или в любую другую папку). Через диспетчер устройств нужно найти сетевую карту или неизвестное устройство (по-другому может называться Ethernet-контроллер).
Откроется новое окно, где необходимо нажать «Выполнить поиск на этом устройстве». Далее необходимо нажать «Обзор», указать путь до папки, где находятся «дрова», и подтвердить действие кнопкой «Далее».
Важно! Устройство может найти и установить все необходимые компоненты, если изначально папка была указана верно
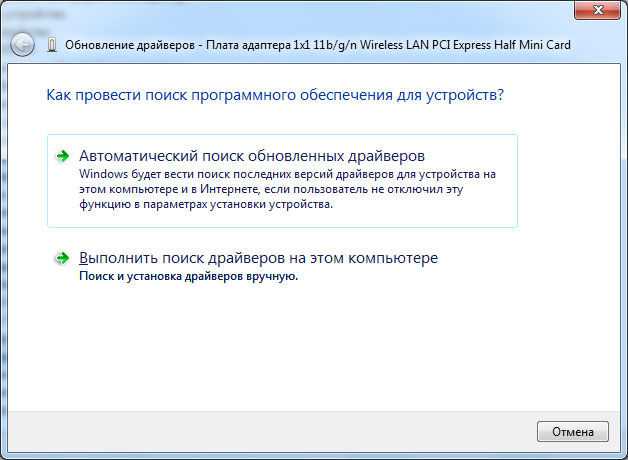
Как правильно установить или обновить драйвер Wi-Fi
Инструкция для Windows XP
Неправильная работа установочных файлов на Windows XP может привести к тому, что устройство перестает ловить связь с беспроводной сетью.
Для проверки наличия всех ПО необходимо:
- Открыть «Диспетчер устройств».
- Найти «Сетевые платы». Иногда он может отсутствовать, что говорит о неустановленных драйверах.
Обратите внимание! Если рядом с названием устройства есть значок с восклицательным знаком, значит «дрова» необходимо переустановить. Для этого их нужно скачать, указать все необходимые параметры, а после открыть нужные файлы
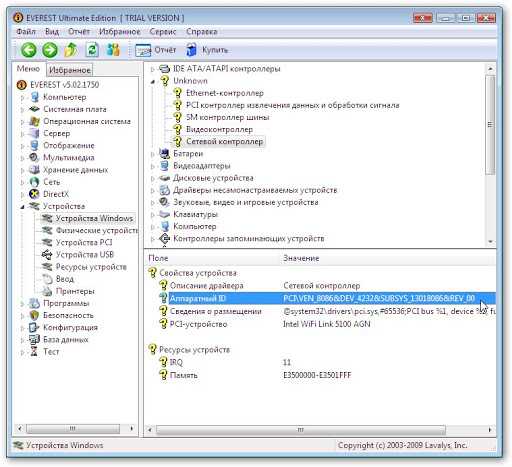
Процесс установки
Как обновить драйвер для беспроводной сети для Windows 7
Драйвер беспроводной сети для Windows 7 скачать необходимо с официального сайта. После того как нужные файлы скачаны, следует преступить к установке ПО. Скорее всего, все документы скачаются архивом. Его необходимо распаковать и найти установочный файл setup.exe. Далее нужно следовать инструкции, которая будет появляться на экране устройства. Делается это очень просто, установка интуитивно понятна.
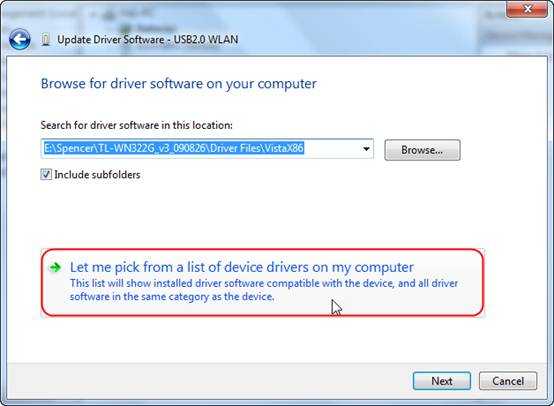
Запуск Setup.exe
Инструкция для Windows 8
Устанавливаться драйвера на Windows 8 будут по такому же принципу. После скачивания архива его нужно распаковать, а затем найти файл setup, выбрать папку для установки и подтвердить действие кнопкой «Ок».
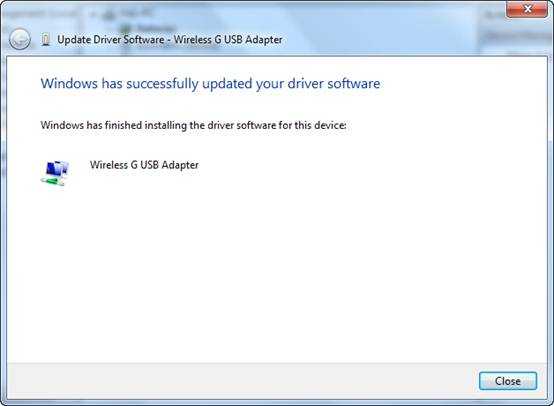
Окончание установки драйвера
Инструкция для Windows 10
Лучше всего скачивать ПО с официального сайта для 10 модели ОС. Процесс установки ничем не отличается от описанных выше.
Обратите внимание! Лучше всего обеспечить подключение устройства ко Всемирной сети, поэтому при возможности нужно использовать сетевой кабель. При необходимости обновить драйвер нужно:. При необходимости обновить драйвер нужно:
При необходимости обновить драйвер нужно:
- Через «Диспетчер задач» во вкладке «Сетевые адаптеры» нужно найти файл с названием беспроводной сети.
- Правой кнопкой мыши тапнув по нему, откроется небольшое меню, где необходимо выбрать пункт «Обновить».
Важно! Если во время этого процесса возникает какая-то ошибка, то драйвера необходимо переустановить. Только на первый взгляд кажется, что разобраться со всеми установками сложно. На самом деле нужно знать модель компьютера, чтобы скачать правильный драйвер
Его установка, как правило, не занимает много времени. Поэтому решить проблему отсутствия Интернета можно самостоятельно за считанные минуты
На самом деле нужно знать модель компьютера, чтобы скачать правильный драйвер. Его установка, как правило, не занимает много времени. Поэтому решить проблему отсутствия Интернета можно самостоятельно за считанные минуты
Только на первый взгляд кажется, что разобраться со всеми установками сложно. На самом деле нужно знать модель компьютера, чтобы скачать правильный драйвер. Его установка, как правило, не занимает много времени. Поэтому решить проблему отсутствия Интернета можно самостоятельно за считанные минуты.
Процедура активации Wi-Fi — модуля
На торце лэптопа Lenovo иногда присутствует отдельный тумблер либо кнопка, активирующая беспроводной адаптер. Он обозначается характерным значком wi-fi.
Следует установить его в положение «Включено» и модуль будет сразу активирован.
Кроме переключателя в ноутбуках Lenovo предусматривается функциональная кнопка, включающая адаптер.
Чаще всего для этого служит «F5», но могут быть и любая из ряда от «F1» до «F12» (на нее также нанесен значок Wi-Fi). Чтобы активировать модуль, достаточно удерживая клавишу «Fn» клацнуть по «F5».
Включить модуль можно и с использованием инструментов Windows. Для этого необходимо выполнить такие последовательные шаги:
- В «Семерке» клацнуть кнопку «Пуск», открыть «Панель управления». В Windows 8 и 10 чтобы зайти в панель — кликнуть ПКМ по этой кнопке;
- Клацнуть «Сеть и Интернет»;
- Затем перейти во вкладку центра управления сетями и кликнуть «Изменение параметров адаптера»;
- Щелкнуть ПКМ на «Беспроводная сеть»;
- Кликнуть «Включить»;
- Готово. После выполненной процедуры значок из бледно-серого цвета станет цветным.
Вопрос — ответ
Для чего необходимо обновляться
- Более быстрого и комфортного взаимодействия с девайсом без смены элементов внутри него.
- Функциональность системы возрастет, интерфейс станет шустрее, приложения начнут «летать».
- Уменьшится количество ошибок, которые возникали со старой ОС.
- Игры и приложения, не работавшие с прежним ПО, будут функционировать как положено.
Проверяем доступность обновлённой версии
В меню настроек находим пункт «О планшете», в котором хранятся все данные о ПК, в том числе и версия андроид. Если она свежая, то никаких дополнительных кнопок и иконок не появится, если же нет, кнопка «Обновление системы» будет активна.
Возможные последствия
При правильном выполнении инструкций никаких последствий быть не должно, но кое-что все же может измениться, например:
- Техника превратиться в «кирпич».
- Если установлены программы, не совместимые с актуальным ПО, их работа может нарушиться.
- Возможно появление новых иконок на рабочем столе (обычно это программы разработчика).
- Если аппарат куплен 3-4 года назад, то после смены андроид на более современный, ПО может некорректно работать из-за нехватки мощности.
Как вернуть старую версию
Сделать это достаточно проблематично, так как на многих планшетах нет официальной возможности «откатиться». Возможно установление стороннего ПО, но это не гарантирует корректной работы. Если есть необходимость вернуть прошивку, возможно сделать откат до заводской с помощью пункта в меню «Сброс настроек». Чаще всего его можно найти в разделе «Конфиденциальность» либо «Восстановление и сброс». Или использовать сторонние программы.
Случаи, когда не стоит ставить новую ОС
- Нет ПО именно под вашу модель.
- Аппарат куплен более 3-4 лет назад.
- Не хватает памяти на SD-карте.
- При низком заряде аккумулятора.
Возможные проблемы с драйверами Wi Fi и их устранение
В завершение рассмотрим типичные ошибки пользователей при установке драйверов от Wi Fi на ноутбук под управлением Windows. В некоторых случаях решение лежит на поверхности, но пользователь его не видит из-за невнимательности.
Неподходящий драйвер
Казалось бы, скачал драйвер под конкретную модель ноутбука и установил ее, но беспроводный адаптер все равно не работает. Такое иногда происходит, если качать драйвера под вай фай не на официальном сайте производителя, а на сторонних ресурсах. В игру вступает человеческий фактор — администратор проекта загрузил неподходящие драйвера под ваш девайс, не проверив их работоспособности. В этом случае рекомендуется поискать подходящее программного обеспечение где-нибудь еще.
Отключен Wi Fi в ноутбуке
Адаптер отображается в списке активных устройств, но лептоп не может подключиться «по воздуху» к локальной сети и выйти в интернет. Скорее всего, попросту деактивирован Wi Fi модуль. Для его включения нужно нажать две кнопки на клавиатуре: функциональную Fn и кнопку с логотипом соединения вай фай.
Роутер запрашивает пароль
Это не неполадки, а особенности эксплуатации беспроводных сетей. Если это установлено в настройках безопасности, роутер запрашивает пароль у каждого устройства, которое хочет присоединиться к локальной беспроводной сети. Чтобы так не происходило каждый раз, в настройках беспроводного соединения на лептопе нужно установить галочку «Подключаться автоматически». В этом случае после каждой перезагрузки девайс автоматически будет искать роутер и подключаться к нему.
Неправильно настроено подключение
Ноутбук подсоединился к беспроводной сети, но интернета нет. Причина в неправильных настройках адаптера — он работает корректно, просто установки доступа к Сети не соответствуют заданным провайдером. Чтобы изменить установки, нужно кликнуть ПКМ по иконке сетевого соединения в системном трее и выбрать «Центр управления сетями» — изменение параметров адаптера.
Чтобы изменить настройки Wi Fi модуля, кликните по нему ПКМ в открывшемся списке и выберите «Свойства», а затем введите те установки, которые рекомендует ваш интернет-провайдер.
Использование функциональных клавиш
Кнопки с обозначениями F1-F12 находятся в верхнем ряду и в сочетании с удерживаемой клавишей Fn активируют или деактивируют некоторые полезные опции. С их помощью можно быстро включить адаптер беспроводной связи. Кнопка с изображением самолета (во многих моделях лэптопов от Lenovo это клавиша F7) включает полетный режим, в котором модули Bluetooth и Wi-Fi не работают. Повторное нажатие выводит компьютер из указанного состояния.
Наличие подобных привязок зависит от модели лэптопа: у одних на клавиатуре найдется только кнопка для перехода в режим «В самолете», у других — только для включения адаптера. Отсутствие обозначений говорит о том, что клавиша не отвечает за выполнение какой-либо функции, поэтому упомянутые комбинации окажутся бесполезными. Полное описание сочетаний следует искать в печатной или электронной инструкции к ноутбуку.
Использование механических переключателей
Немало моделей ноутов от Леново оснащены выключателями, которые размещаются на боковой или передней панели устройства. Такие рычажки помечаются изображениями компьютера без радиоволн и с ними. Пиктограммы обычно выдавлены на поверхности кожуха, чтобы не затереться за время эксплуатации девайса, хотя встречаются модели с нанесенной на плоский выключатель антенной с расходящимися от нее волнами.

Когда рычажок сдвинут влево, адаптер выключен, когда вправо — включен. Как правило, при работе модуля на корпусе загорается индикатор с иконкой Wi-Fi. Выключатель легко отыскать на ощупь и передвинуть пальцем или ногтем.
Как исправить проблему программно на Виндовс 7 и 10
Мы уже коснулись основных способов исправления ошибки с беспроводным соединением, но давайте рассмотрим их по отдельности для разных версий операционной системы.
Для Виндовс 7
На Windows 7 потребуется нажать на значок Wi-Fi и перейти в центр управления сетями, где потребуется:
- Открыть раздел «Изменение параметров адаптера», расположенный с левой стороны в окне центра управления.
- Найти беспроводное соединение, с подключением к которому наблюдаются сложности, и в случае если оно отключено, включить его.
- Далее на панели уведомлений должен появится значок Wi-Fi, после нажатия на который появится список доступных точек подключения, выберите нужную сеть и нажмите «Подключить».
Для Виндовс 10
Особых отличий при подключении к Wi-Fi на Windows 10 нет. Первым делом вам также нужно убедиться, что беспроводная сеть включена, для этого откройте сетевые параметры и перейдите в раздел «Сеть и интернет», где также удостоверьтесь, что режим «В самолете» отключен, ведь пока он активирован, включить беспроводную связь невозможно.
Далее подключение к точке доступа осуществляется стандартным методом, путем выбора нужной сети и ввода пароля.
Диагностика беспроводного подключения
Средства операционной системы позволяют следить за состоянием сетевых подключений без запуска специальных приложений. О работоспособности соединения говорят значки на иконке «Сеть» в системном трее:
- Желтая или белая звездочка (в зависимости от версии Windows).
Показывает, что проблем с сетью нет, поэтому можно нажимать на пиктограмму, выбирать подходящее соединение и подключаться. - Красный крестик.
Сигнализирует об отсутствии драйвера или отключении адаптера. Узнайте какой драйвер для вай фай на ноутбук вам нужно установить.
Во втором случае при нажатии на иконку появляется окошко с надписью «Нет подключения». Значки хорошо заметны, поэтому пользователю достаточно одного взгляда, чтобы понять, доступна ли сеть или пора заняться ее настройкой. Узнайте как включить ноутбук леново, если черный экран.
Если раньше Wi-Fi работал
Все предыдущие методы того, как включить Wifi на ноутбуке Lenovo, должны справиться с проблемой, если компьютер новый и до этого никогда не подключался по беспроводной сети. Однако если же еще недавно все было в порядке, и ноутбук обнаруживал сеть, а теперь в трее висит иконка сети с красным крестиком, и операционная система сообщает о том, что нет доступных подключений, ситуация может быть другой. Конечно, сначала нужно будет попробовать все предыдущие способы решения проблемы, и если они не помогут, читать инструкцию далее.
Такая проблема довольно распространена среди владельцев портативных компьютеров на Windows 7 и старше. Сначала пользователь должен убедиться, что роутер работает, и остальные устройства успешно подключаются к беспроводной сети. Если все работает, значит, операционная система данного ноутбука считает, что выключен адаптер Wi-Fi.
Первым шагом должна стать проверка активности беспроводного подключения в списке сетевых соединений (сначала нужно зайти в Центр управления сетями и общим доступом, перейти во вкладку «Сеть и Интернет», а из нее в меню «Сетевые подключения»).
В Windows 8 и старше в правой панели следует найти пункт «Параметры», далее — «Изменение параметров компьютера», и в появившемся окне выбрать меню «Сеть», а на 8 версии ОС — «Беспроводная связь». Там нужно убедиться в активном состоянии беспроводных модулей.

Проверим wi-fi адаптер на ноутбуке
Для начала всегда следует проверить, работает ли на вашем ноутбуке wifi адаптер, ведь все проблемы могут заключаться только в том, что он отключён. Вот основные действия, которые надо осуществить для проверки этого:
- Откройте диалоговое окно под названием «Выполнить» (сделать это можно в меню пуск вне зависимости от версии Windows), после чего вставьте в это окно команду с текстом «ncpa.cpl», что поможет вам сразу перейти в необходимый раздел параметров ноутбука. Для того, чтобы это осуществилось, просто нажмите клавишу «Enter».
- В появившемся окне, где, скорее всего, будет указано, что адаптер отключен, следует найти именно тот, который вам нужен. Так как подключить необходимо именно wi-fi, то выберите пункт под названием «Беспроводное соединение», после нажатия на которые вы увидите меню. Если у вас действительно не работает wi fi по этой причине, то вы увидите в этом контекстном меню строку с надписью «Включить«, на неё и необходимо будет кликнуть, после чего — проверить результат.
- Стоит отметить, что если этой строки не будет, а вы увидите текст «Отключить», то проблема заключается в чём-либо другом, беспроводное соединение было включено.
Переустановка адаптера
В некоторых ситуациях проблемы можно решить только переустановкой адаптера. Чтобы это осуществить, также кликните правой кнопкой мыши на пункт «Беспроводные соединения» (место расположения, характерное данному значку беспроводного соединения, было описано ранее). В этом контекстном меню потребуется выбрать пункт «Удалить», который, как несложно догадаться, не испортит ваш ноутбук, навсегда лишив его возможности подсоединения к беспроводным сетям. Для того, чтобы установить адаптер, необходимо просто скачать соответствующие драйвера и установить их с официального сайта Lenovo.
Проверяем актуальность драйвера wifi и исправно ли он работает
Проблемы могут быть не только с адаптером, да и в случае с его переустановкой необходимо бывает сначала проверить актуальность драйверов. Стоит сразу упомянуть, что проблемы с драйвером возникают достаточно редко, потому что беспроводное соединение нормально может функционировать и при устаревших версиях, но таких ситуаций лучше не допускать с целью избегания возможных трудностей. Отметим на то, что всё, касающееся драйверов, должно быть установлено только с официального сайта Lenovo, в противном случае велик риск неправильно работы чего-либо.
Проверка проводится по следующему алгоритму:
Войдите в диалоговое окно, имеющее название «Выполнить». Как уже было сказано ранее, попасть туда можно посредством меню Пуск, а также допустимо нажать сочетание клавиш «Win+R, после этого наберите в диалоговом окне команду «devmgmt.msc»
Важно уделять этому максимум внимания, не допускайте ошибок, ведь при их наличии в диспетчер устройств вы попасть точно не сможете.
Выберите пункт под названием «Сетевые адаптеры» и откройте его. Ищите устройство, которое отвечает именно за wi-fi
Стоит упомянуть, что в большинстве ситуаций подобный сетевой адаптер о. Что же касается обыкновенного проводного подключения, то при его наличии вы сможете обнаружить слово «Ethernet».
О проблемах будет свидетельствовать то, что сетевой адаптер вообще не отображается (в таком случае в большинстве ситуаций появляется некое неопознанное устройство) или же напротив него располагается значок треугольной формы. При наличии таких проблем следуйте инструкциям по установке драйверов.
Как установить драйверы wifi?
Как уже было сказано ранее, любой драйвер wifi для ноутбука должен устанавливаться только с официального сайта его производителя, иначе возникнет масса проблем. По этой причине вам следует перейти на сайт Lenovo, после этого в строку поиска запишите название вашей модели ноутбука и перейдите в раздел «Драйверы». Скачав их оттуда, вы сможете без труда установить драйвера в операционной системе.
Решение проблем при настройке беспроводного подключения
Отключенный адаптер — частая причина того, что усилия по настройке сети оказываются неэффективными. Чтобы включить модуль Wi-Fi на ноутбуке Lenovo, необходимо выполнить следующие шаги:
- Нажать клавиатурную комбинацию Windows + R.
- В строке окна с заголовком «Выполнить» ввести команду ncpa.cpl, после чего нажать кнопку «Enter» на клавиатуре или «OK» в диалоговом окошке.
- В перечне соединений отыскать беспроводное. Иконка в серых тонах свидетельствует о неактивности модуля.
- Вызывать контекстное меню правым кликом на значке подключения и щелкнуть левой кнопкой по строке «Включить».
Если модуль работает, о чем говорит светящийся индикатор, но подключения не происходит (в меню соединения присутствует пункт «Отключить»), следует обновить драйверы по приведенной ниже инструкции:
- Запустить Диспетчер устройств нажатием Windows + R и выполнением команды devmgmt.msc. Другой способ — открыть Панель управления, перейти в категорию «Оборудование и звук», где в разделе «Устройства и принтеры» находится строка с искомым названием.
- Развернуть список сетевых адаптеров, для чего кликнуть по стрелке слева от значка.
Если рядом с названием модуля связи виден желтый треугольник с восклицательным знаком, компонент отображается как неопознанное устройство или отсутствует, понадобится установить свежую версию драйвера. Для этого нужно:
- Кликнуть в контекстном меню адаптера по строке «Обновить драйверы».
- Выбрать «Автоматический поиск», чтобы Windows отыскала софт, который требуется, или ручную установку, если драйвер заранее скачан с сайта производителя (при поиске необходимо ввести модель лэптопа).
- Следовать инструкциям, которые будут последовательно выводиться на экран. При установке в ручном режиме потребуется указать, где на жестком диске или другом носителе находится скачанный архив с ПО.
Кроме того, можно запустить установку дайвера двойным кликом по исполняемому файлу. После обновления или инсталляции софта ноутбук понадобится перезагрузить, чтобы внесенные в конфигурацию изменения вступили в силу. Затем можно попробовать снова подключиться к сети Wi-Fi.
Это стандартные методы, которые срабатывают в большинстве случаев. Но некоторые пользователи сталкиваются с другими проблемами, требующими установки вспомогательного ПО или выполнения сложных инструкций.
Включение функциональных клавиш
Отсутствие реакции на нажатие клавиатурных комбинаций может свидетельствовать о том, что функциональны клавиши отключены. Исправить ситуацию можно при помощи приложения Lenovo Energy Management, которая размещена на портале производителя и выпускается для всех выпусков ОС от Microsoft. После инсталляции софта и перезагрузки ПК следует нажать сочетание клавиш для включения адаптера.

На дисплее появится диалоговое окно, где пользователю нужно воспользоваться мышью или тачпадом для включения Wi-Fi-модуля (выставить значение «Вкл.» в строке напротив устройства). Это приведет к тому, что адаптер будет включаться во время загрузки Windows, благодаря чему владельцу лэптопа не придется каждый раз активировать компонент.
Проверка физического состояния модуля
Если включить Вай-Фай на ноутбуке Леново не получается ни одним из приведенных выше способов, стоит проверить, подключен ли модуль к материнской плате компьютера. Девайс придется выключить, обесточить и разобрать, для чего настоятельно рекомендуется обратиться к фото- или видеоинструкции для конкретной модели лэптопа. Антенны Wi-Fi-передатчика нередко отсоединяются от платы из-за сильной тряски, падения или во время чистки лэптопа от пыли. После их закрепления ноут собирают в обратной последовательности и включают. Если устройство находится на гарантийном обслуживании, для разборки, осмотра и диагностики лучше обратиться в сервисный центр.
Отсутствие результата часто означает, что адаптер сломан и нуждается в починке или замене. Такую работу стоит поручить опытному мастеру, поскольку значительная часть пользователей не обладает навыками ремонта электроники, а ошибки новичка могут привести к выходу из строя других компонентов и дополнительным расходам.
После окончательной настройки беспроводной сети владельцу лэптопа останется только выбрать нужное соединение, сведения о котором будут храниться в системе и долго не будут нуждаться в корректировках.
Включение беспроводной передачи
Если инструкции соблюдены, но все равно не работает Wi-Fi на ноутбуке Lenovo, проверьте, не включен ли режим «В самолете». В случае его активации отключаются все соединения, и зачастую именно такая простая вещь может быть решением всей проблемы. Если же режим не включен, то необходимо убедиться, включен ли адаптер беспроводных сетей в самой операционной системе. Следует нажать меню «Пуск» и зайти в «Панель управления», набрав ее в поиске (в версиях Windows 8 и старше можно воспользоваться сочетанием клавиш Win+X), затем перейти в «Диспетчер устройств». В нем развернуть вкладку «Сетевые адаптеры». В зависимости от моделей название искомого устройства может разниться (для примера: Broadcom 802.11g Network Adapter, следует поискать похожее).
После того как нужное устройство будет найдено, пользователь должен убедиться, что оно задействовано: кликнуть правой кнопкой мыши и выбрать «Включить». Если же оно активно, можно выключить и включить вновь, иногда это тоже помогает решить проблему. После переустановки драйверов или включения/выключения адаптера устройство следует перезагрузить.

Как включить Wi-Fi программно
Чтобы подключить вай-фай на ноутбуке Леново, понадобится нажать сочетание клавиш Win + X. В окне запущенного «Центра мобильности Windows» кликнуть по кнопке «Включить беспроводную связь».
В 10 версии Windows это сочетание открывает меню, в котором нужно выбрать строку соответствующей надписью. В этой версии ОС «Центр мобильности» также можно открыть через контекстное меню, которое возникает при нажатии правой кнопкой мыши по значку «Питание» на панели задач (схематическое изображение батареи с вилкой для подключения с электросети). Кроме того, можно открыть меню «Пуск», зайти в «Параметры» (обозначены иконкой в виде шестеренки), оттуда перейти в категорию «Сеть и интернет», где перевести переключатель в положение «Включено».
Горячие клавиши
Как включить Wifi на ноутбуке Lenovo, если этот способ не сработал? Пользователь должен проверить наличие соответствующих драйверов. Дело в том, что если производилась переустановка операционной системы, а мастер (или сам владелец) не обеспокоился установкой фирменных драйверов, а использовал стандартные, идущие пакетом с самой Windows, эти горячие клавиши могут просто не работать. Чтобы выяснить, есть ли такая проблема, необходимо убедиться, функциональны ли остальные горячие клавиши F и Fn и есть ли среди них кнопка Wifi.
Программа для ноутбука, отвечающая за работу функциональных кнопок, может потребовать отдельного скачивания с официального сайта производителя.

Включение Wi-Fi программно
Попробовали все вышеперечисленные способы активировать модуль для беспроводного соединения, но ничего не помогло? Похоже на то, что адаптер деактивирован при помощи программных средств. Ответ следует искать в опциях операционной системы. Используя стандартные настройки операционки, активировать адаптер вайфай можно двумя способами.
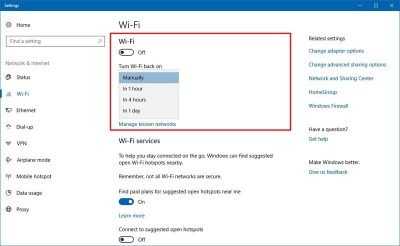
Способ №1
Данный метод сводится к включению модуля в Центре управления сетевыми подключениями. Попасть в это меню можно нажав Пуск, но также можно воспользоваться комбинацией клавиш Win + R. Перед вами всплывет командная строка, в которую нужно вписать ncpa.cpl. Данный запрос выведет нужный центр управления, где появятся все активные и неактивные соединения для разных типов сетей.
Из предложенных вариантов нужно найти подключение вай фай на ноутбуке. Если нужный вам пункт обозначается бледным серым цветом, то он отключен, что делает невозможным наличие беспроводного соединения на устройстве. Чтобы его активировать, нужно вызвать контекстное меню, нажав правую кнопку мыши на этом устройстве, и выбрать «Включить».
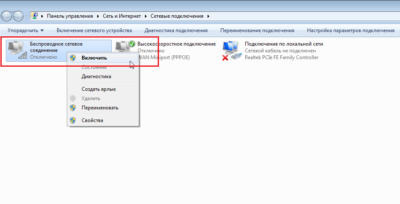
Далее, можно смело пробовать подключаться к доступным беспроводным сетям.
Способ №2
Следующий способ, как подключить ноут к вай фай, подобен первому, однако требует перехода в Диспетчер устройств. Кликнув правой кнопкой манипулятора на иконку Мой компьютер, и зажав Свойства, вы увидите подменю Диспетчер устройств. Открыв дерево устройств, необходимо в меню Сетевые адаптеры отыскать тот, который отвечает за беспроводное соединение. Чаще всего он обозначен маркировкой WiFi, Wireless или подобными. Его также нужно активировать, после чего уже пробовать установить беспроводное соединение с имеющимися сетями.
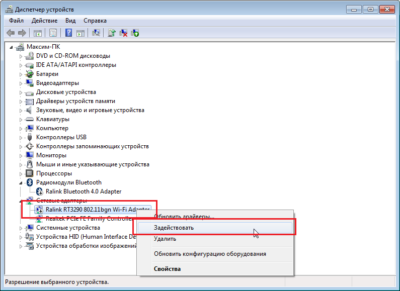
Как включить вай фай на ноутбуке Hp
Хотя активация адаптера для беспроводных сетей на большинстве ноутбуков одинакова, многие пользователи задаются вопросом, как включить wifi на ноутбуке hp. Большинство устройств этого американского производителя оснащены специальной кнопкой, активирующей модуль вай фай. В некоторых моделях она представлена в виде специального ползунка, а также дополнительно оборудована индикатором, который загорается, когда wi fi включен. Если такого ползунка нет, кнопку следует искать в ряду функциональных клавиш на клавиатуре – чаще всего рядом с кнопкой F12. Она обозначена логотипом антенны, раздающей сигнал.
В других случаях включение модуля, обеспечивающего беспроводное соединение, на портативных компьютерах Hewlett-Packard происходит программно или аппаратно, как описывалось выше.
Как включить вай фай на ноутбуке Acer
Если вы стали обладателем ноутбука бренда Acer, и по какой-то причине не работает вай фай, не отчаивайтесь. Скорее всего, он просто деактивирован и нужно знать, как включить wi fi на ноутбуке Acer. Как и в большинстве случаев с другими производителями, на асерах есть своя волшебная комбинация на клавиатуре, которая активирует адаптер вай фай и позволяет без проблем подключаться к беспроводным сетям. Итак, достаточно просто зажать кнопки Fn +F3, и вы получите рабочий wi fi на своем ноуте.
Как включить wifi на ноутбуке Asus
Если у вас старая модель лептопа фирмы Asus, возможно, он оснащен обычным механическим переключателем, который активирует вай фай модуль на устройстве. Поэтому достаточно просто передвинуть этот переключатель в положение «включено». Если же у вас более новая модель, можно включить возможность поиска беспроводных соединений комбинацией кнопок. Опять же, исходя из модели ноута, кнопка включения может быть разной. Главное, что искать ее нужно в ряду сервисных кнопок в верхней части клавиатуры. Такая кнопка будет обозначена работающей антенной, передающей сигнал. Это может быть F2 или F10. Использовать эти кнопки следует в комплексе с клавишей Fn.
Как подключить беспроводную связь через клавиатуру
Для того, чтобы беспроводная сеть работала, на некоторых ноутбуках ее нужно просто включить физически через кнопки клавиатуры. В зависимости от производителя и модели данная процедура может несколько отличаться, однако суть от этого не меняется. Активировать Wi-Fi-адаптер можно, отыскав специальный переключатель либо воспользовавшись функциональными клавишами.
Где находится переключатель
Физический переключатель используется не во всех моделях, однако встречается довольно часто. Первым делом осмотрите вспомогательные кнопки возле клавиатуры, на переключателе должно быть изображено нечто наподобие антенны или компьютера, с исходящими от него волнами.
Как подключить на клавиатуре на Леново, HP, Асер, Asus, Sony, MSI, Samsung
На клавиатуре ноутбуков есть вспомогательная клавиша «Fn», а активация Wi-Fi для устройств разных брендов происходит нажатием комбинации Fn+:
- Lenovo – F5;
- HP – F12;
- Acer – F3;
- Asus и Sony– F2;
- MSI – F10;
- Samsung – F9 или А12.
Учитывайте, что такой метод сработает только в том случае, если у вас установлены соответствующие вашей модели драйверы.
Методика включения
Если оборудование исправно, то решение вопроса, как включить вайфай на ноутбуке, не займет много времени. Требуется осуществить только три последовательных шага:
- Кликнуть по иконке подключения в трее;
- В отобразившемся перечне сетей кликнуть по той, которую пользователь планирует использовать для выхода в интернет;
- Если WiFi защищен ключом, то ввести его и щелкнуть «Ввод»;
- Готово. Вот так просто, в три небольших этапа, на Lenovo можно подключиться к беспроводной сети, конечно, если только имеется активный и исправно работающий в ПК WiFi-модуль.
ЧИТАТЬ ДАЛЕЕ: Как пользоваться лазерным уровнем: правильная настройка для выравнивания пола, стен, фундамента, потолка
В случае когда вышеуказанные действия не привели к успеху, потребуется перейти к исполнению следующего раздела этой инструкции.
Использование функциональных клавиш
Кнопки с обозначениями F1-F12 находятся в верхнем ряду и в сочетании с удерживаемой клавишей Fn активируют или деактивируют некоторые полезные опции. С их помощью можно быстро включить адаптер беспроводной связи. Кнопка с изображением самолета (во многих моделях лэптопов от Lenovo это клавиша F7) включает полетный режим, в котором модули Bluetooth и Wi-Fi не работают. Повторное нажатие выводит компьютер из указанного состояния.
Наличие подобных привязок зависит от модели лэптопа: у одних на клавиатуре найдется только кнопка для перехода в режим «В самолете», у других — только для включения адаптера. Отсутствие обозначений говорит о том, что клавиша не отвечает за выполнение какой-либо функции, поэтому упомянутые комбинации окажутся бесполезными. Полное описание сочетаний следует искать в печатной или электронной инструкции к ноутбуку.































