Если телефон после прошивки не включается
Первое включения после установки новой прошивки может занимать довольно длительное время. Но если ваш телефон не включается вовсе, на то может быть две основных причины: вы прервали связь телефона с компьютером во время прошивки или же скачали повреждённый файл прошивки.
Так как нам понадобится нормальная, неповрежденная прошивка — лучше на всякий случай загрузить её из интернета заново.
Затем нужно сделать следующее:
- Распакуйте заново скачанную прошивку в корень диска C (C:\). Скачайте новый preloader.
- Зайдите в папку прошивки папку target.bin, теперь в ней нужно заменить родной файл preloader на тот, что был скачан в пункте 2.
- В этой же папке target.bin удалите файл checksum.ini.
- Далее запустите программу Flashtool, в большинстве случаев она запакована в тот же архив, что и прошивка.
- Поставьте галочку напротив DA DL All With Check Sum.
- Укажите путь к скатер-файлу (файлу, с помощью которого производится разбивка на разделы), а потом нажмите кнопку Firmware Upgrade.
- Вытащите из телефона батарейку и подключите его к компьютеру.
- Дождитесь окончания процесса прошивания.
Таким образом можно попытаться «вернуть к жизни» свой телефон. Если же это не помогло, помочь смогут только профессионалы в сервисном центре.

Практически любой «кирпич» после кривой прошивки проффесионалы смогут вернуть к жизни
Ошибки sp flash tool
Обычно мы рекомендуем обновлять через OTA, но иногда вам может потребоваться обновление через SP flash tool. Это нормально, но проблема в том, что вы можете столкнуться с неожиданными ошибками. Мы искали ошибки и хотели бы поделиться ими с вами Советы: здесь много ошибок, и вы можете нажать «Ctrl + F», чтобы найти название ошибки и получить то, что вам нужно.
Ошибка 5054
- Сообщение: BROM ERROR S_DL_GET_DRAM_SETTINGS_FAIL (5054)
- Значение: файлы, которые вы пытаетесь прошить, не принадлежат или не совместимы с телефоном, на который вы пытаетесь их прошить
- Решение: Убедитесь, что вы используете правильные файлы. Если вы уверены, что это так, попробуйте сброс настроек до перепрошивки
- Не удалось инициализировать сброс
- Сообщение: Ошибка: не удалось инициализировать файл сброса. Пожалуйста, проверьте имя загружаемого файла.
- Значение: SP Flash Tool не принимает формат имени вашего файла.
- Решение: Убедитесь, что файл не был переименован. Если вы уверены, что это не так, попробуйте более высокую версию SP Flash.
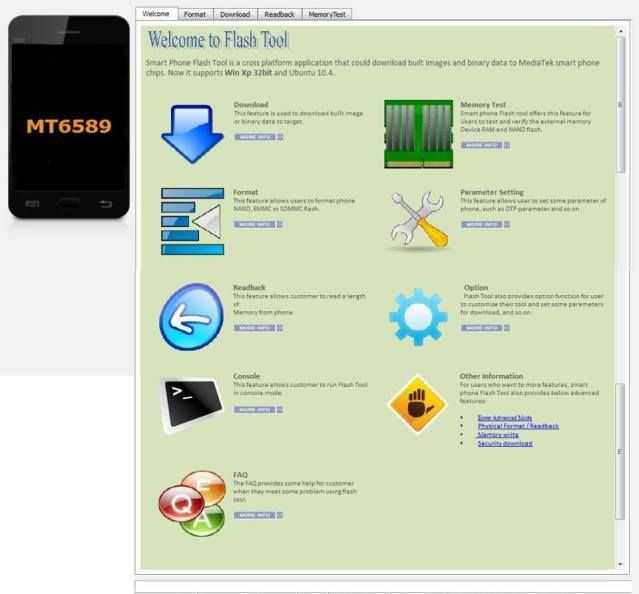
Ошибка 8038
Сообщение: ошибка 8038! Android-версия pmt готова и макет изменен
Значение: инструмент SP Flash не может записать в определенные разделы из-за несовместимости
Решение: Сброс настроек к заводским настройкам и попытайтесь снова прошить файлы, используя опцию «Скачать» Если «Скачать» не работает, тогда выполните «обновление прошивки» Загрузите другое ПЗУ и повторите попытку с другим разбросанным файлом.
ошибка 4032
Сообщение: BROM ERROR: S_FT_ENABLE_DRAM_FAIL (4032) Ошибка включения DRAM Значение: прошивка, которую вы пытаетесь прошить, либо не совместима с вашим устройством, либо вы выбрали неправильные настройки прошивки
Решение: Убедитесь, что файлы, которые вы пытаетесь прошить, действительно соответствуют вашей модели телефона. Убедитесь, что вы отметили флажки только для тех файлов, которые находятся на том диске, который вы собираетесь прошить Возможно, установлен неправильный драйвер. Удалите папку sp flash tool, затем повторно распакуйте Убедитесь, что телефон выключен (с аккумулятором внутри), прежде чем подключаться к ПК для перепрошивки. Если это не помогает, продолжайте удерживать кнопку увеличения громкости непосредственно перед подключением телефона к ПК для перепрошивки. Подумайте об использовании последней версии инструмента Sp Flash. Сброс настроек телефона перед попыткой прошить файл(ы) снова
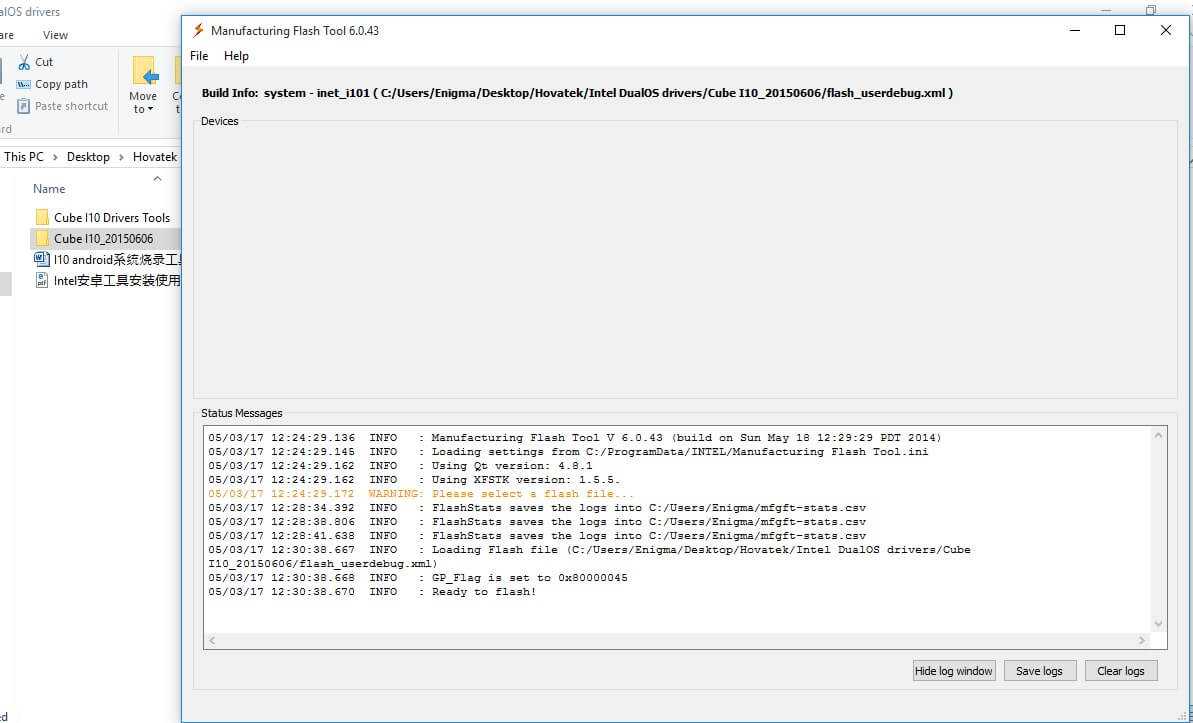
Ошибка 5056
Сообщение: BROM ERROR: S_DL_PMT_ERR_NO_SPACE (5069)
Значение: размер файла больше доступного / возможного размера раздела
Решение: Убедитесь, что файлы, которые вы пытаетесь прошить, действительно соответствуют вашей модели телефона. Попробуй другой сток ROM Очистить Emmc телефона
Создание FTF-файла
Файлы Firmware можно превратить в FTF-образ. Этот способ предназначен для моделей Xperia. Чтобы получить ПО для девайса, вам нужна программа XperiaFirm и Flash Tool 0.9.x.
- Найдите в интернете, скачайте и запустите её.
- В списке слева выберите модель своего гаджета.
- Нажмите на кнопку «Check All» вверху. Отобразится список прошивок для всех стран и операторов.
- Кликните на номер сборки Firmware, которая вам нужна.
- Справа появятся версии. Нажмите на одну из них.
- Откроется окно «Downloader» с информацией о ПО. Запомните или запишите её. В частности, строчки «Market» и «Release». Это пригодится вам позднее.
- Отметьте пункт «Unpack automatically».
- Нажмите «Download».
- Укажите каталог, в котором надо сохранить файлы.
Теперь надо действовать через FlashTool.
- Запустите программу.
- Если появится ошибка, удалите всё из папки «Firmwares» и попробуйте снова.
- Перейдите в меню Tool — Bundles — Create.
- В поле «Select source folder» нажмите на кнопку с многоточием.
- Укажите путь к папке с прошивкой. Её файлы появятся в списке слева.
- Дважды кликните по строке рядом со словом «Device». Выберите модель своего гаджета.
- Теперь вам понадобятся данные о сборке, записанные ранее. В поле «Branding» введите значение из «Market», в поле «Version» — значения из «Release».
- В списке «Folder list» выделите все файлы и нажмите на иконку со стрелкой вправо. Они должны оказаться в разделе «Firmware content».
- Щёлкните на «Create» и дождитесь окончания процесса.
- FTF-файл будет помещён в папку «Firmwares».
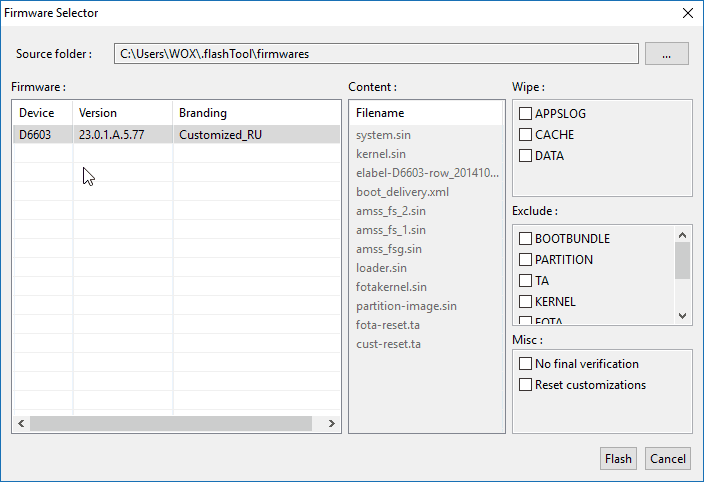
С Flash Tool можно без лишних усилий перепрошить смартфоны фирмы Sony. Но при неправильном подходе к установке Firmware могут возникнуть сбои и ошибки. Поэтому делать это надо аккуратно, следуя инструкции.
Программа Flash Tool позволяет каждому владельца смартфона или планшета на базе процессора MTK перепрошить свое устройство, чтобы аппарат получил не только новое оформление, но и стал работать намного быстрее.
Совместимые драйвера для вашего устройства;
Файл новой прошивки;
Программа Flash Tool.
Установка драйвера
При установке вручную, через панель управления, необходимо выполнить следующие действия:
Подключить аппарат к компьютеру;
В панели управления найти значок Диспетчер устройств
;
На неопознанном устройстве нажать Обновить драйверы
.
Инструкция
Установить драйвер для прошивки, если он еще не был установлен. Драйвер вы можете скачать на главной странице сайта;
В случае корректной установки драйвера, устройство должно кратковременно появиться без предупреждающих иконок в диспетчере устройств Windows при его подключении к компьютеру;
Выключить устройство;
Выполнить зарядку аккумулятора на устройстве Android. Уровень заряда батареи должен быть более 50%;
Перед дальнейшими операциями по прошивке рекомендуется сделать бэкап данных и прошивки для вашего устройства;
Необходимо нажать в запущенной программе кнопку ;
Файл, который необходимо выбрать, находится в основной папке с прошивкой и заканчивается расширением _emmc.txt
;
Выбрать режим Download Only
если вы хотите только прошить образы в соответствующие разделы, или режим Firmware Upgrade
– полная перепрошивка с защитой от потери важных данных;
В том, как пользоваться Flash Tool, стараются разобраться многие, и у большинства пользователей после процедуры аппарат зависает на логотипе и не включается;
Чтобы этого не произошло, для режима Download Only
нужно снять галочки с пунктов PRELOADER и DSP_BL
– для устройств на процессорах MTK: MT6575 и MT6577. Для всех остальных устройств на базе MTK в указанном режиме рекомендуется снять галочку с пункта PRELOADER
;
В режиме Firmware Upgrade
пункт PRELOADER
должен быть активен;
Нажать на кнопку Download
;
Подключить выключенное андроид устройство
к компьютеру с помощью USB кабеля без использования переходников, удлинителей или хабов;
Если устройство не обнаружено – отключите его от компьютера, выньте и снова вставьте батарею, после чего повторно подключите устройство к компьютеру;
После определения устройства начнется процесс прошивки. Процесс может занять продолжительное время, до окончания прошивки нельзя отключать аппарат от компьютера;
Необходимо ожидать появления зеленой окружности на фоне программы. При ее появлении – аппарат успешно прошит;
Отсоедините устройство от компьютера и включите.
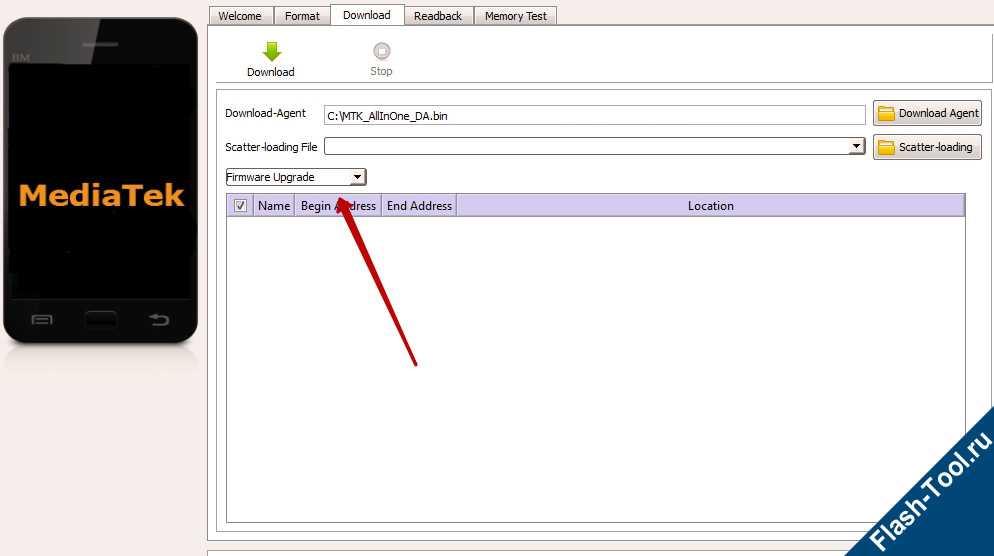
Инструкция для Flash Tool позволит обновить прошивку или вернуть аппарат к жизни, если до этого он даже не включался или не загружался дальше логотипа.
Внимание
Все действия вы выполняете на свой страх и риск.
Как сделать бэкап на андроид. Подробный алгоритм работы с утилитой flashtool
Часто пользователи андроид устройств экспериментируют с новыми прошивками для своих аппаратов. Перед таким обновлением обязательно нужно сделать бэкап на своем андроид устройстве.
Что же такое бэкап?
Выражаясь простым языком, бэкап — это создание резервной копии флеш памяти вашего устройства. Такое копирование обеспечивает создание полного клона всех данных вашей системы и переноса его на локальный компьютер или в облачное хранилище. После успешного создания бэкапа, вы можете не переживать за работоспособность своего аппарата и проводить с ним эксперименты по установки стороннего софта или обновлению прошивки. Ведь в случае проблем с устройством, вы всегда сможете восстановить его работоспособность из сохраненной копии.
О том, как сделать бэкап на своем андроиде с помощью утилиты Flashtool и пойдет сегодня речь. Flashtool — это утилита, позволяющая выполнять операции по копированию и прошивке данных, для различной электроники.
Внимание! Все операции, проводимые с помощью данной инструкции, осуществляются вами на свой страх и риск. Перед тем, как приступить к работе по снятию бэкапа, настоятельно рекомендуем вам прочитать данную инструкцию полностью
Для проведения всей процедуры потребуется следующее:
- Сама утилита SP Flash Tool (Сайт разработчика)
- оригинальная прошивка для вашего устройства;
- надежный и рабочий кабель USB;
- компьютер.
Подготовка и настройка устройства.
Первый этап
Первое, что необходимо для бэкапа на андройд, это скачать оригинальную прошивку для устройства.
Важно: Скачивать ее нужно только на официальном сайте производителя вашего мобильного устройства. Прошивка нам понадобится для того, чтобы изъять из нее 2 необходимых для работы файла
Прошивка нам понадобится для того, чтобы изъять из нее 2 необходимых для работы файла.
Этими файлами являются:
- MT_(номер_прошивки)_Android_scatter.txt;
- preloader_br(номер_прошивки)_weg_l.bin.
Создайте рабочую папку на компьютере и поместите в нее вышеуказанные файлы.
Второй этап
Скачайте последнюю версию Flash Tool. Если она в архиве, то разархивируйте ее. Поместите папку с софтом в рабочую директорию, в которой находятся preloader и scatter.txt.
Третий этап
Если MTK драйвера для андройд девайса никогда не устанавливались на этот ПК, то скачайте их из интернета. Сделать это можно так: подключите телефон через USB-кабель к компьютеру. Дождись, когда система определит устройство и предложит найти или установить для него драйвер. После этого, укажите путь до сохраненной вами папки с драйверами. Дождитесь завершения установки. На этом подготовительные этапы завершены. Далее перейдем непосредственно к работе и настройке flashtool.
Настройка и работа в утилите
Запустите программу от имени администратора.
После того, как произойдет запуск, необходимо указать путь к файлу _____scatter.txt. Для этого, нажмите на кнопку «Scatter-loading» и укажите необходимый путь.
Если все прошло успешно, появится рабочее пространство с блоками данных.
Теперь нужно провести тест памяти. Эта процедура необходима для корректного создания бэкапа блоков памяти. Для того чтобы выполнить процедуру, проверьте наличие в программе установленной галочки на вкладке «preloader».
Далее, перейдите по следующей вкладке:
Обратите внимание! Что при переходе во вкладку «Memory test» должны быть проставлены галочки только на следующих чек боксах:
- RAM Test;
- Data Bus Test;
- Addr Bus Test;
- Dedicated Pattern Test;
- Inc/Dec Pattern Test.
После произведения необходимых настроек, можно приступать к самому тесту. Для этого, нажимаем кнопку старт и подключаем устройство (которое должно быть выключено) кабелем к USB-порту вашего ПК или ноутбука.
Внимание! Сначала нажимаем старт, а уже потом подключаем
Как только девайс подключен, flashtool начнет считывание памяти и вывод информации на экран. После получения необходимых данных, телефон или планшет можно отключить.
Теперь, нам потребуется запустить стандартную программу «блокнот». После чего необходимо скопировать нужную нам информацию из Flashetool в Notepad.
androidx.ru
SP FLASH TOOL прошивка смартфона – пошаговая инструкция
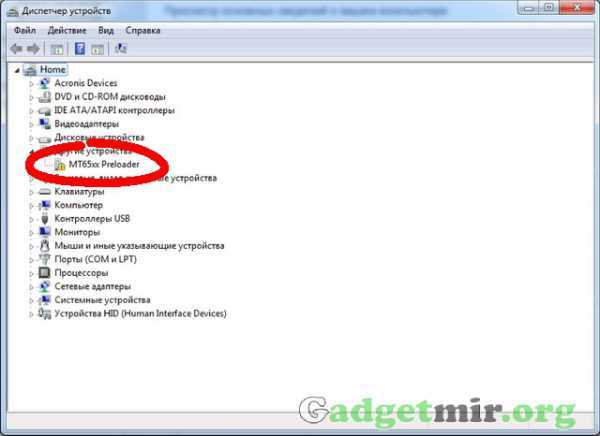
Перед тем как Вы надумаете прошивать свой телефон мы рекомендуем сделать бекап ROM своего телефона, на случай если что-то пойдет не так Вы всегда сможете вернутся к заводской прошивке. Но более подробно как сделать бекап ROM своего телефона вы узнаете в нашей статье здесь.
Теперь перейдем к тому, что Вам понадобится. Вам, для прошивки, понадобится: компьютер, телефон, кабель передачи данных (который идет в месте с телефоном), программа SP FLASH TOOL (лучше всего последней версии), прошивка и драйвера под Ваш телефон. Если немножко погуглить, то можно найти нужную вам прошивку и драйвера к телефону (если быть точнее драйвера под МТК процессор)
При выборе прошивки обратите внимание под какие характеристики она сделана (бывает так, что модель телефона одна и та же, а характеристики разные. Например: разный объем памяти или разное разрешение дисплея)
Установка драйвера
Итак, если у Вас есть необходимый софт тогда можно приступить к прошиванию смартфона. Первое, что нужно сделать – выключить телефон. Потом запускаем «Диспетчер устройств» в панели управления (также можно выполнить простую команду нажав Win+R ввести команду hdwwiz.cpl и нажать Enter).
Далее подключаем выключенное тело к ПК, ждем обновления диспетчера устройств. Когда в нем появиться неопознанное устройство, см. рис 1, быстренько (у Вас будет примерно 10 сек, пока телефон не начал процесс зарядки) нажимаем по нему правой клавишей и выбираем пункт «Обновить драйвер».
Драйвер нужно устанавливать вручную, поэтому в появившемся окне выбираем: «Установить драйвер из указанного места». Указываем путь к распакованному архиву драйверов и устанавливаем их. После удачной установки драйверов отключаем тело от компьютера, но не включаем его пока.
Процесс прошивки (инструкция)
- Шаг первый: распаковываем архив прошивки для FLASH TOOL;
- Шаг второй: запускаем программу (Flash_tool.exe);
- Шаг третий: указываем путь к скаттер-файлу (он находится в распакованной папке с прошивкой), предварительно нажав кнопку «Scatter Loading» см рис 2;
- Шаг четвертый: во Флеш туле ОБЯЗАТЕЛЬНО снимаем галочку со строки Preloader;
- Шаг пятый: нажимаем кнопку «Download» (синяя стрелка) – смартфон еще не подключен (см.рис 3);
- Шаг шестой: подключаем выключенный смартфон;
- Шаг седьмой: начался процесс прошивки смартфона (сначала красная строка, а потом пробежит желтая строка). Если нет никакой реакции, тогда выньте и ещё раз вставьте кабель микро USB в телефон (к компьютеру кабель подключаем в тот порт на который устанавливали драйвера).
- Шаг восьмой: ждем когда желтая строка добежит до конца и появиться окно с зеленым кольцом (см. рис 4). После него можно отключить смартфон от ПК и закрывать FLASH TOOL;
- Шаг девятый: включаем смартфон и ждем его загрузки (первое включение долгое, примерно 5–10 мин).
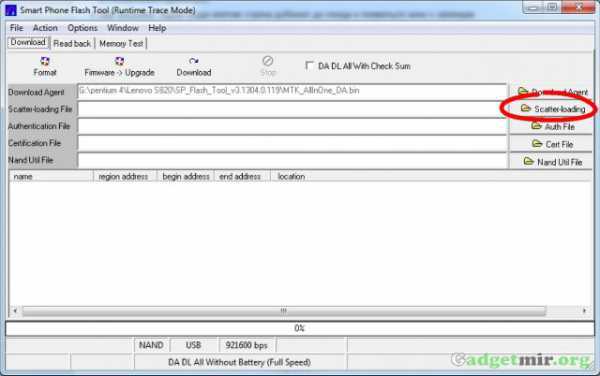
Рисунок 2
Больше не нужно искать дешевых продавцов. Покупай выгоднее с E-Commerce – самый надежный кешбек для AliExpress!
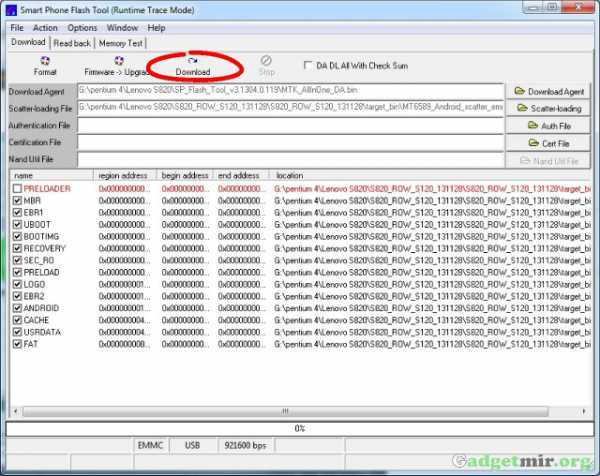
Рисунок 3
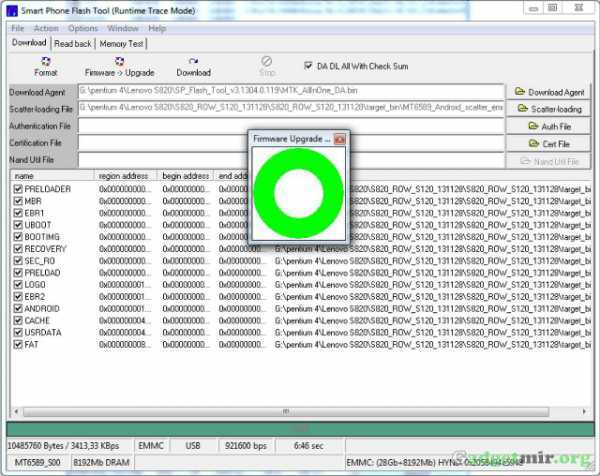
Рисунок 4
Поздравляем, у Вас теперь телефон с новой прошивкой. Если у Вас возникнут какие-то трудности либо возникнут вопросы – пишите в комментарии или в личку.
Народ, это универсальная инструкция по прошивке смартфона с помощью SP FLASH TOOL, и не каждому телу она подойдет.
Способ 1: download only
Рассмотрим подробно процедуру загрузки ПО в Android-устройство при использовании одного из самых распространенных и часто используемых режимов прошивки через SP FlashTool — «Download Only».
1. Запускаем SP FlashTool. Программа не требует установки, поэтому для ее запуска просто дважды кликаем по файлу flash_tool.exe, расположенному в папке с приложением.
2. При первом запуске программы, появляется окно с сообщением об ошибке. Этот момент не должен волновать пользователя. После того, как путь расположения необходимых файлов будет указан программе, ошибка больше не появится. Нажимаем кнопку «ОК».
3. В главном окне программы после запуска изначально выбран режим работы — «Download Only». Сразу же следует отметить, что данное решение применяется в большинстве ситуаций и является основным для практически всех прошивочных процедур.
4. Переходим к добавлению в программу файлов-образов для дальнейшей их записи в разделы памяти аппарата. Для некоторой автоматизации процесса в SP FlashTool используется специальный файл под названием Scatter. Этот файл является по своей сути перечнем всех разделов флеш-памяти устройства, а также адресов начальных и конечных блоков памяти Андроид-устройства для записи разделов.
5. После нажатия на кнопку выбора scatter-файла открывается окно Проводника, в котором необходимо указать путь к нужным данным. Скаттер-файл располагается в папке с распакованной прошивкой и имеет название MTxxxx_Android_scatter_yyyyy.txt, где xxxx – номер модели процессора устройства, для которого предназначены загружаемые в аппарат данные, а – yyyyy, тип памяти, используемый в девайсе. Выбираем скаттер и нажимаем кнопку «Открыть».
Внимание! Загрузка неверного скаттер-файла в SP Flash Tool и дальнейшая запись образов с использованием неправильной адресации разделов памяти может привести к повреждению устройства!
6
Важно отметить, что в приложении SP FlashTool предусмотрена проверка хеш-сумм, призванная обезопасить Андроид-девайс от записи неверных или поврежденных файлов. При добавлении скаттер-файла в программу производится проверка файлов-образов, перечень которых содержится в загружаемом скаттере
7. После загрузки скаттер-файла, в автоматическом режиме добавились и компоненты прошивки. Об этом свидетельствуют заполненные поля «Name», «Begin Adress», «End Adress», «Location». Строки под заголовками содержат соответственно имя каждого раздела, начальный и конечный адреса блоков памяти для записи данных, а также путь, по которому расположены файлы-образы на диске ПК.
8. Слева от наименований разделов памяти располагаются чек-боксы, позволяющие исключить или добавить определенные файл-образы, которые будут записаны в устройство.
В общем случае настоятельно рекомендуется снять галочку возле пункта с разделом «PRELOADER», это позволяет избежать очень многих проблем, особенно при использовании кастомных прошивок или файлов, полученных на сомнительных ресурсах, а также отсутствии полного бэкапа системы, созданного с помощью MTK Droid Tools.
9. Проверяем настройки программы. Нажимаем меню «Options» и в раскрывшемся окне переходим в раздел «Download». Отмечаем галочками пункты «USB Checksum» и «Storage Сhecksum» — это позволит проверить контрольные суммы файлов перед записью в устройство, а значит избежать прошивки испорченных образов.
10. После выполнения вышеперечисленных шагов переходим непосредственно к процедуре записи файлов-образов в соответствующие разделы памяти устройства. Проверяем, что устройство отключено от компьютера, выключаем полностью Андроид-девайс, вынимаем и вставляем обратно аккумулятор, если он съемный.
11. В процессе ожидания подключения девайса, программа не дает возможности осуществлять какие либо действия. Доступна только кнопка «Stop», позволяющая прервать процедуру. Подключаем выключенный аппарат к USB-порту.
12. После подключения устройства к ПК и его определения в системе начнется процесс прошивки аппарата, сопровождаемый заполнением индикатора выполнения, расположенного внизу окна.
В течение процедуры индикатор меняет свой цвет в зависимости от производимых программой действий. Для полного понимания происходящих во время прошивки процессов рассмотрим расшифровку цветов индикатора:
13. После того, как программа выполнит все манипуляции, появляется окошко «Download OK», подтверждающее успешное завершение процесса. Отключаем девайс от ПК и запускаем его длительным нажатием клавиши «Питание». Обычно первый запуск Android после прошивки длится довольно долго, следует набраться терпения.
Установка Flashtool и драйверов
1. Запустите скачанный установочный файл программы Flashtool и установите его.
2. Теперь надо установить драйвера которые распаковались при установке Flashtool и находятся по пути C:Flashtooldrivers там будет файл Flashtool-drivers.exe перед его запуском кликаем по нему правой кнопкой мыши переходим в свойства далее совместимость и устанавливаем галочку напротив: «Запустить программу в режиме совместимости» и из списка выбираем «Windows Vista» дальше снизу ставим галочку напротив «Выполнять эту программу от имени администратора». Затем нажимаем применить
3. Запускаем Flashtool-drivers.exe. нажимаем Next и в открывшемся окне устанавливаем галочки напротив Flashmode Drivers и Fastboot Drivers, затем ставим галочки напротив драйверов для вашей модели смартфона (например для Sony Xperia Z1 это будут: Common drivers Rhine board, Xperia Z1 driver, Xperia Z1 L39h driver, Xperia Z1 f SO-02F driver), читая описание справа, после чего нажмите Install далее начнется процесс установки.
4. В случае возникновения ошибки с файлом Dpinst64.exe и появления окна с надписью: «Не удалось проверить издателя этих драйверов», выберите Всё равно установить этот драйвер.
5. Если вашего смартфона нет в списке, и вы не знаете какой драйвер выбрать? Выбирайте все. Нужные драйвера установятся в систему и подходящий драйвер подберется при подключении смартфона.
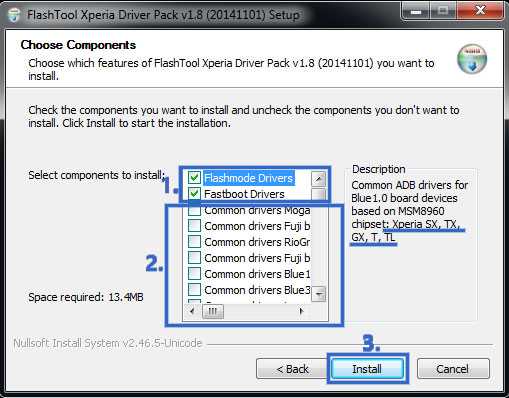
Прошивка китайских телефонов
Как прошить китайский телефон через FlashTool? Это также возможно сделать, но эта процедура несколько отличается от стандартной, она будет рассмотрена отдельно
Здесь важно знать следующее:
- Никогда не нажимайте кнопку Memory Test в программе FlashTool. По какой-то причине китайские телефоны неадекватно реагируют на данную операцию, и может случиться так, что прошивка сотрется без возможности восстановления.
- Внимательно изучите информацию о прошивке на том сайте, с которого вы ее скачиваете. Не исключено, что в ней имеются баги, которые могут вызвать у вас серьезные проблемы.
- Не пытайтесь установить на ваш смартфон прошивку от другого устройства. Так вы рискуете испортить его, и не факт, что у вас получится вернуть телефон в рабочее состояние.
Также, если вы не уверены в своих силах, лучше обратиться в ближайший сервисный центр. Китайские смартфоны очень специфические, поэтому пусть ими занимаются специалисты.
Установка драйвера
Итак, если у Вас есть необходимый софт тогда можно приступить к прошиванию смартфона. Первое, что нужно сделать – выключить телефон. Потом запускаем «Диспетчер устройств» в панели управления (также можно выполнить простую команду нажав Win+R ввести команду hdwwiz.cpl и нажать Enter).
Далее подключаем выключенное тело к ПК, ждем обновления диспетчера устройств. Когда в нем появиться неопознанное устройство, см. рис 1, быстренько (у Вас будет примерно 10 сек, пока телефон не начал процесс зарядки) нажимаем по нему правой клавишей и выбираем пункт «Обновить драйвер».
Драйвер нужно устанавливать вручную, поэтому в появившемся окне выбираем: «Установить драйвер из указанного места». Указываем путь к распакованному архиву драйверов и устанавливаем их. После удачной установки драйверов отключаем тело от компьютера, но не включаем его пока.


































