Что делать, если не удаётся подключиться к созданной точке доступа
Частая проблема, у которой есть несколько причин возникновения. В первую очередь рекомендуется отключить антивирус на компьютере. Возможно, он блокирует некоторые функции операционной системы. Если это не помогло, тогда можно переустановить или обновить драйвера на Wi-Fi адаптер, модем. О том, как справиться с поставленной задачей, было рассказано выше.
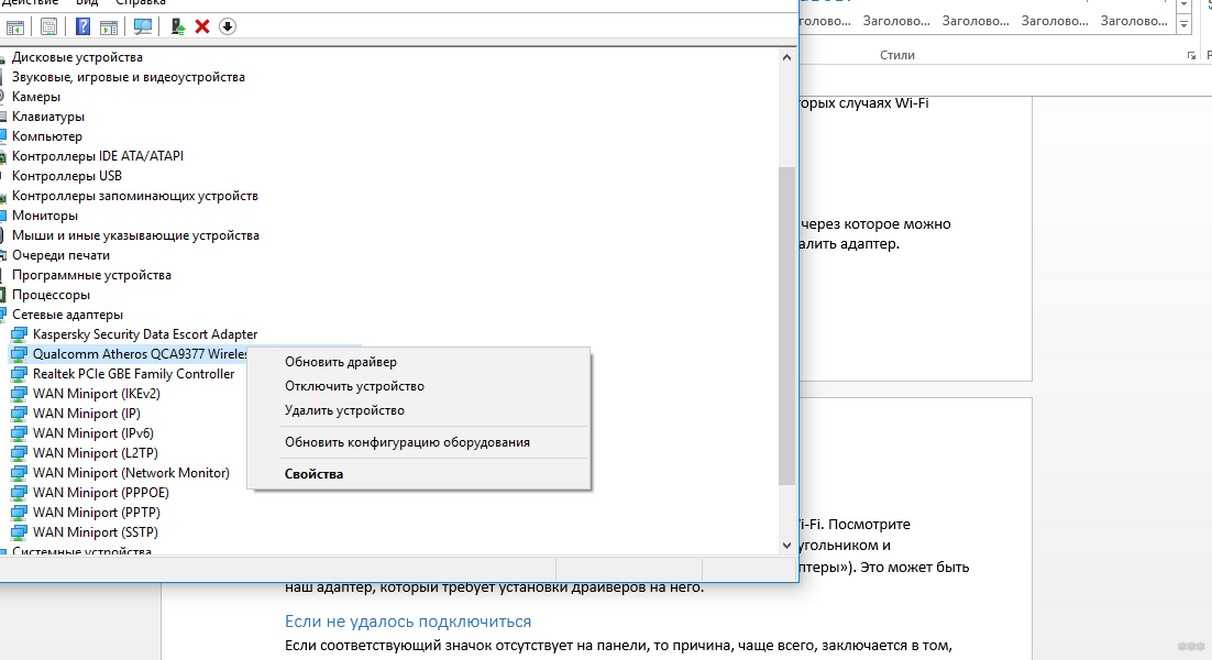
Обновление драйвера Wi-Fi адаптера на ноутбуке Windows 10
Обратите внимание! Если подключиться не удаётся только с одного устройства, то проблема, скорее всего, в его настройках. Если речь идёт о смартфоне, то для устранения неполадки можно сбросить его параметры до заводского уровня
Не удается запустить раздачу Wi-Fi в командной строке или через программу
У данного обстоятельства есть несколько распространённых причин, каждая из которых требует подробного рассмотрения:
- неправильно введённые символы. Как говорилось выше, в командную строку необходимо вводить определённые команды, которые многие пользователи обычно копируют из Интернета. Возможно, там опечатка, которая не позволяет завершить процесс запуска раздачи;
- сбой в программе. Распространённая проблема, если речь идёт о создании виртуальной точки доступа через скачанный софт. В большинстве случаев проблему удаётся устранить путём перезапуска программы или компьютера;
- устаревший драйвер вай-фай адаптера. Данное обстоятельство можно увидеть в диспетчере устройств Windows. Если драйвер требует обновления, то напротив модуля Wi-Fi будет восклицательный знак;
- вирусное ПО. Некоторые вирусы блокируют Интернет на компьютере, а значит и его раздачу на другие устройства. В таком случае рекомендуется почистить ПК от вирусного ПО. Это можно сделать посредством использования антивируса, специальных утилит, скачанных из Интернета, либо с помощью переустановки операционной системы. Последний метод считается самым эффективным. После осуществления данной процедуры высокоскоростной Интернет должен раздаваться.
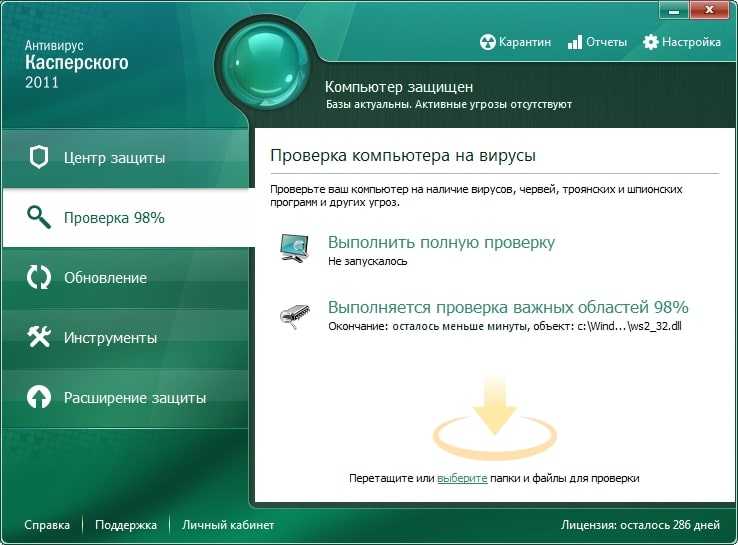
Процесс очистки операционной системы от вирусов с помощью антивируса
Обратите внимание! После переустановки Windows пользователю придётся заново устанавливать на компьютер весь необходимый софт, настраивать работу ПК под собственные цели и задачи. Как правило, на это уходит немало времени
Невозможно выйти в Интернет
Данная проблема означает, что устройства могут подключиться к созданной на ноутбуке точке доступа, но при этом Интернет не работает. Выделяют несколько причин этого обстоятельства:
- неправильная настройка устройства. В этой ситуации в настройках Wi-Fi на телефоне пользователю необходимо сменить динамический IP-адрес на статический;
- на гаджете включен запрет на подключение к неизвестным источникам. Данное значение также можно изменить в настройках вай-фай;
- невозможность синхронизации устройств из-за различия рабочих частот. Например, если в телевизоре установлен Wi-Fi адаптер на 2,4 ГГц, а роутер на 5 ГГц, то синхронизировать такое оборудование не получится. Данная проблема решается путём замены встроенного передатчика в ТВ на внешний с большим диапазоном частот;
- большое расстояние от точки доступа. При этом устройство может подключиться к Wi-Fi ноутбука, но сигнал будет слабым, и Интернет не сможет нормально функционировать;
- системная проблема. Возможно, на устройстве, с которого пытаются выйти в Глобальную сеть, установлена неофициальная версия прошивки. В таком случае гаджет нужно будет перепрошить заново. Для этой цели лучше обратиться в сервисный центр, специалисты которого справятся с поставленной задачей в минимально короткие сроки.
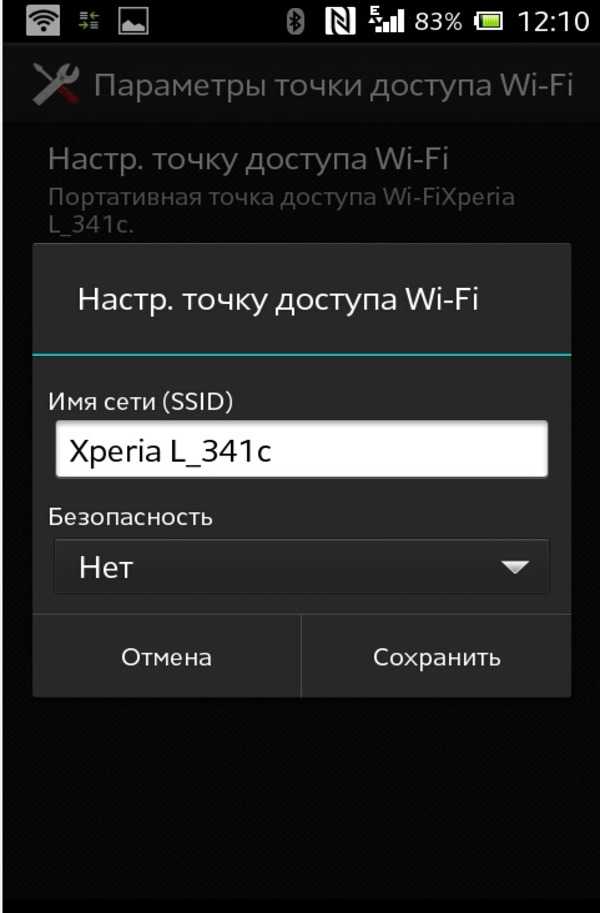
Настройка точки доступа Wi-Fi на смартфонах андроид
Важно! Иногда с проблемой подключения к точке доступа вай-фай можно справиться путём перезагрузки аппарата
Трудности
Если настройка WiFi для ноутбука осложнилась, то можно попробовать типичные решения для выхода из проблемной ситуации:
- Нужно попробовать отключить WiFi и само подключение Интернета. После этого следует снова всё включить, как было до этого описано в статье.
- Бывает так, что WiFi подключение на Windows 10 не имеет необходимых настроек. В таком случае следует выбрать данное подключение из списка, щелкнуть правой кнопкой мыши и выбрать Сведения. Далее нужно проверить настройки, если их нет, то можно взять с картинки ниже.
Некоторые программы закрывают доступ Интернета. Для диагностики данной проблемы нужно отключить фаервол или антивирус. Если раздача началась, то мешает какая-то настройка подобной программы.
Может оказаться так, что настройка WiFi открывает доступ не для того подключения Интернета
Важно открывать доступ с ноутбука именно для того соединения, которое предоставляет Интернет. Если это Ростелеком, то Ростелеком.
Бывает, что общий доступ вообще не включен в Windows 10
Нужно проверить, работает ли служба Internet Connection Sharing – Общий доступ к подключению к Интернету.
Если настройка осуществлена грамотно и по правилам, то с ноутбука будет раздаваться WiFi без особых проблем. В случае ошибки не нужно паниковать, достаточно пройтись по инструкции ещё раз и посмотреть, где Windows 10 отказывается корректно работать.
Софт для раздачи Wi-Fi с ноутбука на телефон
Обратите внимание! Приложения для раздачи Wi-Fi скачиваются и с Google Play Market. Достаточно зайти в свою учётную запись
Switch Virtual Router
После установки данного софта пользователю потребуется настроить его. Это несложный процесс, который выглядит следующим образом:
- Включить доступ в Глобальную сеть на ноутбуке. Для этой цели надо запустить Switch Virtual Router и перейти в его параметры. Затем кликнуть по разделу «Изменить настройки адаптера».
- Появится окошко, где необходимо кликнуть по названию подключения и перейти в его свойства.
- В меню «Доступ» потребуется установить галочку напротив строки «Делиться сетью с другими аппаратами».
Важно! Последний пункт может называться по-другому в зависимости от версии скачанной программы
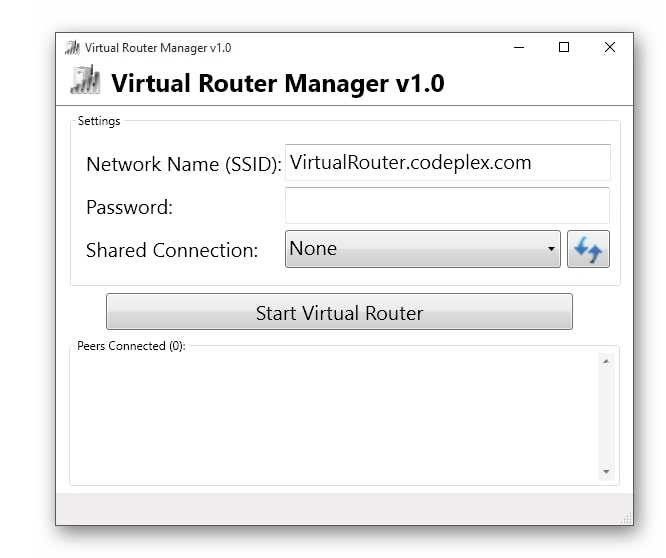
Интерфейс главного экрана программы Switch Virtual Router для раздачи Wi-Fi
Активация виртуальной точки доступа через Switch Virtual Router
Выполнение поставленной задачи можно охарактеризовать в следующем алгоритме:
- Открыть софт и кликнуть по значку параметров.
- Появится окно с возможными корректировками. Здесь надо написать пароль, а также задать имя своей точки доступа на английской раскладке.
- Сохранить изменение и тапнуть по клавише «Start». Начнётся процесс активации Интернета. По его окончанию на экране ноутбука отобразится строка «Доступ к сети».
Обратите внимание! После включения режима раздачи вай-фай в главном меню Switch Virtual Router будут отображаться подключенные устройства. Также пользователь увидит их IP-адреса
Virtual Router Plus
Ещё один софт, который есть в открытом доступе в Интернете. Это усовершенствованная версия предыдущей программы, которая отличается быстротой работы. Благодаря данному софту точка доступа Wi-Fi Windows 10 будет создана мгновенно.
Программа также требует предварительной настройки после установки, которая заключается в выполнении следующих этапов:
- После первого запуска софта пользователю будет предложено ввести название беспроводной сети. Этот этап можно пропустить и вернуться к нему позднее.
- Ввести пароль для точки доступа. Рекомендуется использовать надёжный пароль во избежание взлома, несанкционированного доступа. Для этого необходимо написать не менее восьми символов.
- Указать тип используемого подключения. Это может быть либо кабель, либо режим беспроводной сети.
- Нажать на кнопку «Старт», тем самым запустив процесс активации точки доступа.
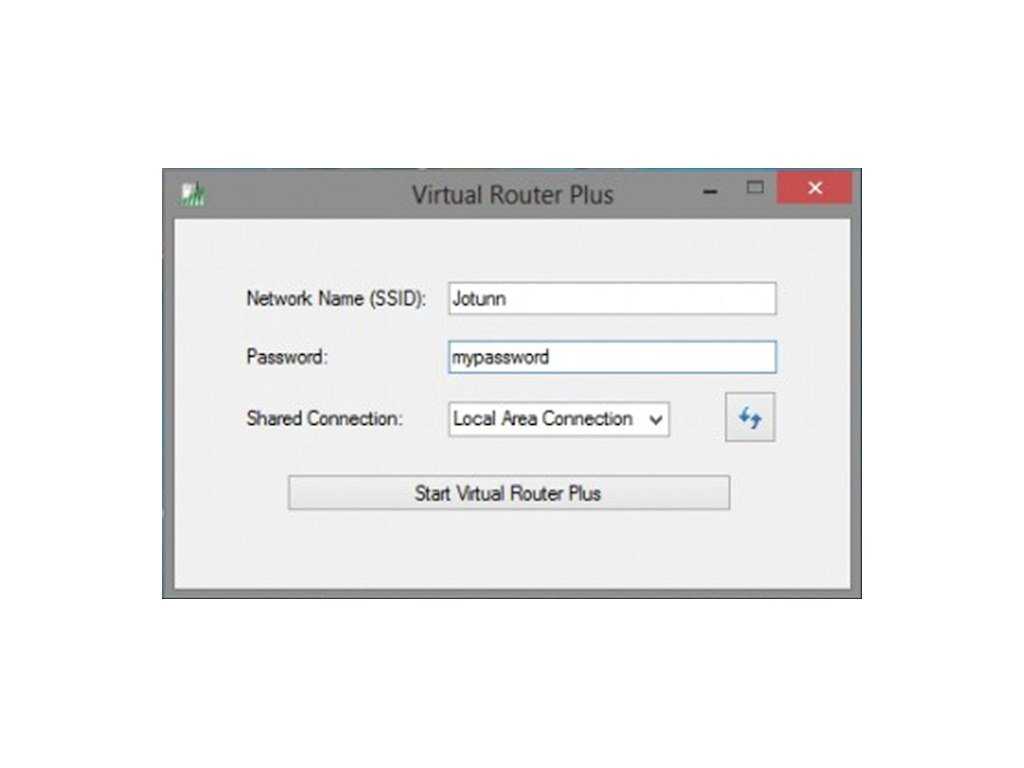
Интерфейс программы Virtual Router Plus, позволяющей делиться Интернетом с ноутбука
Обратите внимание! Надпись «Доступ к сети», появившаяся после выполнения выше указанных действий, свидетельствует о том, что ноутбук раздаёт Wi-Fi. Теперь пользователь может опробовать работоспособность раздачи
Для этой цели ему необходимо соблюсти следующий пошаговый алгоритм:
Теперь пользователь может опробовать работоспособность раздачи. Для этой цели ему необходимо соблюсти следующий пошаговый алгоритм:
- Включить вай-фай на смартфоне либо другом устройстве.
- Из списка представленных сетей выбрать свою точку доступа и прописать пароль для неё, который был указан ранее на ноутбуке.
- Зайти в браузер с телефона и удостовериться, что Интернет работает нормально.
Важно! Если Android-устройство не может подключиться к указанной точке доступа Wi-Fi, возможно, проблемы в его настройках
Connectify 2016 для запуска Hotspot на компьютере
Очередное приложение, с помощью которого на ноутбуке можно активировать хот-спот.
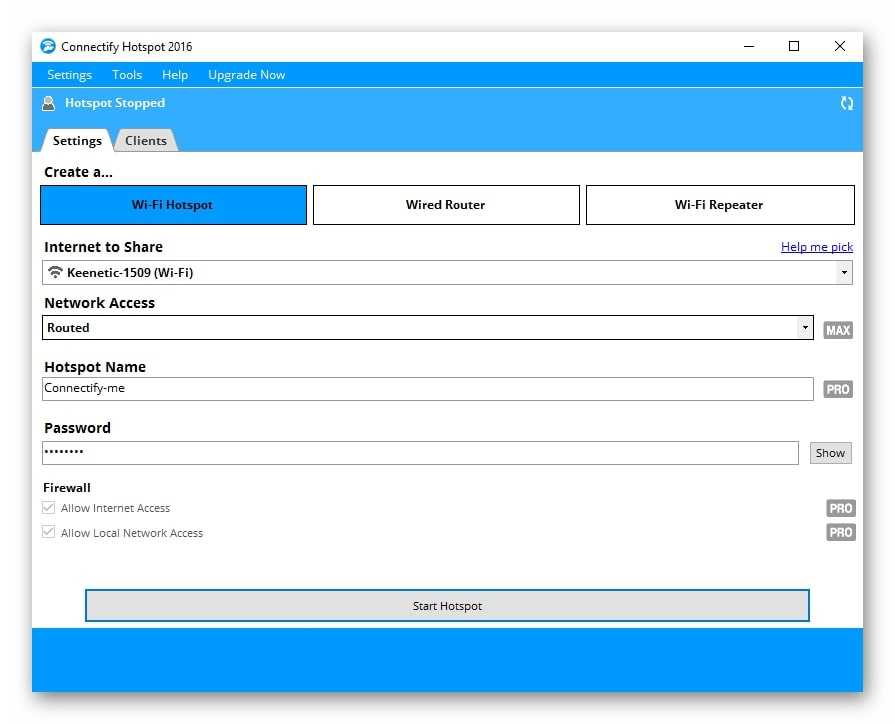
Программа Connectify 2016, которая помогает запустить хот-спот
Процесс активации подразделяется на следующие этапы:
- Скачать демоверсию программы с официального сайта и установить её на свой ПК. Данная версия будет работать на протяжении 30 дней с момента скачивания.
- Открыть программу и кликнуть по названию подключения, через которое пользователь выходит в Сеть. При необходимости можно изменить выбранное подключение, а также поменять пароль.
- После запуска программы можно сразу нажать на кнопку «Start», не меняя при этом настроек. Все необходимые функции и режимы уже будут работать по умолчанию.
Обратите внимание! В итоге начнётся процесс создания виртуальной точки доступа, по окончании которого ПК будет раздавать Wi-Fi на другие устройства
Точка доступа на Windows 10
Для того, чтобы на Windows 10 раздать WiFi, вам потребуется:
- Windows 10.
- WiFi адаптер. Например для этой статьи использован
встроенный
WiFi адаптер нотубука (Broadcom). - Соединение с Интернет. Для этой статьи было
использовано Ethernet соединение через оператора
Ростелеком. Но это может
быть любое соединение — PPPoE, VPN, GSM Dail-Up, LTE RNDIS, ADSL, или даже WiFi
со второго адаптера.
Проверить WiFi адаптер
Необходимо убедиться в том, что WiFi адаптер есть
и он включен и
работает. Например если у вас ноутбук и в
нем встроенный адаптер WiFi, он может быть выключен в БИОС или
специальной аппаратной кнопкой. На современных ноутбуках
вместо отдельной кнопки может использоваться сочетание клавиш Fn+Fx,
например Fn+F3. Кроме того, в Windows 10
может быть включен режим «в Самолете». Проще всего убедиться, в том что
адаптер работает, можно кликнув по значку «Сеть» в трее. Должен быть виден список доступных WiFi
сетей.или сообщение «Нет доступных сетей» или
значок самолета (включен режим полета).
Проверить Интернет
Необходимо убедиться в том, что соединение с Интернет работает
в правильном и в полном объеме. Это можно сделать
через браузер или в консоли (командой пинг).
Проверить службы
После этого нужно проверить запущены ли службы «Служба автонастройки WLAN»,
«Маршрутизация»
и «Общий доступ к подключению к Интернет
(ICS)». Эта
проверка делается через «Панель управления — Администрирование — Службы».
По умолчанию эти службы запускаются автоматически, но быть может что вашу
Windows какой-то умник «оптимизировал» и отключил
эти службы. Такое бывает — школота начитается интернетов и начинает
«улучшать».
Консоль Windows (cmd.exe)
с правами администратора
После этого нужно открыть консоль Windows (cmd.exe)
с правами администратора. Проще всего это сделать открыв WinX меню Windows 10.
В этом меню есть специальная команда, «Командная строка
(администратор)»:
Это меню открывается с клавиатуры — клавишами Win + X. Есть и другие способы запуска консоль Windows (cmd.exe) с правами администратора.
Настройка точки доступа Windows 10
В консоли нужно набрать и выполнить команду:
netsh wlan set
hostednetwork mode=allow ssid=winap key=123456789 keyusage=persistent
Вместо winap и 123456789 можете написать другое имя точки доступа и
другой пароль к ней:
Примечание
Важно!
-
Пароль должен быть длиной не менее
8 символов, это требование для типа защиты WPA2,
которая используется в Windows, при создании точки
доступа. -
Лучше не использовать в пароле кириллицу.
-
Регистр букв, в пароле, имеет
значение — а и А это разные символы!
Запуск точки доступа Windows 10
Теперь нужно запустить точку доступа. Там же, в
консоли, выполнить команды
netsh
wlan start hostednetwork
netsh
wlan show hostednetwork
Вторая команда показывает текущее состояние точки доступа.
Настройка маршрутизации
Открываете Панель управления, затем Сетевые подключения
и там вы должны
увидеть примерно такую картину:
В этом примере «Ethernet» это соединение с Интернет. А «Подключение по локальной сети
3 winap»
это точка доступа. Сразу переименуйте «Подключение по локальной сети
3 winap», чтобы в дальнейшем не путать его с другими:
На этом рисунке-примере соединение переименовано в «winap«.
Теперь нужно
расшарить (включить Windows ICS) соединение с
Интернет. Выделить это соединение (на скриншоте это
подклюечение с именем «Ethernet»).
Затем правая кнопка мыши, затем «Свойства», вкладка
«Доступ». Включить ICS и указать соединение на
которое будет раздаваться Интернет — на WiFi
соединение точки доступа («winAP»):
Проверка работы точки доступа
Подключаете клиента к этой точке доступа и проверяете работу Интернет. А в консоли
можете набрать и выполнить команду
netsh
wlan show hostednetwork
Она покажет количество подключенных клиентов:
Видно, что подключен один клиент.
Ну и на клиенте конечно нужно проверить работу Интернет.
Все.
Как подключить WiFi-клиента на:
- Ноутбуке (или на компьютере) под Windows —
Настройка WiFi в Windows
7. - Как включить WiFi на
планшете. - Ноутбуке (или на компьютере) под Linux —
Ноутбуке (или на компьютере)
под Ubuntu.
Раздача Wi-Fi в Windows 10 с помощью командной строки
Также раздача wi fi в Windows 10 производится через командную строку. Этот путь несколько сложнее, чем описанный выше, и применялся тогда, когда в Windows еще не было встроенной функции раздачи wifi.
Консоль Windows с правами администратора
Раньше командная строка от имени администратора запускалась при помощи нажатия правой кнопки мыши на значок Windows в левом нижнем углу и выбора нужного пункта. Однако в одном из обновлений эту функцию убрали, поэтому теперь требуется нажать на этот значок левой кнопкой мыши. Затем выбрать в списке папку «Служебные», найти «Командную строку», кликнуть правой кнопкой, выбрать «Дополнительно» и уже оттуда запустить ее с правами администратора.
Настройка точки доступа
После этого создается виртуальная wifi-сеть командой Netsh wlan set hostednetwork mode=allow ssid=NameNetwork key=password». В поля SSID и key вписывается имя сети и пароль, состоящий из восьми и более знаков.
Команды включения/выключения точки доступа
Созданная wifi-сеть запускается и отключается при помощи двух команд, прописываемых в командной строке. Для включения применяется netsh wlan start hostednetwork, в то же время для остановки нужно воспользоваться командой netsh wlan stop.
Настройка маршрутизации
При этом интернета пока не будет. Необходимо зайти в «Сетевые подключения», в подпункте «Свойства» следует перейти во вкладку «Доступ», где установить галочку, разрешающую совместное использование интернета, подключенного к компьютеру на Windows со всех других устройств.
Создание ярлыков на рабочем столе для прямого управления раздачей
Существует способ создать аналог ярлыка для быстрого управления wifi в виде bat-файла. Для этого обычный текстовый файл требует изменения его расширения на bat. Затем вписать команду, запускающую механизм раздачи wifi с ноутбука, и сохранить. В результате не потребуется каждый раз заново запускать командную строку от имени администратора и прописывать необходимый текст. Точно так же создается аналог ярлыка для быстрого выключения сети, достаточно лишь вписать в другой bat-файл: команду остановки сети.


































