Методы и способы устранения ошибки 0x0000007b
По порядку изложения материалов статьи можно руководствоваться той же очередностью что и в описании причин возникновения ошибки 0x0000007b.
Некачественные соединения – распространенная причина наличия сбоев в электронных устройствах. Компьютерные системы не исключение. Наличие соединительных шлейфов и постоянная вибрация системного блока от вентиляторов охлаждения могут вызвать нарушение контактов. Устраняется проблема заменой соединительных шлейфов
Проверяется надежность фиксации в разъемах, особое внимание уделяется пластиковым защелкам-фиксаторам. Проверяется разбалтывание самих разъемов на материнской плате
Если дефект присутствует, а справиться своими силами не представляется возможным, следует обратиться в сервисный центр для замены или припаивания разъемов.
Выдача блоком питания мощности ниже заявленной производителем – решается заменой самого блока питания. Но можно и решить проблему, заменив неисправные элементы. Для этого требуются определенные знания в области электроники, а если таковых нет, прибегнуть к помощи специалистов.
Неисправность жесткого диска на аппаратном уровне требует его замены. Приблизительно определить его неисправность можно по звуку раскручивающегося электромотора. Звук, вполне диагностируемый, так как скорость вращения составляет не менее 7200 оборотов в минуту. Отсутствие вращения или наличие сильных вибраций говорит о его неисправности. Любые резкие щелчки жесткого диска говорят о падении магнитных головок или заклинивания кинематики. Решается проблема только заменой.
Stop 0x0000007b из-за несовместимости аппаратных средств
Сейчас очень много компьютеров и ноутбуков оснащены возможностью расширения разных аппаратных средств (оперативная плата, видеокарта, жесткий диск). Для того чтобы дополнительная деталь сидела как влитая и не создавала проблем, нужно проверить ее совместимость с материнской платой. Некоторые этого не делают, после чего новая деталь не позволяет компьютеру запускаться, и возникает BSoD ошибка stop 0x0000007b в Windows.
Решается эта проблема следующим образом. В первую очередь, экран смерти должен появиться после подключения новой аппаратной составляющей. Для проверки несовместимости нужно вытащить эту деталь, после чего повторно запустить компьютер. Если все нормально, то проблема в ней. В случае если подключенных деталей несколько (например, компьютер собирался по частям), тогда нужно поочередно вынимать каждую (если, конечно, есть парные), пока компьютер не запустится.
Если ничего не помогло, не стоит все разбирать и выкидывать в мусор, потому что проблема 0x0000007b Windows 7 при загрузке может скрываться в системе.
Несовместимость драйверов
Нередко, когда вызывать синий экран могут недавно установленные драйвера, особенно это касается драйверов на HDD или SSD.
Если действительно вы устанавливали или обновляли какое-либо ПО, то для решения проблемы несовместимости его нужно удалить:
- Открываем диспетчер устройств и переходим в раздел дисковых устройств.
- Щелкаем по нужному комплектующему правой кнопкой и открываем его свойства.
- Перемещаемся во вкладку «драйвер» и нажимаем «удалить».
- Подтверждаем действие.
- Перезагружаем компьютер.
Иногда наоборот, может помочь обновление.
Будьте внимательны при скачивании какого-либо ПО, уделяйте особое внимание его совместимости с вашей операционной системой и оборудованием
Сбой в процессе загрузки после замены оборудования
Ошибка является характерной для двух версий ОС Windows XP HE и PE. Следует чуть подробнее описать, что именно предполагается в подобном случае. Причина заключается в том, что набор микросхем контроллера IDE на новой плате имеет некоторые отличительные особенности от набора на используемой ранее плате. В результате, происходит сбой в работе.
Чтобы можно было говорить о решении проблемы, следует воспользоваться одним из предложенных далее вариантов восстановления. Довольно высокую эффективность демонстрирует процесс обновления ОС Windows XP. Всегда можно найти последнюю версию непосредственно на сайте производителя или иных ресурсах. Предполагается возможность помощи в том случае, когда старый IDE и новый IDE контроллеры устанавливают одинаковый объем диска.
Второй подход предусматривает выполнение разделов и проведение процесса форматирования жесткого диска с последующей установкой Windows XP поверх имеющейся. Это требуется осуществлять тогда, когда старый IDE и новый IDE контроллеры устанавливают разный объем диска.
Восстановление системы при ошибке в Windows 8
Переходим к следующему методу решения данной ошибки. Рекомендации будут справедливы для всех популярных версий Windows, включая XP. Для того, чтобы устранить сбой загрузки на ноутбуке или ПК, вам понадобится загрузочный диск с системой. Но не с любой Windows, а с той, которая установлена на вашем проблемном компьютере.
Если загрузочного диска у вас нет, его можно сделать самому. Скачайте образ системы, которая у вас установлена. Сделать это можно практически на любом торрент трекере. А чтобы знать, какую именно нужно скачать, выполните следующие действия:
-
Прямо сейчас нажмите клавиши вместе Win+R;
- Введите команду Winver и нажмите ниже Ок или клавишу Enter;
- Откроется окно с информацией о версии текущей Windows, установленной на компьютере.
Используйте её, чтобы найти ту же версию Виндовс на торрент трекере. Из образа нужно сделать загрузочный диск. Инструкцию для этого найдите в YouTube или поисковиках. Когда он будет готов, его нужно вставить в USB разъём или дисковод компьютера и перейти в BIOS. Где указать в качестве диска для загрузки.
Если вы хотя бы раз устанавливали Windows, то вам процесс восстановления уже будет знаком. Так как нужно делать практически то же самое. Но при появлении окна с кнопкой Установить нужно выбрать внизу экрана кнопку Восстановление системы.
Кнопка восстановления при загрузке с диска
Далее действуйте по подсказкам системы.
Исправление проблем с винчестером
Одной из главных проблем появления сбоя STOP 0x0000007E называют нехватку места на жестком диске. Для исправления ситуации при невозможности нормального старта и старой, и новой ОС нужно произвести загрузку в безопасном режиме, нажав клавишу F8 после включения компьютера и проверки основных параметров в BIOS.
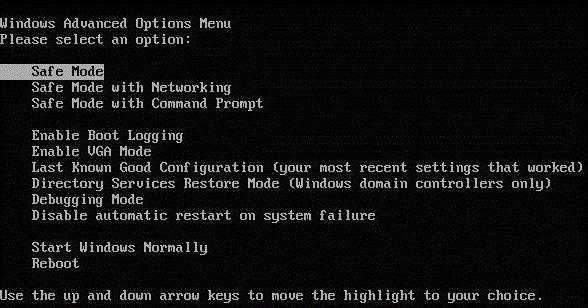
После этого нужно банально удалить ненужные файлы и освободить место, например посредством деинсталляции редко используемых программ
Обратите внимание и на то, что потребуется не менее 16 Гб дискового пространства для версий 32 бита и порядка 30 Гб для модификаций с архитектурой 64 бита
Способ 3. Установка или исправление последней версии .NET Framework
.NET Framework может порождать всевозможные ошибки и проблемы, если она неправильно установлена или обновлена. Если на вашем компьютере не установлена последняя версия .NET Framework, обновите ее, чтобы устранить ошибку.
- Нажмите «Пуск», чтобы выбрать «Панель управления» и «Программы и компоненты».
- Нажмите «Включить или отключить функции Windows» на левой панели. Появится окно «Свойства Windows».
- В окне «Возможности Windows» найдите и нажмите .NET Framework 3.5 и нажмите «ОК». Затем начнется загрузка и установка.
- Перезагрузите компьютер и проверьте, исправлена ли эта ошибка. Если этот метод не может устранить ошибку приложения 0xc000007b, продолжите чтение!
Причина 3: наличие неисправностей в дисковом устройстве
Предполагая данную проблему, она является куда более серьезной, поскольку подразумевает неполадку именно в самом жестком диске.
Проверить это несложно – попробуйте установить на компьютер более современную версию Windows, например, 7 или 10. Если и новые версии Windows никак не хотят вставать, проблема может действительно крыться в неисправности дисковых устройств.
Для начала вам потребуется заглянуть под корпус системного блока (ноутбука) и проверить подключение шлейфов ваших жестких дисков. Если все подключено нормально, следует проверить жесткий на битые сектора и, при необходимости, выполнить лечение. Для этого существует разнообразный выбор программ, которые могут работать как из-под Windows, так и в собственной среде, например, стоит выделить программу HDD Regenerator.
Если по результатам проверки жесткого диска было выявлено большое количество бэд-секторов, есть вероятность, что ваш жесткий диск вышел из строя. Проверить это можно, подключив к компьютеру другой жесткий диск и попробовав уже на него выполнить установку операционной системы.
Исправление ошибки инициализации 0x0000007b на программном уровне
- Отсутствие или повреждение файлов драйвера исправляется новой установкой или их заменой. Если Windows начинает загрузку до выдачи ошибки, есть смысл попробовать восстановить системные файлы в безопасном режиме. Для этого требуется в самом начале загрузки нажать клавишу F8. В меню особых способов загрузки нужно выбрать вариант «безопасный режим». Система загрузится только с минимальной конфигурацией. Восстановить систему можно исправив стандартными средствами Windows, через меню «Пуск». При полном отсутствии файлов драйвера следует установить его с загрузочного диска производителя – это актуально для старых систем, где поддержка новых жестких дисков просто не предусмотрена по причине их отсутствия во время релиза системы. Ошибка 0x0000007b Windows 7 при загрузке системы не всегда указывает на отсутствие драйвера, так как эта система поддерживается производителем и актуальные драйвера добавляются в обновления.
- Восстановление загрузочной записи может быть решено несколькими способами. Для сохранения всех настроек и пользовательских файлов в ранее установленной системе можно попробовать использовать метод восстановления. Такое действие предусмотрено интерфейсом установщика. Для этого понадобиться установочная флешка или CD-диск. Загрузившись до окна с предложением установки Windows, нужно выбрать пункт «Восстановить систему». Хотя в разных версиях системы название пункта может незначительно отличатся, но смысл остается прежним. Установщик произведет поиск ранее установленных ОС и предложит выбрать нужную. После выбора начнется процесс восстановления, по окончании будет произведена перезагрузка и вход в рабочий режим.
- Еще один вариант – это выполнить проверку жесткого диска на наличие ошибок. Из начального окна с предложением установки операционной системы вызывается консоль. Делается это клавишами Shift и F10. Команда chdsk с ключами p и r полностью проверит HDD и восстановит поврежденные сектора. Можно использовать и стороннее приложение.
- Настройка конфигурации жесткого диска в БИОС должна указывать на интерфейс, используемый компьютером. В зависимости от этого устанавливается режим AHSI или Serial IDE. Новые диски практически все используют Serial ATA интерфейс, а режим AHSI наиболее предпочтительный. При этом режиме обеспечивается скорость работы жесткого диска. У разных производителей материнских плат назначаются разные клавиши входа в BIOS. Эту информацию можно найти в инструкции к материнской плате или на сайте производителя. Ошибка stop 0x0000007b Windows 7 при загрузке часто исправляется установкой правильной конфигурации.
https://youtube.com/watch?v=_6FVp0BQ1ZY
Ошибки в оперативной памяти. Диагностика
Утилита создает ISO — образ загрузочного компакт-диска которуй нужно записать на CD. После загрузки компьютера с данного диска утилита начинает проводить стандартный набор тестов. После первого прохода будет начат второй и работа по тестированию будет продолжаться до тех пор, пока не будет включена пауза или перезагружен компьютер.
В Windows 7 компания Microsoft предусмотрела средство для тестирования оперативной памяти. Ниже описано как им пользоваться.
- Итак, для начала нужно зайти в «Пуск», далее «Панель» управления», после чего необходимо найти значок «Администрирование» и кликнуть по нему.
- В открывшемся окне нужно найти надпись следующего вида «Средство проверки памяти Windows».
- В новом открытом окне Windows предложит вам выбор из двух вариантов «Выполнить перезагрузку и проверку (рекомендуется)» и «Выполнить проверку при следующем включении компьютера».
- После этого необходимо закрыть все посторонние программы для того, чтобы не потерять никаких важных данных и нажать «Выполнить перезагрузку и проверку (рекомендуется)».
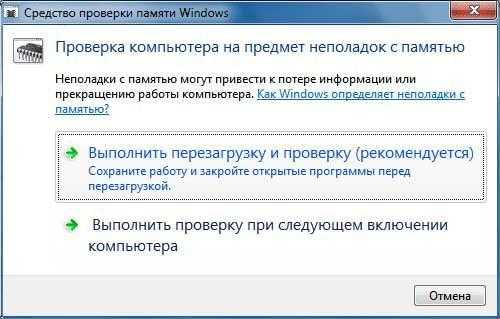
После чего начнётся перезагрузка компьютера и выполнения теста памяти. Такой тест обычно выполняется в два прохода. На экране монитора вы увидите проценты выполняющейся процедуры, они будут как текущие, так и итоговые. После завершения процедуры компьютер перезагрузится, и вы сможете увидеть результаты теста.

Но существует и другой способ, протестировать оперативную память с помощью установочного диска, это возможно лишь в Windows Vista и 7. Для того чтобы проделать данную процедуру, необходимо:
- Для начала нужно зайти в BIOS и установить CD-ROM или DVD-ROM в качестве первого загрузочного устройства в меню BOOT, после этого сохранить все установленные настройки и выйти из BIOS.
- Компьютер перезагрузится и выдаст вам уведомление в следующем контексте: «Press any key to boot from CD» после чего нужно будет нажать любую клавишу.
- Далее нужно подождать, пока Windows загрузить все файлы и в окне «Установка Windows» нажать на кнопку «Далее».
- Выбрать «Восстановление системы», подождать.
- Далее пред вами предстанут настройки этого окна, сразу скажу, что лучше ничего не менять, а оставить по умолчанию. После чего нужно кликнуть на кнопку «Далее».
- В списке необходимо выбрать пункт «Диагностика памяти Windows».
- В открывшемся окне необходимо выбрать 1 из 2-х вариантов. К примеру, «Выполнить перезагрузку и проверку (рекомендуется)» и проверка оперативной памяти тут же начнёт работать.
Далее, произойдёт перезагрузка и начнётся тест.
Неисправность в драйвере
Проблема может крыться в драйверах устройств, которые отвечают за начальную загрузку операционной системы. К примеру, старый жесткий диск был заменен на только что купленный, после чего возникла ошибка 0x0000007b Windows 7 при загрузке. Или был переставлен недействующий винт со старого компьютера. При этом система почему-то не переключилась или не установила драйвер на новое устройство.
Решаем эту проблему так. Возвращаем прежний жесткий диск на место, после чего по марке винчестера, который хотим установить, скачиваем пакет драйверов. Далее устанавливаем загрузочный диск или флешку с этими драйверами с помощью любой из программ (Alcohol 120, UltraISO, Nlite и т.д.). Ставим неопознанный жесткий диск на его будущее место. Запустив компьютер, заходим в BIOS и ставим дисковод или флешку на первое место в приоритете загружаемых устройств (должно быть в меню BOOT). Далее запускаем установку драйвера с диска. Установив драйвер, перезагружаем компьютер и работаем. Теперь ошибка загрузки Windows XP 0x0000007b и загрузки Windows 7 должна исчезнуть.
Способы исправления ошибки при установке Windows XP
Синий экран с ошибкой STOP 0x0000007b в Windows XP при загрузке устраняется путем внесения изменений в параметры BIOS или добавлением необходимых компонентов в установочный образ. Причем во втором случае операцию можно выполнить непосредственно в момент инсталляции или заранее, воспользовавшись специальным программным обеспечением.
Настройка режима IDE в BIOS
В момент релиза Windows XP для определения подключенных дисков использовался стандарт IDE, который считается устаревшим. Современные компьютеры по умолчанию используют настройку ACHI. Из-за этого инсталлятор не может считать файлы с устройства, следствием чего является появление ошибки.
Для устранения неисправности потребуется вручную изменить параметры в BIOS, для этого нужно:
- В момент запуска компьютера нажать клавишу Del, F2, Esc → F10, в зависимости от производителя материнской платы или модели ноутбука.
- Попав в утилиту ввода и вывода, перейти в раздел Advanced.
- Изменить значение параметра SATA Configuration на Compatible.
После изменения параметра необходимо сохранить изменения. Для этого потребуется нажать клавишу F10 и подтвердить действие в диалоговом окне. Выполнив инструкцию, можно перезапустить компьютер и приступить к запуску инсталлятора ОС.
Подгрузка драйверов в процессе установки
Установщик Windows XP перед выполнением операции предлагает подгрузить необходимые драйвера для успешного выполнения задачи. Для этого потребуется floppy-привод и соответствующая утилита, записанная на дискету. Windows XP не может работать с современными USB-накопителями и CD/DVD-дисками.
Если необходимые компоненты присутствуют в комплектации компьютера, для устранения неисправности потребуется:
- Вставить дискету в привод.
- Запустить компьютер с установочного накопителя.
- В начале установки нажать клавишу F6.
- Дождаться завершения процесса считывания и распаковки необходимых компонентов.
После завершения установщик автоматически продолжит работу и будет предложено перейти к следующему этапу.
Добавление драйверов в установочный дистрибутив
При необходимости можно интегрировать недостающие драйвера непосредственно в установочный образ ОС. Для этого понадобятся три составляющие:
- Утилита nLite.
- Драйвер SATA с поддержкой AHCI.
- Образ Windows XP.
Утилита распространяется по бесплатной лицензии — можно скачать с официального сайта. Драйверы требуется искать на веб-ресурсе производителя материнской платы, образ ОС брать из открытых источников.
Для интеграции потребуется:
- Выполнить распаковку драйвера и образа ОС.
- Запустить nLite и указать путь к директории с файлами Windows XP.
- В блоке «Интегрировать» выбрать параметр «Драйвера», а в «Создать» — «Загрузочный образ ISO».
- В выпадающем списке «Режим» указать Create Image.
- Нажать Обзор, в окне файлового менеджера выбрать папку для создания образа видоизмененной системы.
- Дождаться завершения создания файла ISO.
В дальнейшем образ необходимо записать на флешку, посредством которой выполнить инсталляцию Windows XP.
Неисправность RAM памяти
Также следует проверить оперативную память, особенно если в тех случаях, когда код ошибки 0x0000007e возник после каких-либо манипуляций с ОЗУ.
Как рекомендуется выполнять проверку:
- Для начала извлеките все модули (если у вас их несколько).
- Прочистите контакты канцелярским ластиком.
- Вставьте один модуль обратно в нужный слот.
- Выполните диагностику памяти программой «Memtest86+».
Повторите все действия поочередно с каждой планкой ОЗУ. Затем замените все неисправные модули, если конечно такие будут.
Реже мы имеем дело с несовместимостью планок. Тогда рекомендую проверять работу компьютера поочередно с каждой планкой памяти.
Причина 1: несовместимость драйверов с Windows XP
Прежде всего, если вы являетесь пользователем более или менее нового компьютера или ноутбука, то вы можете столкнуться с тем, что в вашем случае могла возникнуть несовместимость в драйверах для вашего жесткого диска с операционной системой Windows XP, которая, к слову, сильно устарела, и совсем перестала поддерживаться Microsoft.
В том случае, если ваш жесткий диск имеет современный разъем SATA, то проблему можно попробовать устранить, переключившись в BIOS на режим IDE, что позволит обеспечить совместимость между жестким диском и Windows XP.
Для этого отправьте компьютер в перезагрузку (или просто включите) и на самом раннем этапе включения начните нажимать клавишу, отвечающую за вход в BIOS. Как правило, в большинстве случаев в роли горячей клавиши может выступать F1, F2 или Del.
Войдя в BIOS, вам потребуется найти режим, отвечающий за смену режима SATA. В разных версиях BIOS он может располагаться и называться по-разному, в нашем же случае необходимая нам настройка нашлась в разделе «Integrated Peripherals».
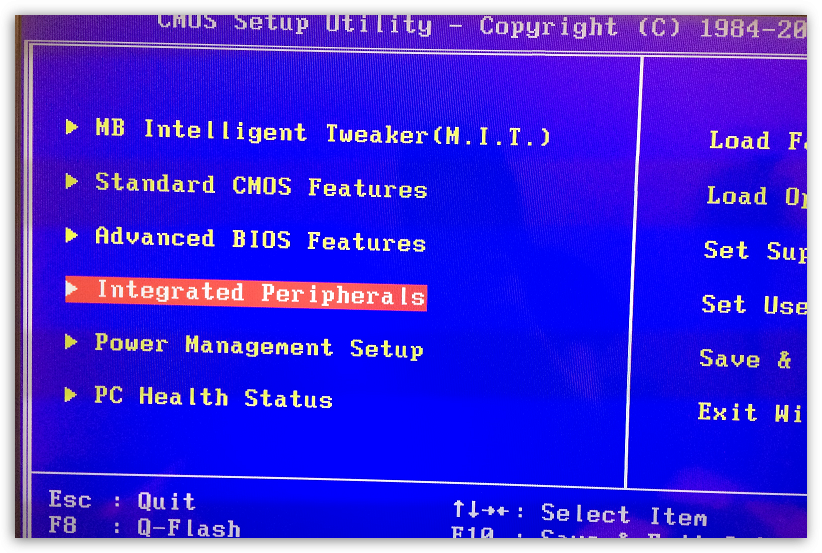
В ней мы обнаружили опцию «OnChip SATA Type», щелкнув по которой, нам и предлагается выбрать требуемый параметр (нас интересует IDE). Сохраняем настойки, выходим из BIOS и снова пробуем установить Windows XP.
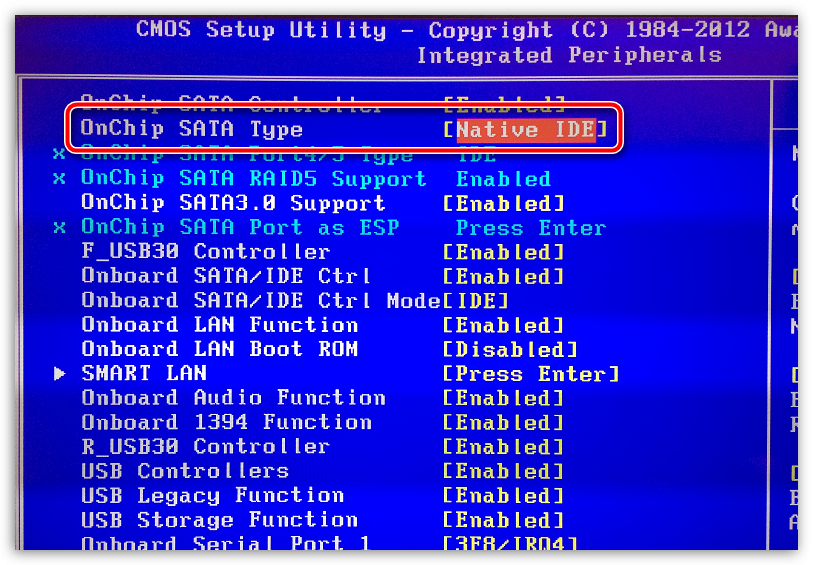
Проверка на вирусы при ошибке 0x0000007b
Хотя операционная система не загружается, она всё же есть на диске. Но с ней что-то случилось. Вполне возможно, что таким образом в компьютере проявляются вирусы. Но проверить мы их привычным способом не можем. Так как все программы остались вне доступа. Не обязательно пользоваться графической оболочкой, чтобы проверить на вирусы компьютер. Можно создать тот же установочный диск, но уже с утилитой.
Загрузить антивирусную утилиту можно с этого сайта: https://free.drweb.ru/aid_admin/.
Выбор загрузочного файла для записи на диск
Это специальная программа для удаления вирусов, которую можно записать на флешку или CD/DWD диск. И запустить работу без загрузки ОС в случае ошибки 0x0000007b при включении компьютера. Также необходимо в BIOS включить загрузку с USB диска или CD/DWD привода, чтобы компьютер загрузился с нашего Live-диска.
На сайте можно выбрать утилиту для флешки или гибкого диска. Если у вас нет доступа к компьютеру, а на сайт вы сейчас вошли с телефона, придётся одолжить компьютер у знакомых, чтобы создать загрузочный диск. Не исключено, что жёсткий диск вышел из строя. Это также можно определить утилитами.
Основные причины появления синего экрана с кодом ошибки stop 0x0000007b
Предпосылок для появления ошибки Stop 0x0000007B в ПК предостаточно. Сложно даже примерно предположить, когда она может «выстрелить» в очередной раз. Зачастую BSoD возникает в двух случаях: установка WinXP на ПК и включение компьютера.
В остальном же существует еще несколько теорий:
- повреждение системных файлов вирусами или пользователем;
- неисправность HDD;
- шпионское и потенциально опасное ПО, из-за которого страдает большинство систем;
- флешка, вставленная в ПК и не извлеченная до его отключения.
Последний пункт кажется несколько нелепым, однако практика твердит об обратном. В XP нет «безопасного» извлечения устройств по умолчанию, да и сама ОС еще не настолько совершенна, как ее последователи. Косяки иногда случаются и сами разработчики это подтверждали.
Теперь что касается причин появления ошибки 0x0000007B в процессе инсталляции Windows.
Здесь уже предпосылок меньше и они следующие:
- неправильные или некорректные настройки BIOS;
- поврежденные драйверы компонентов, которые необходимы для контроллера загрузки;
- жесткий диск может изначально не поддерживаться данной системой, или же конфликт возник из-за SCSI-контроллера.
Как поступить в сложившейся ситуации и избавиться от надоедающего синего экрана? Рассмотрим несколько очевидных и нестандартных вариантов, позволяющих привести ПК в надлежащее состояние. Рассмотрим ошибки загрузки и установки.
Сканирование утилитой CHKDSK
Также возможно, что синий экран возникает из-за повреждения системных файлов. Сбой в системной области может повлиять на последовательность загрузки и вызвать циклическую ошибку BSOD 0x0000007B. Проблему можно решить путем сканирования CHKDSK из безопасного режима.
Утилита проверки диска проверит целостность файлов и метаданных, и исправит любые ошибки файловой системы, которые ей удастся найти. Это могут быть поврежденные записи в таблице файлов тома (MFT), сбойные дескрипторы безопасности, несогласованные отметки времени или сведения о файле.
Включите компьютер и на первом экране нажмите несколько раз F8 для входа в расширенные параметры загрузки. Переместите курсор клавишами со стрелками на безопасный режим и нажмите Enter.
После загрузки наберите в строке системного поиска команду cmd, кликните на найденную позицию правой кнопкой мыши и выберите «Запуск от имени администратора». При отображении запроса от системы контроля учетных записей нажмите кнопку «Да».

В консоли командной строки наберите следующую команду и подтвердите ее запуск на Enter:
chkdsk /f
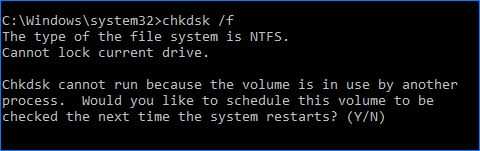
После завершения сканирования перезапустите компьютер и проверьте, устранена ли ошибка синего экрана 0x0000007B
Запуск приложения в режиме совместимости
Иногда программы могут быть несовместимы с текущей версией системы. В этом случае существует режим совместимости, который, возможно, поможет исправить ошибку 0xc000007b. Вот, что для этого нужно сделать:
- Нажимаем по значку приложения правой кнопкой мышки и выбираем пункт «Свойства».
- Переходим на вкладку «Совместимость».
- Ставим галочку напротив опции «Запустить программы в режиме совместимости с:».
- Выбираем, например, более раннюю версию ОС.
- Применяем настройки и пробуем запустить.
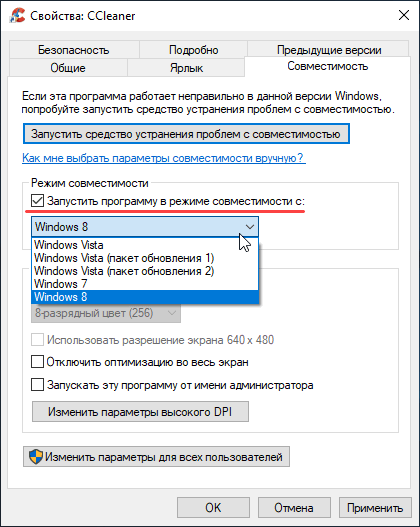
Предыдущая запись Как устранить ошибку 23 на магнитоле Пионер с флешкой
Следующая запись Почему сильно тормозит компьютер – причины и решения
Выводы
Как уже понятно, проблем с невозможностью инсталляции Windows 7 может быть достаточно много и устранять их нужно, выяснив причину появления. Но если подходить к вопросу установки системы с практической точки зрения, лучше сразу произвести форматирование системного раздела в NTFS и установить версию x64. По крайней мере, так можно избежать появления проблем с жестким диском, программами и драйверами. А в случае с оперативной памятью придется применять кардинальные меры.
Наблюдая при установке Windows XP синий экран, рекомендуется не предпринимать еще одну попытку, а проанализировать происходящее. Нужно вспомнить, какие сообщения предшествовали его появлению (иногда они выводятся, но пользователи-новички нажимают «Ок», даже не читая).
В целом, увидев при установки Windows синий экран, паниковать не стоит. Если компьютер включается, а инсталляция операционной системы начинается, то существует высокая вероятность того, что причину аномального поведения удастся устранить. Причем без значительных финансовых затрат, которые могли бы потребоваться, если бы
Windows XP (буржуйское название-аббревиатура — BSOD) известен каждому пользователю операционных систем от Майкрософт. За необычным названием скрывается вполне предсказуемое поведение установщика, обнаружившего неустранимую программную или аппаратную ошибку. Очень часто подобное наблюдается при Синий экран на этом этапе уже стал привычным явлением. Что интересно, он характерен не только для старых конфигураций. Лицезреть при установке Windows XP синий экран может даже владелец самого современного многоядерного «комбайна», несмотря на то, что все компоненты в отдельности работают без сбоев.
В глобальной Сети можно найти внушительные инструкции по выявлению причин такого поведения операционной системы. Мы же в данной статье собрали лишь те из них, которые встречаются наиболее часто.
Итак, одна из самых распространенных причин, из-за которой при установке Windows XP синий экран — это неверно настроенный режим работы дисковой подсистемы. Прежде чем начать инсталляцию, обязательно необходимо зайти в БИОС материнской платы (частое нажатие кнопки «Del» сразу после включения компьютера). Затем в одном из пунктов меню найти выбор режима — SATA (AHCI) или IDE (Native) и выставить второе.
Путь к параметру мы не указываем, так как его расположение зависит от версии BIOS и компании, под своим именем собирающей материнские платы. Следует неспешно просмотреть все разделы — он обязательно должен быть. После этого необходимо выйти из настроек с сохранением изменений и попробовать еще раз установить систему. Режим IDE в полной мере поддерживается Windows XP, а вот AHCI нет. Исключение — сборки операционной системы с интегрированными драйверами, которые могут работать при любой настройке
Важно: установленная и работающая в IDE система выдаст сообщение о возникшей неисправности — тот самый синий экран, если ее без предварительной программной подготовки перевести в AHCI. Верно и обратное

Следующая причина — аппаратные неисправности в Бывает, что компьютер вроде бы работает, но сбой идет именно при установке. Решение: необходимо поочередно извлекать память из разъема материнской платы и пробовать с оставшимися модулями. Так можно выявить поврежденный.
Иногда установить систему не удается из-за появления нечитаемого сектора на жестком диске. Нужно проверить его на наличие ошибок. Например, с помощью программы Check Disc.
И наконец, синий экран может возникать по причине программно-аппаратного конфликта. Так, если с момента последней успешной установки были подключены новые комплектующие, то их необходимо извлечь и проверить работоспособность компьютера.

































