Чистка автозагрузки
Ещё одна возможная причина «тормозов» компьютера – наличие лишних программ в автозагрузке. Из этого факта вытекает следующий вопрос: как почистить загрузки в компьютере?
Делается это следующим образом:
- В «Пуске» выбираем команду «Выполнить».
- Во всплывающем окне набираем «msconfig» (без кавычек).
- Переходим ко вкладке «Автозагрузка» окна «Конфигурация системы».
- Снимаем галочки со всех лишних программ.
- Нажимаем «ОК».
- Перезагружаем компьютер.
После этого при старте системы будут автозагружаться только необходимые программы (такие как uTorrent или Free Download Manager).
Персонализация новых систем
Еще один метод, описание которого даст вам ответ на вопрос, как увеличить скорость работы ноутбука.
- Находясь в области рабочего стола, вызовите правой кнопкой мыши контекстное меню.
- Из списка выберите «Персонализация».
- Если вы задействуете оформление «Упрощенный стиль» из базового блока, то наверняка ощутите прирост «боеспособности» своей электронной машины.
Особенно ценными являются графические ресурсы, когда аппаратная конфигурация ПК не располагает дискретной видеокартой. Работу интегрированного чипа поддерживает ЦП и оперативная память компьютера. Вполне может так сложиться, что «виновником» низкой производительности является активированное «Aero» оформление. Перейдите на более простую схему персонализации. Для тонкой настройки проследуйте: «Панель управления» — «Система» — «Дополнительные параметры». В окне «Свойства системы» активируйте первую кнопку «Параметры», которая расположена в блоке «Быстродействие».
Какая температура для ноутбука нормальна?
Температура процессора ноутбука напрямую зависит от степени его загруженности, то есть, чем большее количество программ запущено в данный момент времени, тем выше температура. В идеале, температура процессора не должна быть выше 105 градусов. В то же время оптимальная температура «проца» — это 60 — 80 градусов.
Как узнать температуру ноутбука?
Для того чтобы узнать температуру ноутбука можно воспользоваться двумя способами. Во–первых, можно зайти и посмотреть температуру девайса в БИОС, а можно узнать о температуре, используя специальные программы.
Самый простой и быстрый способ узнать температуру «проца» — это зайти в БИОС.
Для этого, в то время как компьютер начинает загружаться, необходимо нажать на клавиатуре клавишу F2, либо DEL. После этого, найдите в настройках БИОС меню «PowerMonitor». В этом меню можно найти, как температуру процессора, так и температуру материнской платы, а также и другую дополнительную информацию. Узнать о температуре «проца», можно и с помощью сторонних приложений. Например, программ AIDA 64, Speccy, CPUIDHWMonitor и других программ.
Что делать если ноутбук сильно перегревается? Устраняем перегрев.
При сильном перегреве ноутбука, процессора или видеокарты необходимо выполнить следующие действия:
Прежде всего, необходимо посмотреть и убедиться, забиты ли кулеры и вентиляционные отверстия пылью или мусором. Для этого, следует разобрать ноутбук, аккуратно раскрутив винты и прочистить пыль и грязь, которые скопились на кулере и системе охлаждения ноутбука.
Далее, следует заменить термопасту. Для того, чтобы процессор компьютера не нагревался, между радиатором и процессором наносится слой теплопроводящего состава (термопасты). С течением времени термопаста высыхает и теряет теплопроводность. Для замены термопасты следует разобрать нотник и очистить процессор от старой термопасты, далее тонким слоем нанести новую термопасту на процессор. Такая процедура производится при очистке компьютера от пыли.
Охлаждение ноутбука
Имейте в виду и то, что на температуру «проца» оказывает влияние и то, где расположен ноутбук. Не располагайте его на мягкой поверхности (кровати, ковре, кресле). Следите, чтобы сбоку и сзади ноутбука было не менее 5 см свободного места. Не обклеивайте компьютер наклейками, особенно в тех местах, где кулер отводит горячий воздух. Не используйте его при высокой температуре, в пыльном помещении или при высокой влажности. Отдельные производители уже начинают выпускать ноутбуки с жидкостным охлаждением. Возможно, что и Вам следует задуматься о приобретении такой модели. Но, лучшим вариантом, несомненно, является очистка радиатора, либо кулера, используя компрессор или другой источник сжатого воздуха, а также новая смазка процессора термопастой.
Что делать если ноутбук греется и выключается?
В том случае, если ноутбук греется и выключается через некоторое время, значит, требуется замена термопасты. Следует обратиться в сервисный центр или, аккуратно разобрав ноутбук самому, удалив старую термопасту на процессоре, нанести новый слой. Термопасту можно приобрести в любом компьютерном магазине или в сервисном центре по ремонту компьютеров.
Смотри наши инструкции по настройке девасов в ютуб!
Как освободить пространство
Первая часть «уборки» на диске подразумевает удаление программ, которые ставятся в эту директорию автоматически:
- Запустите программу «Параметры Windows».
- Перейдите в раздел приложений.
- Отсортируйте программы по дискам.
- Пройдитесь по списку и удалите то, что больше не нужно или же может быть перемещено на другой носитель (если он есть).
На втором этапе чистки необходимо устранить дефрагментацию диска, то есть убрать разбросанные по диску файлы, оставшиеся от удаленных программ. Чтобы это сделать, можно воспользоваться утилитой Revero Uninstaller Pro. Скачав ее, выполните следующий алгоритм действий:
- Активируйте раздел инструментов в верхней строке приложения.
- В списке выберите тот, который убирает ненужные файлы.
- В левой части новой вкладки нажмите на кнопку «Сканировать папку».
- Выберите системный диск и нажмите «ОК».
- После завершения сканирования нажмите кнопку «Удалить», располагающуюся над панелью вкладок.
Проверяем нагрев
Пользователям свойственно переживать за технику, если ноутбук недавно куплен, а по мере пользования они обращают на его состояние все меньше внимания. В первую очередь это касается его чистки. Как показывает практика, новый ноутбук чистят единожды – спустя год с начала пользования, потом становится жалко денег и максимум его могут дома продуть. Подобное поведение приводит к тому, что девайс начинает тормозить. Он греется и может сгореть. Чистить гаджет рекомендуется раз в полгода – год. Не стоит пользоваться им на мягких поверхностях.
Перед чисткой и заменой термопасты стоит установить программу AIDA64 или иной софт и посмотреть температуру нагрева разных узлов. После чистки необходимо вновь посмотреть показания и понять дало ли это положительный эффект.
Очистка системного диска С
Итак, когда я начинаю чистить систему в ноутбуке, в первую очередь смотрю на объем жесткого диска и сколько свободного места в системном разделе.
На диске С всегда должно быть свободное место — 20-30 процентов. Если вы на своем ноутбуке наблюдаете переполненный диск, то обязательно нужно удалять мусор и переносить нужные папки с данными в другой раздел или на внешний носитель.
Диск С переполнен
Для очистки системы от мусора будем использовать Wise Disk Cleaner — скачать с официального сайта.
Тут все просто нажимаете Поиск, после того как программа просканирует систему, жмем Очистка.
Очистка Windows с помощью Wise Disk Cleaner
После перейдите в раздел Глубокая очистка и просканируйете Диск С, потом нажмите Очистка.
Глубокая очистка системного диска — Wise Disk Cleaner
Перейдите на вкладку Очистка системы, нажмите Удалить. Весь накопленный мусор в результате работы Windows будет удален.
После удаления ненужных файлов, закрываем Wise Disk Cleaner и смотрим сколько освободилось места на диске C.
Чтобы выяснить, чем и где заполнен системный диск С, я использую программу Spacesniffer — скачать с оф. сайта.
Этой программой удобно искать большие файлы занимающие много места, если вручную не получается найти файл.
SpaceSniffer визуально отображает размер папок и файлов на диске
Программа spacesniffer хорошо показывает, где находятся папки и файлы большого размера:
- коричневым цветом выделены — папки;
- синим цветом — это файлы.
Покажу на примере, как с помощью SpaceSniffer быстро найти большой файл глубоко в папках в системном разделе и удалить его.
Удаление большого файла с помощью SpaceSniffer
Обычно много места на диске C занимают такие папки:
- Рабочий стол — C:\Users\Ваше_имя_пользователя\Desktop
- Загрузки — C:\Users\Ваше_имя_пользователя\Downloads (сюда все скачивается по умолчанию из интернет браузера)
- Документы — C:\Users\Ваше_имя_пользователя\Documents
- Изображения — C:\Users\Ваше_имя_пользователя\Pictures
Из папки Загрузки удалите все не нужное, а что нужно переместите на диск D.
Быстрый доступ к папкам Загрузки, Документы, Изображения
Большинство пользователей хранят свои данные на рабочем столе, что не правильно. На рабочем столе оставьте только ярлыки программ, которыми вы постоянно пользуетесь. Все папки большого объема, видео, музыку, фото с рабочего стола перенесите на диск D или скопируйте на внешний носитель.
Перенести их можно через операцию вырезать/вставить: правой кнопкой мыши по файлу/папке — вырезать. Перейдите на другой локальный диск, например D — правой кнопкой мыши — вставить.
Таким же образом поступите с файлами в папках Документы и Изображения, если они занимают много места.
Услуги по компьютерной помощи — оставьте заявку в группе VKПомогу решить проблему с ПК или ноутбуком. Вступайте в группу VК — ruslankomp
Шаг 4 — Настройка системы в разделе “Параметры”.
Посещаем меню “Пуск” — “Параметры”.
В разделе “Система” находим пункт “Уведомления и действия”. Отключаем все так, как это показано на скриншоте.
Система — Память. Тут нужно отключить контроль памяти, чтобы он не отслеживал систему и на него не выделялись ресурсы железа.
Нажимаем на ссылку “Настроить контроль памяти или активировать его”. В отобразившемся окне повторяем настройки, которые вы видите
на скриншоте ниже.
Система — Многозадачность. Тут нужно отключить показ предложений на временной шкале.
Система — Общие возможности. Рекомендуется отключить передачу между девайсами, что снижает потребление системных ресурсов и улучшает безопасность.
Если вы не знаете, как бесплатно ускорить работу старого ноутбука, то перейдите в раздел Устройство — Перо и Windows Ink. Отключите отображение рекомендуемых программ.
Устройства — Автозапуск. Можно полностью отключить его, что способствует увеличению безопасности вместе со снижением потребления ресурсов.
Сеть и интернет — VPN. Сразу отключаем этот пункт.
Персонализация — Фон. Убедитесь в том, что в качестве фона выбрано “Фото”.
Персонализация — Цвета. Нужно отключить эффекты прозрачности.
Персонализация — Экран блокировки. В этом пункте нужно отключить отображение подсказок, шуток и интересных фактов. В качестве фона выберите “Фото”.
Ускорить работу слабого ноутбука можно в разделе Персонализация — Пуск, указав следующие параметры.
Персонализация — Панель задач. Сейчас нам нужно отключить замену командной строки PowerShell и отображение иконок на панели задач.
Приложения — Автономные карты. Выбираем “Удалить все карты” и отключаем их автоматическое обновление.
Приложения — Для веб-сайтов. Отключаем все.
Игры — Меню игры. Рекомендуется отключить запись клипов и открытие игрового меню клавишей.
Специальные возможности — Экран. Отключаем отображение анимации. Можно попробовать отключить что-то еще, но это не обязательно.
Конфиденциальность — Общие. Отключаем все параметры.
Конфиденциальность — Фоновые приложения. Ставим все переключатели в положение “Откл”.
Теперь остается перезагрузить ноутбук и наслаждаться результатом.
Шаг 2. Нехватка оперативной памяти
В свойствах системы смотрим на объем оперативной памяти. Рекомендуется не менее 8 гб оперативной памяти.
Чтобы определить сколько занято оперативной памяти и есть ли свободный запас, заходим в диспетчер задач. Для этого нажмите CTRL+SHIFT+ESC вместе одновременно, переходим во вкладку производительность и выбираем память, как показано на рисунке ниже.
Определяем сколько доступно оперативной памяти
Из этого скриншота видно, что всего оперативной памяти 8гб, где доступно 3,9 гб. Из этого делаем вывод — нехватки оперативной памяти здесь нет.
Если же свободной оперативной памяти мало или совсем все занято под потолок, то нужно добавить вторую планку оперативной памяти 4-8гб в свободный слот ноутбука.
Добавьте планку оперативной памяти в свободный слот
Рекомендую снять родную планку оперативной памяти и с ней сходить в компьютерный магазин для покупки подходящей. После покупки установите плашки в оба слота.
Мы поможем, если шумит ноутбук и неисправно работает
В этой статье рассмотрим такой часто встречаемый вопрос — ноутбук начал шуметь. Также это сопровождается повышенным нагревом и нестабильностью работы устройства.
+375 (25) 921-89-01 (life)
Если бук был недавно куплен, то значит или это его такая особенность или он имеет дефект вентилятора. Также советуем к прочтению статью греется ноутбук.
Но мы в этой статье разберём ситуацию, когда ноут начинает сильно шуметь со временем. Мы должны разобраться, почему он начинает шуметь со временем, а также как от этого шума избавиться.
Основная причина шума
Самая частая причина — появления со временем (обычно после года) шума у бука — это накопление пыли внутри его воздушных проходов, которые в такой ситуации не могут выдувать горячий воздух изнутри.
Давайте немного подробней разберём ситуацию накопления пыли
Если вентилятор внутри бука исправен, то начинает он шуметь, то есть крутиться намного быстрее, когда внутри повышается температура. Повышается она, как было сказано выше, из-за того, что отверстия, через которые горячий воздух должен выходить со временем (год и более) засоряются пылью, мелким мусором.
Как пыль попадает внутрь ноутбука?
Можно задаться вопросом, а откуда берётся и накапливается пыль и мелкий мусор внутри бука? Всё очень просто. Воздух, который попадает внутрь для охлаждения его деталей, содержит в себе комнатную пыль, соринки, а также другой мелкий мусор. Казалось бы это незаметно, пыль очень мала, чтобы засорить целые воздушные отверстия.
Но вот здесь выступает фактор времени, в течении которого (в нашем случае год и более) и накапливается эта пыль. Пример таких запыленных систем охлаждения бука можно видеть на картинках выше. Также можно собственноручно измерить температуру основных греющихся деталей: процессор, видео чип и так далее.
Выясняем температуру внутренних деталей
Сделать это можно с помощью специальной программы hwmonitor.
Для бездействия бука характерна температура не более 60С. При нагрузке температура любого из датчиков не должна превышать 95С. Если есть ноутбук шумит, вернее его вентилятор внутри, а также температуры выше критических 95С, то можно сказать почти с полной уверенностью, что устройству необходима чистка от пыли.
Почему самим не стоит разбирать бук?
Самим делать чистку не советуем, потому, что процесс этот сложен и кропотлив. Нужно разобрать бук. Он в свою очередь состоит из мелких и хрупких деталей, сломав которые, без ремонта в сервисном центре не обойтись. Так, что делайте советуем обратиться к специалистам за чисткой. Наши мастера имеют многолетний опыт работы в таких вопросах.
Также нужно иметь в виду, что температура может быть ниже 95С, просто каждая модель имеет свои конструктивные особенности и у какой-то модели критическая будет 95С температура, а у какой-то 75С.
Вот ещё причины того, что ноутбуку нужна чистка от пыли:
- Ноутбук сам выключается или перезагружается. Обычно это происходит, когда Вы играете в какую-либо игру или, например, кодируете видео. При этом сильно шумит вентилятор.
- Сильный нагрев клавиатуры, тачпада. Именно под ними обычно находятся греющиеся детали. Особенно горячее место, с боку, где должен выходить воздух.
- Постоянно ноутбук сильно шумит, даже если Вы ничего не делаете за ноутбуком
Также накопление пыли и соответственно перегрев, отражаются на скорости работы устройства. Бук начинает тормозить и заметно медленнее работать. Происходит это потому, что автоматическая система производительности снижает его быстродействие, чтобы якобы уменьшить нагрузку и соответственно снизить температуру.
Хотя конечно тормозить ноутбук может и из-за засорившейся операционной системы, очистить её и вернуть отличное быстродействие могут наши опытные мастера. Ещё раз отметим, что если решили произвести чистку ноутбука от пыли — не стоит её делать самим.
Очень часто самостоятельная разборка ноутбука ведёт к ещё более сложным поломкам, так, что лучше доверить чистку ноутбука мастерам.
Мы готовы Вам помочь с данной проблемой, просто свяжитесь с нами по контактам в шапке сайта. Мы с Вами рассмотрели такой вопрос появления шума в ноутбуке, что делать в этой ситуации. Ведь, если вовремя обратиться к опытным специалистам в нашем сервисе, то эта проблема легко исправляется, а бук начинает работать, как прежде, радуя Вас своими возможностями.
Компьютер тормозит из-за жесткого диска
Если ПК или ноутбук медленно работает и тупит, хотя раньше было нормально, то, возможно, проблема в жестком диске.
Причин здесь может быть несколько:
- На жестком диске осталось мало места. На локальном разделе C или D (и других, если есть) должно оставаться минимум 10% свободной памяти. В противном случае не удивляйтесь, почему тормозит ноутбук в Windows 7 или 10.
- Давно не выполнялась дефрагментация. Если вы часто скачиваете, копируете и перемещаете файлы или играете в игры (что, в принципе, одно и то же), то необходимо хотя бы 1 раз в месяц делать дефрагментацию жесткого диска. Иначе компьютер может сильно тупить.
- Ограниченный ресурс работы. Жесткий диск не вечен. И со временем он может повредиться и медленно работать.
Подробнее читайте тут – Жесткий диск тормозит и зависает: как исправить?
Вирусы и «мусор» в системе
Пожалуй, самая популярная версия, которой пытаются объяснять тормоза и лаги системы еще со времен выхода Windows 95. Тормозит комп — так это ты вирусов поди нахватал, надо отформатировать диск и переустановить систему и все пройдет.
Однако, после выхода Windows 7 это «универсальное объяснение» стало уже ну совсем неактуальным. Windows 7 без установленного антивируса даже винлокеры не цепляет. Да и вирусы давно уже пишут с сугубо практичными целями — воровство паролей либо сбор компьютеров в ботнет. Ни то, ни другое не провоцирует лаги. А писать вирусы ради мелкого хулиганства типа тормозов системы в 2015 году.. прошла уже эпоха компьютерных гиков-бессребреников, делающих такие штуки just for fun.
Много программ в автозагрузке
Это одна из самых часто встречающихся проблем, оказывающих существенное воздействие на производительность ноутбука. После установки в операционную систему, многие программы автоматически добавляются в автозагрузку. Другими словами, запускаются при старте Windows и продолжают работать в фоне, независимо от того, используются они в текущем сеансе или нет.
Следует проверить список автозагрузки и убрать из него неиспользуемые или редко используемые программы. Инструкция для Windows 10:
- Нажать сочетание клавиш Ctrl+Shift+Del для открытия Диспетчера задач.
- Перейти на вкладку «Автозагрузка».
Будет представлен список программ. В строке «Состояние» отображается включение или отключение ПО из автозагрузки. Рядом находится столбец, уведомляющий о степени влияния на скорость загрузки операционной системы. Следует нажать правой кнопкой по выбранной программе и отметить пункт «Отключить». Важно деактивировать как можно больше лишнего софта, в идеале – весь. Так ноутбук будет запускаться максимально быстро и перестанет тормозить во время работы.
Теперь разберемся, что делать, если тормозит компьютер на Виндовс 7:
Спасительная служба Windows: окно «Свойства»
- Медленно работает ноутбук — зайдите в меню «Пуск».
- Затем перейдите в раздел «Компьютер».
- Задержите маркер на ярлыке системного диска и нажмите правую кнопку мыши.
- Из контекстного меню выберете «Свойства».
- Если вы увидите кнопку «Очистка диска», значит вы на верном пути — жмите ее.
- Через несколько минут перед вами откроется список, который нужно будет, так сказать, отредактировать.
- После того как вы отметите все нужные для удаления пункты, активируйте кнопку «ОК».
Не лишним окажется, если вы воспользуетесь вкладкой «Дополнительно». Однако не спешите, так как не совсем корректно работающая Windows служба деинсталляции вряд ли удалит записи в реестре ОС. Наберитесь терпения, эту проблему тормозит ноутбук, что делать — мы обязательно решим!
Жесткий диск и дефрагментация
Наша основная память, жесткий диск, постоянно считывает файлы, пока мы работаем за ноутбуком. Файлы разбиваются на маленькие сегменты для большей скорости считывания. Но часто разбивка происходит некорректно, между двумя файловыми сегментами может быть несколько пустых. Жесткий диск затрачивает дополнительные ресурсы на их чтение, и процесс этот замедляется.
Нам нужно сделать дефрагментацию диска, то есть удалить ненужные, пустые фрагменты и объединить фрагменты файлов для быстрого считывания.
Первый способ – средствами Windows. Заходим в «Мой компьютер», кликаем правой кнопкой мыши на нужный нам диск (начините с системного, обычно под буквой «C») и нажимаем «Свойства». В появившемся окне выбираем «Сервис», а далее раздел «Оптимизировать».
В появившемся окошке сначала анализируем выбранный диск (иконка «Анализировать»), а потом нажимаем «Оптимизировать». Это и будет дефрагментацией. Кстати, ниже мы видим, что в Windows 10 можно задать автоматическую оптимизацию – ежедневную, еженедельную или ежемесячную. Оптимально дефрагментировать диски каждую неделю.
Более подробно процесс и особенности дефрагментации дисков на Windows 10 описан в нашем разборе.
Дефрагментацию можно сделать и сторонними программами. Бесплатных очень много. Покажем на примере приложения Auslogics Disc Defrag.
В целом, все то же самое. В разделе «Действие» выбираем либо предварительный анализ («Анализировать»), либо сразу переходим к дефрагментации. Вариантов несколько:
дефрагментация выбранного (только заданные диски и разделы);
дефрагментация и оптимизация (программа обращает внимание, что процесс займет достаточно времени и рекомендует проводить его раз в неделю);
быстрая дефрагментация без анализа.
Как и в предыдущем случае, рекомендуем делать еженедельную процедуру.
Отключим неиспользуемые элементы автозагрузки.
Удалите лишние элементы из автозагрузки, чтобы компьютер перестал тормозить после старта операционной системы. Нажмите комбинацию клавиш Win + R и введите слово msconfig. На вкладке «Автозагрузка» снимите галочки со всех подозрительных элементов (например, странные и незнакомые названия программ), а также процессов, которые только нагружают память, к примеру, Adobe, Office и т.п.
Здесь же вы можете упорядочить элементы на вкладке «Службы» Отключение лишних служб может значительно ускорить быстродействие системы, однако без специальных знаний или помощи специалиста настраивать данный раздел самостоятельно не рекомендуется.
Перегрев процессора – ещё одна причина “торможения”
“Тормозить” компьютер может ещё и из-за перегрева процессора. Виной тому может быть домашняя пыль, которая забивает рёбра радиатора охлаждающего процессор. Чтобы проверить температуру, скачайте бесплатную программу Core Temp (в архиве две версии, для 32-битной системы и 64-битной), она не требует установки, нужно просто запустить exe-файл и всё.
Итак, какая температура должна быть? Вообще чем ниже, тем дольше прослужит процессор, ну а если называть конкретные цифры, то до 45 градусов (без нагрузки) можно считать вполне нормальной температурой. В летнюю жару не критично 50-55 градусов. Но всё что выше 60 – это есть плохо, при хорошей нагрузке (например игровой режим), температура легко будет достигать критической.
Как с этим бороться? Нет ничего сложного. Снимите боковую панель системного блока, и кисточкой уберите пыль с радиатора, а затем продуйте его феном или пылесосом. В данном случае, чистим по месту, разбирать ничего не нужно.
Делайте всё аккуратно, не прилагая больших физических усилий, поскольку между процессором и радиатором есть плотный слой термопасты, через который собственно и проходит теплообмен. Если крепления ослаблены, вы можете ненароком сместить радиатор, и плотность прилегания будет нарушена, тогда придётся покупать термопасту и наносить её по-новому. Кстати если рёбра радиатора чистые, а процессор всё равно сильно греется, значит с большой вероятностью проблема кроется в плотности прилегания радиатора к процессору
Обращаем ваше внимание на то, что радиатор должен держаться как влитой, если есть небольшой люфт (пошатывания), это и есть причина перегрева. Снимите радиатор, очистите старую термопасту, нанесите новый слой термопасты на процессор и плотно прижимая радиатор, закрепите его на своём месте
Мусор в реестре
Любое приложение при установке в операционную систему записывает свои конфигурационные данные в реестр, но не удаляет данные из реестра при деинсталляции.
Проверьте различный «мусор», который может накопиться за годы эксплуатации операционной системы. Временные файлы, кэш программ и т.д. – всё это добро замедляет ваш ноутбук.
Перед использованием программ чистильщиков реестра советую создать точку восстановления системы. Выбирайте софт на свой вкус:
- EnhanceMySe7en (на английском)
- CCleaner (есть портативная версия)
- Advanced SystemCare Free
- Ускоритель Компьютера
- Wise Care 365
- Wise Registry Cleaner
- Auslogics Registry Cleaner
- Vit Registry Fix Free
- Reg Organizer
Удаление лишних расширений в браузере
Из-за большого количества расширений браузер начинает тормозить. А некоторые расширения могут быть вредоносными. Для этого нужно удалить все ненужные и подозрительные расширения.
Откройте браузер, которым вы постоянно пользуетесь и удалите все подозрительные расширения. Я покажу как удалять расширения в четырех распространенных браузерах:
- Google Chrome.
- Яндекс Браузер.
- Opera.
- Mozilla Firefox.
В Google Chrome, чтобы открыть вкладку с расширениями наберите в адресной строке — chrome://extensions/ и нажмите Enter.
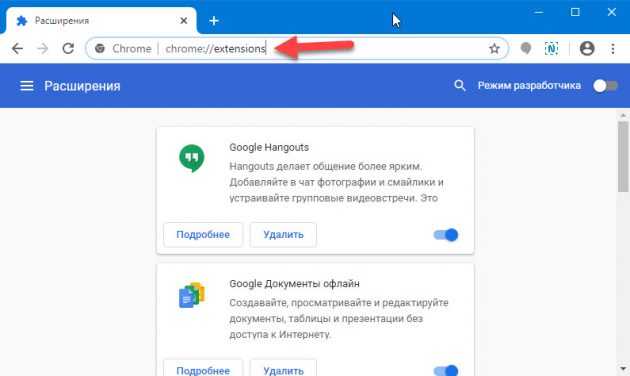
Вкладка расширений в браузере Гугл Хром
Или удалите расширение, как показано ниже.
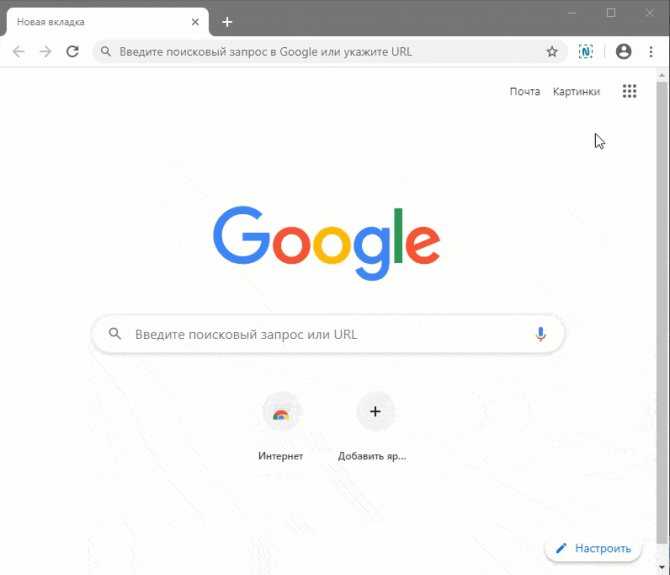
Удаление расширения в браузере Гугл Хром
В Яндекс браузере установленные расширения можете открыть введя в адресную строку — browser://extensions и нажать Enter.
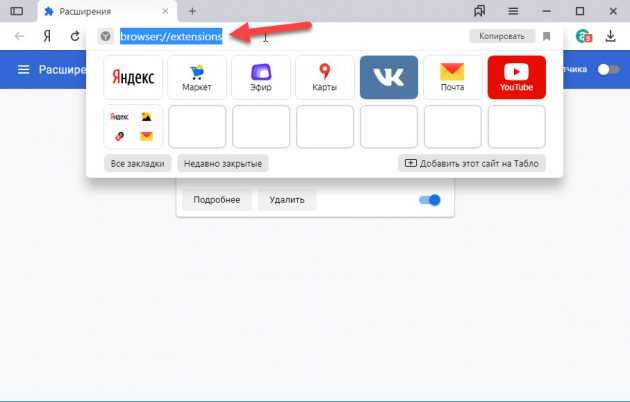
Вводим команду в адресную строку Яндекс браузера
Или удалите расширения, как показано ниже.
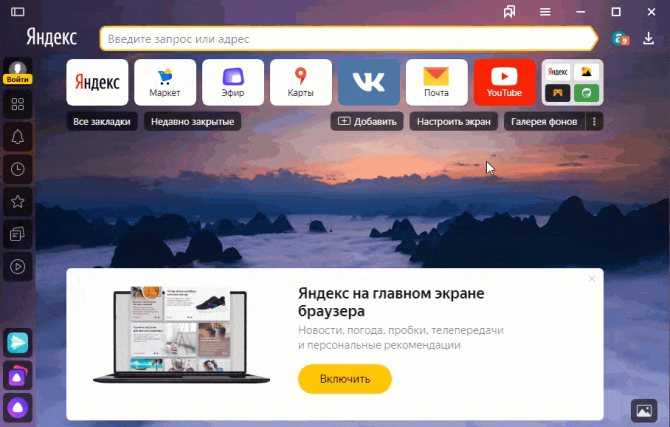
Удаление расширения в Яндекс браузере
В опере нажмите Ctrl+Shift+E или зайдите слева вверху в Меню — Расширения и удалите ненужные расширения, как показано ниже.
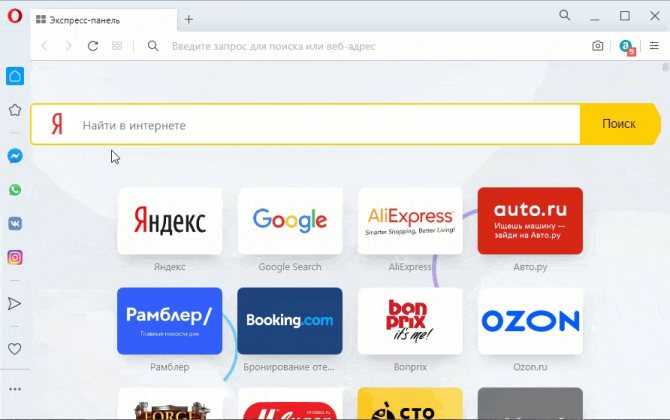
Удаление расширения в браузере Opera
В Mozilla Firefox, чтобы открыть расширения, в адресной строке введите about:addons и нажмите Enter.
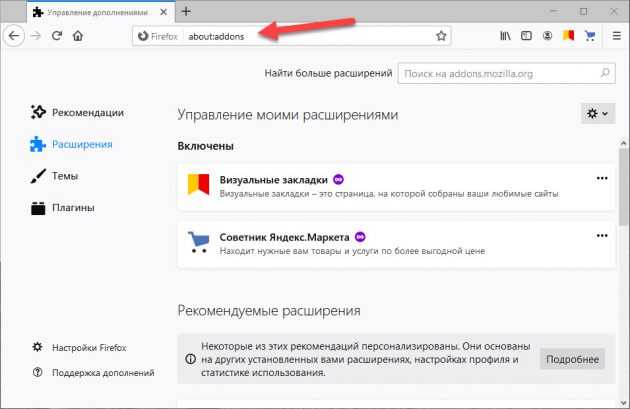
Вводим команду в адресную строку Mozilla Firefox
Или зайдите в Меню — Дополнения — Расширения, как показано ниже и удалите все лишние расширения.
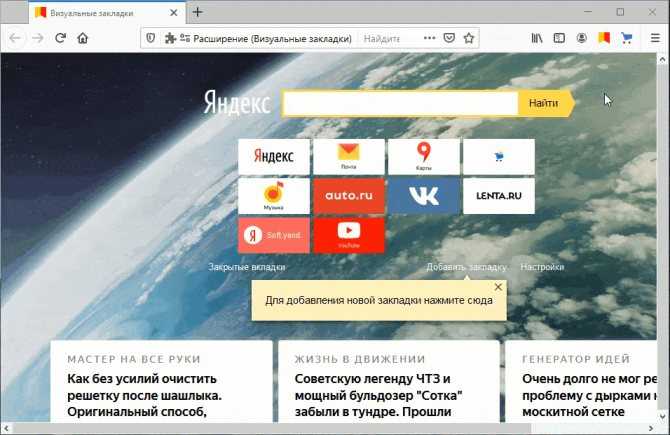
Удаление расширения в браузере Mozilla Firefox
Для старых и медленных ноутбуков рекомендую использовать браузер Gentbrowser —
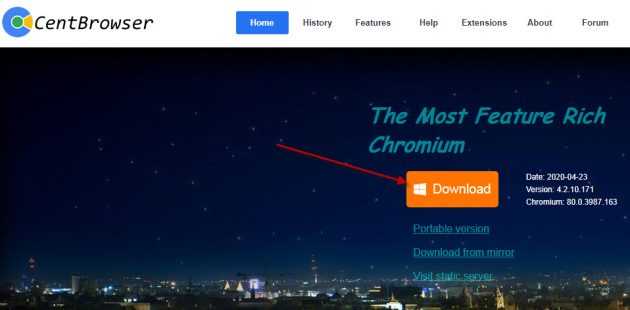
Скачайте Gentbrowser по кнопке Download
Если после проделанной чистки, ваш ноутбук по-прежнему тормозит, то возможно проблема в аппаратной части ноутбука. Может быть всему виной — сбойные сектора в жестком диске. Или производительность ноутбука упала из-за перегрева процессора.

Помогу решить проблему с ПК или ноутбуком. Вступайте в группу VК — ruslankomp
CCleaner
Это очень известная и популярная программа, которую мы не могли не упомянуть в нашей статье. Она содержит целый комплекс полезных инструментов для очистки любого гаджета. Работа с ней происходит следующим образом:
- Запускаем программу и ищем внизу значки «Очистка» и «Анализ».
- Кликаем сначала на кнопку «Анализ», а потом на «Очистить».
- Нажимаем на вкладку «Реестр» в программе.
- Затем на кнопку «Анализ».
- Далее кликаем на «Исправить».
- Открывается новое окошко с предложением копирования реестра.
- Жмем на «Согласен», а потом на «Исправить», если есть какие-либо ошибки в реестре.
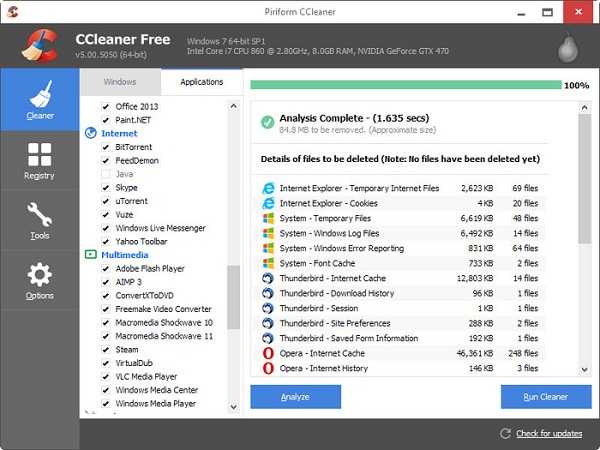
Для того, чтобы быстро и надежно почистить компьютер, придется использовать специализированные программы. Сейчас их можно найти в интернете без какого-либо труда, но мы бы рекомендовали воспользоваться только уже хорошо проверенными вариантами. В нашей статье вы найдете сразу несколько удобных способов, как почистить компьютер, чтобы он не тормозил. Берите любой из них и свободно им пользуйтесь для своего устройства.



![Почему тормозит ноутбук – 8 причин и их устаранение [2020]](http://zv-prhost.ru/wp-content/uploads/2/a/7/2a76ccd448881bf1fa57869e21a2b0fb.jpeg)




























