Переустановка и обновление драйверов
Поскольку очень часто появление сбоя DPC_WATCHDOG_VIOLATION связывают с апгрейдом Windows седьмой и восьмой версий до десятой модификации, логично предположить, что устаревшие драйверы некоторых устройств с новой ОС просто несовместимы (хотя, по идее, такого быть не должно). Таким образом, вывод очевиден: драйверы нужно либо переустановить, используя для этого совместимые или специально разработанные для Windows 10 версии, либо обновить их до нужного состояния.
Средствами системы сделать это будет достаточно проблематично, поэтому проще всего воспользоваться автоматизированными приложениями вроде Driver Booster, которые самостоятельно найдут и загрузят необходимое программное обеспечение с веб-ресурсов производителей оборудования или разработчиков драйверов, а затем без участия пользователя интегрируют их в систему. Как уже, наверное, понятно, для их использования необходимо иметь активное подключение к интернету.
Примечание: на всякий случай следует задать ручной поиск обновлений для самой операционной системы в соответствующем разделе и установить найденные компоненты. Если причиной появления сбоя стал как раз какой-то апдейт, его следует удалить, используя безопасный режим (если в штатном режиме система не загружается), а затем задать повторный поиск с последующим его исключением из списка обновлений, обязательных к установке.
Почему возникает данная ошибка
DPC_WATCHDOG_VIOLATION может появляться как во время работы с ПК, так и при его загрузке. Во втором случае поможет только восстановление системы с помощью загрузочной флешки или полная переустановка ОС. Если проблема возникает во время работы с компьютером и ноутбуком, то можно попробовать устранить ее самостоятельно.
Причинами может являться следующее:
- неправильная работа драйверов;
- проблема с быстрым запуском PC;
- неисправность оперативной памяти;
- повреждение файловой системы;
- заражение вирусами.
Рассмотрим устранение каждой из причин в виде пошаговой инструкции. Все методы работают для x32-bit и x64-bit версий и не зависят от сборки.
Возможные причины
Перед тем как исправить ошибку типа DPC Watchdog violation на Windows 10 или иной версии ОС, нужно разобраться в том, почему она вообще возникает и как действовать дальше.
Довольно часто с синим экраном с надписью DPC Watchdog violation сталкиваются те, кто недавно перешёл с уже устаревшей Windows 7 или более актуальной Windows 8 на последнюю версию ОС в лице Windows 10. Либо же ошибка возникает после установки и подключения нового оборудования к ПК.
Но практика показывает, что код остановки с обозначением DPC Watchdog violation на компьютерах с Windows 10 и другими версиями ОС обычно возникает на экране совершенно спонтанно.
Специалисты выделяют несколько основных причин:
- Используемая версия операционной системы не поддерживает драйвер от того или иного устройства. Стоит вспомнить, работал ли компьютер нормально при использовании Windows 7 с этим драйвером. Если да, но при переходе на другую ОС ситуация изменилась, проблема в этом.
- Имеется повреждение драйвера подключённого к ПК устройства.
- Само оборудование вышло из строя, либо его прошивка сильно устарела.
- Работа оборудования осуществляется в нештатном режиме.
- В систему проникло вредоносное программное обеспечение. Всему виной вирусы. Установленная антивирусная утилита обычно сообщает о находящихся в исполняемых файлах троянов.
- Компоненты реестра, либо системные файлы повреждены.
- Неисправности со стороны модулей оперативной памяти.
- Появление многочисленных битых секторов на жёстком диске.
- Возникновение конфликта между программами и разными службами в операционной системе и пр.
Поскольку довольно часто синий экран с такой ошибкой появляется именно после подключения нового оборудования, стоит рассмотреть и этот вариант.
Чаще всего вина лежит на:
- жёстких дисках;
- твердотельных накопителях;
- картах памяти;
- внешних жёстких дисках;
- подключённых мобильных устройствах;
- видеокартах;
- сетевых адаптерах;
- периферийных устройствах, соединяемых с ПК через USB.
Увидев перед собой синий экран и надпись DPC Watchdog violation, пользователям Windows 8 и других версий ОС нужно попытаться устранить проблему.
Сделать это можно, соблюдая пошаговую инструкцию.
Наиболее эффективный способ борьбы с неприятностью
Естественно, что первым шагом в борьбе с возникшей ситуацией станет диагностика системы на наличие вирусов и различного вредного ПО. То есть, следует использовать антивирусник, а также один из вариантов программ, предназначенных для подобных целей. Например, Security Stronghold или Anti-Malware.
Если решение не найдено, то следует придерживаться следующей последовательности:
- Попытаться скачать требуемое обновление с официального сайта разработчиков системы.
- Выполнить переустановку драйверов. Рекомендуется делать это в ручном режиме, не прибегая к помощи различных специальных сервисов. То есть, необходимо поочередно открывать настройки каждого установленного на компе устройства, удалять драйвера и обновлять их сразу после этого.
- Как вариант – выполнить сброс BIOSа. Делать это следует крайне аккуратно – рекомендуется доверять подобную работу опытному компьютерному мастеру, пусть это и будет стоить определенной суммы денег.
- Выполнить максимально полную проверку ошибок, связанных с установленной операционной памятью.
- Запустить процедуру дефрагментации накопителя.
- Попытаться вернуться в более функциональный период времени, благодаря заранее созданной точке восстановления системы.
- Использовать одну из утилит, которая эффективно очистит винчестер от накопленных временных файлов и другого ненужного мусора.
- Проверить оборудование на возможный перегрев. Сделать это достаточно просто, благодаря большому числу доступного ПО. Например, можно применить возможности AIDA64.
- Установить и использовать специальную утилиту (Debugging Tools), которая позволяет находить различные проблемы с установленной операционкой и, что самое главное, оперативно и действенно устранять их.
Собственно это все, что следует знать для того, чтобы понять – как устранить «ошибка dpc watchdog violation Windows 8» или его аналог на новейшей десятке от Microsoft. Если ни один из предложенных вариантов не принес вожделенного результата, то остается только выполнить переустановку ОС или нести комп на проверку к опытному спецу, который сможет найти аппаратные повреждения, приводящие к возникновению подобной ситуации.
Дополнительные способы исправить ошибку
Если предложенные ранее способы исправить синий экран DPC WATCHDOG VIOLATION не помогли, то можно попробовать использовать дополнительные методы:
- Выполните проверку целостности системных файлов Windows.
- Выполните проверку жесткого диска с помощью CHKDSK.
- Если подключались новые USB устройства, попробуйте отключить их. Также можно попробовать переключить имеющиеся USB устройства в другие разъемы USB (желательно, 2.0 — те, которые не синего цвета).
- При наличии точек восстановления на дату, предшествующую появлению ошибки, используйте их. См. Точки восстановления Windows 10.
- Причиной могут оказаться недавно установленные антивирусы и программы для автоматического обновления драйверов.
- Выполните проверку компьютера на наличие нежелательного ПО (многое из которого не видят даже хорошие антивирусы), например, в AdwCleaner.
- В крайнем случае, можно выполнить сброс Windows 10 с сохранением данных.
На этом всё. Надеюсь, вам удалось решить проблему и компьютер в дальнейшем будет работать без появления рассмотренной ошибки.
В работе Windows 10 существует масса недочетов, которые нередко выливаются в известный еще по Windows XP синий экран. В «восьмерке» и как следствие, в «десятке» представители Майкрософт заменили эту критическую ошибку, на экран с сообщением: «DPC WATCHDOG VIOLATION». Появляется она на любой стадии работы компьютера и в любое время. Потому и пришло время рассмотреть ошибку DPC WATCHDOG VIOLATION в Windows 10 поподробнее, ознакомиться с причинами появления и способами избавления от нее.
DPC Watchdog Violation FAQ
What is DPC watchdog violation?
DPC Watchdog Violation refers to the stop code: DPC_Watchdog_Violation, which is a blue screen error that can appear on the Windows operating system. It’s usually occurred due to some specific reasons, like unsupported SSD firmware, old SSD driver version, hardware incompatibility issues, or system files are corrupted.
How do I fix DPC watchdog violation?
- Remove all external devices on your computer
- Change SATA AHCI controller
- Update the SSD firmware
- Check and fix disk errors with CHKDSK
- Remove newly installed software
- Scan and fix system files
- Run Event Viewer
Is watchdog violation a virus?
DPC watchdog violation is not a virus actually. It is an error that can cause a blue screen of death on a Windows PC. When you install an incompatible driver or unsupported SSD firmware on your PC, you may encounter this error.
Why do I keep getting DPC watchdog violation?
When you keep receiving the Windows 10 error DPC_WATCHDOG_VIOLATION, it means that there could be outdated or damaged device driver, software conflicts, outdated SSD firmware, and corrupted system files on your PC. You should try the corresponding fixes to troubleshoot the DPC_WATCHDOG_VIOLATION error.
Методы устранения неполадки DPC_WATCHDOG_VIOLATION
Хорошо (хотя что здесь хорошего), когда синий экран появляется после или в результате апгрейда Windows 10. В таком случае со стороны пользователя ничего не требуется. Компьютер перезагрузится в автоматическом режиме и, если программа обновления успела внести какие-либо изменения в систему, выполнит их откат. После конфликт должен быть исчерпанным.
После такого следует отложить обновление на несколько дней (а при желании сообщить в службу поддержки Майкрософт) в надежде, что случай не единичный, и дождаться исправлений.
Когда же синий экран появляется вследствие несовместимости драйвера с Windows, наличия серьезных недостатков в его коде или появления конфликтов с иным программным обеспечением, тогда без вмешательства пользователя не обойтись.
Для удаления такого драйвера необходимо вызвать апплет «Программы и компоненты» через поиск.
Отыскать виновника со списка возможных (стоит вспомнить, какой драйвер обновлялся вскоре перед появлением ошибки или отсортировать список приложений по дате инсталляции).
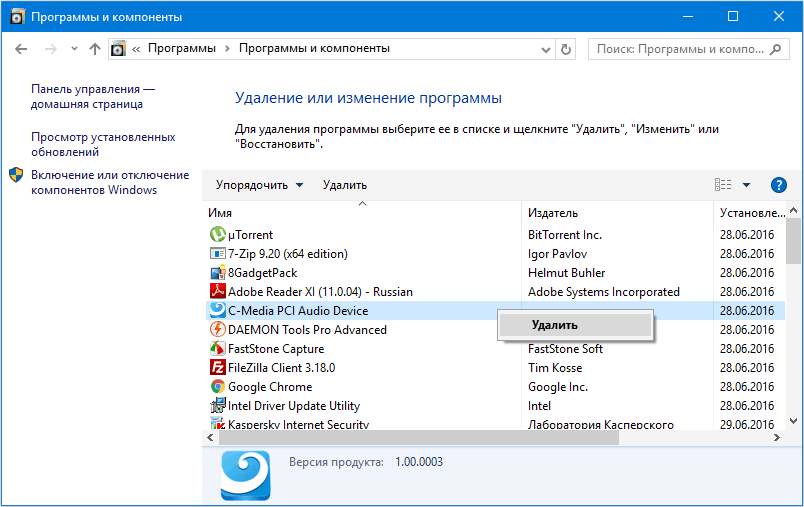
Если возможной причиной неполадки является драйвер для видеоадаптера, воспользуйтесь утилитой Display Driver Uninstaller.
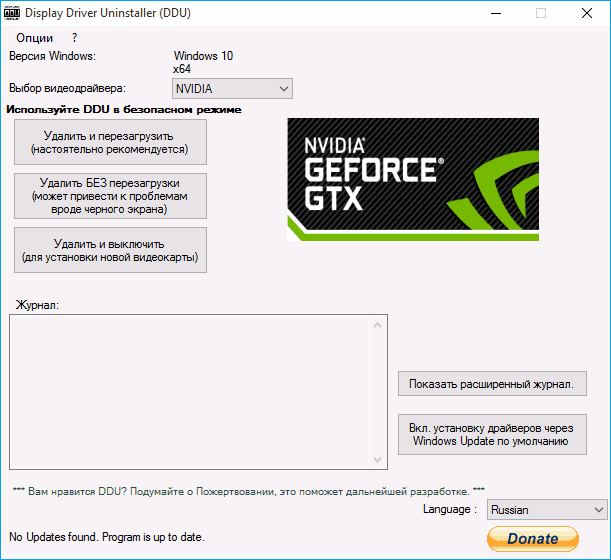
Если же после перезагрузки компьютера, вызванной появлением синего экрана, он не включается, а циклично перезапускается или выдает ту же ошибку еще до появления экрана блокировки, здесь поможет средство автоматического возобновления Windows 10. Запускается инструмент с диска восстановления или загрузочного носителя с дистрибутивом «десятки».
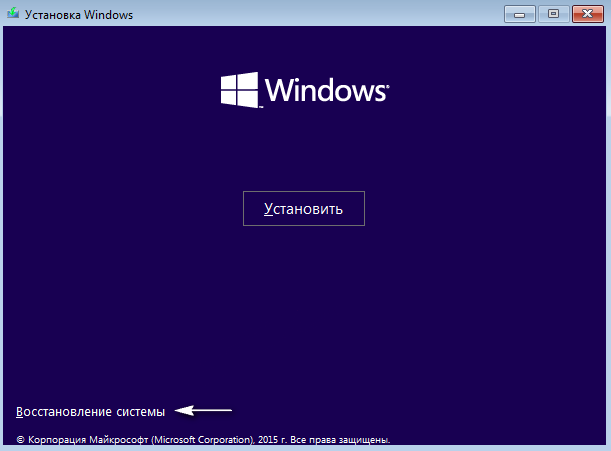
Нажимаем по варианту «Диагностика», далее — «Дополнительные параметры».
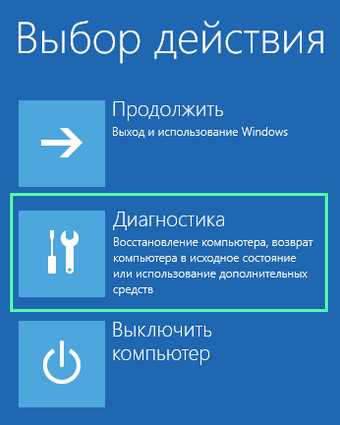
Жмем по кнопке «Восстановление системы».

После перезагрузки компьютера выбираем учетную запись, при наличии пароля вводим его и жмем «Далее».
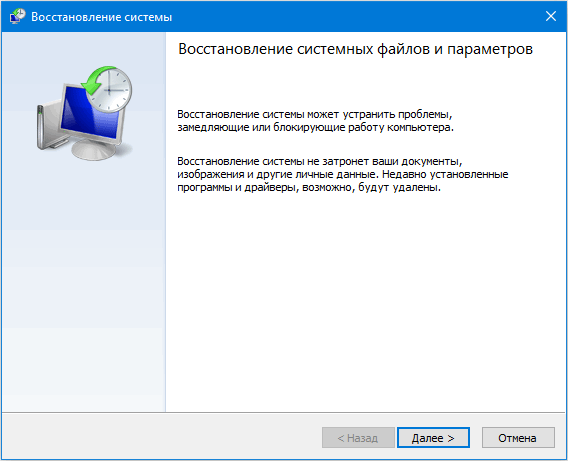
Выбираем последние точки восстановления, сделанные перед возникновением неполадки, и смотрим, какие программы они затрагивают, нажав по соответствующей кнопке.
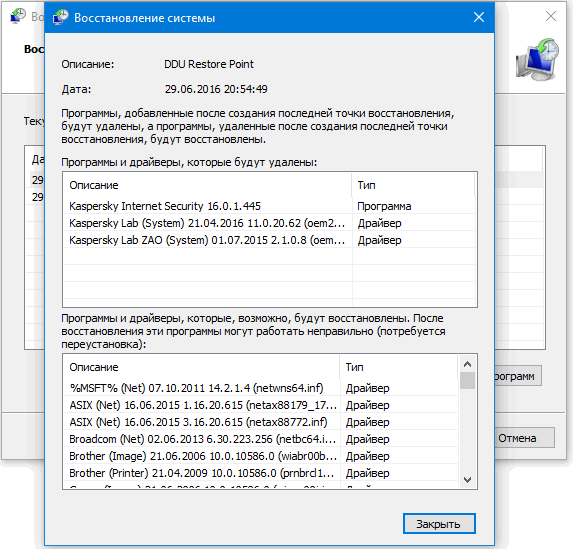
Выбираем подходящее состояние Windows 10 и нажимаем «Далее».
В последнем окне жмем «Готово».
После перезагрузки компьютера все должно быть в порядке.
What Is DPC Watchdog Violation Error
What is DPC Watchdog Violation? Many users who have come across the error may be confused and don’t know the error’s meaning. Firstly, DPC is short for Deferred Procedure Call. Watchdog refers to the bug checker, which can monitor or track your Windows programs and the PC performance.
The DPC watchdog violation blue screen error can be triggered by many reasons. And the may come up several times a day. If you encounter this error frequently at work, it will absolutely influence efficiency. So the best way is to find out the reasons and get rid of it.
If you don’t why this error appears and how to fix it, you can read this complete guide to DPC Watchdog Violation error.
Иные способы устранить ошибку
Смириться с появлением окна «:(DPC WATCHDOG VIOLATION» во время установки софта еще можно, а когда работа в офисной программе или браузере прерывается из-за STOP-ошибки, это уже не смешно.
Обновляем ОС
Вызываем Центр обновлений удобным способом, нажимаем «Проверка наличия обновления» и устанавливаем все найденные апдейты, если один из них не стал фактором прерывания работы ПК.
Тестируем оперативную память
Часто ошибки в функционировании компьютера появляются из-за неполадок в планках оперативной памяти (транзисторы и, особенно, конденсаторы не вечны). Протестируйте ОЗУ при помощи специальной программы, например, Memtest86+.
Проверяем наличие дефектов на пластинах HDD
Битые секторы нередко становятся виновниками STOP-ошибки.
Вызываем диалог свойств системного тома, на вкладке «Сервис» жмем «Проверить».
Проверяем температуру железа
При разгоне видеокарты или процессора стоит следить за их температурой при нагрузках, особенно при использовании штатной системы охлаждения в виде радиатора и кулера, а также в летний зной.
Посмотреть значение температуры, дабы сделать выводы о перегреве оборудования, поможет, например, HWMonitor.
Надеемся, статья помогла избавиться от проблемы.
В большинстве случаев появление ошибки бывает вызвано неправильной работой драйверов (превышено время ожидания вызова процедур драйверами — Deferred Procedure Call) оборудования ноутбука или компьютера и достаточно легко исправляется. В этой инструкции — подробно о том, как исправить ошибку DPC_WATCHDOG_VIOLATION в Windows 10 (способы подойдут и для 8-й версии) и о наиболее частых причинах ее появления.
Что это – dpc watchdog violation Windows 10
Существует множество первопричин возникновения подобной надписи перед глазами пользователя на экране его ПК:
Драйвера и важное программное обеспечение, которое необходимо для полноценного функционирования компьютера, морально устарело. Код ошибки dpc watchdog violation может сообщать пользователю о каком-либо повреждении данных реестра
Код ошибки dpc watchdog violation может сообщать пользователю о каком-либо повреждении данных реестра.
Возможно, операционная система или другие важные файлы компьютера заразили вредоносные программы – вирусы.
Пожалуй, самый неприятный вариант – наличие повреждений на накопителе информации (винчестере) или схожие проблемы с операционкой.
Подобная неприятность, в зависимости от ситуации, может проявлять себя в разных вариациях:
Несанкционированное прекращение работы одной из программ с появлением надписи на экране монитора.
Аналогичная ситуация, но с присвоением кода 0Х133.
Самостоятельная перезагрузка компьютера, с описанием проблемы на синем фоне.
Аналогичная ситуация при попытке запустить одну из программ.
Невозможность использовать возможности PC по причине того, что он периодически зависает.
Наблюдение «торможения» при использовании мышки или клавиатуры для ввода различных команд.
Существует довольно популярная и действенная методика, которая позволяет ответить на вопрос – как исправить dpc watchdog violation Windows 8 или на более свежей, десятой версии этой операционки.
Как исправить DPC_WATCHDOG_VIOLATION
Существуют разные методики устранения сообщения и монитора «смерти» синего цвета
Дополнительных навыков не требуется, однако при работе важно учитывать рекомендации и точно следовать указанным инструкциям. Вносить изменения в ключевые блоки (например, редактор реестровых списков функций) можно только через профиль с правами Администратора
Обновления Windows
Обновления операционки выпускаются компанией Microsoft регулярно, некоторые пользователи обходят рекомендованные изменения и прекращают процедуру, если она была запущена автоматически. Некоторые ошибки устраняются по завершению процедуры. Этапы действий:
после появления уведомления с указанным кодом одновременно нажать клавиши «Win» и «I», чтобы запустить раздел «Параметры ОС»;
вызвать контекстное меню подраздела «Обновление и безопасность» (нажать на название правой клавишей мышки);
- перейти на строку «Центр обновления»;
- выбрать вариант – повторить, проверить или загрузить (в зависимости от текущего состояния запуска процесса).
После установки необходимых установочных документов ПК требуется перезагрузить в принудительном порядке. В процессе могут возникнуть дополнительные сообщения, которые требуется устранять в соответствии с иными инструкциями.
Драйвера
«Дрова» необходимы для обеспечения процедуры взаимодействия между различными компонентами ПК и встроенными файлами. Некорректная работа вызывает неполадки и останавливает ОС, процессоры устройства.
Внимание! Обновлять и переустанавливать драйверы необходимо регулярно, а не после появления уведомлений с кодом остановки. Пользователь может производить обработку самостоятельно или с использованием дополнительных скачанных приложений
Быстрый запуск
Режим ускоренного запуска выставлен в режим «По умолчанию» разработчиком операционки. При включении ОС копирует общие данные персонального устройства в отдельную папку, которую можно использовать в дальнейшем. Необходимые шаги:
кликнуть по значку «Пуск» правой кнопкой мышки;
перейти на пункт «Управление электропитанием»;
выбрать строку с дополнительными характеристиками (параметрами), затем – «Действия» и пункт «Изменения, которые недоступны».
Перевести отметку в отключенное положение около наименования «Включить быстрый запуск», затем сохранить настройки, ПК перезапустить.
Редактор реестра
Дополнительный вариант – прописать новые ключи. Инструкция:
вызвать рабочий блок («Win+R», в поле ввести «regedit»);
найти папку Policies (HKEY_LOCAL_MACHINE, SYSTEM, CurrentControlSet, Control, WHEA);
- вызвать контекстное меню, выбрать пункт «Создать»;
- перейти к «Параметры DWORD 32 бита»;
- ввести наименование IgnoreDummyWrite и сохранить изменения.
В созданном документе сохраняется команда «1» в поле «Значение». После завершения указанных этапов ПК перезагружают принудительно.
Восстановление файловой целостности
Цельность рабочих компонентов необходима для полного использования возможностей компьютера. Этапы работы:
открыть «Пуск», перейти к строке «Служебные»;
в контекстном меню пункта «Командная строка» кликнуть по «Дополнительно», потом «Запуск от имени администратора»;
впечатать поочередно команды: exe /Online /Cleanup-image /Restorehealth, sfc /scannow, chkdsk /f (исполнение каждой занимает определенное время).
После выполнения операции ПК также следует перезагрузить, чтобы проверить исправность работы ПК.
Отображение ошибок с различными кодами неизбежно. Необходимо регулярно обновлять драйверы, операционку, запускать антивирусные приложения. Отображаемые коды можно устранить с помощью основных техник – перезапуск, восстановление, проверка целостности файлов.
Настройка оборудования
За последние пару месяцев ко мне несколько раз обращались пользователи Windows 10 из-за появления «синего экрана смерти» (BSOD) с ошибкой 0x00000133 или кодом «DPC Watchdog Violation». Причём в паре случаев проблема возникала на абсолютно новых ноутбуках HP и Lenovo с предустановленной десяткой. В остальных были совершенно разные компьютеры с совершенно разным софтом. Согласно библиотеке MSDN Microsoft, этот код возникает когда отрабатывает специальный механизм отслеживания, реагирующий в случае обнаружения длительного отложенного вызова процедуры или превышен таймаут удержания системного прерывания IRQ. Анализ ситуации показал, что эта ошибка может вызвана совершенно различными сбоями и в зависимости от этого нужно подобрать правильный метод устранения. В этой инструкции я рассмотрю самые часто встречающиеся причины из-за которых может появится ошибка DPC Watchdog Violation и как их исправить в Windows 10. Статья будет актуальна и для предыдущих версий ОС Виндовс. Хотя, надо признать, что на той же «Восьмёрке» такое встречалось куда реже.
Причина 1. USB-устройства
Как оказалось, сбой в работе мыши, клавиатуры, веб-камеры или 3G/4G-модема, подключенного через USB порт может вызвать ошибку DPC с кодом 0x00000133. В одном из случаев виновником был некачественный провод-удлинитель. Попробуйте отключить все лишние периферийный устройства и запустить компьютер.
Так, к примеру, на ноутбуке ASUS глюканула беспроводная мышь. После переключения её радиоадаптера в соседний УСБ-разъём, система более в BSOD не сваливалась.
Причина 2. Драйверы устройств
Ошибка DPC Watchdog Violation может появится после обновления ОС до Виндовс 10, из-за конфликта драйвера и новой системы. Решением будет обновление проблемного драйвера. Чтобы его выявить — понаблюдайте после чего появляется синий экран: — в играх — вероятнее всего видео-адаптер (обычно, Nvidia или ATI Radeon) или звуковая карта; — во время работы в Интернете — сетевой Ethernet или WiFi-адаптер. Если выявить виновника не получается — обновите драйвера для всех устройств,скачав их с официального сайта производителя, либо через онлайн-клиент от Drivers Pack Solution
Особое внимание уделите USB 3.0 и чипсету материнской платы
Причина 3. Быстрая загрузка
Для ускорения загрузки Windows 10 частенько советуют включать функцию «Быстрый запуск». Он ускоряет старт операционной системы за счёт тех же механизмов, что работают в режиме гибернации, выгружая данные из оперативной системы на жесткий диск. В некоторых случаях после этого при выключении ПК появляется BSOD. Для его устранения надо просто снова зайти в дополнительные параметры схемы электропитания и и снять галочку «Включить быстрый запуск».
Причина 4. Повреждение системных файлов.
Если ошибка DPC Watchdog Violation в Windows 10 появляется произвольно в время работы или простоя системы, то это может свидетельствовать о повреждении системных файлов. Для устранения проблемы надо запустить командную строку с правами Администратора и выполнить следующие команды:
DISM.exe /Online /Cleanup-image /Restorehealth
Этим мы проверим целостность образа. Затем надо проверить системные файлы:
sfc /scannow
По завершению этой процедуры, желательно так же выполнить проверку дисков на наличие ошибок командой:
chkdsk /f
Если надо чтобы утилита проверила конкретный диск — надо указать его букву:
chkdsk C: /f.
При обнаружении ошибок они будут автоматически исправлены. В случае с системным разделом понадобится перезагрузка компьютера.
Примечание: Если ничего не помогает и Error code 0x00000133 всё равно продолжает сваливать Виндовс 10 в синий экран, то можно попробовать сделать восстановление системы. Для этого надо нажать кнопку Пуск и набрать слово «Восстановление». В результатах будет ярлычок мастера, позволяющего сделать откат Windows до сохранённых ранее точек состояния:
Для начала попробуйте сделать откат до самой поздней точки и понаблюдать. Не поможет — пробуйте более ранние точки. Отдельно хочу скачать о появлении BSOD с кодом «DPC Watchdog Violation» на компьютерах или ноутбуках с SSD-дисками. В этом случае стоит попробовать обновить прошивку твердотельного накопителя.
Другие способы, позволяющие убрать синий экран
Частенько «синий экран» приходит совсем в неподходящее время. В принципе, ошибки всегда нарушают стандартный режим работы за компьютером, но одно дело, когда подобное происходит во время просмотра фильма, а другое дело, когда ошибка наступает в ходе создания финансового отчета. Так или иначе, отмечаем факт наличия ошибки, которая может возникнуть через множество причин, часть из которых уже упоминалась в данной статье. Так как источник проблемы в подобных ситуациях обнаружить достаточно сложно, следовательно, стоит пробовать не один способ устранения «синего экрана».
Как убрать ошибку DPC_WATCHDOG_VIOLATION?
1) применение обновления. Сущность проблемы «DPC_WATCHDOG_VIOLATION» настолько уникальна, что обновление системы может как способствовать возникновению ошибки, так и устранить ее. Данный процесс не отличается особой сложностью. Используйте поиск панели задач для нахождения «Центра обновления». После этого нажмите на соответствующую ссылку и на новой странице выберите пункт «Проверка наличия обновления»;
2) старое всегда лучше нового. Причиной «синего экрана» может быть и появление нового оборудования на Вашем компьютере. Для того, чтобы убедиться так ли это на самом деле, отключите устройство и замените новинку соответствующим старым аналогом (видеокартой, планкой памяти). Возможно, решение именно в этом;
3) проблема может скрываться и в линейках «оперативки». Пользователь способен обнаружить «битые» линейки с помощью специальных программ, которые тестируют их состояние. Одной из самых распространенных утилит в этом направлении является memtest86+ (загрузка доступна на официальном сайте www.memtest.org/#downiso).
Если же инструмент обнаружит линейки в плохом состоянии, планку памяти необходимо заменить;
4) «охладите» оборудование. Перегрев тоже может спровоцировать постоянство «DPC_WATCHDOG_VIOLATION». В таком случае выключите ПК и продуйте вентиляторы из баллона со сжатым воздухом;
5) от вирусов одни беды. Проникновение зараженных файлов никогда не приводит к положительным последствиям. Просканируйте систему на предмет наличия вредоносных файлов и как можно быстрее их ликвидируйте. Возможно, от найденного вируса Вы не только избавитесь от «синих экранов», но и от других проблем.
Что же, как видите, сколько причин – столько решений. «DPC_WATCHDOG_VIOLATION» не относят к серьезным ошибкам, вот только ее частое появление здорово нарушает рабочий режим системы и раздражает пользователя. Надеемся, с нашими советами эта проблема Вас больше не побеспокоит.
Оцените материал
Рейтинг статьи 0 / 5. Голосов: 0
Пока нет голосов! Будьте первым, кто оценит этот пост.
Драйверы устройств
Как было отмечено выше, наиболее частой причиной ошибки DPC_WATCHDOG_VIOLATION в Windows 10 являются проблемы драйверов. При этом, наиболее часто речь идет о следующих драйверах.
- Драйверы SATA AHCI
- Драйверы видеокарты
- Драйверы USB (особенно 3.0)
- Драйверы LAN и Wi-Fi адаптера
Во всех случаях первое, что следует попробовать сделать — установить оригинальные драйверы с сайта производителя ноутбука (если это ноутбук) или материнской платы (если это ПК) вручную именно для вашей модели (для видеокарты при установке используйте опцию «чистая установка», если это драйверы NVidia или опцию удаления предыдущих драйверов, если речь идет о драйверах AMD).
Важно: сообщение диспетчера устройств о том, что драйверы работают нормально или не нуждаются в обновлении, не говорит о том, что это действительно так. В ситуациях, когда проблема вызвана драйверами AHCI, а это, на вскидку, треть случаев ошибки DPC_WATCHDOG_VIOLATION обычно помогает следующий путь решения проблемы (даже без загрузки драйверов):
В ситуациях, когда проблема вызвана драйверами AHCI, а это, на вскидку, треть случаев ошибки DPC_WATCHDOG_VIOLATION обычно помогает следующий путь решения проблемы (даже без загрузки драйверов):
Нажмите правой кнопкой мыши по кнопке «Пуск» и перейдите в «Диспетчер устройств».
Откройте раздел «Контроллеры IDE ATA/ATAPI», нажмите правой кнопкой мыши по контроллеру SATA AHCI (может иметь разные названия) и выберите пункт «Обновить драйверы».
Далее выберите «Выполнить поиск драйверов на этом компьютере» — «Выбрать драйвер из списка уже установленных драйверов» и обратите внимание, присутствует ли в списке совместимых драйверов драйвер, с названием отличным, от того, которое было указано на шаге 2. Если да, выберите его и нажмите «Далее».
Дождитесь окончания установки драйвера.. Обычно, проблема решается, когда специфичный, загруженный из центра обновлений Windows драйвер SATA AHCI заменяется на Стандартный контроллер SATA AHCI (при условии, что причина была именно в этом)
Обычно, проблема решается, когда специфичный, загруженный из центра обновлений Windows драйвер SATA AHCI заменяется на Стандартный контроллер SATA AHCI (при условии, что причина была именно в этом).
В целом по данному пункту — правильным будет установить все оригинальные драйверы системных устройств, сетевых адаптеров и другие с сайта производителя (а не из драйвер-пака или полагаться на те драйверы, которые Windows установила сама).
Также, если в последнее время вы меняли драйверы устройств или устанавливали программы, создающие виртуальные устройства, обратите внимание на них — они тоже могут являться причиной проблемы
Определяем, какой драйвер вызывает ошибку
Вы можете попробовать узнать, какой именно файл драйвера вызывает ошибку с помощью бесплатной программы BlueScreenView для анализа дампа памяти, а после этого найти в интернете, что это за файл и к какому драйверу относится (затем — заменить его оригинальным или обновленным драйвером). Иногда автоматическое создание дампа памяти бывает отключено в системе, в этом случае см. Как включить создание и сохранение дампа памяти при сбоях Windows 10.
Для того, чтобы программа BlueScreenView могла прочитать дампы памяти, в системе должно быть включено их сохранение (а ваши программы для очистки компьютера, если такие присутствуют, не должны их очищать). Включить сохранение дампов памяти вы можете в меню правого клика по кнопке Пуск (вызываемое также по клавишам Win+X) — Система — Дополнительные параметры системы. На вкладке «Дополнительно» в разделе «Загрузка и восстановление» нажмите кнопку «Параметры», а затем отметьте пункты как на скриншоте ниже и дождитесь следующего появления ошибки.
Примечание: если после решения проблемы с драйверами ошибка исчезла, но через какое-то время стала снова проявлять себя, вполне возможно, что Windows 10 снова установила «свой» драйвер. Тут может оказаться применимой инструкция Как отключить автоматическое обновление драйверов Windows 10.





![[solved] dpc watchdog violation error | quickly & easily!](http://zv-prhost.ru/wp-content/uploads/7/f/1/7f17b900a096b8d919aa922f255d24e4.jpeg)



![[solved] dpc watchdog violation error | quickly & easily! - driver easy](http://zv-prhost.ru/wp-content/uploads/9/e/b/9eb3edd4cedff02cec68304634d5663c.png)














![Top 7 fixes to dpc watchdog violation windows 10 (for 2022) [partition magic]](http://zv-prhost.ru/wp-content/uploads/d/d/c/ddceb90cf9400b05c7f387b652df32e1.jpeg)








