Как отключить сохранение поисковых запросов?
Чтобы Яндекс перестал сохранять вводимые вами поисковые запросы зайдите на страницу «Настройки поиска». Как это сделать мы рассказали выше. После этого нужно будет снять галочки, стоящие рядом со строками: «Показывать историю поиска» и «Показывать сайты, на которые вы часто заходите» и после этого нажать кнопку «Сохранить».
В поисковой системе Google нужно будет зайти в раздел «Аккаунт Google», который доступен по адресу https://myaccount.google.com/ и слева выбрать строку «Данные и персонализация». После этого в разделе «Отслеживание действий» можно будет отключить сохранение истории приложений и веб-поиска, истории местоположений и истории YouTube.
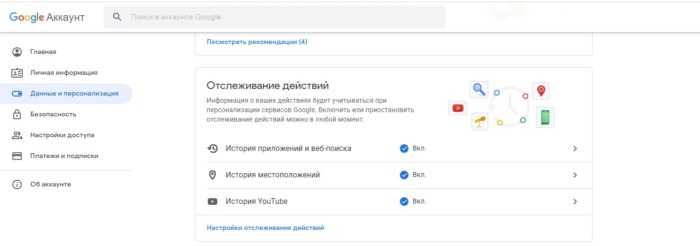
Здесь же доступна ссылка «Настройка отслеживания действий», кликнув по которой можно полностью отключить сохранение истории приложений и веб-поиска, а также настроить автоматическое удаление истории.
Определение DNS
- Браузер проверяет наличие домена в своём кэше.
- Если домена там нет, то браузер вызывает библиотечную функцию (отличается в разных ОС) для поиска нужного адреса.
- Прежде, чем искать домен по DNS пытается найти нужный адрес в файле (его расположение отличается в разных ОС).
- Если домен нигде не закэширован и отсутствует в файле , отправляет запрос к сетевому DNS-серверу. Как правило, это локальный роутер или DNS-сервер интернет-провайдера.
- Если DNS-сервер находится в той же подсети, то ARP-запрос отправляется этому серверу.
- Если DNS-сервер находится в другой подсети, то ARP-запрос отправляется на IP-адрес шлюза по умолчанию (default gateway).
4.1 Процесс отправки ARP-запроса
- Проверяется таблица маршрутизации — это делается для того, чтобы узнать, есть ли искомый IP-адрес в какой-либо из подсетей локальной таблицы. Если он там, то запрос посылается с помощью интерфейса, связанного с этой подсетью. Если адрес в таблице не обнаружен, то используется интерфейс подсети шлюза по умолчанию.
- Определяется MAC-адрес выбранного сетевого интерфейса.
- Отправляется ARP-запрос (второй уровень стека):
- Если компьютер соединён с сетевым коммутатором, то этот свитч проверит локальную CAM/MAC-таблицу, чтобы узнать, какой порт в ней имеет нужный MAC-адрес. Если нужного адреса в таблице нет, то он заново отправит широковещательный ARP-запрос по всем портам.
- Если в таблице есть нужная запись, то свитч отправит ARP-запрос на порт с искомым MAC-адресом.
- Если роутер «на одной линии» со свитчем, то он ответит (ARP Reply).
- Порт 53 открывается для отправки UDP-запроса к DNS-серверу (если размер ответа слишком велик, будет использован TCP).
- Если локальный или на стороне провайдера DNS-сервер «не знает» нужный адрес, то запрашивается рекурсивный поиск, который проходит по списку вышестоящих DNS-серверов, пока не будет найдена SOA-запись, а затем возвращается результат.
Как удалить историю в Яндекс браузере
Для этого, нужно вначале войти в его историю посещений. Для этого, нажмём на три горизонтальные линии. У нас откроется ниспадающее меню, где мы выбираем «История».
Затем, сбоку откроется ещё одно окно, где мы опять выберем «История».
У нас открывается вкладка в нашем браузере, с историей посещений всех сайтов за последнее время.
Затем, мы выбираем в правом верхнем углу ссылку «Очистить историю». Переходим по ней, и у нас открывается новое окно, где у нас спрашивают, что именно и за какое время нужно удалить. Давайте разберём её подробнее:
- Итак, лучше выбрать удалить элементы: — За всё время;
- Насчет истории просмотров, галочку ставить обязательно. У меня их целых 487 записей;
- Также, ставим галочку над историей загрузок;
- Над файлами, сохранёнными в кэше – также ставим галочку. Это позволит освободить целых 330 Мб дискового пространства (в моём случае);
- По поводу файлов куки и прочее, галку можно поставить, только тогда при входе на известные сайты потребуется новая авторизация;
- Пароли – желательно поставить. Но, если поставите, все пароли потребуется вводить заново. Я пользуюсь сервисом паролей LassPass, поэтому мне можно поставить;
- Если поставите данные автозаполнения форм, то в формах комментариях на сайтах, где вы часто комментируете, информацию придётся вводить заново. А вообще, лучше поставить;
- Над данными сохранённых приложений ставим галку;
- Нажимаем – «Очистить историю». Окно пропадает, историю яндекс браузера мы почистили. Часть людей спрашивает: — Как восстановить историю Яндекс браузера? Если вы её не успели почистить, то входим в историю Яндекс и просматриваем.
Что делать, если ключ не вписывается
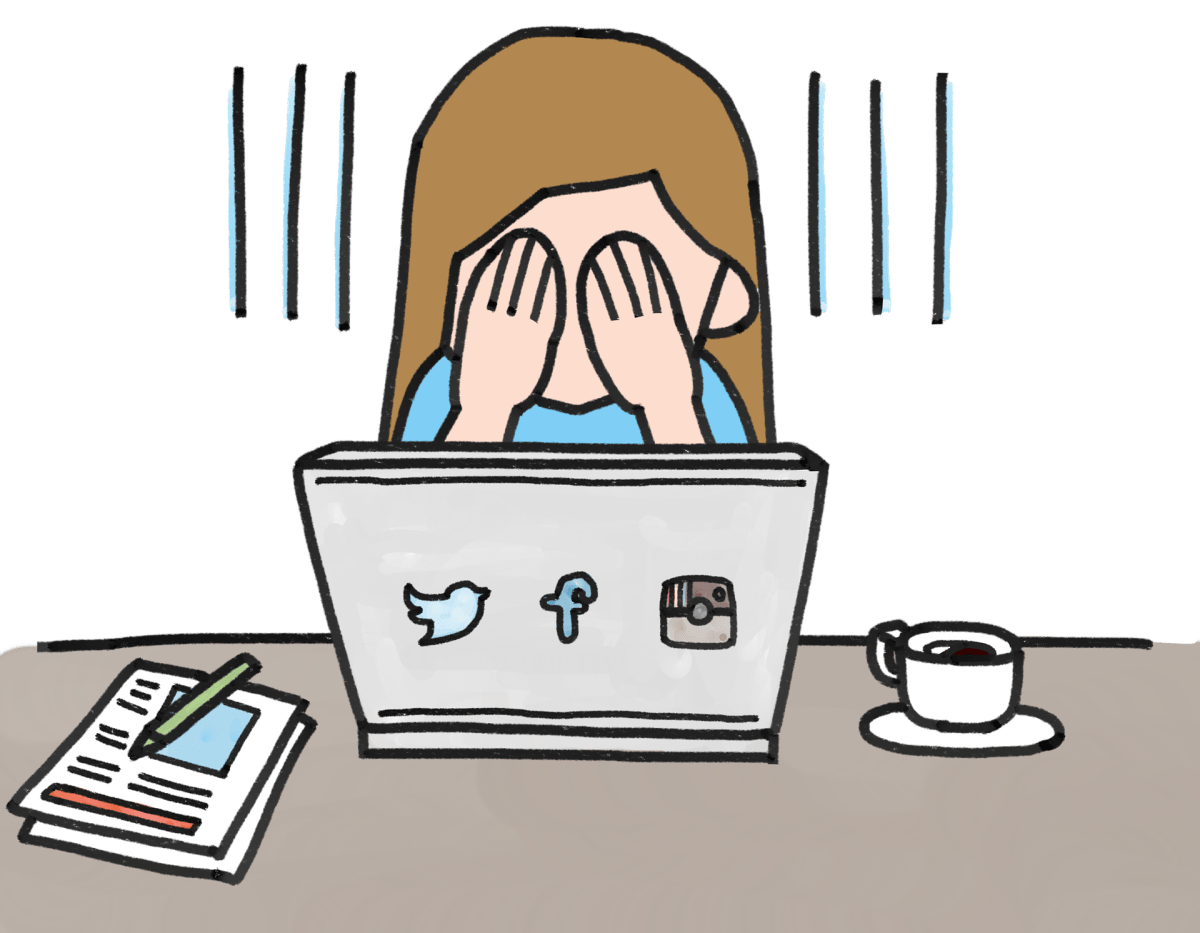
Такая проблема возникает по двум причинам: у копирайтера не хватает мастерства вставить ключ или вхождение составлено некорректно. Что греха таить, я встречалась и с тем и с другим, правда, в последние годы о себе напоминает только вторая причина.
Что же делать, если вы уже всю голову сломали, но не знаете, как красиво и уместно вписать кривой ключ? Например, такой (в прямом вхождении): «одежда купить Москва». Вот примерный план действий:
- Обратитесь заказчику и подробно опишите ситуацию. Дополните все это скринами или другими наглядными материалами. Попросите немного изменить вхождение.
- Впишите ключ более или менее уместно и сдайте в таком виде. А вдруг прокатит?
- Посоветуйтесь с другими копирайтерами, возможно, вы что-то упускаете.
А еще лучше проверяйте ключи «на берегу» и отказывайтесь от заданий, где есть точные ключи типа «медведь елка крушить» или что-то в этом духе. Еще бывает, попадаются совершенно левые ключи, ну никак не соответствующие теме и контексту всей статьи (чуть ниже объясню, с чем это связано).
Последнее время я часто слышу от заказчиков такую формулировку: «Лучше использовать в прямом виде, но если не получается, то можно склонять или разбавить предлогами». В большинстве случаев это значительно облегчает задачу и позволяет корректно вписать ключ. Но «магия» работает не везде.
Как зайти в историю браузера
Чтобы очистить историю просмотров сначала нужно туда зайти. Сделать это можно двумя способами:
- Комбинация горячих клавиш;
- Интерфейс браузера.
Первый метод простой, быстрый и, что самое главное, универсальный. Необходимо просто нажать комбинацию Ctrl + H и вуаля – список посещенных сайтов открылся. Способ работает во всех браузерах.
Чтобы открыть журнал посещений лучше использовать комбинацию горячих клавиш. Это быстро и удобно. Тем не менее применить данный способ можно не всегда. К примеру, как посмотреть историю посещения сайтов на компьютере, если клавиатура не работает? В таком случае можно воспользоваться вторым способом.
Синтаксис поиска Яндекс
Все знают, что Яндекс выдает свои запросы не просто так. Как правило, все, что находит система, имеет не только прямое, но и косвенное значение, то есть программка начинает выдавать синонимы, которые мешают нормальной работе.
Таким образом построены алгоритмы поисковой системы, от которых пользователю никуда не деться. Однако, он может обмануть и обхитрить систему несколькими командами. Для более точного поискового запроса можно использовать определенные символы и правила:
- Для начала необходимо выписать основной текст запроса, то есть те ключевые слова, благодаря которым в дальнейшем пользователь планирует найти определенную информацию;
- После этого стоит через пробел выписать несколько операторов или же определенных фильтров.
Если пользователь хочет найти прям точный поисковой запрос, то ему необходимо использовать только кавычки и восклицательные знаки. Таким образом: «используемые !слова !запроса».
Только при помощи этого оператора пользователь сможет найти самое оптимальное значение.
Обратите внимание! Существуют и другие операторы, более подробно о которых можно найти в морфологии Яндекса. Они помогают найти определенные значения
К таким знакам относят и звездочки, и вертикальные черты, и кавычки, и многое другое.
Удаление истории из Яндекс.Браузера
В целом данный раздел браузера очищать постоянно нет необходимости. Эти записи не занимают много места на жестком диске и их большое скопление не вызывает затруднений при работе в этом веб-обозревателе. Однако это бывает актуально в рамках комплексной очистки программы или всей операционной системы, а также для тех пользователей, к чьим компьютерам имеют доступ и другие люди.
Способ 1: Выборочное удаление
Иногда нам нужно удалить всего несколько записей из истории, оставив при этом все остальные записи в сохранности. Это не составит труда сделать в одноименном разделе браузера.
- Разверните меню соответствующей кнопкой и перейдите в «История» >«История». Вы также можете просто нажать сочетание клавиш Ctrl + H.
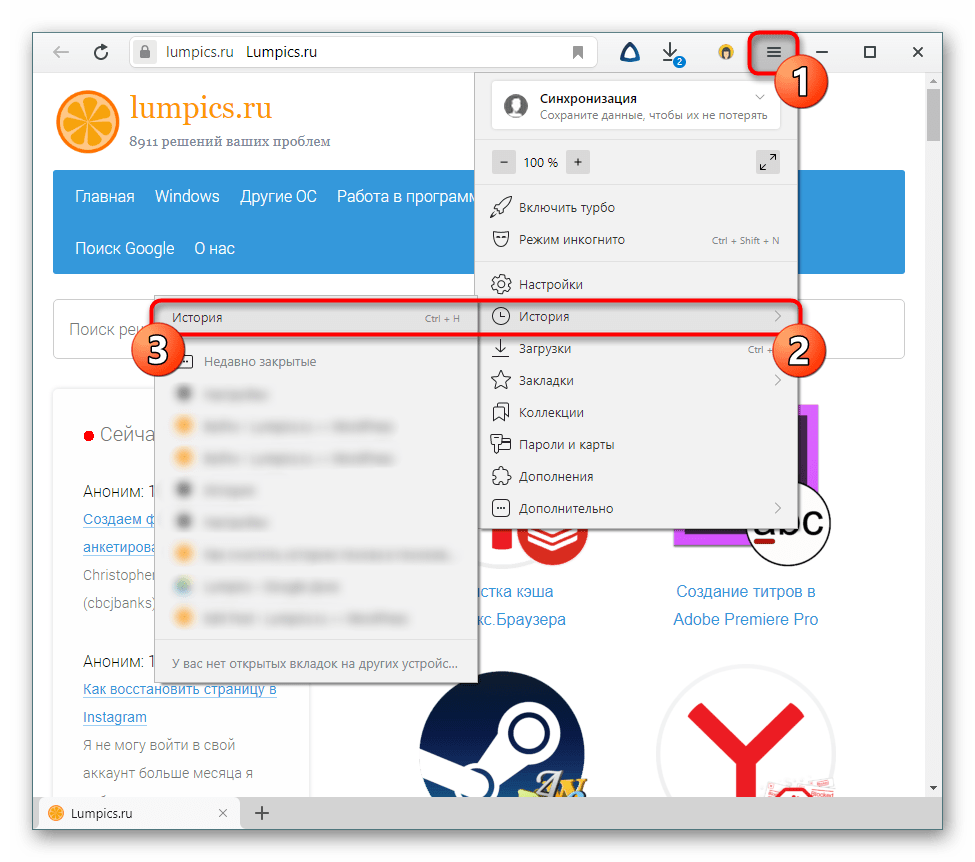
Когда надо удалить буквально один адрес, наведите на него курсор мыши и кликните на появившуюся стрелочку. Оттуда выберите пункт «Удалить из истории».
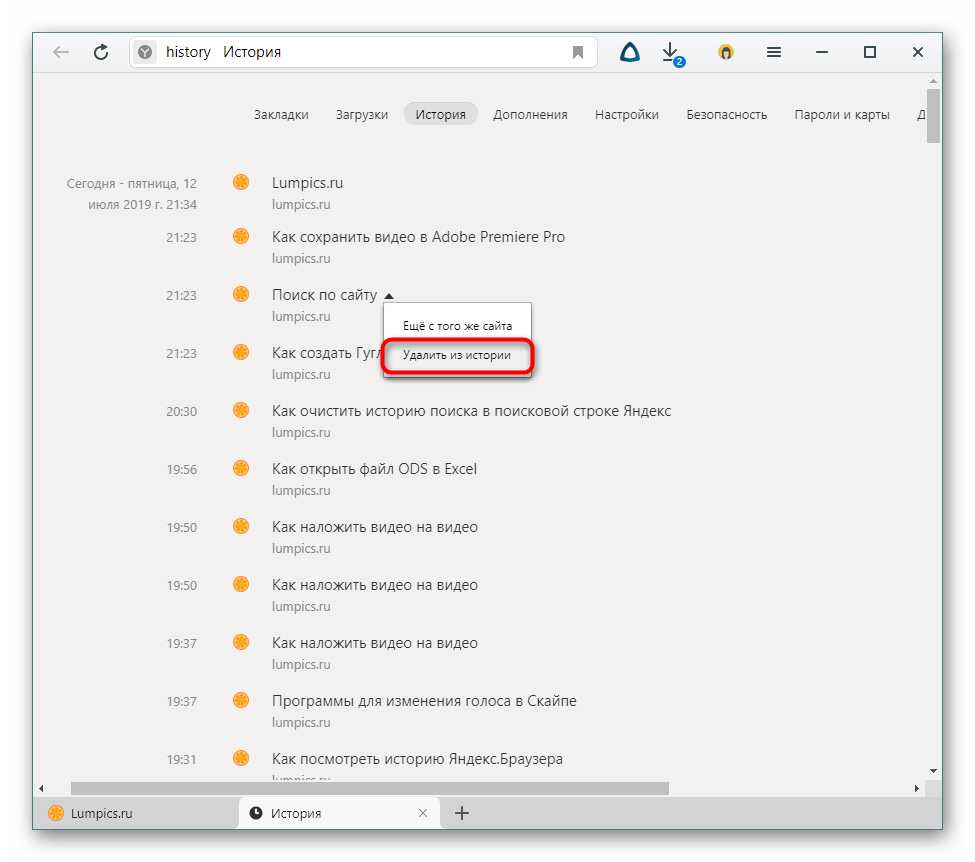
Чтобы стереть несколько записей, наводите на каждый из них — вместо маленькой иконки логотипа сайта будет появляться квадратик, куда надо кликнуть мышкой — так вы поставите галочку и пометите запись на удаление. Выбрав несколько вариантов, кликните по появившейся вверху кнопке «Удалить выбранные элементы».
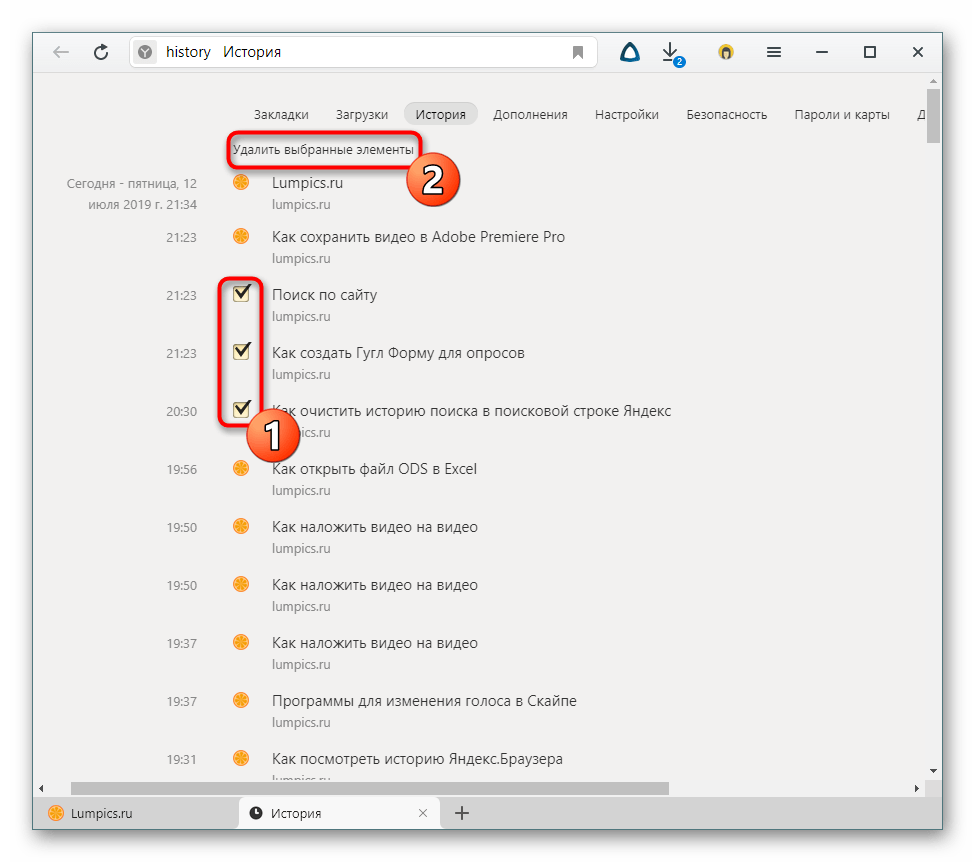
Подтвердите это действие.
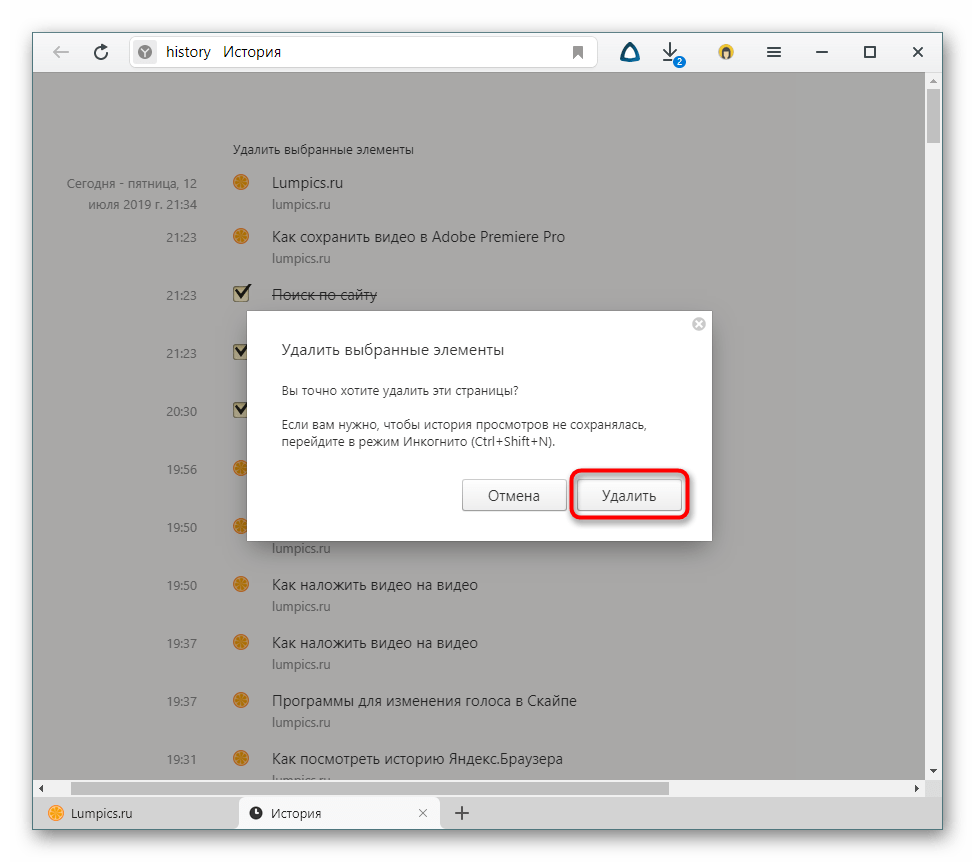
Способ 2: Настройки браузера
Через настройки Yandex можно выполнить удаление всей истории разом.
- Откройте меню и выберите «Настройки».
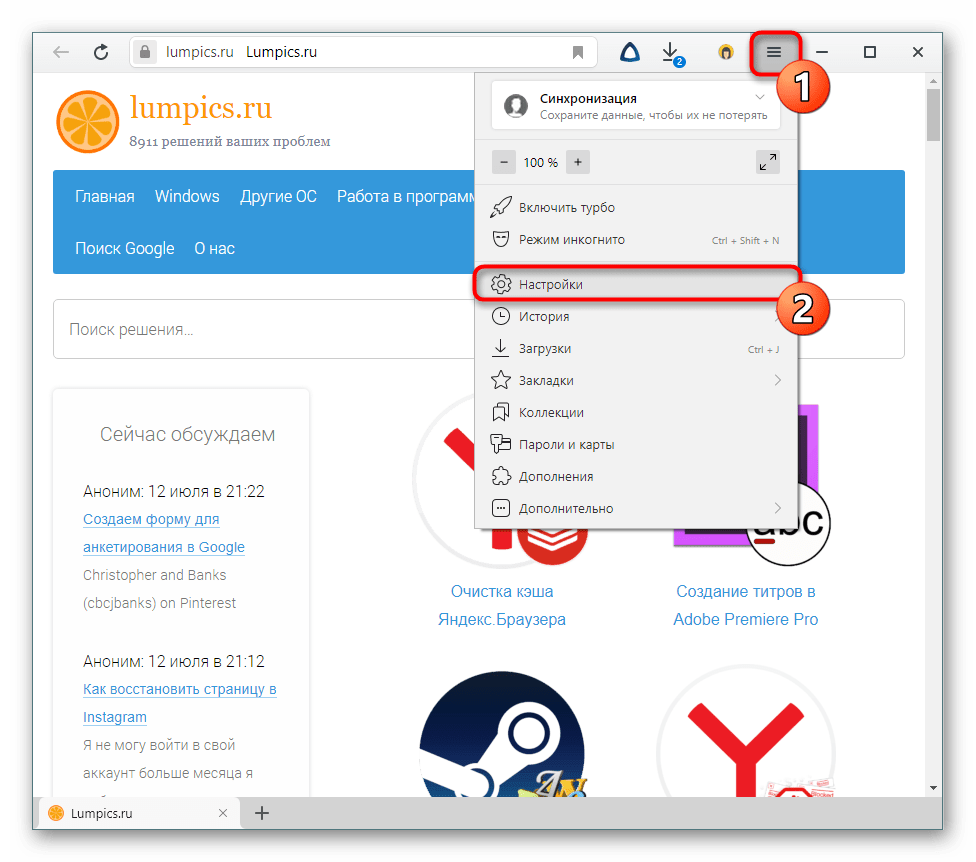
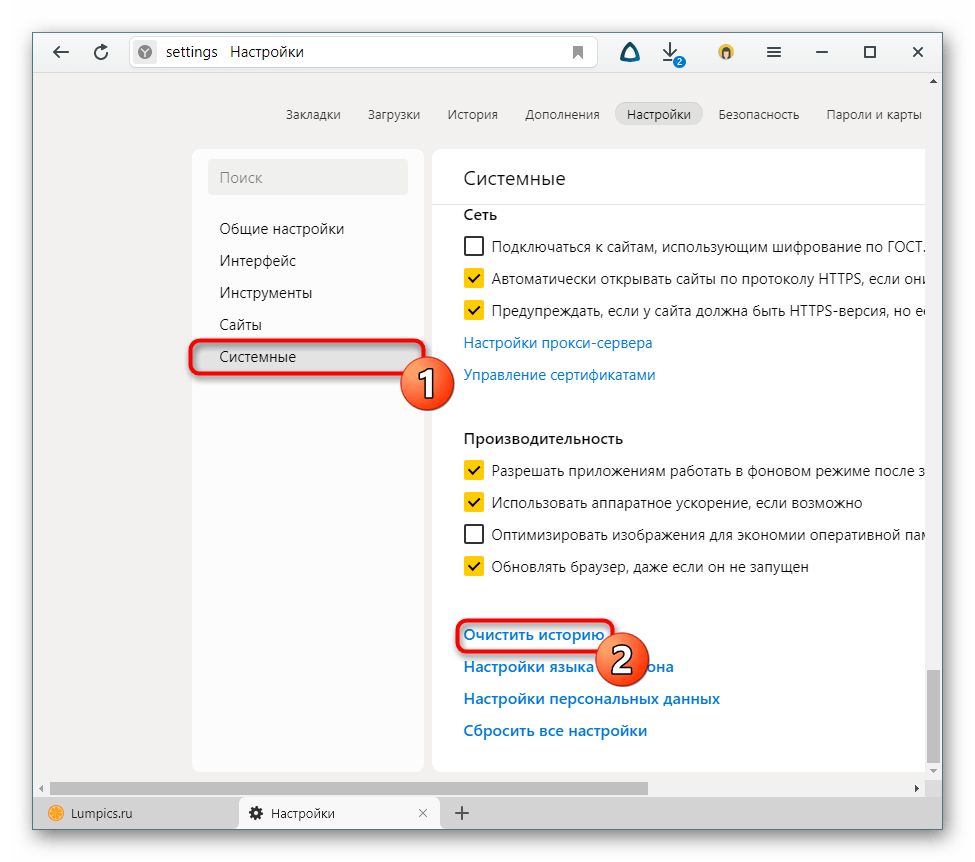
Кстати, в это окно вы можете попасть и прямо из окна «Истории» (см. Способ 1), нажав на ссылку с таким же названием.
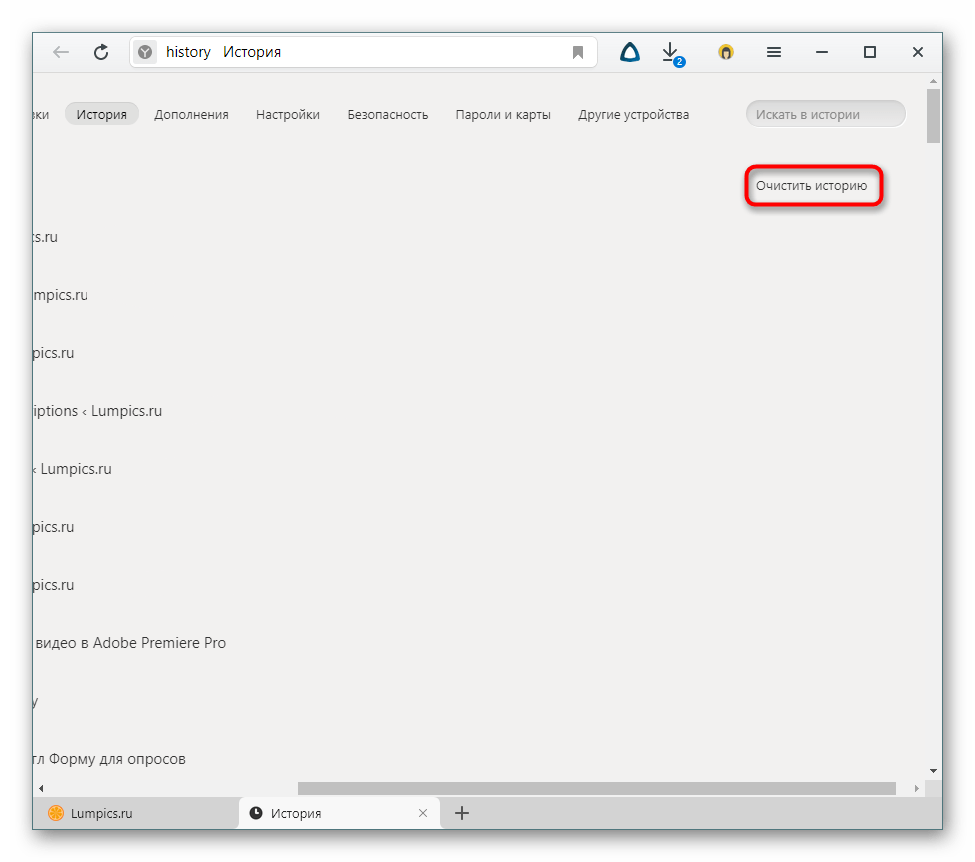
Укажите период, за который желаете выполнить очистку, отметьте галочкой пункт «Просмотры» и кликните на «Очистить». Галочки с остальных пунктов снимите по желанию.
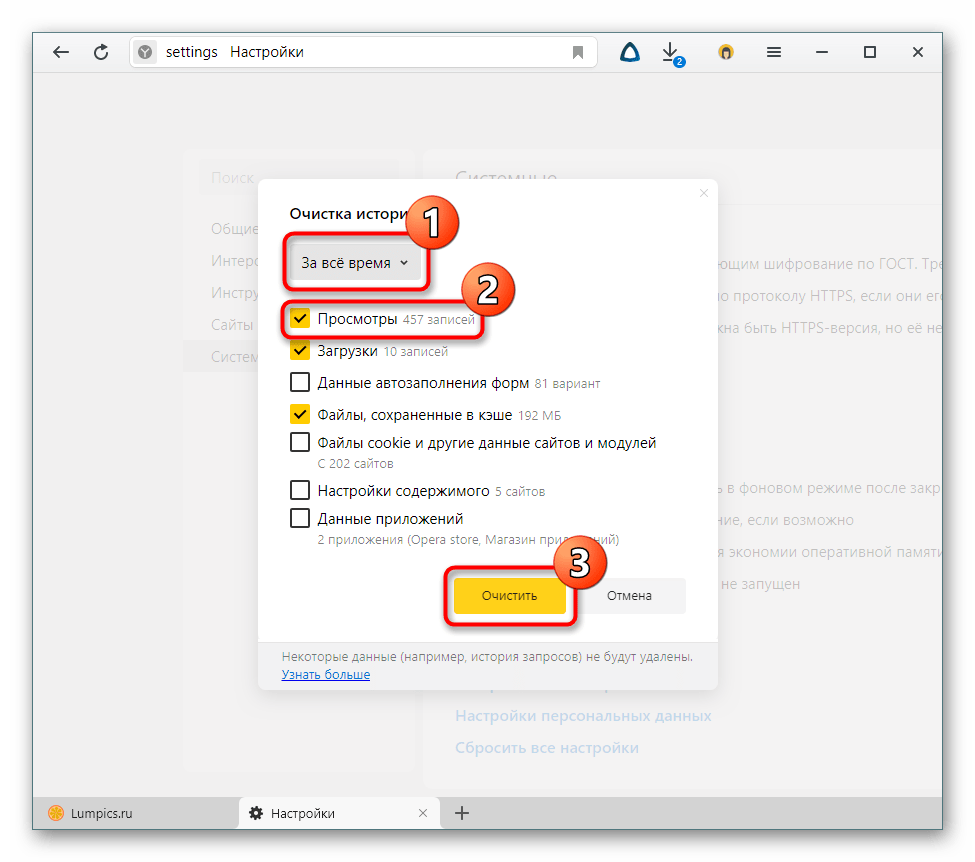
Способ 3: Сторонние программы
Не заходя в браузер, можно очистить всю его историю, воспользовавшись сторонними программам-оптимизаторами системы. Скачивать их только ради выполнения рассматриваемого процесса, конечно же, нет никакой необходимости. Однако ими можно пользоваться, если они уже установлены на вашем ПК и вы планируете выполнять очистку Yandex параллельно с общей чисткой операционной системы. Разберем, как это делать, на примере CCleaner.
Переключитесь на вкладку «Стандартная очистка» и выберите «Приложения». Отметьте галочкой пункт «Журнал посещенных сайтов», галочки в остальных пунктах расставьте на свое усмотрение и щелкайте на кнопку «Очистка». Останется только подтвердить выполняемое действие и дождаться завершения процесса.
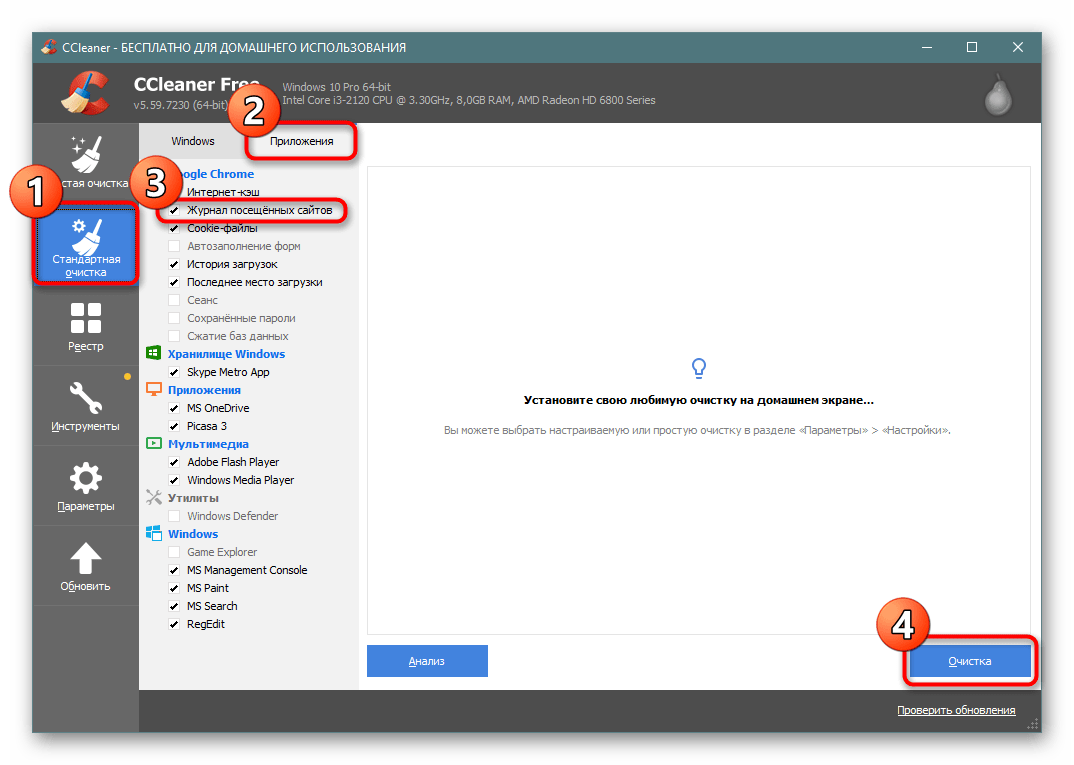
Способ 4: Мобильная версия
В приложениях для мобильных операционных систем тоже можно выполнять удаление истории выборочно или всей сразу.
Вариант 1: Выборочное удаление
- В главном меню кликните на кнопку с тремя полосками.

Оказавшись в «Закладках», через нижнее меню переключитесь в «Историю». Здесь, в соответствии с датой, будут выведены все посещения сайтов.
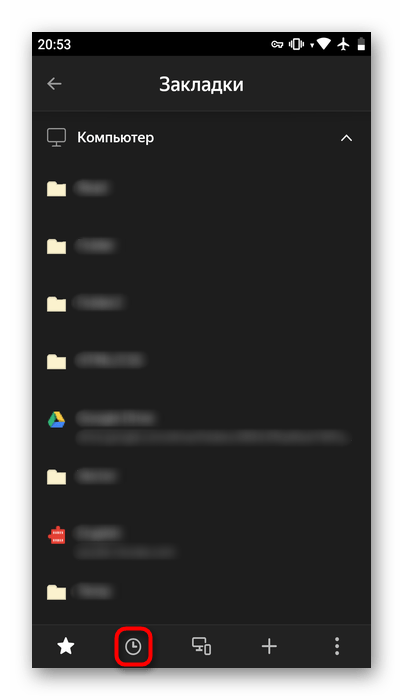
Чтобы удалить один адрес, долгим тапом вызовите контекстное меню и выберите «Удалить».
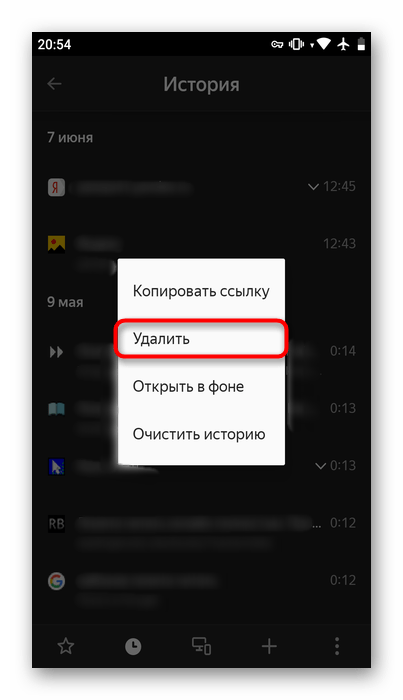
Выбирать сразу несколько адресов для удаления, к сожалению, нельзя.
Вариант 2: Очистка всей истории
- Находясь на главной странице, перейдите в меню.
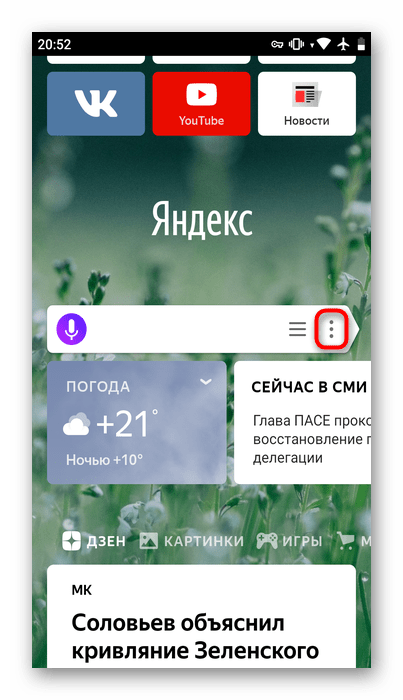
Из списка параметров тапните на «Настройки».
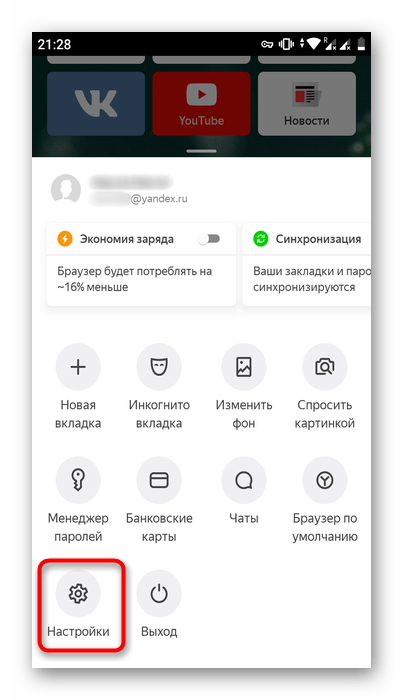
Пролистайте вниз до блока «Конфиденциальность» и выберите «Очистить данные».
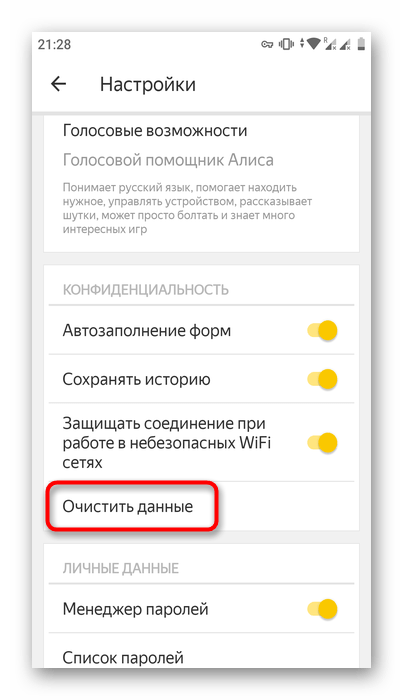
Здесь отметьте галочкой «История», что делать с остальными пунктами — на ваше усмотрение. Теперь нажимайте «Очистить данные».
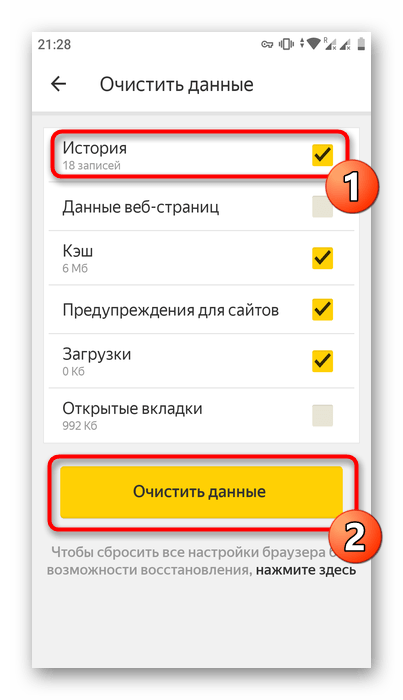
Теперь вы знаете об основных способах очистки истории в Yandex на компьютере и смартфоне. Не забывайте пользоваться режимом Инкогнито, который не сохраняет историю, а значит вам не понадобится производить выборочную или полную очистку адресов посещенных сайтов каждый раз. Этот режим также доступен в браузере на любой платформе.
Мы рады, что смогли помочь Вам в решении проблемы.
Опишите, что у вас не получилось. Наши специалисты постараются ответить максимально быстро.
Ферма тел
Запрос кажется странным, но фермы трупов действительно существуют, и это не логово серийного маньяка. Такие заведения нужны для развития судебно-медицинской экспертизы.
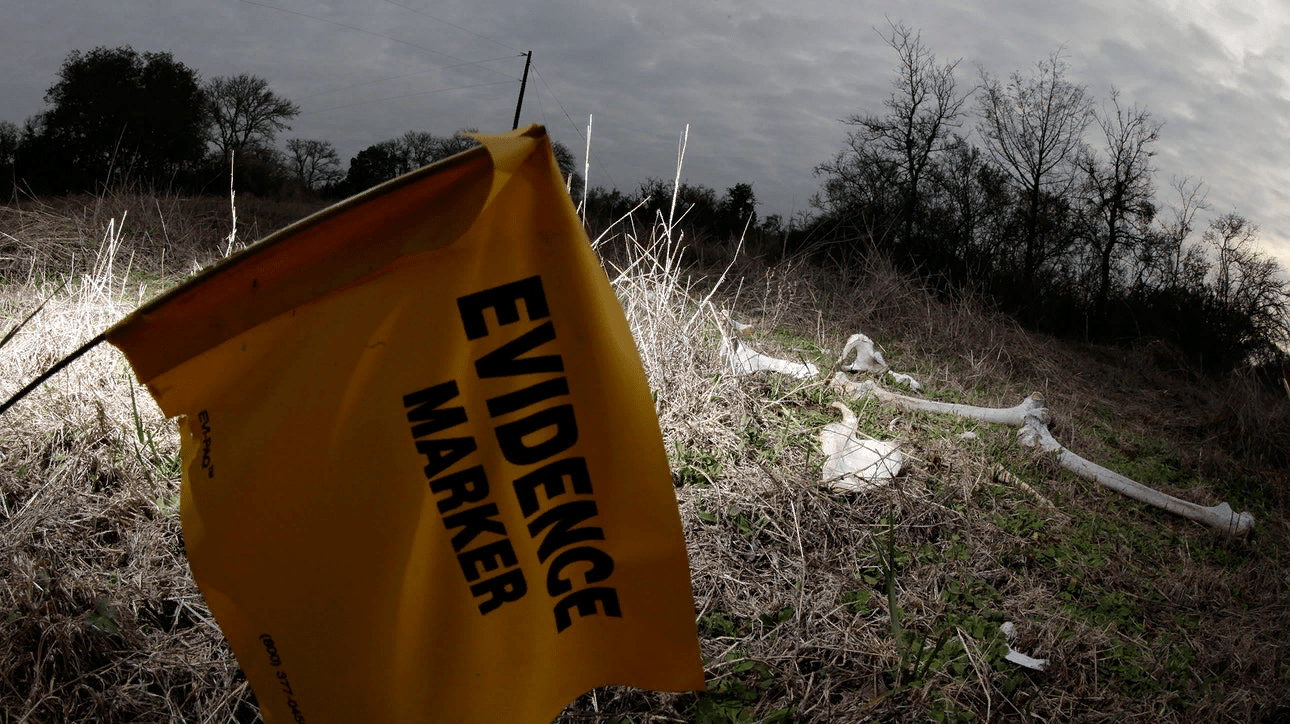
Трупы людей, которые завещали свои тела науке, помещаются в разные условия влажности, температуры и т.д., а специалисты наблюдают за их разложением и другими процессами в тканях. За счет таких исследований криминалисты могут определить, например, сколько пролежало в лесу тело жертвы убийства.
Несмотря на то, что это абсолютно законно и делается ради целей науки, фотографии все равно выглядят жутко. Подробнее о таких фермах можно почитать в википедии
Как удалить историю поиска из учетной записи
- Посетите myaccount.google.com в веб-браузере или браузере для мобильных устройств и войдите в свою учетную запись Google, если вы еще не выполнили вход.
- Выберите категорию «Данные и персонализация» слева, затем прокрутите вниз до «Действия и хронология» и перейдите по Мои действия.
- Чтобы очистить всю историю поиска Google, выберите три вертикальные точки в верхнем правом углу экрана, затем выберите «Удалить действия за определенный период».
- Выберите стрелку раскрывающегося списка под пунктом «Удалить по дате: сегодня» и измените её на «Все время».
- Нажмите Удалить.
- Если вы хотите удалить отдельные элементы активности поиска Google, просто прокрутите страницу «Мои действия», чтобы найти элемент поиска, который вы хотите удалить. Кроме того, вы можете использовать поле «Поиск» или параметр «Фильтровать по дате и продукту» вверху, чтобы найти конкретный элемент поиска.
- Выберите три вертикальные точки в верхнем правом углу элемента, затем выберите Удалить, чтобы очистить его.
Horse blanket girl (лошадь девушка в одеяле)
В 2011 году молодая женщина из Орегона по имени Jasha Lottin, выложила в интернет свои фото, на которых позировала, завернувшись в тело мертвой лошади. Об этом сообщили в полицию.
Девушка объяснила свой поступок тем, что ее на это натолкнула сцена в пятом эпизоде Звездных войн, где Люк Скайуокер и Хан Соло спасаются от холода на ледяной планете в трупе убитого животного. Есть еще одна неподтвержденная версия: одному из полицейских девушка призналась, что таким образом хотела “почувствовать душу лошади”. Так или иначе, история получилась страшная и в ней полно загадок. Что именно случилось с лошадью, и каковы были истинные мотивы молодой пары, остается тайной.
Как очистить историю на компьютере
Google Chrome. Чтобы стереть журнал просмотров в Хроме, нужно нажать на кнопку с тремя точками . Находится она в правом верхнем углу, под кнопкой «Закрыть» (красный крестик).
Выбираем пункт «История» и еще раз «История».
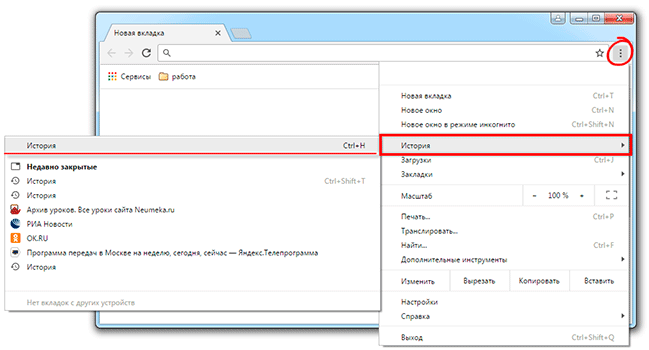
Открывается список страниц Интернета, на которые недавно заходили. Из него можно удалить отдельные адреса. Для этого щелкните по маленькой кнопке со стрелкой рядом с названием страницы и выберите «Удалить из истории».
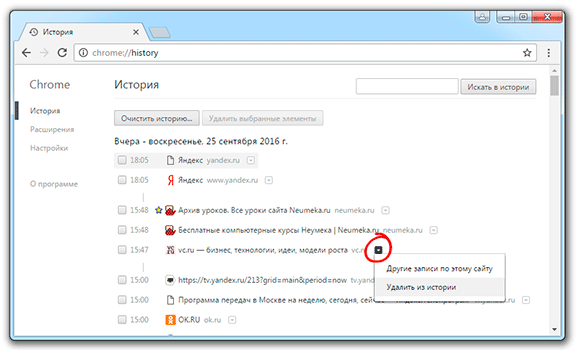
А если нужно убрать все страницы за какое-то время (например, за сегодня), нажмите на кнопку очистки в самом верху списка.
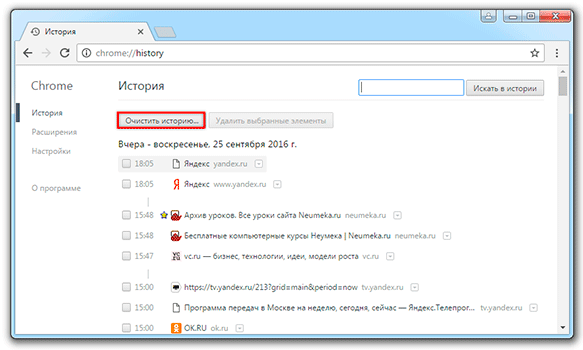
Появится небольшое окошко. Вверху выберите промежуток времени и отметьте птичками, что именно нужно убрать.
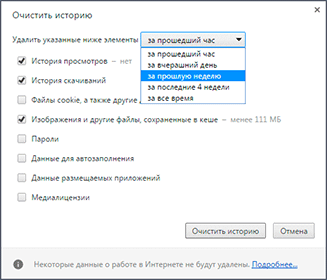
Я рекомендую поставить только три птички, как на картинке.
Yandex. Для очистки журнала посещений нажимаем на маленькую кнопку с горизонтальными линиями в верхнем правом углу и открываем Историю.
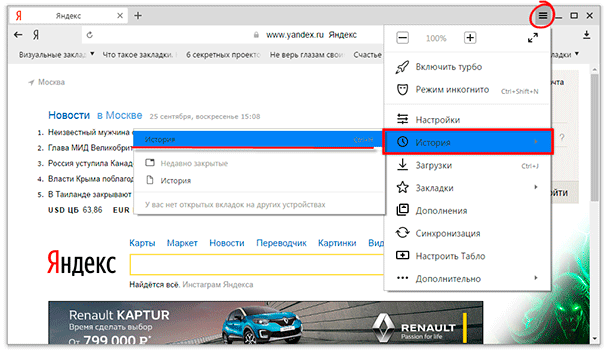
Если нужно удалить одну страницу, наводим на нее курсор и нажимаем на маленькую появившеюся стрелочку. Из списка выбираем «Удалить из истории».
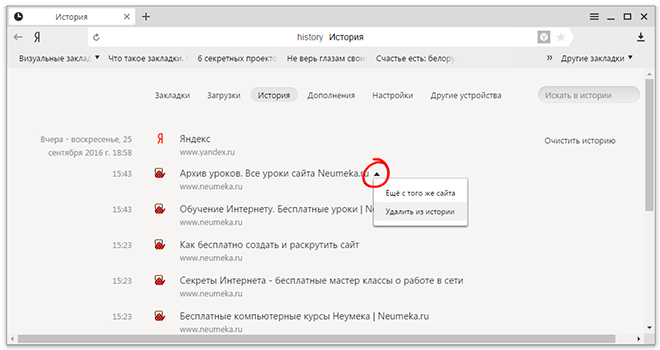
А если же нужно стереть больше данных из Яндекса, щелкаем по «Очистить историю» справа над списком сайтов.
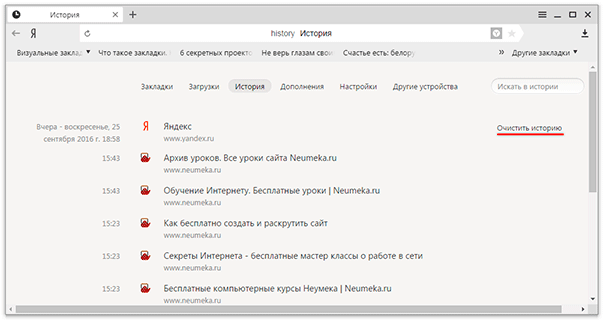
В появившемся окошке выбираем промежуток времени и указываем, что именно нужно удалить.
Рекомендую выставить только три галочки как на картинке.
Opera. Меню (самая верхняя кнопка слева) – История
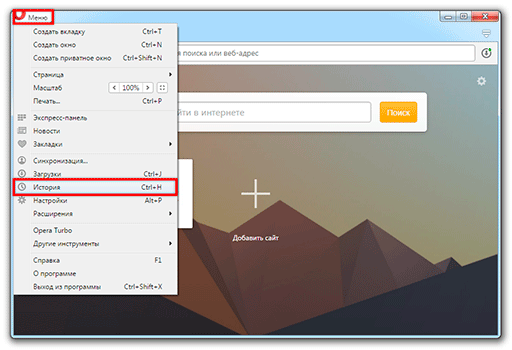
Для удаления определенной страницы в списке наводим на нее курсор и нажимаем на крестик справа.
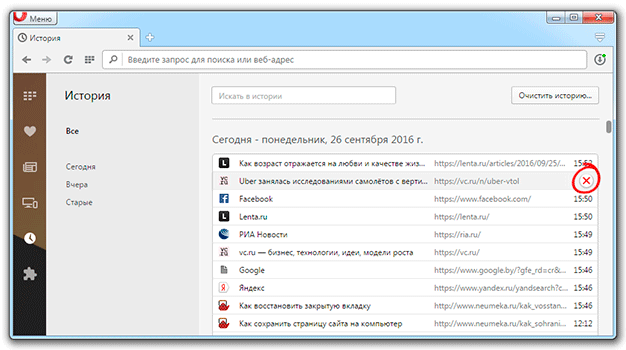
Если нужно стереть больше записей, щелкаем по «Очистить историю…» справа вверху.
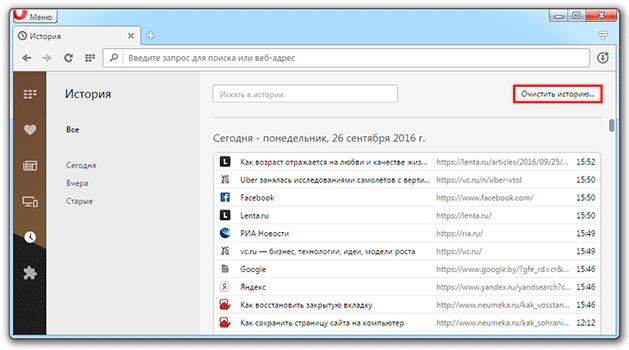
В окошке выбираем период времени и тип данных. Лучше оставить три птички, как на рисунке ниже.
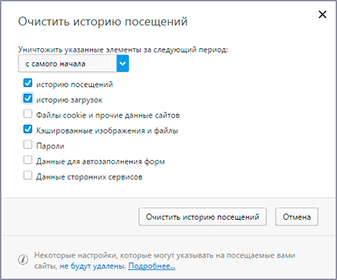
Mozilla Firefox. – Журнал – Удалить историю…
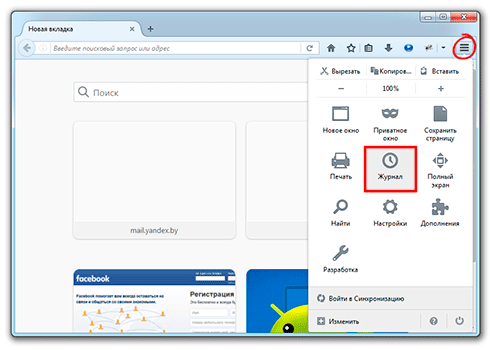
и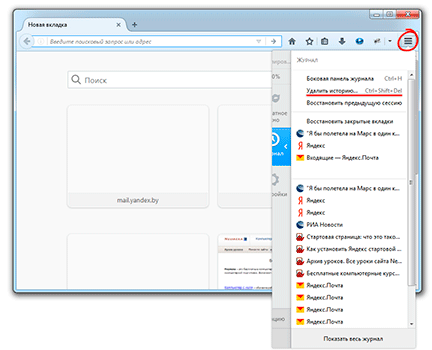
В окошке выбираем время и данные, которые нужно стереть. Птички рекомендую оставить всего три, как на картинке:
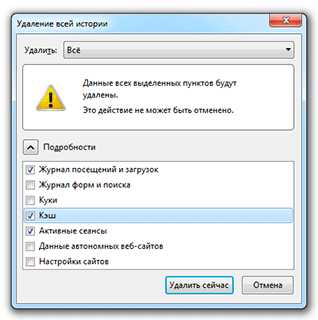
Для удаления страниц вручную (когда нужно стереть только пару адресов) переходим в полную версию журнала: – Журнал – Показать весь журнал. И там уже удаляем поштучно через правую кнопку мышки.
Internet Explorer. – Безопасность – Удалить журнал браузера…
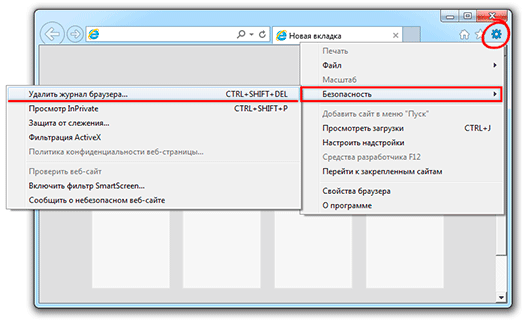
Рекомендую поставить три птички: Временные файлы Интернета и веб-сайтов, Журнал, Журнал загрузок.
Для очистки по дням: – вкладка «Журнал». Удаляем нужные страницы или дни/недели через правую кнопку мышки.
Важно
Таким образом мы стираем записи в журнале, информацию о скачиваниях и чистим память браузера (страницы, фото, видео). Но все пароли и явки, которые помнит программа, остаются на месте.
Это значит, что если вы, например, входили в свою почту или в Одноклассники/Контакт/Фэйсбук не вводя никаких логинов и паролей, то всё так и останется. И любой человек за этим компьютером сможет сделать то же самое: набрать адрес и открыть вашу страницу. То есть он получит полный доступ — сможет прочитать переписку, что-то удалить, что-то добавить.
Чтобы этого не происходило, нужно стирать куки (cookie) и пароли. А для глобальной очистки еще и всё остальное. Делается это через выставление определенных галочек в окошке удаления.
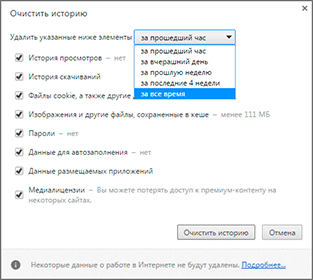
В инструкции я рекомендовал эти галочки не ставить.
А всё потому, что многие пользователи не помнят, а некоторые и вовсе не знают свои логины пароли. И вот после такой очистки войти на свои страницы и в почту у них не получается. А потом пишут мне: спасите-помогите, что же делать?! Но ничего уже не поделаешь – раньше нужно было думать и подключать к каждой страничке и почте свой номер мобильного.
Что такое история Google Chrome?
Каждый раз, когда вы используете Google Chrome для просмотра веб-страниц, он создает журнал каждого посещенного вами сайта. Кроме того, он также сохраняет файлы cookie с сайтов, которые вы посещали, чтобы лучше понять вас и ваши шаблоны использования. Google утверждает, что это ключ к созданию персонализированного просмотра.
История Google Chrome по умолчанию синхронизируется на всех устройствах, которые вы используете с одной учетной записью. Это означает, что вы можете просматривать историю просмотров вашего ПК со своего телефона.
Связанный: Как запланировать загрузку в Chrome Mobile
Как избавиться от собственных запросов в Яндекс
Вне зависимости от того, авторизованы ли вы в системе Яндекс, поисковик вместе с браузером запоминают историю веденных вами фраз. Если вы ведете уже знакомое слово, то все ваши прошлые запросы будут выделены фиолетовым. Чтобы быстро удалить один или несколько из них, вы можете здесь же в строке навести курсор на нужный и нажать на крестик. Таким образом, он навсегда исчезнет из подсказок не только в текущей сессии, но и после перезагрузки браузера или даже компьютера. Попробуйте сейчас это сделать сами.
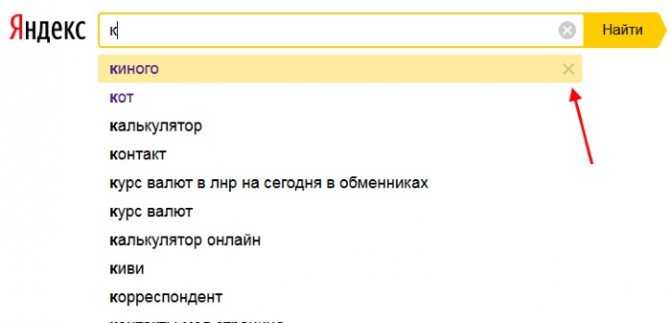
Не стоит забывать, что все манипуляции в браузере запоминаются в его истории. Поэтому, если вы хотите стереть свои следы пребывания на каком-нибудь ресурсе, вам необходимо очистить и свой обозреватель. Если вы ни разу не делали этого, поступите следующим образом:
- Откройте свой браузер, не зависимо от его названия;
- Найдите вверху на панели кнопку меню. Она может выглядеть как 3 горизонтальные линии (Firefox), 3 точки (Chrome) или первая буква названия, например, Opera;
- В меню найдите пункт «Настройки» и выберите его;
- А теперь найдите вверху окна настроек строку поиска. Она специально предназначена для быстрого перехода к тем или иным настройкам браузера;
-
Введите в ней «Истор…». Не вводите свой запрос полностью, так как неверное его окончание может запутать систему, и вы ничего не найдете. Выберите пункт «Удалить историю».
Найдите пункт «Удалить за все время» чтобы удалить всю историю посещений сайтов. Если вас интересует какой-то отдельный сайт, в этом разделе также будет поиск. Воспользуйтесь им и найдите нужный ресурс.
Как очистить историю в Опере: 4 способа
Это несложно. Более того – удалить историю в браузере Опера можно двумя способами. Первый – это выборочное удаление нужных сайтов. А второй – полная очистка.
Зачем это нужно? Возможно, вы пользуетесь компьютером с другими членами семьи и не хотите, чтобы они видели список посещенных сайтов. Или зашли на рабочем ноутбуке в соцсети, а затем хотите почистить историю браузера. Таких причин много.
Как почистить историю в браузере Опера?
Браузер Opera отслеживает активность пользователя и сохраняет много различной информации. В том числе список посещенных сайтов. С одной стороны – это здорово, ведь при необходимости вы легко сможете найти в нем нужный ресурс и открыть его снова. А с другой – посещенные сайты могут увидеть другие люди: ваши родные, которые тоже пользуются ноутбуком, или работодатель (если речь идет о рабочем ПК). В данном случае последствия могут быть неоднозначными. Но этого можно избежать, если знать, как очистить историю браузера Опера. В конце концов, каждый человек имеет право на конфиденциальность.
Такой способ отлично подходит в случае, если вам нужно удалить не весь список, а только один или несколько сайтов.
Итак, чтобы частично почистить историю браузера Опера, выполните следующее:
- Щелкните Ctrl+H.
- Откроется новая вкладка, в которой отображен список посещенных ранее сайтов. Найдите нужную страницу, наведите на нее курсор, а затем нажмите на крестик в правом углу.
- Сайты отсортированы по датам – это облегчает поиск нужного ресурса. Но вы можете ускорить данный процесс: пропишите название страницы в специальном поле (достаточно и одного неполного слова), найдите ее и удалите.

Таким способом вы можете удалять любое количество сайтов – один за другим. Если требуется стереть весь список за определенный период (день, неделю, месяц), тогда:
- Нажмите в правом верхнем углу кнопку «Очистить историю».
- В новом окне укажите период, за который хотите стереть данные (за последний час, прошлый день, неделю, месяц).
- Поставьте галочку в первом пункте (остальные уберите, чтобы не удалить лишнего!) и нажмите «Очистить».
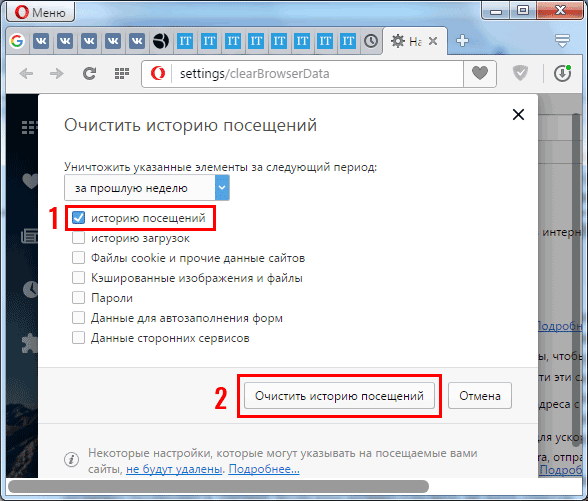
Таким образом можно удалить историю браузера Опера комплексно – т.е. за определенный период времени.
Полная очистка истории в Опере
Полное удаление выполняется здесь же. Вам лишь нужно выбрать пункт «С самого начала», поставить птичку в первом пункте и щелкнуть кнопку «Очистить».
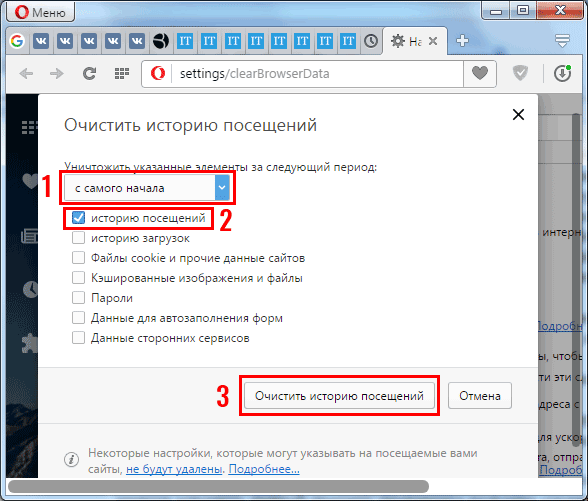
Рассмотрим еще два альтернативных способа, как удалить историю посещения сайтов в Опере. Возможно, один из них будет для вас удобнее.
- Зайдите в «Настройки», нажав Alt+P.
- Перейдите на вкладку «Безопасность» и кликните на кнопку «Очистить».
- Укажите нужный период, поставьте галку в первом пункте и запустите очистку.
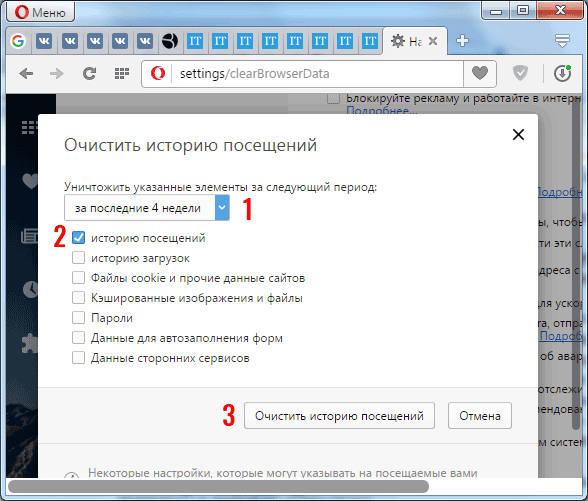
Также можно удалить историю поиска в Опере буквально за 2 клика. Нажмите Ctrl+Shift+Del или перейдите в Меню – Другие инструменты – Очистить.
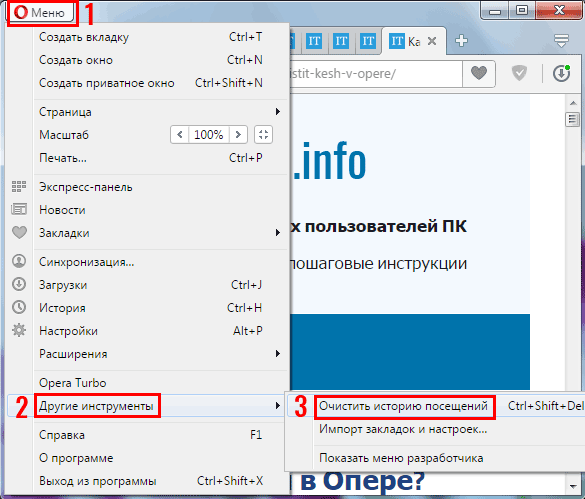
Откроется знакомое уже окошко. Выбираете, что нужно и удаляете список посещенных сайтов.
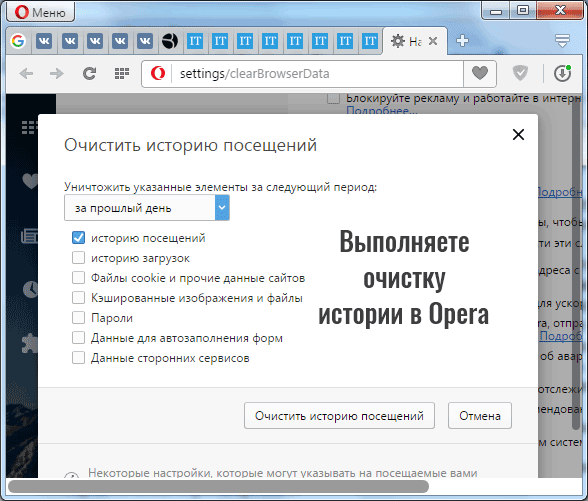
Такой вариант отлично подходит для тех, кто часто выполняет очистку истории в Опере (ведь он занимает максимум 30 секунд).
Как почистить историю Яндекс Браузера
Не все из вас знают, но любой браузер, если вы не убираете соответствующую настройку, запоминает все страницы, которые вы успели посетить. Он как бы следит за вами. Вполне возможно, что это так и есть.
И, если вы пользуетесь Google браузером, то этот браузер передаёт ваши данные в компанию Google, далее в Пентагон. Если вы желаете отключить данную слежку, читайте здесь…
Так вот, у меня подозрения, что Яндекс Браузер тоже шпионит, и передаёт данные в компанию Яндекс. И не только он. Все браузеры. Так как любой браузер создаёт историю посещений.
И не только историю посещений сайтов и их страниц. Но и историю загрузок, историю кэша, файлы cookie, данные автозаполнения форм (когда вы вносите свои данные в любую форму комментариев, браузер их сохраняет).
Насчет кэша, то, когда вы посещаете определённую страницу, чтобы в следующий раз она загрузилась быстрее, браузер её кэширует, запоминает. И она грузится довольно быстро. Данные браузер сохраняет на жесткий диск.
Что такое cookie? Это также разного вида информация, как временного, так и постоянного характера. Сюда входит логин, может входить пароль, индивидуальные настройки пользователя и прочая информация.
Всю данную информация браузер запоминает. Всякий раз, если вы не очищаете историю, он будет загружаться чуточку медленнее. Со временем, это может перейти в минуты. А это – уже довольно долго. Поэтому, историю нужно периодически очищать.
Также, если вы закрыли все вкладки браузера, но вам нужно вернуться на определённый сайт, достаточно войти в историю Яндекс Браузера, и посмотреть все сайты, где вы были. Вы достаточно легко найдёте нужный сайт и снова попадёте на него.
Очистка Google Chrome по времени
Если забраться в настройки обозревателя немного глубже, можно найти опции удаления записей по временному периоду.
Открыв историю Хром из управляющего меню нажимаем на область, отмеченную стрелкой на следующем скриншоте.
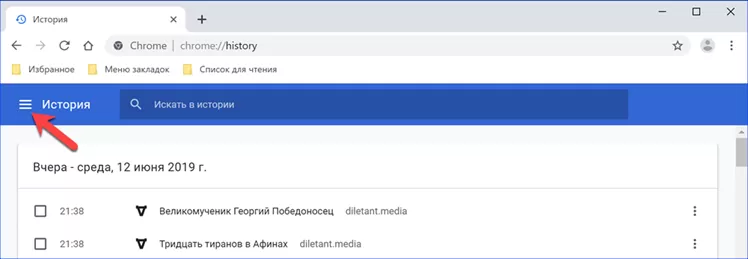
В появившейся боковой панели выбираем пункт, выделенный рамкой.

Обозреватель откроет страницу настроек и всплывающее меню с опциями очистки. На основной вкладке проверяем, чтобы напротив строки «История» была проставлена галочка. Выпадающий список, вызываемый в области обозначенной на скриншоте цифрой «2», содержит временные параметры. Выбираем подходящий отрезок и нажимаем кнопку «Удалить».
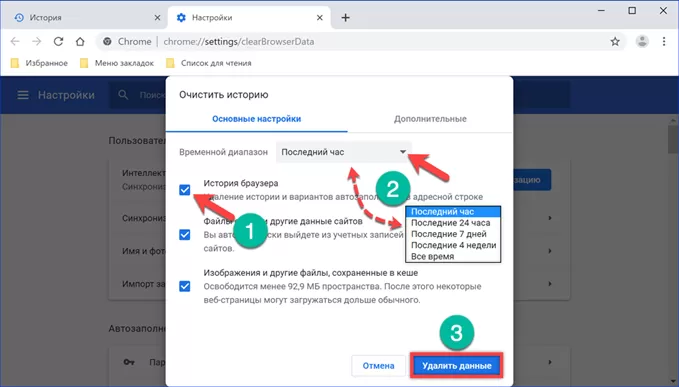
Если переключиться на вкладку «Дополнительные» можно очистить архивные записи о выполненных загрузках. Нужный временной отрезок, значения которого аналогичны рассмотренным выше, задается с использованием выпадающего меню. Определив подходящие параметры нажимаем «Удалить» в нижней части окна.
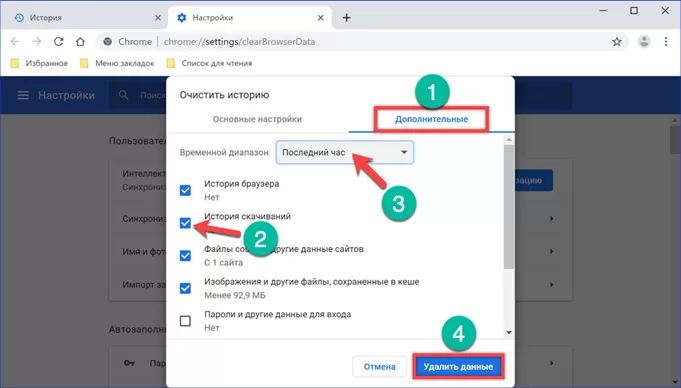
На iPhone
Очистить историю на айфоне можно также выборочно и за всё время. Рассмотрим далее как это можно быстро сделать на примере.
Выборочно
- Запускаем приложение Яндекс браузер на айфоне и нажимаем на троеточие, расположенное правее голосового помощника Алиса.
- Затем переходим в раздел «История».
- В открывшейся вкладке отображены все веб-страницы, посещенные за определенный период времени. Чтобы удалить одну из них, зажмите историю и сдвиньте ее влево.
- Затем выберете «Удалить».
За все время
- Снова нажимаем по кнопке в виде троеточия и переходим уже в раздел «Настройки».
- Далее пролистываем до раздела «Конфиденциальность». В нем нажимаем на кнопку «Очистить данные».
- Осталось отметить пункт «История», а затем нажать на кнопку «Очистить».
Вот такими несложными манипуляциями можно очистить данные о посещениях различных веб-страниц. Больше у вас не должно возникать вопросов как удалить историю в Яндекс браузере. Удачи!
Использование Google поиска
6. Как искать на определенном сайте
Если в поисковую строку вписать искомое слово, а рядом добавить «site:» и название сайта (без пробела). Например «полезные советы site:infoniac.ru»
7. Как конвертировать разные валюты и величины
С помощью данной поисковой системы можно конвертировать разные валюты и величины. Например, в строке поиска можно написать «1 кг в фунтах», или сказать это предложение в микрофон, используя голосовой поиск (при этом в функциях поиска должен стоять русский язык), или например «1 доллар в рублях» (валюта может быть разной).
Так же можно быстро конвертировать градусы Цельсия в градусы Фаренгейта, мили в метры или доллары в рубли.
10. Как искать слово на сайтах только нужного вам языка
Используя функцию «lang» можно найти любой термин, который используется на сайтах, написанных на нужном вам языке. Например, вы хотите прочитать про Айфон на русских сайтах — напишите «iPhone lang:ru». Для английского языка используйте en, а для французского fr.
11. Как узнать прогноз погоды
Чтобы узнать, какая погода на данный момент в одном или нескольких городах одной страны или континента, просто впишите в поисковую строку «weather» или «погода» и укажите город. Например, «погода Москва».
История поиска и просмотров в Яндексе — как ее открыть и посмотреть, а при необходимости очистить или удалить
7 октября 2018
Здравствуйте, уважаемые читатели блога KtoNaNovenkogo.ru. Когда вы путешествуете по интернету, то используете два обязательных для этого дела инструмента — браузер и поисковую систему (в рунете это чаще всего Яндекс).
Оба они умеют вести и хранить историю ваших посещений, просмотров страниц и поисковых запросов, которые вы вводили. В случае необходимости вы можете восстановить хронологию событий и найти ту страницу, которую открывали вчера, или тот запрос, что вводили в поиск Яндекса полгода назад. Это очень удобно.
Но зачастую возникает и обратная ситуация, когда нужно стереть все следы вашей жизнедеятельности в сети. В этом случае у вас возникает вопрос: как удалить историю в Яндексе? Как «почистить за собой» в вашем браузере? Как найти и убрать все прочие следы?
Сегодня я как раз и хочу заострить ваше внимание на этой теме. Мы поговорим как про очистку ваших поисков, так и про удаления в браузере (включая и Яндекс браузер) всех следов вашей деятельности в сети
Почему Яндекс стал сохранять поисковые запросы, хотя раньше этого не делал?
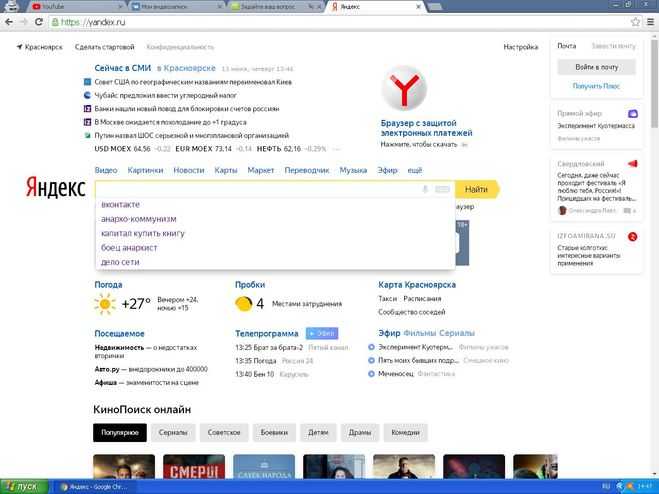
Он и раньше сохранял, просто если раньше по умолчанию сохранения не было и чтобы поисковые запросы подсказывались, надо было самому разрешить или запретить это делать, то теперь эта функция стоит по умолчанию и убирать её нужно вручную.
Зайдите вот сюда и уберите галочку из пункта Персональный поиск.
Кстати, не только это изменилось. Теперь нельзя выставить максимальное количество 50 сайтов на странице выдачи. По умолчанию только 15 и изменить это нельзя. Нельзя убрать автоисправление запроса. Мне как-то нужно было это временно, я включила, а сейчас отключить эту функцию не могу.
Короче говоря, Яндекс понемногу убивает всё то хорошее и удобное, что в нём было. Закрыты Я.Ру, Фотки, Словари, Открытки, Народ, все сервисы Яндекса начали страшно виснуть, теперь вот и поиск превращается в УГ.
Поисковые запросы Youtube
Youtube раньше предлагал свой инструмент для подбора поисковых запросов, который назывался «Инструмент подсказки ключевых слов». C 1 сентября 2015 YouTube закрыл сервис подбора ключевых слов YouTube Keyword Tool.
Теперь статистику ключевых фраз на YouTube можно смотреть только в сторонних сервисах, либо использовать статистику из Яндекс Wordstat и Google ADS для анализа популярности поисковых фраз и предполагать, что в Youtube будет аналогичный спрос.
Несколько сервисов, которые можно использовать:
Ahrefs YouTube Keyword Tool
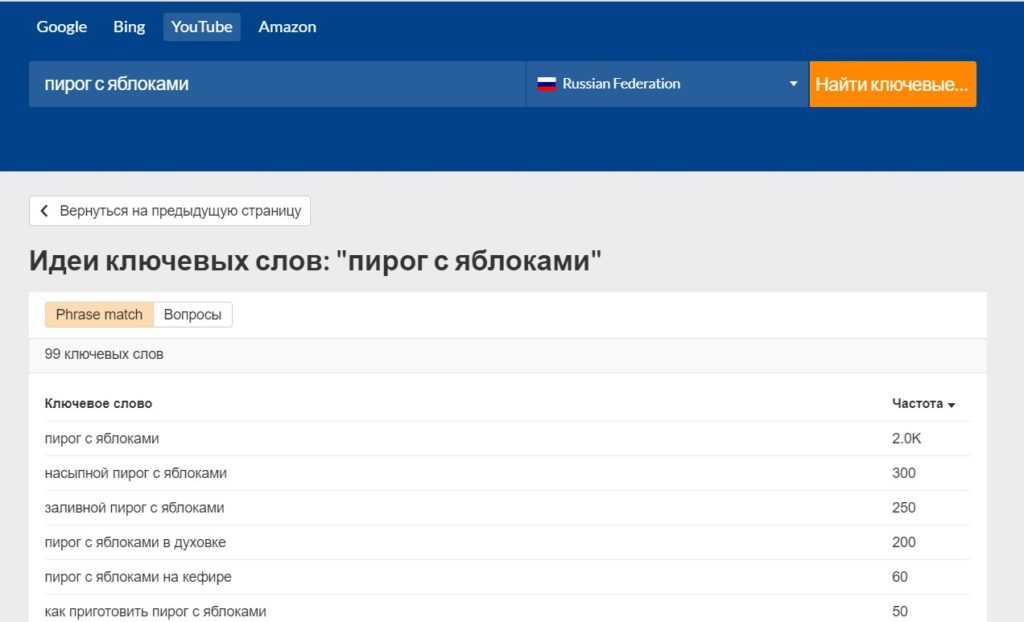
Главный минус, что он показывает только при точном совпадении слов в базе. Например, если в примере на скриншоте указать «пироги яблоки», то сервис ничего не выдаст. А например Google ADS даст много вариантов.
Google Trends Youtube
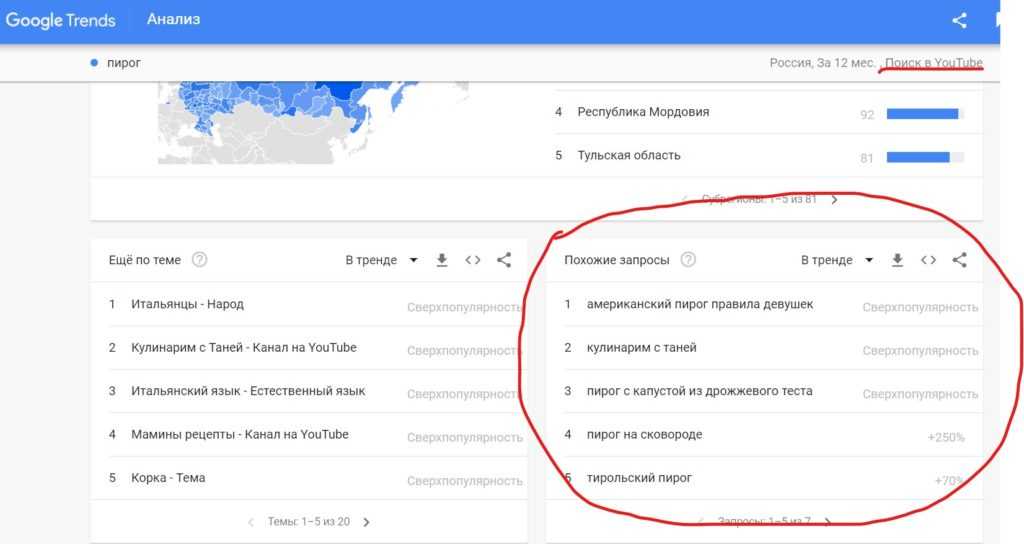
В Гугл Трендах вы не найдете конкретных поисковых фраз, но можно быстро узнать какие темы и запросы по искомой теме лидируют на Youtube.
Как в Гугл Хром удалить историю на компьютере
Ты решил посмотреть историю поиска браузера Хром и пришел к выводу, что стоит ее удалить?
Чтобы очистить всю историю браузера Google Chrome на компьютере, выполни следующие действия:
-
- Нажми три точки в правом верхнем углу программного окна
- Выбери «История» (Cntrl + H) , и, во всплывающем окне, снова раздел с этим же названием
- Откроется новое окошко, где нужно выставить, за какой период нужно удалить данные. В нашем случае выбираем «За все время»
- Отметь флажками данные, которые нужно удалить (просмотры, скачивания, кеш и cookie файлы, пароли и пр.)
- И еще раз нажми «Очистить»
Очистка истории веб-поиска в Google Chrome в ноутбуке или компьютере выполняется следующим образом:
- Перейди на страницу «Мои действия»
- Открой настройки, кликнув на значок с тремя точками
- Выбери пункт «Параметр удаления»

- Откроется окно, в котором можно указать, за какой период требуется очистка веб-просмотров
- Выбери «За все время»
- Нажми «Удалить»
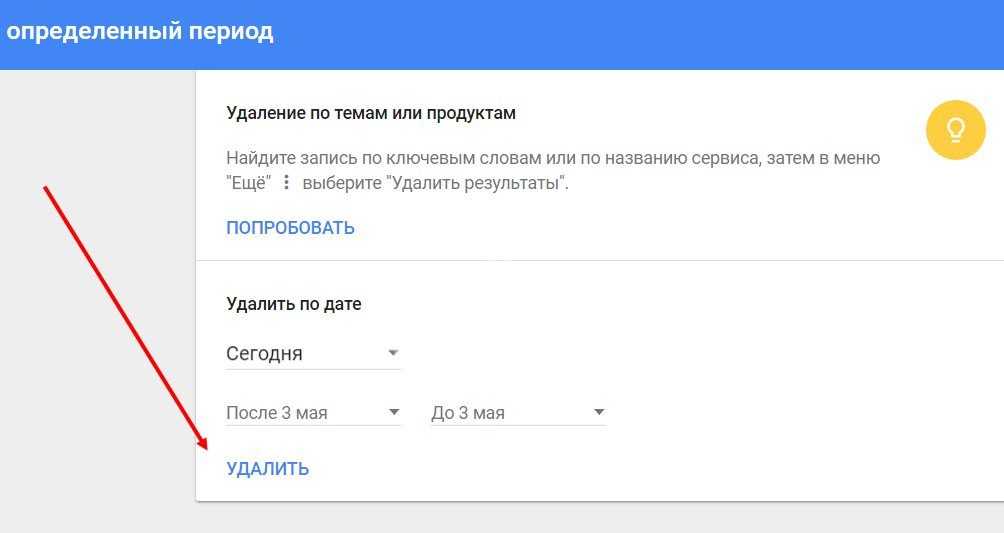 Чтобы в Гугл Хром на компьютере удалить историю просмотров выборочно, сделай вот что:
Чтобы в Гугл Хром на компьютере удалить историю просмотров выборочно, сделай вот что:
- Нажми на знак с тремя точками
- Открой последовательно разделы с одинаковым названием «История»
- Напротив записей, от которых ты хочешь избавиться, установи отметки
- Нажми «Убрать выбранные элементы»
- А затем подтверди свои действия, нажав кнопку «Удалить»
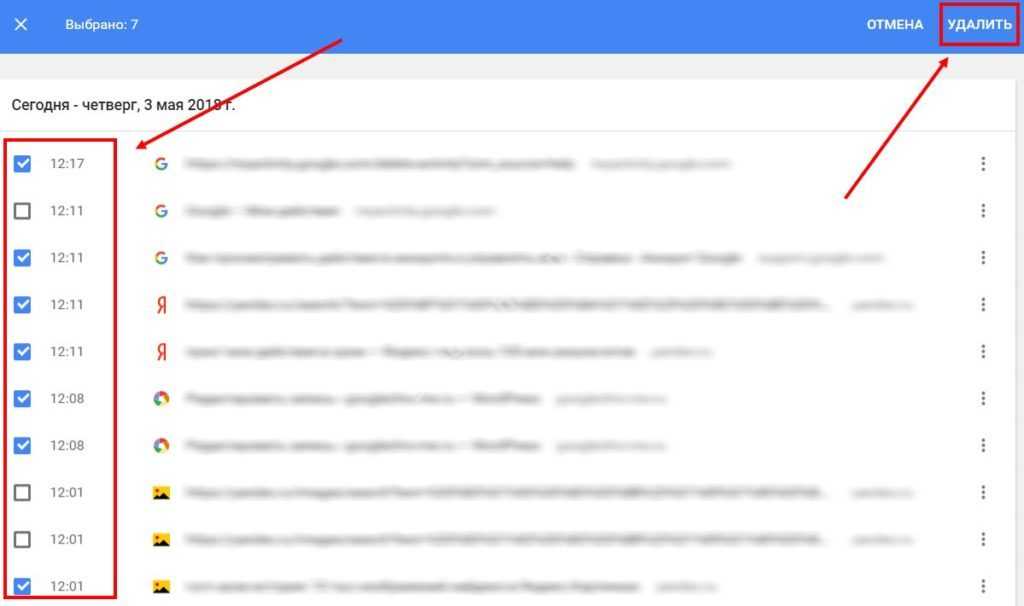
Почему вы должны удалять историю Google Chrome?
Как упоминалось выше, Chromes сохраняет все ваши данные о просмотре, когда вы используете приложение для серфинга в Интернете. Сюда входят пароли и имена пользователей, а также файлы cookie. Хотя это нормально, если вы просто просматриваете страницы на своем личном ноутбуке, это не то, что вы хотели бы делать в общественном месте.
Очистка ваших данных просмотра гарантирует, что никто, использующий компьютер после того, как вы не сможете просмотреть историю просмотров, и, что более важно, снова войдет в свои учетные записи социальных сетей. Связанный: Как создавать группы вкладок и управлять ими в Google Chrome на ПК
Связанный: Как создавать группы вкладок и управлять ими в Google Chrome на ПК
Как Очистить Историю в Яндексе на Телефоне с Помощью Приложений?
Существует немало приложений-оптимизаторов для Android с функцией очистки памяти с удалением поисковой истории браузеров. Десять популярных программ-чистильщиков:
- Clean Master — специализированный софт для стирания истории, кэша, рекламного мусора и других ненужных файлов, поддерживает выгрузку неактивных процессов для освобождения оперативной памяти, встроенная гибернация дает пользователю возможность отключать фоновые приложения, дополнительно есть антивирус-сканер с функцией установки паролей на выбранные программы;
- — является облегченной версией Clean Master с опциями очистки системного кэша, остаточных файлов и папок, неиспользуемых apk-файлов, истории браузеров, умеет «замораживать» запущенные программы, высвобождая оперативную память, дополнительно в «лайт»-версии присутствует антивирус и установщик паролей на выбранные пользователем приложения;
Если своевременно не выполнять очистку истории «Яндекса», накопленные файлы могут сильно «замусорить» мобильное устройство. Гаджет может зависать или работать медленно. Кроме того, может пострадать личная информация пользователя. Чтобы не допустить этого, стоит потратить некоторое время на удаление истории.
https://youtube.com/watch?v=sdtc_i8_5_E
Google переводчик и другие функции поисковика
12. Как переводить в поисковике Google
У Google есть свой переводчик (google translate) но некоторые слова можно переводить, используя только поисковую систему. Вам нужно вписать в строку поиска: «translate into » (перевести на ). Например, » translate я люблю лето into italian».
14. Установите таймер
Просто введите в строку поиска «set a timer for 10 seconds» (или 10 minutes или 10 hours) и по истечению времени Google вам просигналит.
15. Как исключить конкретное слово из Google поиска
Если вы хотите исключить то или иное слово, фразу или символ из поисковой выдачи, то вам всего лишь нужно поставить впереди знак «-» (минус). Скажем, вы ищите ноутбуки, но вас не интересует марка Lenovo – введите «ноутбуки –lenovo» и вам выдадут результаты, в которых не будет данной марки.
16. Забавная игрушка в поисковике Google
Если вписать в поисковике Google «zerg rush», то посыплются буквы О, которые будут «поедать» ваш экран. Если нажать на одну букву 3 раза — она исчезнет.
17. Как найти GIF-анимацию
В поисковике выберите «Картинки», введите поисковое слово (например, котики), потом нажмите «Инструменты поиска», потом «Тип» и выбрать «Анимированные».
Шутки от поисковика Google
18. Если вам нечем заняться, можете вписать в строку поиска фразу «do a barrel roll» (покрутись, как бочка) и Google вас послушает.
19. Если набрать слово «tilt», то вы увидите покосившуюся страницу поиска.
20. Если в поиске набрать «Pac-man», то вы сможете поиграть во всемирно-известную игру, не выходя из браузера и поисковика.
































