Что делать и как устранить ошибку (на примере Windows 10)
Напомню, что советы подойдут в независимости от того, какая Windows у вас установлена. Советую выполнять рекомендации в таком же порядке.
Проверяем службу «DNS-клиент»
Нам нужно проверить, работает ли служба «DNS-клиент», и перезапустить ее. Для этого, нажмите правой кнопкой мыши на значок «Компьютер» (Этот компьютер), и выберите пункт «Управление». Или нажмите сочетание клавиш Win+R, и выполните команду compmgmt.msc.
В новом окне выберите «Службы», и найдите в списке «DNS-клиент». Нажмите на службу правой кнопкой мыши, и выберите «Свойства».
Проверьте, установлен ли статус запуска «Автоматически», и нажмите Ok.
Затем, нажмите на службу правой кнопкой мыши еще раз, и выберите «Перезапустить». Перезагрузите компьютер.
Сброс кэша DNS
Если после перезапуска службы сайты не стали открываться, попробуйте сбросить кэш DNS. Сделать это очень просто. Запустите командную строку. В Windows 10 просто нажимаем на меню пуск правой кнопкой мыши, и выбираем «Командная строка (администратор)». Если там будет Windows PowerShell (администратор) – запускаем его. Или находим и запускаем командную строчку через поиск.
Выполняем команду ipconfig /flushdns.
Перезагрузите компьютер, и проверьте результат.
Прописываем альтернативный DNS от
Это способ помогает практически всегда. По умолчанию, DNS-адреса нам присваивает интернет-провайдер. И проблема может заключаться именно в них. Поэтому, мы можем прописать свои, статические DNS в свойствах нашего подключения к интернету на компьютере. Лучше всего использовать DNS от Google:
Они надежные, и работают достаточно быстро. Хотя, локальные адреса могут обрабатывать запросы быстрее
Но на это можно даже не обращать внимание. Большое количество пользователей используют именно DNS-адреса от Google. Я настоятельно не рекомендую использовать какие-то другие адреса, это может быть даже опасно. Нажмите правой кнопкой мыши на иконку подключения к интернету (на панели уведомлений), и выберите «Центр управления сетями и общим доступом»
Перейдите в раздел «Изменение параметров адаптера»
Нажмите правой кнопкой мыши на иконку подключения к интернету (на панели уведомлений), и выберите «Центр управления сетями и общим доступом». Перейдите в раздел «Изменение параметров адаптера».
Дальше внимание! Нажмите правой кнопкой мыши на то подключение, через которое вы подключены к интернету, и выберите «Свойства». Если у вас компьютер подключен по Wi-Fi, то это Беспроводное сетевое соединение (в Windows 10 — Беспроводная сеть). Если просто подключение по сетевому кабелю, то нажимаем на «Подключение по локальной сети» (или Ethernet в Windows 10)
Так же, у вас может быть высокоскоростное подключение, с названием вашего провайдера
Если просто подключение по сетевому кабелю, то нажимаем на «Подключение по локальной сети» (или Ethernet в Windows 10). Так же, у вас может быть высокоскоростное подключение, с названием вашего провайдера.
Выделяем пункт «IP версии 4 (TCP/IPv4)», и нажимаем кнопку «Свойства». Дальше ставим переключатель возле «Использовать следующие адреса DNS-серверов», и прописываем адреса, как показано на скриншоте ниже.
Если ошибка «Не удается найти DNS-адрес сервера» останется, то перезагрузите компьютер, и попробуйте открыть сайт еще раз.
Способы устранения
Скриншот в предыдущем разделе сообщает, что из-за ошибки DNS PROBE FINISHED NXDOMAIN недоступна веб-страница. Рассмотрим варианты устранения проблемы.
Перезагрузка ПК
Самое первое, с чего стоит начинать при возникновении сбоя ДНС probe finished nxdomain – перезагрузка рабочей станции.
Операционные системы семейства Microsoft время от времени некорректно обрабатывают происходящие события. В таких ситуациях перезагрузка – лучшее решение.
Перезапуск маршрутизатора
Следующий стандартный метод – перезапуск сетевого оборудования. Маршрутизаторы также могут “сбоить”, некорректно обрабатывая запросы. Перезагрузка осуществляется двумя способами. В первом варианте пользователь заходит в главное меню роутера, далее – раздел «Система» и выполняет перезапуск.
Во втором случае нажимаем кнопку отключения сетевого оборудования на оборотной стороне.
Если она отсутствует, отключаем маршрутизатор из розетки.
Проверяем наличие сообщения: DNS probe finished. Если оно появляется, идем дальше.
Если ни один из методов не помог, сбрасываем конфигурацию маршрутизатора на заводскую. Для этого зажимаем кнопку Reset на оборотной стороне тонким предметом, например, маленькой отверткой. Время удержания – 10-15 секунд.
Когда процесс сброса закончится, световые индикаторы на оборудовании одновременно мигнут. После этого роутер необходимо настроить заново.
Проверяем браузер
При работе с “глобальной сетью” обозреватели иногда сами по себе создают подобную проблему. Например, Chrome часто выдает проблему DNS probe finished, если у него нет возможности подключиться к «мировой паутине».
Для начала следует зайти на требуемую страницу через другой браузер, например, Opera или FireFox. Если страница загружается стабильно, значит, проблема содержится в исходном браузере. Рекомендуется удалить текущую программу, а потом реинсталлировать ее.
Дистрибутив скачивать только с официального источника.
Проверка функциональности службы DNS клиента
Следующий метод исправления сложившейся ситуации DNS finished – перезапуск службы. В большинстве случаев ОС Windows самостоятельно перезапускает данный сервис, но в редких исключениях перезагрузка не происходит. Рассмотрим на примере работы с операционной системой Windows 7, как решить проблему DNS probe finished.
Нажимаем сочетание клавиш Win + R, вводим команду services.msc:
Откроется рабочая область с перечнем сервисов. Находим «DNS-клиент», активируем меню двойным кликом левой кнопкой манипулятора.
В поле «Статус» должно отображаться «Выполняется». Если стоит другое значение, нажимаем «Остановить», а потом – «Запустить»:
После этого закрываем все окна и проверяем доступ ко «глобальной сети». Если надпись DNS Finished по-прежнему проявляется, переходим к следующему разделу.
Меняем адреса серверов DNS
Подобная проблема проявляется из-за неверно указанных адресов DNS-серверов. Если у пользователя дома стоит маршрутизатор, проверяем вначале настройки на нем.
Заходим через браузер в главное окно роутера, выбираем текущее сетевое подключение. Конфигурации выставлены для автоматического получения DNS-адресов:
Как пример взят скриншот из конфигурации маршрутизатора TL-WR941ND.
О. Вводим адреса, указанные ниже.
Это общедоступные имена DNS компании Google. Они работают круглосуточно, гарантируя доступность 24 часа в сутки, семь дней в неделю.
- Другой вариант – сетевой адаптер рабочей станции. Нажимаем сочетание Win + S. Вводим первое слово «Состояние», выбираем вариант, как показано на скриншоте ниже:
- Откроется новая рабочая область, где указываем «Настройка параметров адаптера»:
- Пользователь увидит окно с текущим подключением по локальной сети. Нажимаем на негоправой кнопкой мыши, выбираем пункт «Свойства»:
- Отмечаем раздел TCP/IPv4, далее – «Свойства»:
- Выбираем раздел про DNS-серверы. Меняем адреса на общедоступные, как было показано на примере с маршрутизатором. Должно получиться следующее:
После этого сохраняем внесенные изменения, закрывая рабочие области. Проверяем доступность “глобальной сети” через любой обозреватель. Если при открытии страницы браузера возникает надпись DNS finished, переходим к следующему разделу.
Что такое ошибка DNS_PROBE_FINISHED_NO_INTERNET?
Прежде чем мы перейдем к решениям, давайте разберемся с DNS_PROBE_FINISHED_NO_INTERNET ошибка. По сути, если вы видите эту ошибку на вашем компьютере, это означает, что ваш компьютер не имеет подключения к Интернету. Вы не можете обязательно получить доступ к какой-либо веб-странице или любому другому онлайн-контенту с компьютера, на котором возникла эта ошибка. Эта ошибка не редкость вообще. Однако интересная часть этой ошибки заключается в том, что она не сообщает, как произошла ошибка. Или это не дает вам представление о первопричине ошибки. Вместо этого ошибка говорит о том, что нет интернета. Поэтому вам следует постараться исправить эту ошибку. Другими словами, вам придется попробовать пару решений, чтобы исправить это.
PS: узнать больше о том, как настроить Netgear родительский контроль и как выполнить обход iCloud DNS здесь.
Проверьте файл Hosts.
И на компьютерах с Windows, и на Mac есть файл hosts, который помогает разрешать ваши доменные имена локально. Когда вы пытаетесь получить доступ к сайту, ваш браузер сначала просматривает этот файл, чтобы найти IP для вашего указанного домена.
Возможно, вы или кто-то еще добавили сайт, к которому вы пытаетесь получить доступ, в этот файл. Если сайту назначен IP-адрес localhost или какой-либо другой IP-адрес, ваш компьютер ошибочно разрешит домен. Таким образом, вы можете получить ошибку «DNS Probe Finished NXDOMAIN».
Откройте файл hosts на своем компьютере и посмотрите, есть ли там ваш домен.
Доступ к хостам в Windows:
- Откройте меню «Пуск», найдите Блокнот, щелкните правой кнопкой мыши Блокнот и выберите Запустить от имени администратора.
- Нажмите Ctrl + O, отправляйтесь в C: Windows System32 drivers и т. Д.и дважды щелкните значок хозяева файл.
- Проверьте файл, чтобы увидеть, указан ли в нем домен, к которому вы пытаетесь получить доступ. Если это так, удалите запись для домена, сохраните файл и закройте Блокнот.
Доступ к хостам на Mac:
- Откройте Терминал, введите следующее и нажмите Войти: Судо нано / и т.д. / хосты
- Введите пароль администратора и нажмите Войти.
- Вы увидите содержимое файла hosts. Убедитесь, что домена, к которому вы пытаетесь получить доступ, здесь нет.
Восстановите в браузерах настройки по умолчанию.
Если вы внесли слишком много изменений в настройки своего браузера, это может повлиять на то, как веб-сайты загружаются в браузере. Вы можете попробовать сбросить настройки браузера до настроек по умолчанию, что может решить проблему за вас.
Как сбросить Chrome:
Если вы используете Chrome, вам не нужно напрямую перезагружать браузер. Вместо этого вы можете сбросить флаги, как некоторые пользователи изменяют свой браузер, и посмотреть, решит ли это проблему.
Если это не сработает, вы можете сбросить настройки всего браузера.
Вот как сбросить флаги Chrome:
-
Откройте новую вкладку в Chrome, введите хром: // флаги, и ударил Войти.
-
Щелкните значок Сбросить все кнопку вверху.
-
Нажмите Перезапуск внизу, чтобы перезапустить браузер. Это внесет ваши изменения в силу.
Сброс Firefox:
-
Запустите Firefox, введите о: поддержка в адресной строке и нажмите Войти.
-
Щелкните значок Обновите Firefox кнопка.
-
Выбрать Обновите Firefox в подсказке на экране.
Сброс Safari:
В Safari для Mac вы можете удалить кеш и удалить ненужные плагины и расширения, чтобы потенциально исправить вышеупомянутую ошибку:
-
Запустите Safari, нажмите кнопку Сафари меню вверху и выберите Предпочтения.
-
Щелкните значок Сайты и снимите галочки с ненужных плагинов на левой боковой панели.
-
Перейти к Расширения вкладку, выберите расширение слева и нажмите Удалить на правой панели. Сделайте это для каждого расширения, и все ваши расширения будут удалены.
-
Щелкните значок Продвинутый вкладка и отметьте Показать меню разработки в строке меню.
-
Откройте только что добавленный Разработать меню в строке меню и щелкните Пустые кеши чтобы удалить файлы кеша Safari.
Отключение Брандмауэра Windows
Часто Брандмауэр Windows становится причиной блокировки сайтов или сетевых игр на компьютере. Чтобы миновать его влияние на интернет и браузер, его необходимо просто отключить в настройках. Но не рекомендуется его отключать совсем. Отключите его на время. Если сайт после его отключения начал работать, его адрес можно ввести в список разрешенных Брандмауэра.
- Чтобы найти и отключить файервол, откройте панель управления и выберите «Система и безопасность».
- В списке найдите Брандмауэр Windows. И слева в окне файервола выберите «Включение и отключение…».
- Выберите и домашнюю и общественную сети и поставьте галочку на пункте «Отключить…».
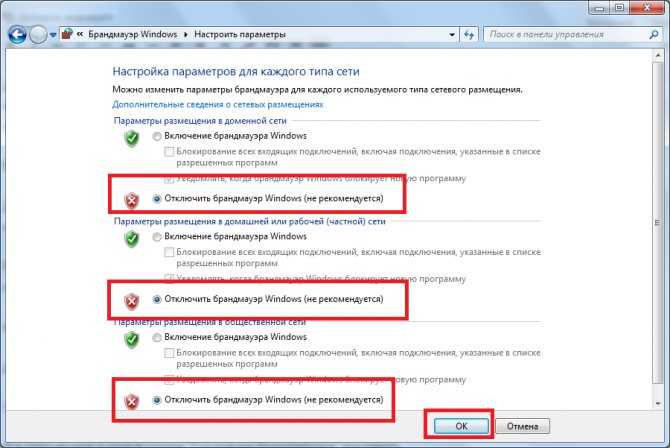
Отключение Брандмауэра Windows Попробуйте спровоцировать ошибку. Если сайт все равно не открывается, верните настройки в исходное состояние.
General FAQ – Dns_probe_finished_nxdomain:
What is DNS_PROBE_FINISHED_NXDOMAIN?
DNS probe error finished domain is an issue that takes place when mismatching of IP address takes place with DNS of your computer. In a technical sense, the entire message is converted by DNS from the IP address. When a person puts a feed URL in their browsers, it is on the DNS to search the server with an appropriate IP address.
How to fix DNS_PROBE_FINISHED_NXDOMAIN?
There are many ways to resolve the DNS probe finished domain error. Some of them are as follows – By restarting your client service | By Changing your DNS server | Checking your local host | Releasing your IP Address | Resetting your web browser | Stopping the Firewall | Renewing your IP Address
How to fix dns_probe_finished_nxdomain error in Google Chrome?
DNS_probe_finished_nxdomain error in chrome can easily be resolved by changing your DNS servers | Restarting your computer | Checking the DNS of your Domain | Checking your local host’s file | By disabling VPN and Anti-Virus Temporarily
What does dns_probe_finished_nxdomain mean?
It is an error that occurs when a user’s computer fails to resolve or translate the address of the target website. It is a DNS-related error that can be resolved easily.
How to remove dns_probe_finished_nxdomain?
It can easily be resolved using one of the following methods – By restarting DNS Client | By trying to connect in safe mode | Clearing DNS cache in google chrome | By changing protocol DNS Settings | Flushing out Outdated DNS | By resetting IP & TCP | Updating Drivers
How do I fix DNS probe finished Nxdomain Android?
You can fix the DNS probe finished Nxdomain on android devices by following these three methods:1. Update the chrome app on your android device2. Clear App data and browsing history on the Chrome app3. Change DNS settings on your Android device
What does the DNS probe finished nxdomain mean?
DNS_PROBE_FINISHED _NXDOMAIN issue starts due to mismatching of IP address with the DNS of the computer. To be more technical, DNS converts the entire message from the domain end in the form of an IP address. Read more about what is DNS?
The real problem arises when a person feeds in the URL in their browsers; it is up to DNS to search the server with the appropriate IP address of the server. While in a general case, the searching process redirects to the target site, but on DNS failing, this will result in errors. This is when a browser flashes up the message “DNS_PROBE_FINISHED_NXDOMAIN” error.
Breaking up the message, NXDOMAIN, is the acronym for Non-Existent Domain. The error is very frequent in occurrence and there are working solutions for the same. Usually, different browsers offer various solutions, which work according to the server connection. For instance, in Google Chrome a message reading, “The Site can’t be reached” is flashed. For the case of Firefox, the message reads “Hmm. We’re having trouble finding that site.” Also read about How to fix your connection is not a private error in chrome?
Как исправить ошибку NXDOMAIN
К счастью, мы можем принять во внимание определенные шаги, чтобы решить Ошибка NXDOMAIN. Это, как мы уже упоминали, может произойти в любом браузере, который мы используем, поэтому совет, который мы собираемся дать, является общим, и мы можем применить его в любом случае
Некоторые проблемы, вызывающие эту ошибку, мы не сможем решить с нашей стороны, например, когда они присутствуют на стороне сервера.
Изменить DNS
Проблемы такого типа могут быть связаны с ошибками DNS-серверы что мы используем. Мы уже упоминали, что можем использовать много разных, как бесплатных, так и платных.
В случае появления такого типа сообщения мы можем попробовать выбрать другой общедоступный DNS, чем те, которые мы используем. Мы можем легко изменить их в Windows, через настройки сети. Для этого заходим в Конфигурацию, Cеть и Интернет, мы вводим Параметры смены адаптера и там выбираем интересующую нас сеть, нажимаем Свойства и откроется окно для изменения IP-адреса и DNS.
Избегайте использования VPN
Мы также видели, что причиной ошибки NXDOMAIN является то, что мы используем VPN и это создает конфликт. Мы можем временно приостановить работу этого инструмента и проверить, действительно ли это связано с этой проблемой.
Если мы обнаружим, что это действительно VPN, мы можем либо не использовать его, либо переключиться на другую службу.
Проверьте, не мешает ли какой-либо антивирус или брандмауэр
Также могло случиться, что антивирус или брандмауэр которые мы используем, создавали проблемы. Мы уже знаем, что инструменты безопасности необходимы для предотвращения сетевых проблем, но они также могут вызвать определенные сбои при неправильной конфигурации.
Обеспечьте бесперебойную работу браузера
Конечно браузер должен работать правильно . Вы должны быть осторожны, например, если используете плохо настроенные расширения. Мы должны убедиться, что все, что окружает браузер, работает правильно, и, таким образом, исправить возможные ошибки, вызывающие эту проблему, чтобы правильно разрешить доменные имена.
Очистите кеш DNS.
Чтобы быстро разрешить доменные имена, ваш компьютер просматривает сохраненный кеш DNS. Если есть проблема с этим кешем, что часто случается, очистка этого кеша, вероятно, должна решить проблему, с которой вы столкнулись в своем браузере.
По теме: Что такое DNS-сервер и почему он недоступен?
Очистите кеш DNS в Windows:
- Искать Командная строка с помощью строки поиска меню «Пуск» и запустите утилиту.
- Введите следующую команду в окно командной строки и нажмите Enter: ipconfig / flushdns
Очистите кеш DNS на Mac:
- Нажмите на Панель запуска в Dock найдите Терминал, и откройте его.
- Теперь введите следующие команды, нажимая Enter после каждой:dscacheutil -flushcachesudo killall -HUP mDNSResponder
Сбой работы DNS на компьютере
Затем, обязательно проверьте системный диск антивирусом, а затем — программой ADWCleaner на наличие шпионских и рекламных модулей. Очень часто проблемы с доступом в Интернет связаны с деятельностью именно вредоносных программ.
Если Вы пользуетесь только одним веб-браузером — обязательно проверьте доступность сайтов через другой браузер, так как проблема может появится после неудачного обновления приложения или установки какого-либо расширения для него.
Заблокировано антивирусом
Если ничего из предложенного выше не помогло, пробуем отключить систему безопасности. Дело в том, что установленный пакетный фильтр (он же фаервол или брандмауэр) может заблокировать работу DNS-клиента Windows случайно, перепутав с каким-нибудь вредоносом, либо из-за неправильно созданного правила фильтрации. Чтобы это исключить надо временно отключить систему безопасности для проверки доступа к сайту без её участия:
Для большинства антивирусных программ и фаерволов достаточно просто кликнуть правой кнопкой по его значку в области уведомлений и в появившемся меню выбрать пункт, отвечающий за остановку работы приложения.
Внимание: проверку доступа в Интернет необходимо выполнять только на проверенных сайтах типа Яндекса, mail.ru, Вконтакте и т.п., так как в это время Ваш ПК никак не защищён от виртуальной заразы. После проверки обязательно включите антивирус снова
Если он оказался виновником проблем с ДНС, тогда необходимо в настройках искать правило, блокирующее работу клиента, либо закрывающее порты TCP 53 или UDP 53
После проверки обязательно включите антивирус снова. Если он оказался виновником проблем с ДНС, тогда необходимо в настройках искать правило, блокирующее работу клиента, либо закрывающее порты TCP 53 или UDP 53.
Очиска кеша DNS
Не стоит забывать, что DNS-запросы и ответы на них кешируются операционной системой для ускорения работы. В некоторых случаях (например, кеш может переполнятся или в момент записи случился сбой) возникают различные накладки, результатом чего будет некорректная работы службы DNS-клиент. В этом случае стоит выполнить очистку кеша вручную, не дожидаясь автоматического обновления.
Для этого запустите командную строку с правами Администратора и последовательно введите следующие команды:
ipconfig/flushdns ipconfig /registerdns ipconfig /release ipconfig /renew netsh winsock reset
После каждой команды нажимайте клавишу Enter. После того, как последняя будет выполнена — перезагрузите компьютер и проверьте доступ в Интернет. Ошибка сервера DNS больше появляться не должна и сайты будут открываться без проблем.
P.S.: В заключение хочу обратить внимание что ошибка «ДНС-сервер не отвечает» может появится из-за аппаратных проблем на старом роутере. Он то работает нормально, то его начинает штырить
Проверить это можно либо поставив новый маршрутизатор, либо подключив компьютер напрямую в сеть провайдера и понаблюдав за подключением и доступностью сайтов. Такое, к счастью, случает редко, но исключать подобный вариант развития событий тоже не стоит.
- https://vmblog.ru/dns-server-ne-otvechaet-v-windows-10-kak-ispravit/
- https://help-wifi.com/reshenie-problem-i-oshibok/dns-server-ne-otvechaet-v-windows-10-8-7-chto-delat-i-kak-ispravit/
- https://nastroisam.ru/dns-server-ne-otvechaet/
Эксперименты с адресами серверов DNS
Но иногда и после этого остается сбой с кодом DNS_PROBE_FINISHED_NXDOMAIN. Как исправить ситуацию альтернативным методом, сейчас и посмотрим.
Для начала нужно использовать раздел сетевых подключений, в котором следует перейти к изменению параметров сетевого адаптера и выбрать свойства протокола IPv4, заодно предварительно сняв галочку со строки протокола шестой версии. В большинстве случаев получение IP, значения для маски подсети, шлюза и настроек DNS установлены на автоматический режим.
Для серверов DNS можно использовать и отличную от стандартной конфигурацию (Google Public или что-то другое). Например, в поле предпочитаемого DNS-адреса можно ввести четыре цифры 8, а для альтернативного установить два значения по 8 и два по 4 (как показано на изображении выше). Адреса можно поменять местами, роли это особо не играет. В этом случае даже перезагружать систему не нужно.
Как исправить ошибку DNS_PROBE_FINISHED_BAD_CONFIG?
Решение 1. Перезагрузите маршрутизатор.
Это довольно просто, просто нажмите кнопку питания на маршрутизаторе, подождите минуту и снова включите маршрутизатор. Это должно сбросить ваш IP-адрес и решить проблему.
Решение 2. Обновите IP-адрес.
Но если простой перезапуск не решил проблему с ошибкой DNS_PROBE_FINISHED_BAD_CONFIG, вы можете попробовать обновить свой IP-адрес.
И если вы не знаете, как это сделать, просто следуйте этим инструкциям:
- Запустите командную строку, нажав клавишу Windows + R и введя в нее cmd.
- Когда запускается командная строка, введите следующую строку и нажмите Enter, чтобы запустить ее:
- Это освободит ваш IP-адрес.
- Теперь введите эту строку и нажмите Enter, чтобы запустить ее:
Решение 3. Очистите кеш DNS.
Следующее, что мы собираемся попробовать, это очистить кеш DNS. Для этого следуйте этим инструкциям:
- Откройте командную строку, как мы объясняли в предыдущем решении.
- Когда откроется командная строка, введите эту строку и нажмите Enter, чтобы запустить ее:
Решение 5.Измените DNS-серверы.
И если ничего из вышеперечисленного не помогло, вы можете попробовать изменить DNS-серверы и посмотреть, решена ли ошибка. Чтобы изменить DNS-серверы, сделайте следующее:
- Нажмите клавишу Windows + R, и когда откроется диалоговое окно «Выполнить», введите ncpa.cpl и нажмите Enter.
- Это должно запустить окно сетевых подключений.
- Найдите свое соединение и щелкните его правой кнопкой мыши. Выберите Свойства.
- Выберите Internet Protocol Version 4 и нажмите Properties.
- В окне свойств Интернет-протокола версии 4 щелкните Использовать следующие адреса DNS-серверов.
- Установите эти значения:
- Предпочтительный DNS-сервер: 8.8.8.8
- Альтернативный DNS-сервер: 8.8.4.4
- Нажмите ОК, чтобы сохранить настройки.
Решение 6. Отключите антивирус.
Если ничего не помогло, попробуйте отключить антивирус. Если вы используете Защитник Windows, выполните следующие действия, чтобы отключить его:
- Перейдите в Пуск, введите defender и щелкните первый результат, чтобы запустить Центр безопасности Защитника Windows.
- Теперь нажмите на настройки защиты от вирусов и угроз.
- Перейдите в Защита в реальном времени и отключите эту опцию.
После того, как вы отключили антивирус, сделайте то же самое с брандмауэром.
- Перейдите в Пуск> Панель управления> Система и безопасность> Брандмауэр Windows.
- Нажмите на опцию «Включить и выключить брандмауэр Windows».
- Выключите брандмауэр.
После того, как вы отключили антивирус и брандмауэр, проверьте, сохраняется ли ошибка. Не забудьте включить оба решения безопасности после завершения теста.
Решение 7. Установите последние сетевые драйверы.
Если ваши сетевые драйверы устарели или повреждены, это может объяснить, почему вы получаете ошибку DNS_PROBE_FINISHED_BAD_CONFIG.
Перейдите в диспетчер устройств, обновите сетевые драйверы и проверьте, сработало ли это решение для вас.
Решение 8. Отключите программное обеспечение для блокировки веб-сайтов.
Если вы используете блокировщики веб-сайтов, временно отключите эти инструменты, чтобы проверить, решит ли это решение проблему.
Некоторые пользователи подтвердили, что ошибка исчезла после отключения блокировщиков веб-сайтов. Протестируйте это решение, чтобы увидеть, работает ли оно и для вас.
Решение 9. Проверьте свой браузер и удалите временные файлы, кеш и файлы cookie.
И, наконец, последнее решение в нашем списке: убедитесь, что ваш браузер на самом деле не является причиной ошибки. Удалите файлы cookie, временные файлы и кеш и проверьте, помогает ли это.
Для получения дополнительной информации о дальнейших действиях перейдите на официальную страницу поддержки вашего браузера.
Вот и все, я надеюсь, что хотя бы одно из этих пяти решений помогло вам решить проблему с ошибкой DNS_PROBE_FINISHED_BAD_CONFIG в Windows 10.
Если у вас есть какие-либо комментарии или вопросы, просто перейдите в раздел комментариев ниже.
Часто задаваемые вопросы: подробнее об ошибках DNS
Что вызывает Dns_probe_finished_bad_config?
Как исправить ошибку DNS_PROBE_FINISHED_BAD_CONFIG?
Перезагрузите маршрутизатор и обновите свой IP-адрес. Если это не сработает, следуйте нашему руководству экспертов, чтобы исправить эту ошибку.
Что вызывает ошибку DNS?
Ошибки DNS возникают из-за того, что вы не можете подключиться к IP-адресу, и ошибка означает, что вы могли потерять доступ к сети или Интернету. Вот как исправить проблемы с доступом в Интернет.
Примечание редактора: этот пост был первоначально опубликован в феврале 2018 года и с тех пор был переработан и обновлен в марте 2020 года для обеспечения свежести, точности и полноты.

































