Wise Data Recovery
Wise Data Recovery – это бесплатная утилита, с помощью которой можно быстро и безопасно восстановить удаленные или отформатированные файлы. Предусмотрено два режима сканирования, а также предпросмотр данных, который были обнаружены. Для простой навигации есть фильтрация по определенным параметрам. Достаточно выбрать раздел диска и выбрать один из видов поиска. Программа работает с различными типами файлов: от документов и архивов до видео и аудио. В платной версии приложения реализована приоритетная техническая поддержка.
Программа Wise Data Recovery обладает следующими достоинствами:
- быстрое и качественное сканирование файлов, удаленных в разное время;
- возможность предварительно просматривать текстовые документы и графические изображения;
- поиск по маске и типу данных;
- наличие бесплатной версии с большинством доступных функций;
- работа с большинством известных форматов.
Создание образа физического диска
Купить приложение рекомендуется в том случае, если вам необходим по-настоящему надежный инструмент для извлечения стертой информации. Функция создания образа накопителя — как раз один из профессиональных инструментов, обеспечивающих сохранность данных на диске. Его всегда рекомендуется использовать перед запуском мастера восстановления. Ниже представлена инструкция по его использованию:
- В левой части окна утилиты выделите нужный накопитель или раздел;
- В сервисном меню выберите пункт сохранения диска;
- В верхней строчке следующего окна укажите приложению директорию и раздел диска для сохранения (это не должен быть диск, из которого вы восстанавливаете данные);
- Выберите, нужно ли создавать образ диска целиком или же достаточно отдельной области (в последнем случае укажите ее).
Останется нажать кнопку сохранения, после чего создастся образ в DSK-формате. С ним далее и работайте, не беспокоясь, что важные для восстановления данные будут перезаписаны на физическом носителе.
Pandora Recovery для восстановления информации
Как заявлено разработчиками, утилита Pandora Recovery предназначена для установки на 32-битную Windows любого ПК. Она значится как бесплатная, однако, к сожалению, имеет английский интерфейс.
Особенностью программы является тот факт, что давно удаленные файлы с ее помощью восстановить невозможно. Однако она имеет довольно неплохие отзывы, потому я решил проверить и ее тоже.
Итак, я установил программу и первое, что вижу при запуске – приветственное окно на английском языке, где простой пользователь не поймет совершенно ничего. Иду дальше и получаю следующее сообщение с советом «Перед тем, как запустить сканирование, проверьте корзину».
Так как флешку я форматировал, значит, нет нужды искать что-либо в корзине, а потому этот шаг я тоже пропускаю.
Затем необходимо выбрать диск, подлежащий проверке. В моем случае это флешка:
Жму «Дальше» и опять возникают сложности для тех пользователей, которые не знают английского или не имеют достаточного опыта работы с ПК. У меня есть необходимость восстановить флешку, а потому я выбираю последний пункт, так как он больше всего подходит для моей главной цели:
Следующий этап требует запустить сканирование, однако эту кнопку обнаружить можно не сразу, а лишь при подробном исследовании рабочего поля программы:
Итак, запускаем процесс и наблюдаем за его ходом:
Процесс сканирования завершился и в рабочем поле отображается определенное количество файлов. Их нужно выделить, после чего в верхней панели станет активной кнопка «Восстановление
». Выделяю файлы, жму кнопку и программа привычно просит указать путь сохранения, после чего отображается процесс сохранения:
Сохранение данных завершено и в соответствующей папке можно просмотреть результаты:
Здесь гораздо больше файлов, чем я отправлял на флешку до форматирования, а потому можно сделать вывод, что программа восстановила и более давние данные.
Итак, по результатам работы трех утилит можно сделать вывод, что они все имеют достаточно эффективный принцип работы и могут быстро восстановить важные документы или другие файлы.
Особое преимущество есть у программы , так как она на русском языке!
А следующий ролик может помочь наглядно увидеть дополнительные преимущества и принцип работы программы:
Надеюсь, что данный обзор поможет и вам в случае необходимости восстановить данные с жесткого диска или другого носителя (например, с флешки) после форматирования.
Основные достоинства Active File Recovery
- Простой и удобный интерфейс.
- Два режима поиска.
- Поддержка распространенных файловых систем.
- Распознание 28-ми видов файлов.
- Восстановление данных с поврежденных разделов
() — это бесплатный инструмент для восстановления данных с дисков NTFS. Программа компактна, надёжна и чрезвычайно проста в использовании. Тем не менее, у некоторых пользователей, особенно у недостаточно опытных, могут возникнуть проблемы или вопросы во время пользования программой. Именно поэтому мы создали эту инструкцию по эксплуатации, которая описывает все функции программы и даёт ответы на большинство вопросов. Пожалуйста, ознакомьтесь с этим документом перед тем, как обращаться в нашу службу поддержки.
Recuva
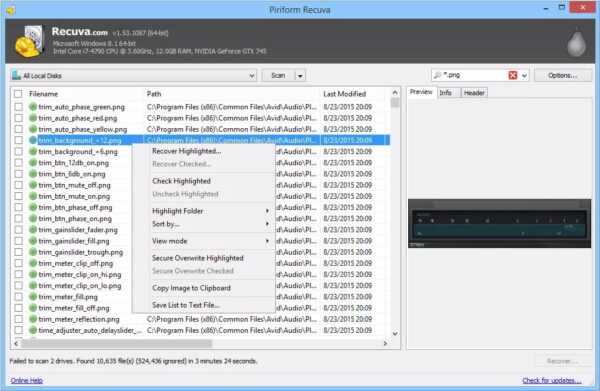 Бесплатная программа для восстановления данных — Recuva от разработчика Piriform
Бесплатная программа для восстановления данных — Recuva от разработчика Piriform
Recuva от разработчика Piriform — это одна из лучших программ для восстановления данных. Она очень проста в использовании, но при этом имеет множество дополнительных функций.
Она может восстанавливать файлы с жестких дисков, внешних накопителей (USB и т.д.), BD/DVD/CD дисков и карт памяти. Recuva может даже восстановить файлы с вашего iPod.
Восстановить файл так же просто, как и удалить его! Мы настоятельно рекомендуем вам сначала попробовать Recuva, если вам нужно восстановить файл.
Эта программа позволяет восстановить файлы в Windows 11, 10, 8 и 8.1, 7, Vista, XP, Server 2008/2003, а также в старых версиях Windows, таких как 2000, NT, ME и 98. Также поддерживаются 64-битные версии Windows.
Piriform предоставляет как устанавливаемую, так и портативную версию Recuva. Мы протестировали восстановление файлов в версии v1.53.1087 с помощью портативной версии на Windows 7.
Преимущества
- Русский язык интерфейса.
- Доступна портативная версия.
- Множество дополнительных опций.
- Мастер настройки упрощает работу с программой.
- Работает на большинстве операционных систем Windows.
Как войти в «Рекавери»
Чтобы прошить устройство через «Рекавери», нужно сначала попасть в это самое меню. Сделать это проще простого, тем более что на многих устройствах комбинация входа абсолютно одинаковая. Итак, в случае если у смартфона есть физическая центральная кнопка или кнопка «Домой» (чаще всего встречается у старых аппаратов «Самсунг» и «ЭлДжи», но возможно появление и в более современных устройствах), нужно на выключенном гаджете зажать кнопки «Домой» и «Громкость +», после чего, не отпуская их, нажать на кнопку питания.

Устройство включится в нужном режиме. В случае наличия более современного аппарата без физической кнопки «Домой» нужно повторить процесс, описанный выше, но используя только кнопку «Громкость +» и кнопку питания. Если желаемый результат не был достигнут, стоит обратиться к расширенному списку способов входа в меню «Рекавери» для разных производителей.
Hasleo Data Recovery Free
Halseo Data Recovery Free – бесплатная версия мощного программного обеспечения для восстановления данных, которая отличается простым интерфейсом и многофункциональности. Она поддерживает стабильную работу на дисках HDD, SSD, съемных накопителях и внешнем оборудовании. Процесс состоит из трех шагов: сначала необходимо выбрать режим восстановления, затем происходит поиск файлов, после этого можно предварительно просмотреть найденные объекты и при необходимости восстановить их.
У программы Halseo Data Recovery Free есть следующие особенности:
- безлимитный объем данных, доступных для восстановления;
- быстрый и эффективный поиск;
- несмотря на интерфейс на английском языке, он прост и интуитивно понятен;
- поддержка всех основных типов файлов и устройств.
Как пользоваться
Установщик программы простой и понятный. Стоит только учесть тот факт, что восстанавливать данные можно только на другом носителе, т.е. если файлы удалены с этого компьютера, то утилиту устанавливаем на другой.
Приступим. Установка завершена, ярлык программы на рабочем столе, а значит пришло время запустить ее и попробовать восстановить данные. Сразу же, после запуска, меня поприветствовал мастер восстановления файлов. Однако его автоматический запуск можно легко отключить в настройках.
Так как я впервые пользуюсь этой программой, то решаю не «изобретать велосипед» и воспользоваться услугами мастера. Спокойно нажимаю «Далее» и вижу список доступных дисков компьютера и всех, подключенных в настоящее время носителей. Затем выбираю нужный мне носитель и жму «Далее». В новом окошке мастер предлагает определиться с типом анализа, возможен быстрый или полный. Так как быстрое сканирование используется, когда необходимо восстанавливать недавно удалённые файлы, то я выбираю его.
По окончанию анализа нажимаю «Готово», окошко мастера закрывается и я вижу папку «Глубокий анализ», после щелчка по ней появляется новое окно, в котором можно выбрать типы файлов, которые следует восстановить. Для этого следует просто отметить галочками нужные или же выбрать пункт «Все файлы».
Выбираю нужные мне типы и нажимаю «ОК». В нижней правой части окна будет отображаться ход анализа. А в средней появятся все обнаруженные файлы. Это займет некоторое время, поэтому жду.
И вот анализ завершен и все найденные файлы отображены. Утилита представляет каждый файл в виде папки с различными расширениями, которые зависят от типа исходного файла.
Можно зайти в любую папку и посмотреть список файлов. Но названия их будут отличаться от оригиналов.
Далее следует определиться, какие именно файлы я буду восстанавливать и «перетащить» их в окошко «Список восстановления».
Нажимаю кнопку «Восстановить», которая находится под списком восстановления. И выбираю куда хочу сохранить файлы после завершения процедуры восстановления. Выбираю сохранить на жесткий диск и жму «Далее». В следующем окне выбрал путь для сохранения файлов и пошло восстановление.
После восстановления нажимаю «Готово». Затем перехожу на жесткий диск и проверяю все файлы. Имена другие, но данные мои. А названия можно легко поменять.
Все данные успешно восстановлены и я завершаю работу с программой.
Restoration
Программа для восстановления случайно удаленных файлов Restoration поддерживает работу с файловыми системами NFTS и FAT. Она распространяется бесплатно, при этом не требует установки на компьютер. Найти объекты можно на жестких дисках, съемных накопителях или цифровых устройств. Для начала необходимо запустить процесс анализа на выбранном носителе информации, затем можно применить фильтр для уточнения результатов. Также реализована функция проверка целостности восстановленных файлов.
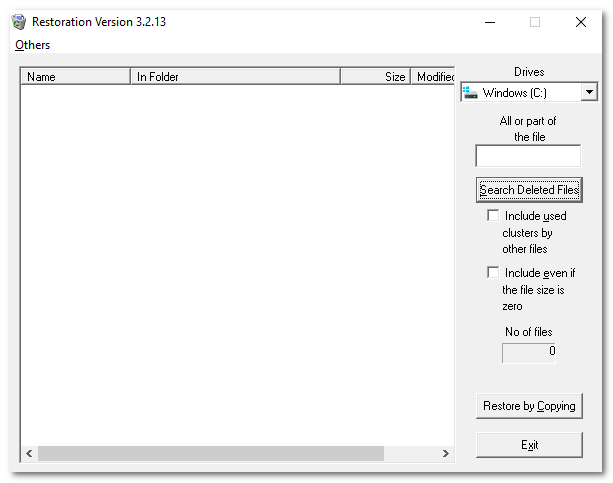
У программы Restoration есть ряд преимуществ:
- бесплатное распространение и использование всех функций без ограничений;
- простой и понятный интерфейс;
- отображение исходного адреса восстановленных данных;
- работа с жесткими дисками и любыми носителями информации;
- функция фильтрации.
Восстановление поврежденной таблицы файлов
Дефрагментация диска
В некоторых случаях причиной отказа работы MFT и, как следствие, всей системы NTFS является чрезмерное фрагментирование диска. Решить этот вопрос можно следующим образом:
1. Откройте Мой компьютер.
2. Щелкните правой кнопкой по логическому разделу или физическому диску, с которым предстоит работать, и перейдите в Свойства.
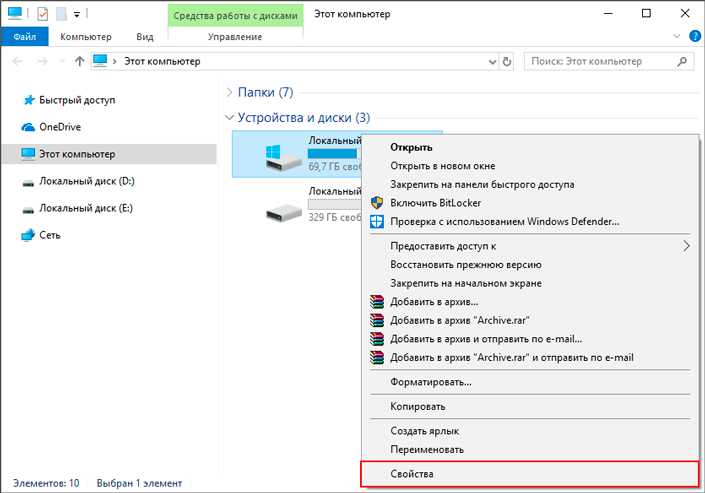
3. Откройте раздел Сервис и нажмите клавишу Оптимизировать.
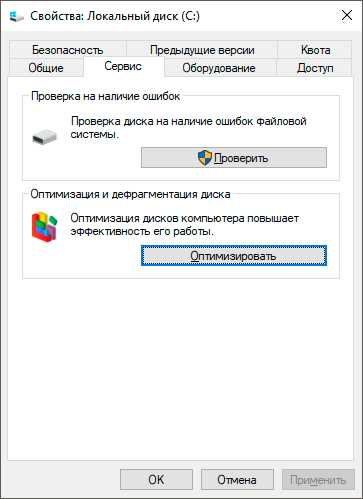
4. Проанализируйте и оптимизируйте устройство.
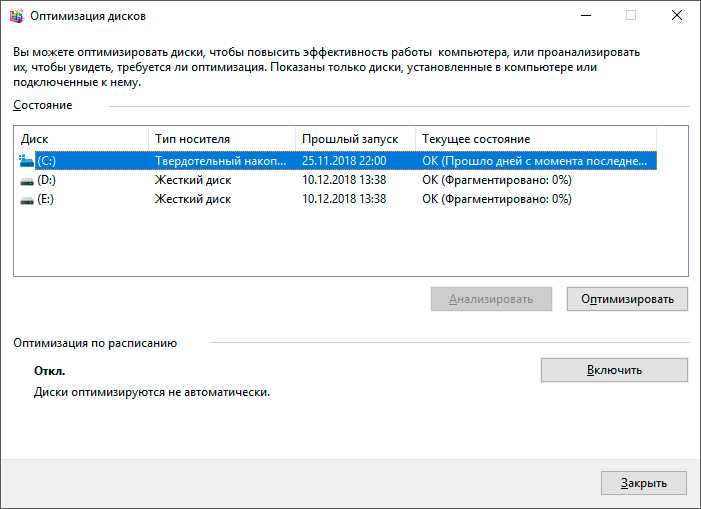
Переустановка диска
Иногда сбой MFT может возникать вследствие некорректной установки разных приложений. В данной ситуации оптимальным решением для вас станет переустановка раздела диска.
Примечание: Ни при каких обстоятельствах не используйте данный способ относительно системного раздела.
1. Щелкните правой кнопкой по иконке Мой компьютер и выберите параметр Управление.

2. Откройте Диспетчер устройств.
3. Разверните список Дисковые устройства.
4. Щелкните правой кнопкой мыши по нужному диску и нажмите Удалить устройство.
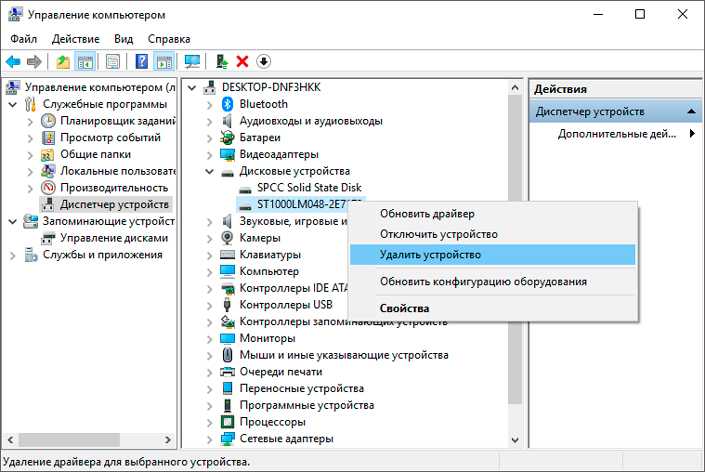
5. Щелкните правой кнопкой мыши по списку Дисковые устройства и нажмите Обновить конфигурацию оборудования.
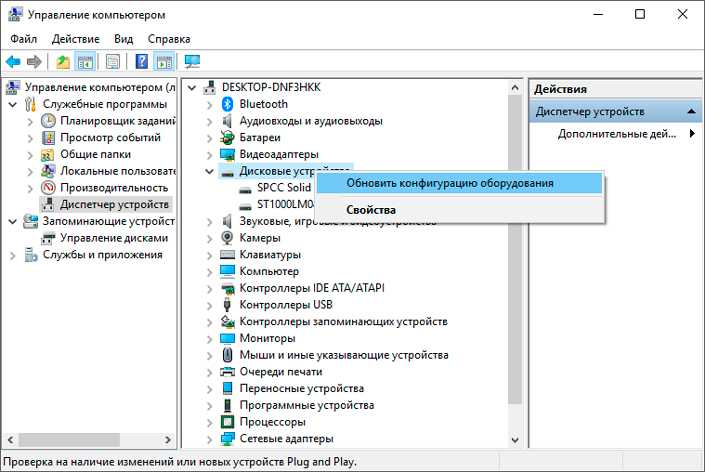
6. Перезапустите компьютер.
Использование утилиты CHKDSK
CHKDSK по праву является одной из популярнейших утилит по работе с дисками. В ее функционал входит 38 различных команд, позволяющих пользователю реализовать гибкое взаимодействие со всеми подключенными устройствами.
Как восстановить MFT при помощи CHKDSK?
1. Запустите командную строку от имени администратора.
2. Введите команду chkdsk e: /r. Вместо e: введите букву вашего диска.
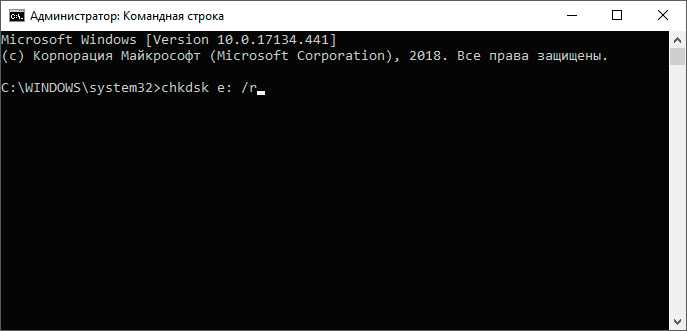
3. Нажмите Enter и запустите процесс сканирования, восстановления.

Форматирование диска
Как мы уже разобрали выше, главная таблица файлов является неотъемлемой частью файловой системы диска. Это подводит к тому, что в ряде случаев можно применить привычное нам форматирование устройства, решив при этом все вопросы с возникшей неполадкой.
1. Откройте Мой компьютер.
2. Щелкните правой кнопкой мыши по устройству, с которым предстоит работать, и выберите параметр Форматировать.
3. Воспользуйтесь быстрым или, по желанию, полным форматированием диска.

Надеемся, статья оказалась для вас полезной и помогла найти ответы на поставленные вопросы.
ТОП бесплатных программ для восстановления удаленных файлов Mac
Большинство разработчиков просят купить их программы для восстановления данных, но есть и условно-бесплатные решения. Их функционал уступает платным аналогам или утилиты накладывают какие-то ограничения. Зато утилиты можно изначально попробовать, чтобы узнать, что они способны найти нужные файлы.
Лучшие бесплатные утилиты для восстановления файлов на Mac:
- EaseUS Data Recovery Wizard;
- Softtote Mac Data Recovery;
- MiniTool Power Data Recovery.
EaseUS Data Recovery Wizard
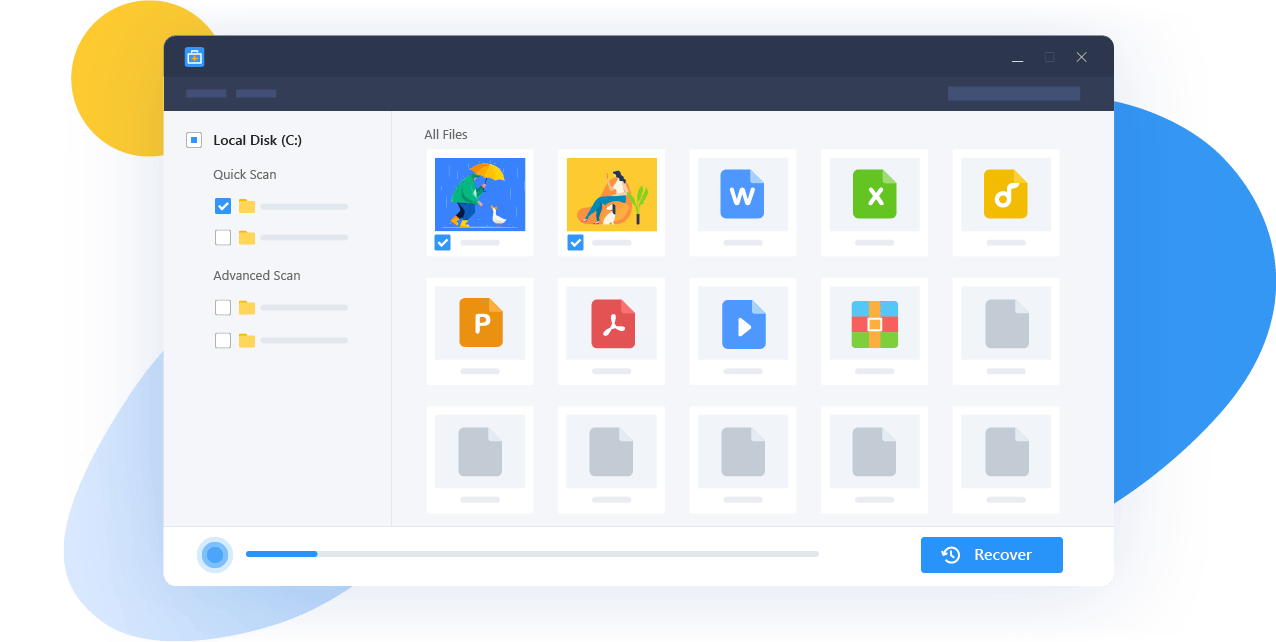
Перед нами условно бесплатная программа для восстановления удаленных файлов Mac, которая отличается мощным функционалом. Справляется даже с возвратом отформатированных данных, в том числе после изменения разделов. Благодаря русскоязычному интерфейсу с ней разобраться не составит труда. Она быстро и просто позволяет вернуть фото, документы и видео с большинства видов носителей информации. Программное обеспечение успешно работает на большинстве актуальных ОС: Mac OS X, Windows 10, 8 и 7 и др.
| Характеристика | Значение |
| Операционные системы | Mac OS X, Windows 7, 8, 10 |
| Интерфейс | Русский |
Плюсы
- просто пользоваться, нет ничего заумного и лишнего;
- включена функция предварительного отображения содержимого файлов;
- поддерживает одновременное восстановление множества файлов;
- не сильно грузит компьютер;
- высокая эффективность работы, находит большинство файлов.
Минусы
- бесплатно распространяется в демо версии;
- довольно высокая цена лицензии (около $100).
Отзыв: «Один из лучших программных продуктов в своей нише всего с одним но. Сейчас бесплатно можно восстановить всего 2 Гб. Мне было достаточно, все фото программа нашла и вернула».
Softtote Mac Data Recovery
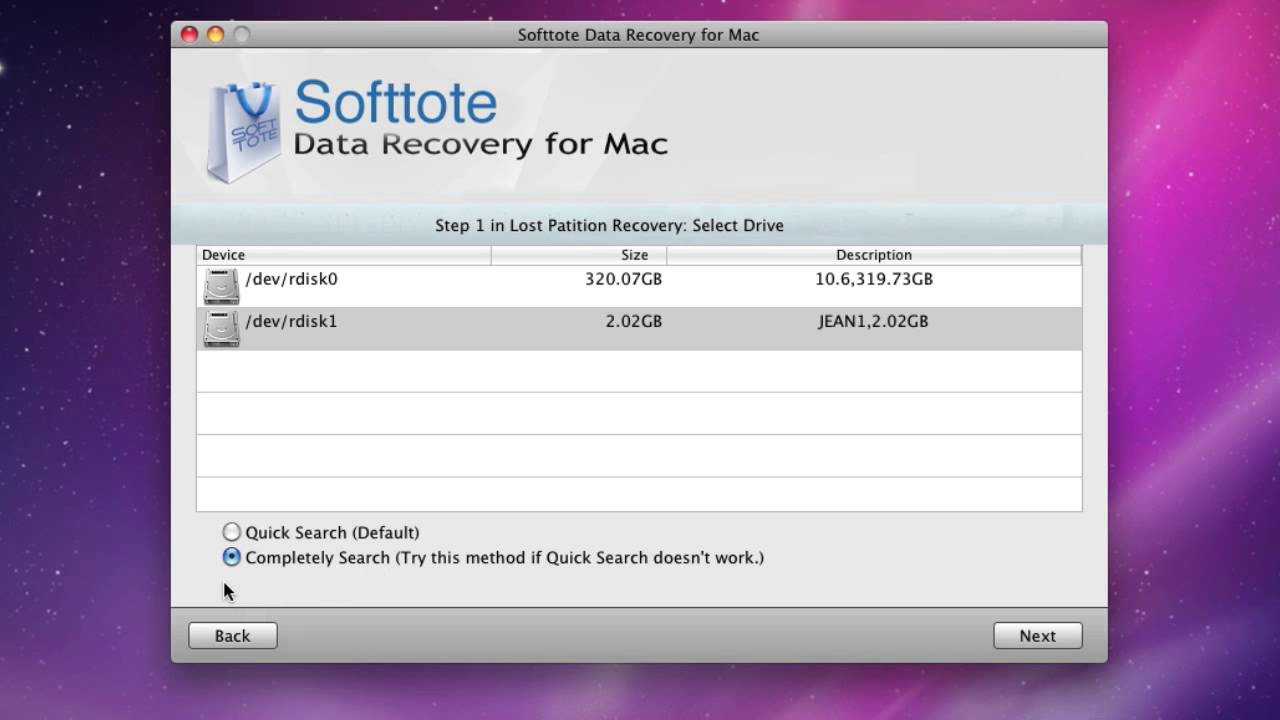
Данное программное обеспечение (ПО) является лучшим из бесплатных, то есть разработчики накладывают ограничения, но даже при них программой пользоваться можно достаточно комфортно. Еще один плюс – даже такая версия предлагает доступ к технической поддержки. Утилита справляется с поиском стертых файлов не только с внутренних накопителей, но и с внешних HDD или цифровых камер Canon, Fuji, Nikon, Kodak. Среди поддерживаемых файловых систем: NTFS, HFS/HFS+, HFS Wrapper и FAT. Программа предлагает заранее узнать о содержимом изображения, а также о дате создания файла и позволяет выборочно восстанавливать данные.
| Характеристика | Значение |
| Операционные системы | Mac OS |
| Интерфейс | Русский |
Плюсы
- весит всего несколько мегабайт;
- справляется с намеренно удаленными файлами со стороны вирусов;
- большой список поддерживаемых устройств;
- нет ограничений по размеру восстановленных данных;
- эффективно обнаруживает и восстанавливает информацию.
Минусы
- в бесплатной версии работает только с самыми популярными форматами bmp, jpg, png, tif, mp3;
- полная версия стоит $69,99.
Отзыв: «Стоящее приложение, только оно действительно бесплатное, а не вот эти все типа бесплатные варианты, в которых можно 1 фото восстановить, а дальше – плати и немало. Может оно не самое мощное, но начинать поиск точно рекомендую с Softtote Mac Data Recovery».
MiniTool Power Data Recovery
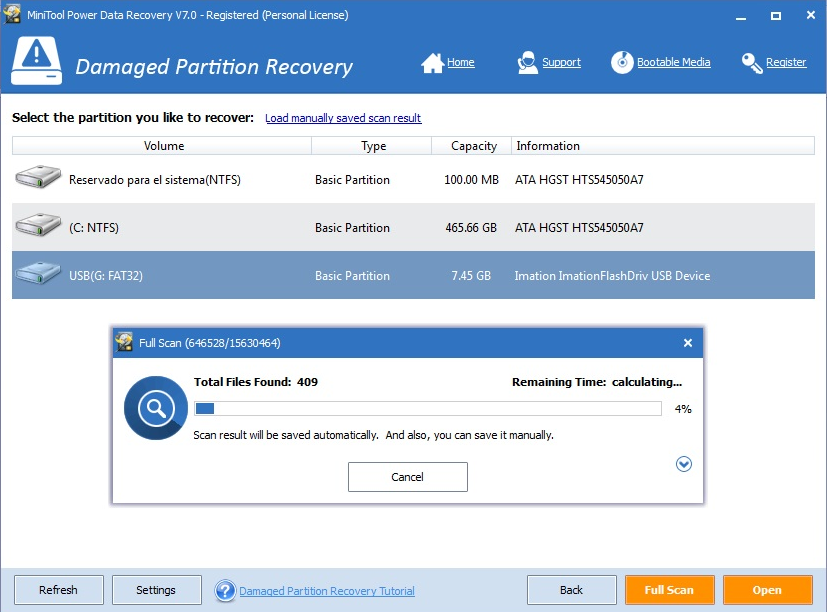
Программа имеет несколько вариантов распространения, среди которых версия для личного использования, она бесплатная. Позволяет использовать ПО исключительно на 1 ПК, а максимальный объем восстановленных данных составляет 1 Гб. За прочие версии придется платить. Программа без труда умеет восстанавливать большинство типов данных из популярных устройств для их хранения. Она поддерживает 4 режима работы: отмена удаления, восстановление поврежденного, потерянного раздела и возврат данных с цифровых носителей.
| Характеристика | Значение |
| Операционные системы | Mac OS 10.7 или новее |
| Интерфейс | Английский |
Плюсы
- исправно работает с файлами на жестких дисках;
- удобное отображение найденных объектов;
- поддерживает большинство типов файлов;
- можно посмотреть содержимое удаленных данных;
- приятный интерфейс.
Минусы
- нет русского перевода;
- в бесплатной версии можно восстанавливать всего 1 Гб.
Отзыв: «Утилита способна реанимировать данные после их очистки либо повреждения, а также сканировать цифровые и оптические носители».
Полный анализ накопителей
Однако бывают случаи, когда быстрое сканирование не справляется с поиском всего объема утраченных файлов, поэтому давайте рассмотрим «Полный анализ». Начало работы с помощником происходит по тому же принципу, однако на этапе выбора типа анализа следует выбрать «Полный анализ» и оставить нужную галочку.
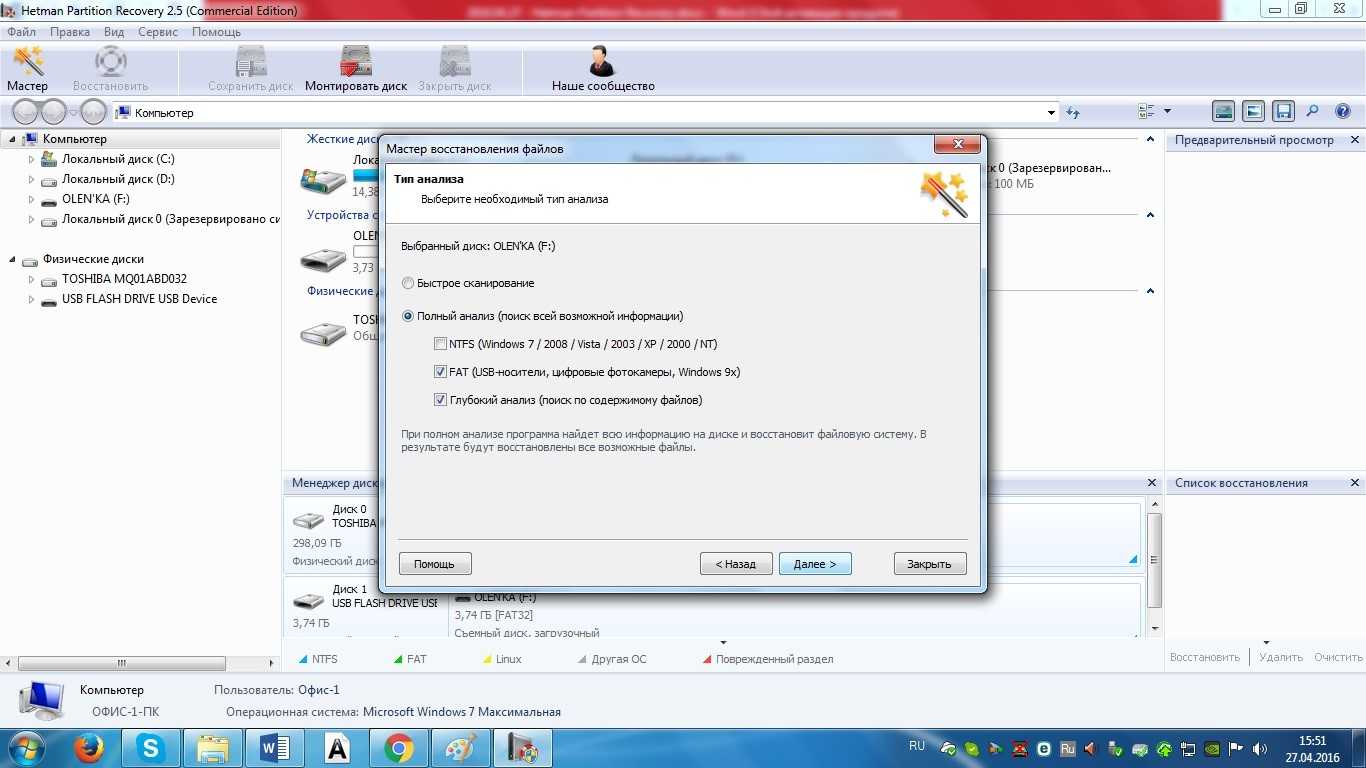
Происходит анализ дискового пространства выбранного накопителя.
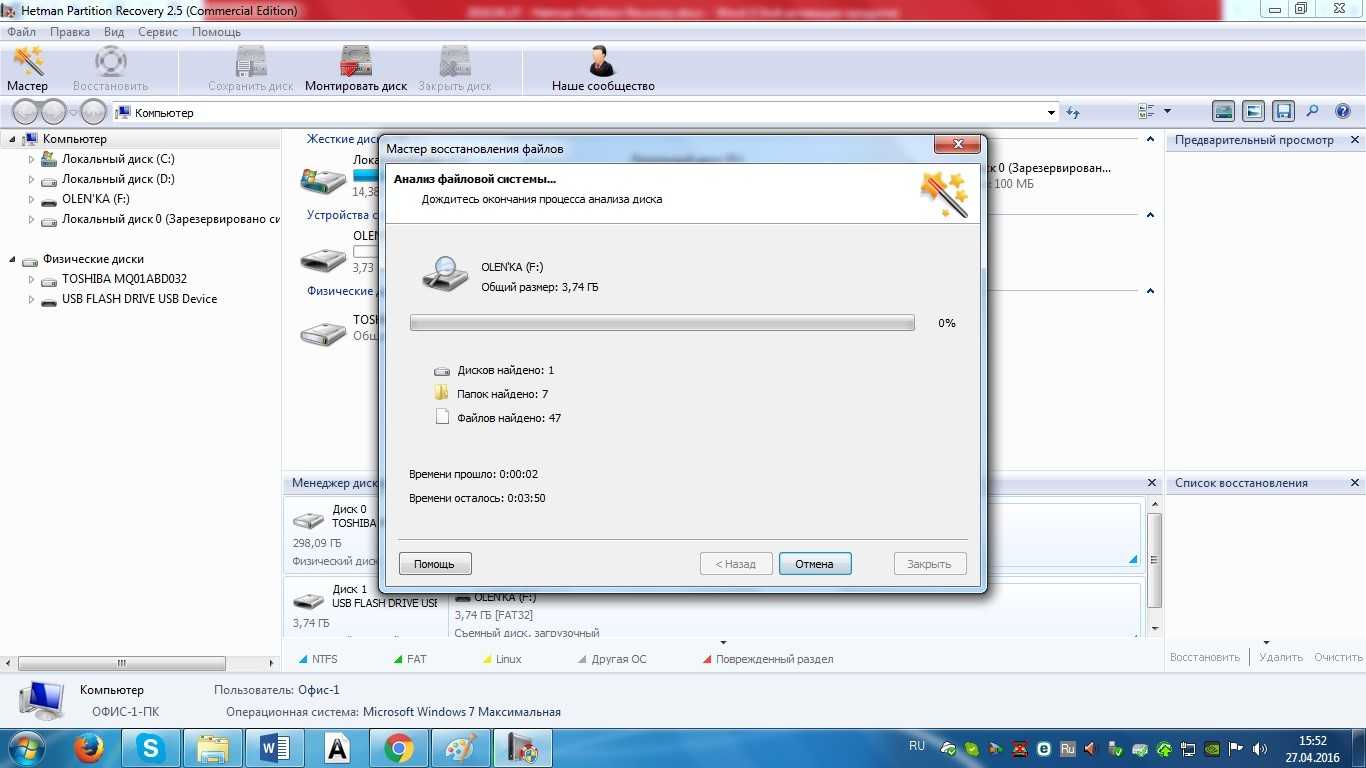
После завершения анализа я увидел такую картину
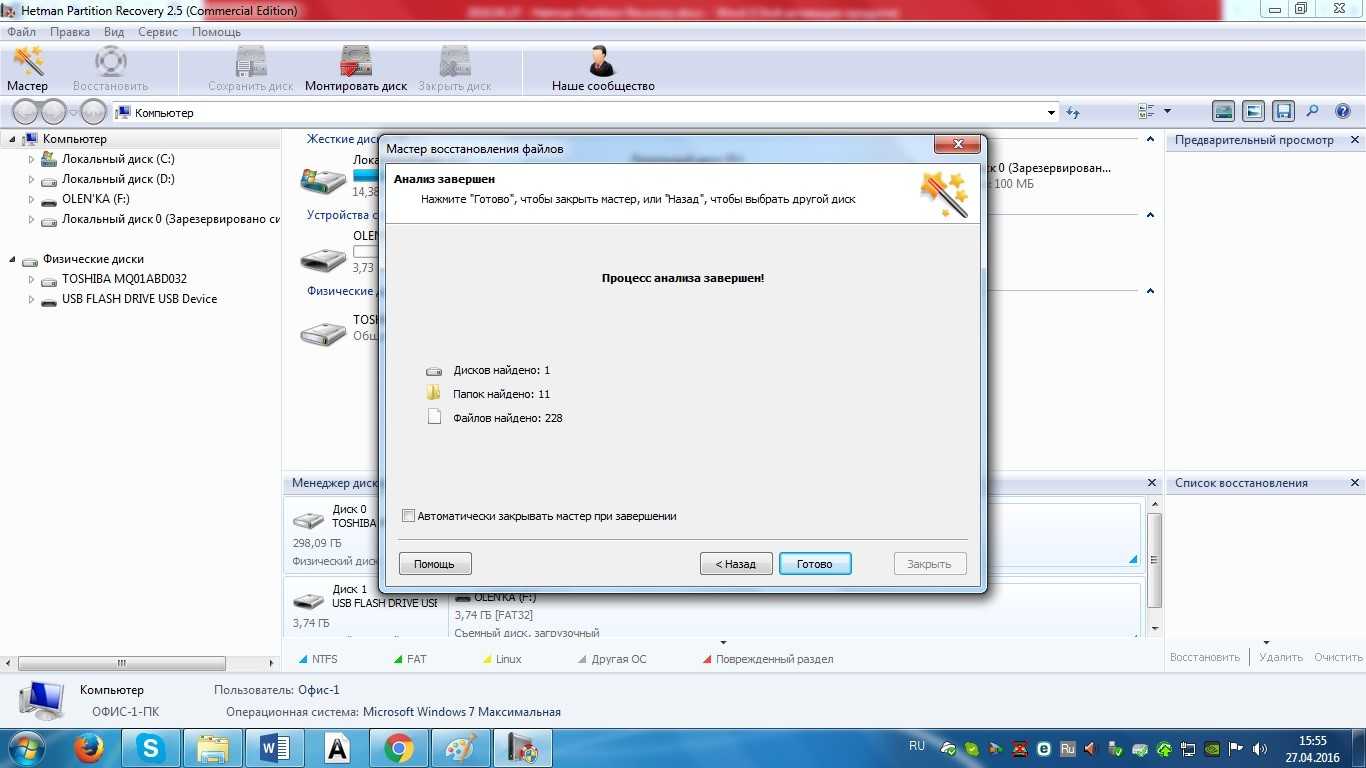
Нажимаю «Готово» и вижу следующее окно, в котором отображаются все найденные файлы
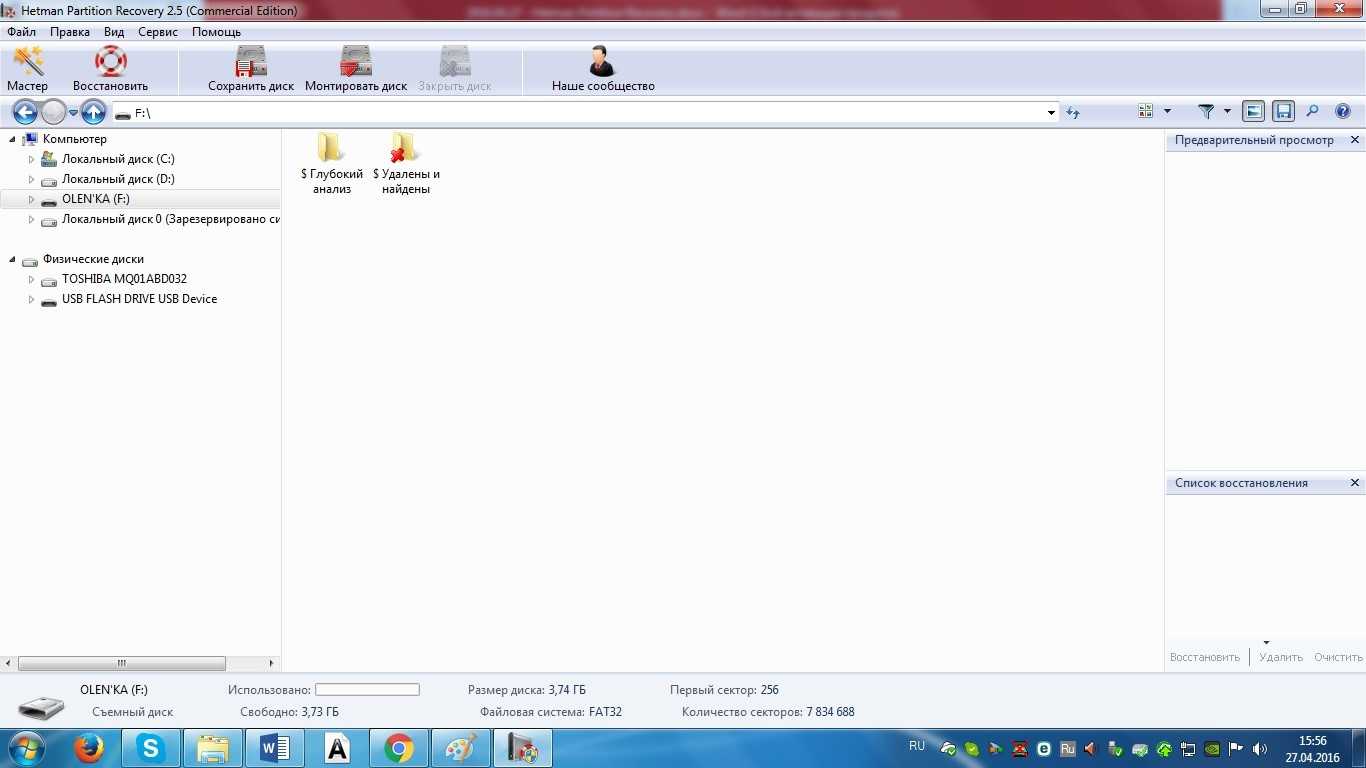
Затем определяюсь, какие файлы нужно восстанавливать и по аналогичному принципу с «Быстрой проверкой» «перетягиваю» их в соответствующую часть окна.
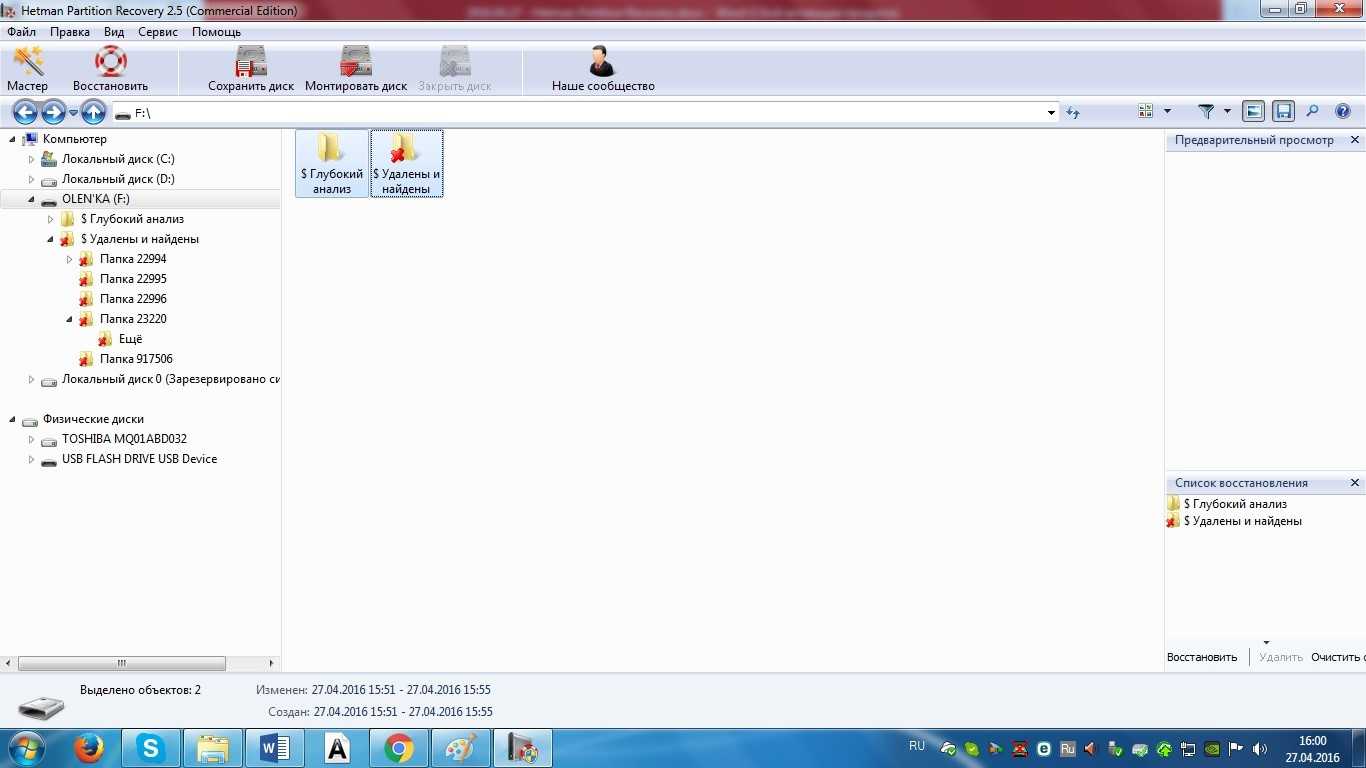
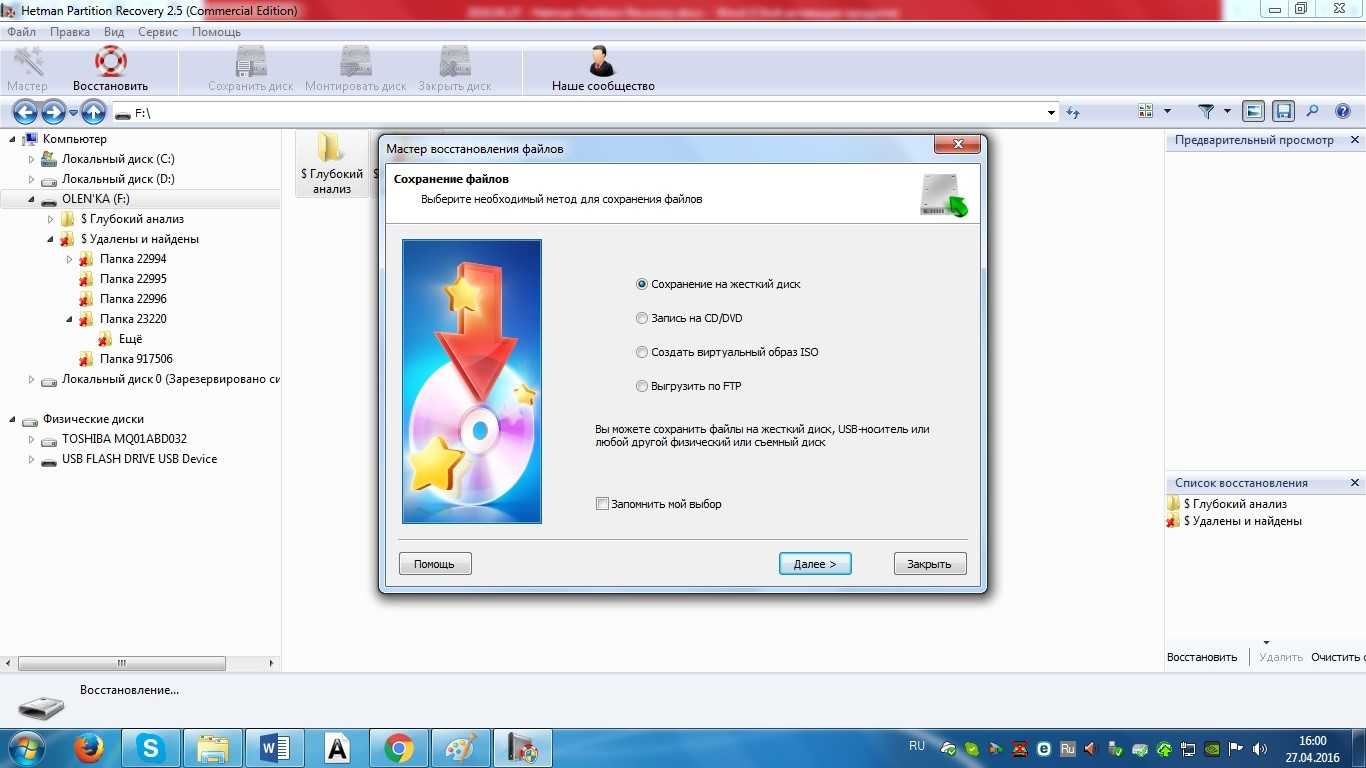
Нажимаю «Восстановить», указываю путь сохранения и жду
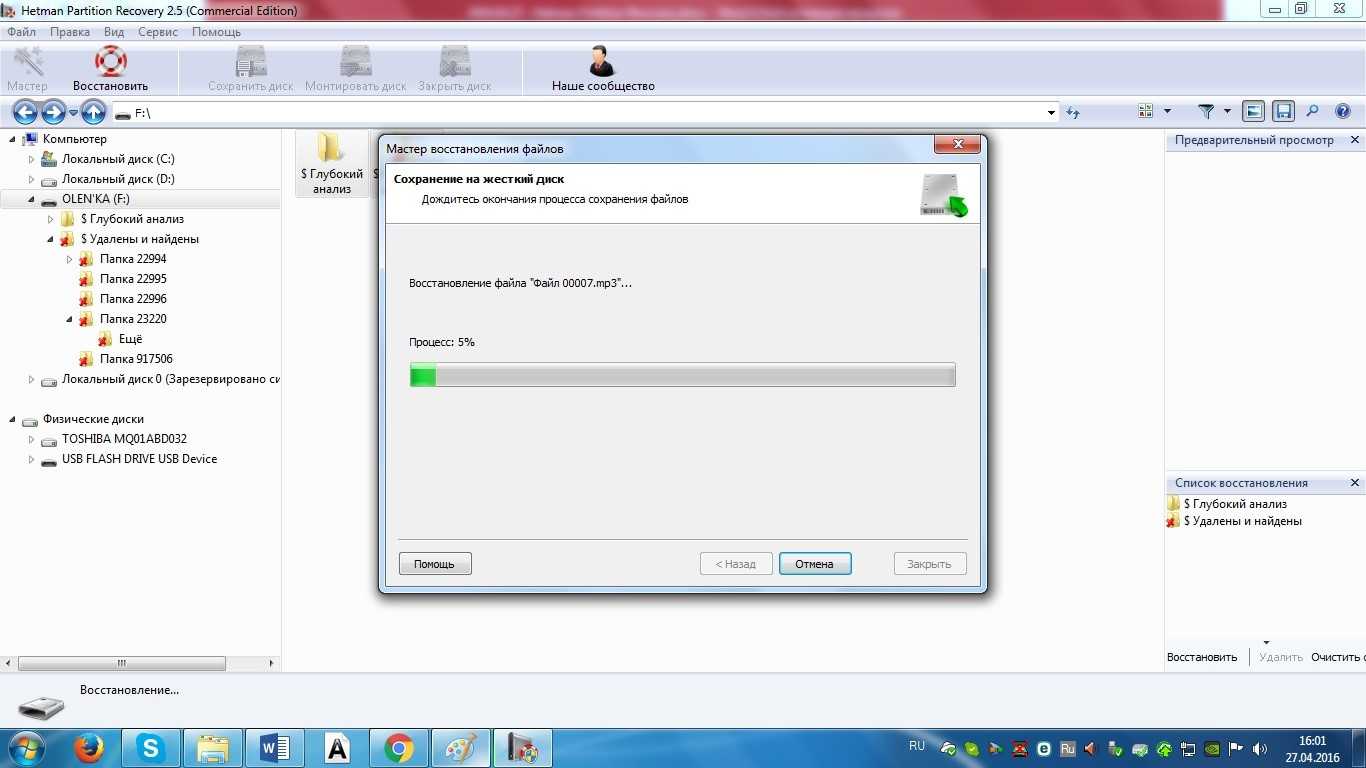
Конечно восстановление файлов при полном анализе занимает немного больше времени, и у меня этот процесс занял минуты 4. После завершения, нажимаю «Готово» и «иду» в соответствующую папку проверить файлы. Так как я выбрал обе папки, то общая картина выглядит следующим образом
После завершения поиска можно переименовать файлы и папки прежними именами и пользоваться нужной информацией, как будто ее никто не удалял с флешки.
Starus Partition Recovery
Starus Partition Recovery – утилита для работы с поврежденными разделами накопителей, позволяющая восстанавливать утраченные данные. Программа предлагает два режима сканирования поверхности, возвращая информацию вне зависимости от состояния файловой таблицы.
Достоинства Starus Partition Recovery
При запуске глубокого сканирования программа не ограничивает поиск служебной информацией, а использует все возможные сведения, чтобы установить границы файлов. Анализ носителя может затянуться, но в результате эффективность поисков повышается, даже при работе с сильно поврежденными разделами. Среди других достоинств программы отметим:
- Мультиязычный интерфейс с поддержкой русского языка.
- Мгновенное восстановление файлов, удаленных мимо Корзины.
- Работа с виртуальными образами диска, позволяющая исключить возможность случайно перезаписи информации.
- Поддержка глубокого поиска данным по сигнатурам.
- Наличие предпросмотра, позволяющего проверить файлы перед сохранением.
При сохранении восстановленных данных можно выбрать удобный способ: запись их на винчестер или оптический диск, выгрузить по FTP, создать их файлов ISO-образа. Главное не восстанавливать информацию на тот носитель, с которого она была ранее удалена, так как это приведет к перезаписи секторов.
Назначение программы
Основным назначением программы является восстановление файлов с поврежденных разделов. В режиме глубокого сканирования утилита обнаруживает логические разделы, даже если они были удалены или переформатированы в другую файловую систему.
Порядок восстановления
Если вы решили скачать Starus Partition Recovery, то небольшая инструкция по эксплуатации поможет вам быстро разобраться с возможностями этой программы. Рассмотрим самый простой случай: носитель определяется системой, разделы доступны, файловая структура не повреждена. Задача – восстановить удаленные файлы:
- Откройте программу, нажмите «Мастер» на верхней панели. В первом окне мастера щелкните «Далее».
- Выберите накопитель, на котором хранились удаленные данные.
- Запустите быстрое сканирование.
После завершения сканирования нажмите «Готово». Для обнаружения нужных файлов воспользуйтесь функциями поиска и фильтрации. Если файл поддерживает режим предварительного просмотра (актуально для фотографий), в одноименном поле вы увидите изображение.
- Выделите файл, который нужно сохранить. Нажмите «Восстановить».
- Укажите место сохранения.
- Введите лицензионный ключ, чтобы сохранить данные. Лицензию нужно предварительно купить, иначе восстановить данные не получится.
Если разделы повреждены и не определяются системой, то нужно выполнить их поиск, воспользовавшись специальной функцией Starus Partition Recovery.
- Выделите накопитель, на котором был потерянный раздел.
- Раскройте меню «Файл» и нажмите «Найти диски».
- Укажите тип системы и размер.
Если раздел будет обнаружен, то вы сможете с ним работать из основного окна программы. Если мастер не найдет том, то он предложит запустить полный поиск.
При восстановлении данных с отформатированных носителей выполняются те же действия, что и при возврате только что удаленных файлов. Единственное отличие – вместо быстрого сканирования нужно запустить глубокий анализ. Программа проверит файловую систему и найдет данные, которые еще можно восстановить.
При запуске полного сканирования в результатах поиска можно обнаружить папку «Глубокий анализ». В ней сохранены файлы, которые были удалены очень давно, или перезаписанная информация. Эти данные были найдены по сигнатурам и при большой удаче их тоже можно восстановить, хотя шансы не так велики.
Starus Partition Recovery 4.0 на русском + ключ
Starus Partition Recovery — один из главных продуктов в линейке приложений для восстановления данных от Starus Recovery. Данное решение сканирует все логические разделы HDD/SSD, после чего предлагает их восстановить. Уникальные алгоритмы используемые в Starus Partition Recovery позволяют восстанавливать сильно повреждённые разделы с данными.
Программа наделена двумя алгоритмами сканирования: стандартным и глубоким. Глубокое сканирование специализируется на сильно повреждённых разделах, что в последствии позволяет восстановить намного больше информации чем в конкурентном программном обеспечении.
Ваш диск мог быть удалён, отформатирован, переконвертирован в другую файловую систему, но для Starus Partition Recovery это не является проблемой. Носители информации бережно хранят информацию, главное иметь правильный подход и средство для восстановления, каковым и является данный продукт.
Список возможностей и преимуществ:
- Привычный интерфейс похожий на проводник;
- Русская локализация в наличии;
- Встроенный мастер по восстановлению;
- Стандартное и глубокое сканирование логических разделов;
- Реанимация после форматирования, удаления или конвертации;
- Безопасное восстановление;
- Работа с файловыми системами FAT16/32, NTFS4/5;
- Поддержка сжатых файлов и альтернативных потоков;
- Поддержка работы с USB-хранилищами и картами памяти;
- Бережное восстановление сильно повреждённых разделов с информацией.
Продукты линейки Starus Recovery хорошо зарекомендовали себя на рынке ПО для восстановления информации с HDD/SSD и внешних носителей. Ключ Starus Partition Recovery для активации безлимитной версии приложения можно получить с помощью софта приложенного в архиве.
Для восстановления конкретных файлов рекомендуется использовать Starus File Recovery.
Источник
Резервное копирование данных
Вы случайно удалили несколько файлов? Тогда ни при каких обстоятельствах вы не должны продолжать сохранять что-либо на свою карту MicroSD. Это может привести к перезаписи областей с случайно удаленными изображениями и уменьшит ваши шансы на успешное восстановление.
Если ваша карта MicroSD повреждена или отображается некорректно, вам не следует форматировать ее, если вы все еще хотите восстановить данные. Даже если карта готова к использованию после ее форматирования, будет намного сложнее восстанавливать существующие данные.
Лучшие приложения для резервного копирования: как никогда не беспокоиться о потере данных?
Disk Drill
Disk Drill представляет собой удобный и бесплатный софт, который предназначен для восстановления файлов, включая мультимедийные. Поддерживается работы со многими устройства, в том числе внешний носители (flash-карты и жесткие диски), мобильные устройства, iPod и другие. Утилита способна вернуть данные после ошибочного удаления из временного хранилища (Корзины Windows), также, если диск отформатирован, изменены разделы, сбой работы системы или даже деятельности вирусного ПО.
У Disk Drill есть несколько преимуществ:
- в программе используются фирменные алгоритмы восстановления объектов;
- два режима проверки системы;
- взаимодействие с большинством файловых систем;
- минималистичный простой интерфейс;
- совместимость со всеми актуальными версиями ОС Windows.
Восстановление данных с поврежденной SD-карты
Программа Starus Partition Recovery для восстановление данных с SD-карты
Starus Partition Recovery — приложение, разработанное специально для работы с данными в условиях тяжелых повреждений накопителей разных типов. Вы можете восстановить файлы даже с “осыпающегося” жесткого диска или флешки, которая отказывается функционировать спустя десяток попыток совершения успешного ремонта.
Программа Starus Partition Recovery поддерживает все существующие типы файловых систем, что делает ее универсальным способом взаимодействия с дисковым пространством.
Как восстановить утраченные данные?
1. Запустите приложение.
2. Выберите диск, с которым предстоит работать.
3. Укажите тип сканирования. При выборе параметра Полный анализ, будьте готовы к тому, что сканирование может занять до получаса вашего времени. Взамен вы получаете точный результат низкоуровневой проверки устройства, которая благодаря анализу каждого отдельного сектора способна восстановить даже самые старые файлы.
4. Дождитесь завершения сканирования.
5. Выберите файлы, которые необходимо восстановить.
6. Экспортируйте полученный результат.
7. Готово!
EaseUS Data Recovery Wizard
EaseUS Data Recovery Wizard — популярное приложение, основная задача которого — работа с утраченными данными. Простой и эффективный интерфейс программы сделает процесс восстановления данных не только результативным, но и приятным.
1. Запустите приложение.
2. Выберите диск, с которым необходимо работать и нажмите клавишу Сканирование.
3. Найдите и восстановите нужные файлы. Чтобы запустить окно предпросмотра, совершите по документу двойной щелчок левой кнопкой мыши.
4. Готово!
Recuva
Recuva — детище британской компании Piriform Limited, является условно бесплатной программой, которая специализируется на восстановлении данных.
1. Запустите приложение.
2. Выберите тип файлов, которые хотите восстановить.
3. Укажите возможное расположение потерянных файлов.
4. Запустите процесс сканирования. При желании вы можете включить режим глубокого сканирования (Deep Scan).
5. Дождитесь завершения операции.
6. Найдите и восстановите нужные файлы.
7. Готово!
Recover My Files
Recover My Files — программа восстановления данных, которая использует принцип “вырезания” файлов из нераспределенных кластеров. Сам процесс базируется вокруг техники интерпретации. Это говорит о том, что программа определенным способом анализирует сектора диска и на основе найденного кода восстанавливает структуру файла.
1. Запустите приложение.
2. Выберите параметр Recover Files и нажмите Next.
3. Выберите диск, с которым предстоит работать.
4. При необходимости выберите дополнительный параметр сканирования. Однако по умолчанию рекомендуем использовать первый вариант.
5. Выберите и восстановите нужные файлы.
6. Готово!
DiskDigger
DiskDigger — программа, предназначенная для восстановления непреднамеренно удаленных файлов с карт памяти и телефонов. Используя свой уникальный алгоритм работы с данными, приложение анализирует структуру данных и возвращает к жизни файлы, которые, как ранее казалось, уже потеряны.
1. Запустите приложение.
2. Выберите физический или логический диск, с которым предстоит работать.
3. Нажмите Далее.
4. Выберите тип сканирования диска. Для максимально точного результата рекомендуем запустить тщательный поиск по всему диску.
5. Дождитесь завершения сканирования. Это может отнять некоторое время.
6. Выберите нужные файлы и восстановите их.
7. Готово!
MiniTool Power Data Recovery
Утилита MiniTool Power Data Recovery способна реанимировать случайно удаленные файлы, а также информацию, которая была потеряна при очистке или поломки накопителя. Она находит мультимедийные файлы, а также области твердотельного накопителя. Кроме того, поддерживается взаимодействие с массивами RAID, телефонами, картами памяти и другого цифрового оборудования, дополнительно подключенного. Предусмотрен помощник, с помощью которого неопытный пользователь быстро разберется в функциях программы.
Из преимуществ MiniTool Power Data Recovery можно выделить следующие функции:
- стабильно работает с устройствами, которые были повреждены физически;
- поддержка большинства файловых систем, включая FAT12, FAT16, FAT32, NTS;
- возможность приводить в порядок поврежденные разделы жестких дисков;
- ручное восстановление удаленных материалов;
- работа с оптическими носителями DVD и CD.

















![Восстановление данных [hetman partition recovery]](http://zv-prhost.ru/wp-content/uploads/3/a/d/3ade4aa41345bdf5dc698b6a3c1487d0.png)













