Как удалить объект на фото?
Довольно часто на фото попадают нежелательные объекты, которые всё портят. С помощью инструмента «Удаление объектов» мы можем избавляться от лишних фигур. Рассмотрим на простом примере работу инструмента. У нас есть фотография тыквенного супа. Попробуем удалить семечки, которые лежат на полотенце.

Чтобы это сделать, необходимо перейти во вкладку «Удаление объектов». В меню настроек (справа) выставляем размер кисти и глубину поиска. Результат удаления зависит от правильной настройки этих двух параметров. Возможно, Вы не достигнете необходимого результата с первой попытки, в этом нет ничего страшного. Чтобы отменить изменения, воспользуйтесь кнопкой «Отменить» слева от панели инструментов, или «Сброс изменений», если хотите начать все заново. Затем повторите попытку, взяв другие значения.

Инструменту можно найти массу применений при обработке фотографий. Например, очистить от мусора красивый пляж, в городе избавить от нависающих проводов или удалить ветки деревьев, случайно попавшие в кадр.
Другие способы
Если у вас нет желания что-либо устанавливать на компьютер, существуют другие варианты. Вы можете работать в онлайн-редакторе (при наличии устойчивого интернет-соединения) или воспользоваться мобильным софтом. Последнее подходит не всем, так как действовать на миниатюрном экране не всегда удобно.
Как вставить видео в видео на iOS и Android
Для добавления ролика поверх другого перейдите в раздел «Видео» и выберите файл из галереи. Он откроется внутри редактора. Теперь нажмите на плюсик в правом углу экрана и найдите фрагмент, который должен располагаться сверху. Его масштаб, поворот и положение определяются вручную.
InShot легко конвертирует видео в MP4 и, если это необходимо, мгновенно загружает их в интернет (YouTube, WhatsApp, Instagram, TikTok и т.д.).

InShot
Как наложить одно видео на другое онлайн
Для использования Clip Champ установка не требуется. Сначала загрузите материалы с ПК, щелкнув по «Browse my files». Видео, которое станет подложкой, следует перетащить на нижний таймлайн. Аналогичным образом добавьте выше другой файл. Чтобы изменить его размеры и прозрачность, зайдите во вкладку «Transform». Важный момент: в «Layout» нужно указать режим «Picture in picture».
К сожалению, работу можно сохранить только в 480р. Остальные ограничения также будут сняты после приобретения тарифного плана. Для домашнего компьютера достаточно пакета «Creator» (9$/месяц).
Есть и другие препятствия. Он полностью на английском, к тому же придется пройти регистрацию. После вы сможете создавать ролики для любых соцсетей.
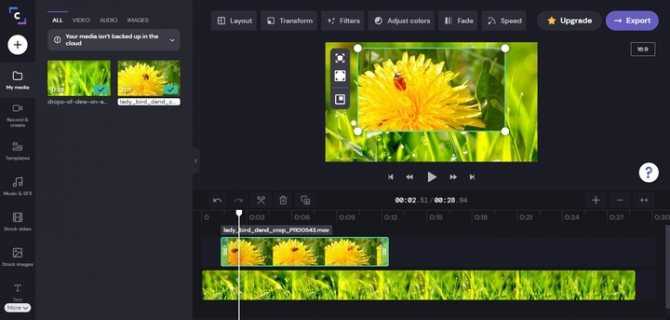
Clip Champ
Как наложить видео на видео
Movavi поддерживает несколько вариантов подобного наложения. Для этого нужно:
- Добавить на монтажный «стол» все фрагменты, которые будут включены в будущий видеоряд.
- Вставить один видеоролик на таймлайн (или линейку редактирования, расположенную снизу).
- Перенести второе видео, поместив сверху первого.
После этого необходимо выбрать формат наложения:
- картинка в картинке;
- перекрытие;
- разделение слева, справа, сверху или снизу.
Для этого нужно дважды нажать мышкой на верхнее видео.
Если для будущего ролика необходимо добавить небольшой фрагмент, который не будет перекрывать основной экран, то следует выбрать эффект размытия краев, расположенный в разделе с фильтрами. После этого новая дорожка будет отображаться по центру. Картинка с основного видео будет на время размыта. Это удобно при создании видео, на котором демонстрируются возможности мобильных гаджетов или приложений.
Режим «картинка в картинке» применяется для того, чтобы одновременно размещать на экране 2 ролика. Причем второй (не основной) можно передвигать по экрану, растягивать, переворачивать и так далее. Этот эффект, в частности, применяется при создании видеороликов, демонстрирующих порядок ремонта мобильной или иной техники.
При подключении эффекта разделения на экране появляется вертикальная или горизонтальная полоса, по сторонам которой транслируются 2 видео.
Также Movavi поддерживает функцию хромакея. Благодаря этой опции при редактировании можно удалить однородный задний фон, наложив вместо последнего картинку или видеоряд.
Для создания такого эффекта нужно:
- Добавить видео, записанное с однородным фоном, в «Библиотеку».
- Перенести ролик на линейку и выбрать режим «Картинка в картинке».
- Перейти в раздел «Инструменты» и выбрать «Изменить видео — Хромакей».
- Выбрать фон и сохранить изменения.
Movavi автоматически подкорректирует основной ролик в соответствии с внесенными изменениями.
Работа с PDF-файлами
Отдельный инструмент Movavi, предназначенный для редактирования PDF-файлов, позволяет:
- обновлять графики;
- вносить изменения в документ;
- удалять страницы;
- добавлять таблицы.
Также с помощью данного инструмента можно объединять в PDF-файле информацию, сохраненную в других форматах. То есть Movavi предлагает широкий набор функций, сравнимый с полноценным редактором. Чтобы начать работать с данным инструментом, необходимо загрузить файл и открыть раздел «Редактирование». При необходимости можно конвертировать полученный документ в другие форматы, в том числе и в картинку.
Если описанные выше функции входят в стандартный пакет Movavi, то инструмент для редактирования PDF-файлов продается отдельно.
Где скачать футажи?
В интернете можно найти множество сайтов с футажами и стоковым видео, многие из которых полностью бесплатны и распространяются свободно.
Часто бесплатные футажи собственного производства распространяют известные блогеры и популяризаторы видеопродакшена (например, российский блогер Bennet).
Многие коммерческие видеопродакшены не «зажимают» свои наработки, часто распространяя их бесплатно, например небольшой VashiVisuals регулярно обновляет свою коллекцию различных футажей (пыль, дым, шумы, чернила, световые эффекты), пресетов и различных плагинов для видеоредакторов.
Фото: rawpixel.com
Также существуют целые библиотеки исключительно бесплатных стоковых видео и футажей, но, зачастую, они редко обновляются, а качество материала оставляет желать лучшего. Найти что-то конкретное можно с использование поисковиков и узких запросов с традиционным добавлением «download for free».
- Videvo.net — довольно крупный видестоковый ресурс, ищите кнопку «Only free clips» и скачивайте бесплатно.
- Pexels — большая коллекция качественного видео без разбивки по категориям.
- MotionElements — большое количество футажей с альфа-каналом.
- Vimeo.com — небольшая коллекция бесплатного стокового видео и футажей, получить к ним доступ можно после регистрации на сайте.
- Coverr.co — еще один популярный сайт с довольно внушительной коллекцией бесплатных футажей.
- Stock Footage for Free — большая, но редко обновляемая коллекция бесплатных стоковых видео в формате FullHD.
- OpenFootage — здесь ежемесячно выкладывают несколько бесплатных футажей хорошего качества.
Более специализированные, редкие или качественные футажи, как правило, уже стоят денег и требуют документального оформления лицензии на использование. В первую очередь, это актуально для коммерческих проектов. Крупнейшие сервисы для поиска футажей предлагают различные тарифные планы — от разовой покупки отдельных клипов, до предоставления месячных или годовых тарифов на безлимитное пользование, некоторые дают возможность бесплатного «пробного» периода, что можно использовать для разового приобретения видео.
- Shutterstock (от $359 в месяц) — крупнейший архив стоковых видео и изображений в интернете, предлагающий около 250 миллионов роликов в HD и 4K качестве, разбитых по темам, сюжетам, области применения и цене.
- Videoblocks (от $8,25 в месяц) — второй по популярности стоковый сервис, предлагающий тематические подборки футажей на все случаи жизни.
- Pond5 (от $199 в месяц) — еще один популярный видеостоковый сервис с относительно невысокими ценами, предлагает как месячную подписку, так и покупку отдельных видео по запросу.
- Getty Images (от $150 за видео) — очень большая коллекция кадров исторической кинохроники с удобной системой поиска.
- Adobe Stock (от 1 932 руб. в месяц) — главной особенностью сервиса является возможность интеграции с Adobe Premiere, что позволяет покупать и использовать футажи «без отрыва от производства».
Очень важно обращать внимание на права, передающиеся вам вместе со скачанными футажами. Существует множество самых разных типов лицензий — от Creative Commons (бесплатное некоммерческое использование с условием указания автора в титрах) до Extended Royalty-Free, позволяющей использовать видео без ограничений в любых коммерческих проектах
Чтобы ваше видео не стало в перспективе объектом судебного разбирательства об авторских правах — тщательно следите за тем, на каких условиях (коммерческое или любительское, каковы ограничения географии, аудитории и способов трансляции) вы можете использовать тот или иной футаж.
Как наложить видео или фото на видео: лучшие приложения
Если вы хотите обработать отснятый материал с телефона, на помощь придут мобильные альтернативы. Существует множество фоторедакторов вроде ПиксАрт, которые помогут создать фотоколлаж, но в случае с видеофайлами можно найти только несколько продвинутых и удобных вариантов.
PowerDirector
Мобильная версия популярного видеоредактора имеет несколько профессиональных функций. Программа доступна на Android и iOS, поддерживает работу с несколькими дорожками одновременно, обработку звуковой дорожки, коллекцию фильтров, спецэффекты, кадрирование и поворот, панорамирование. Есть даже такая функция, как ретушь портрета, при помощи которой можно сгладить косметические дефекты.
PowerDirector полностью бесплатен, но накладывает свой логотип
- Скачайте PowerDirector и запустите. В стартовом окне нажмите «Новый проект».
- Укажите название ролика и ориентацию экрана. Доступны горизонтальные, вертикальные и квадратные форматы 16:9, 9:16, 1:1, 21:9, 4:5.
- Импортируйте основной видеофайл, нажав иконку плюса.
- Выделите файл на таймлайне, чтобы изменить. Слева найдите иконку слоев.
- Загрузите видеофайлы для вставки в видео в соответствующих разделах.
- Выделите добавленный объект и передвигайте его по основному фону, увеличивайте или уменьшайте по необходимости.
- Сохраните результат, нажав на стрелку в верхнем правом углу.
PowerDirector является одним из самых мощных решений, если вы хотите обработать видеофайл на мобильном телефоне. Недостатком можно указать водяной знак и большое количество рекламы в бесплатной версии.
FilmoraGo
FilmoraGo — универсальное приложение для Android и Айфона. Видеоредактор предлагает широкий спектр инструментов редактирования, включая обратное воспроизведение, классические переходы, обрезку и кадрирование, поворот, добавление голоса за кадром, можно замедлить или ускорить воспроизведение. В редактор встроен отдельный модуль PiP (picture-in-picture), так что разобраться как в видео вставить фото можно буквально в несколько кликов.
Встроенный модуль PiP поможет быстро наложить медиафайлы друг на друга
- Откройте видеоредактор и в панели управления найдите инструмент PiP.
- Выберите видеофайл или фотографию для главного фона. После этого импортируйте медиафайл для наложения.
- Чтобы увеличить объект, захватите и потяните иконку со стрелкой. Для удаления выбранного объекта кликните на крестик.
- Когда все будет готово, нажмите на галочку под окном просмотра.
- Теперь вы можете дополнительно обработать каждый объект. Для этого выделяйте его и выбирайте инструмент в нижней строке.
- Кликните «Экспорт», когда ролик будет полностью готов. Укажите качество и выберите количество кадров в секунду.
Бесплатная версия весьма демократичная: можно использовать даже продвинутые инструменты без оплаты, нет надоедливой рекламы. Единственное ограничение – нельзя выбрать HD качество. Также в платной версии можно убрать логотип.
Как вставить картинку или логотип в видео
Подобный эффект можно применять также для изображений. Таким образом многие авторы защищают свой контент, накладывая водяной знак, при этом он также может быть анимированным. Рассказываем, как наложить логотип на видео в ВидеоШОУ.
Шаг 1. Импортируйте файлы
Начните новый проект, как в инструкции выше, и добавьте главный файл. Перейдите во внутренний редактор, воспользовавшись кнопкой «Редактировать слайд».
Выберите на компьютере основной видеофон
Шаг 2. Импортируйте фото
Кликните «Добавить новый слой» и выберите «Фотографию», если хотите встроить статичное изображение, или «Анимированный GIF». Редактор поддерживает все форматы графики, в том числе PNG с прозрачным фоном. Также можно воспользоваться встроенной коллекцией клипартов.
Добавьте статичную или анимированную картинку
Шаг 3. Обработайте изображение
Измените положение картинки, передвигая ее по экрану. После этого настройте параметры отображения в колонке «Свойства». Здесь можно кадрировать снимок, применить фильтры, включить отражение. Во вкладке «Анимация» настройте прозрачность – для этого отрегулируйте нужный параметр первого ключевого кадра.
На снимок можно наложить фильтры, настроить прозрачность и масштаб
Шаг 4. Экспортируйте проект
Сохраните изменения, нажав «Применить». После экспортируйте результат на жесткий диск, воспользовавшись кнопкой «Создать».
Как видите, вставить фото в видео в редакторе ВидеоШОУ можно буквально за пару простых действий. Дополнительно вы можете улучшить качество и изменить формат видеоролика. Но что делать, если вы сняли клип на смартфоне и у вас нет возможности использовать компьютер? Давайте рассмотрим несколько вариантов.
Добавление медиафайлов
Для начала рассмотрим возможность добавления файлов. Для этого требуется нажать на нужный пункт, после чего выбрать либо добавить файл, либо добавить папку.

В первом случае добавлен один файл, во втором же можно добавить сразу несколько. После чего останется выбрать нужные данные. Дальше они появятся в программе, отсортированы будут в том же порядке, в каком лежали в каталоге. Также можно просто перетаскивать файлы прямо в окно программы.
Имеется возможность захватывать видео прямо с устройства. Для этого потребуется нажать на Импорт, после чего выбрать Захват видео. В следующем окне потребуется выбрать устройство записи видео, а потом и аудио, если они подключены к компьютеру. Дальше потребуется выбрать папку для сохранения. А потом нажать на Начать захват, когда его потребуется остановить следует выбрать Остановить захват. После чего файл будет сохранен и добавлен в редактор.

Захват с подсоединенных устройств осуществляется с помощью модуля Capture Video.
Где найти футажи
В Интернете есть множество сайтов, на которых можно купить качественные футажи для видеомонтажа, – например, iStock, Shutterstock и Adobe Stock. Проблема в том, что цены на этих сайтах достаточно высокие, а пробный период отсутствует. Мы предлагаем вам попробовать сервис Videoblocks
Допустим, вы скачали на свой компьютер футаж со взрывом, переходом или другим эффектом на прозрачном или однотонном фоне. Как работать с ним дальше? Чтобы добавить футаж в ваш фильм, вам понадобится программа для монтажа видео. Мы рекомендуем Видеоредактор Movavi
– простую и удобную программу на русском языке. Итак, давайте разберемся, как наложить футаж на видео с помощью Видеоредактора Movavi.
Вставка изображения поверх видео
Видео в стиле «картинка-в-картинке» всегда выглядит эффектно в любом видеоролике. Встроенные в фон видеоряда фотографии станут отличным украшением для видеооткрытки на день рождения и полезным дополнением к бизнес-презентации или видеоуроку.
Шаг 1. Установите «ВидеоМОНТАЖ»
Прежде всего вам понадобится сам редактор. Загрузите с сайта инсталлятор и установите программу на свое устройство. Для этого найдите скачанный файл и дважды кликните по нему. После завершения процесса запустите программу и выберите пункт «Новый проект».
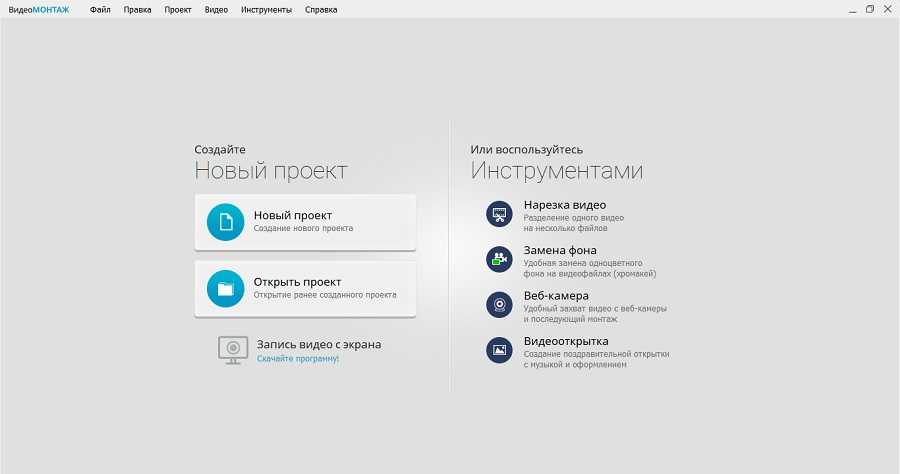 Создайте новый проект
Создайте новый проект
Шаг 2. Добавьте медиафайлы
Импортируйте в видеоредактор ролики для обработки. Для этого кликните по кнопке «Добавить видео и фото» и найдите нужный файл на компьютере. Также вы можете добавить видеофайл, перетащив его из папки на монтажную шкалу редактора.
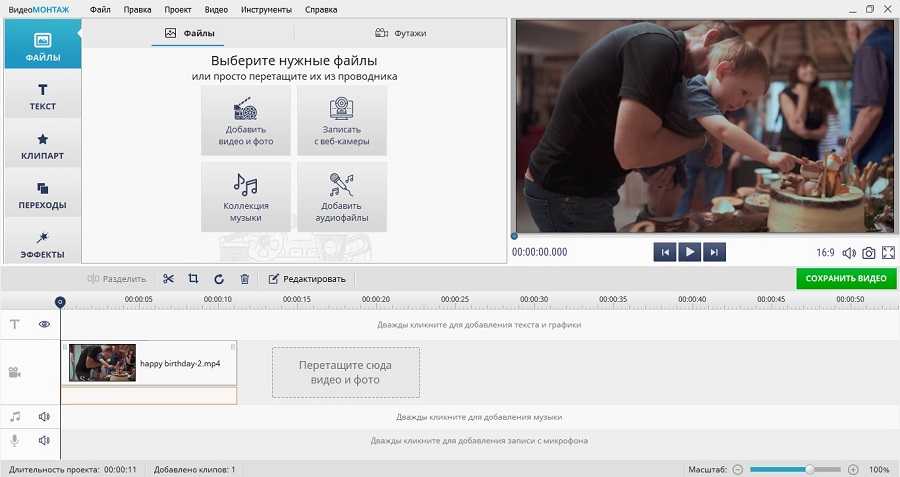 Импортируйте ролик для обработки
Импортируйте ролик для обработки
Шаг 3. Встройте графику
«ВидеоМОНТАЖ» позволяет добавить фото в видео с компьютера или встроить стикеры и рисунки из встроенной коллекции. Чтобы воспользоваться библиотекой графики, щелкните «Клипарт» в левой колонке и просмотрите варианты во вкладках «Стикеры» и «Рисунки». Если какой-то файл вам понравился, кликните по нему, чтобы наложить на кадр. Не забудьте перед этим остановить видео на временном отрезке, в который вы хотите вставить картинку.
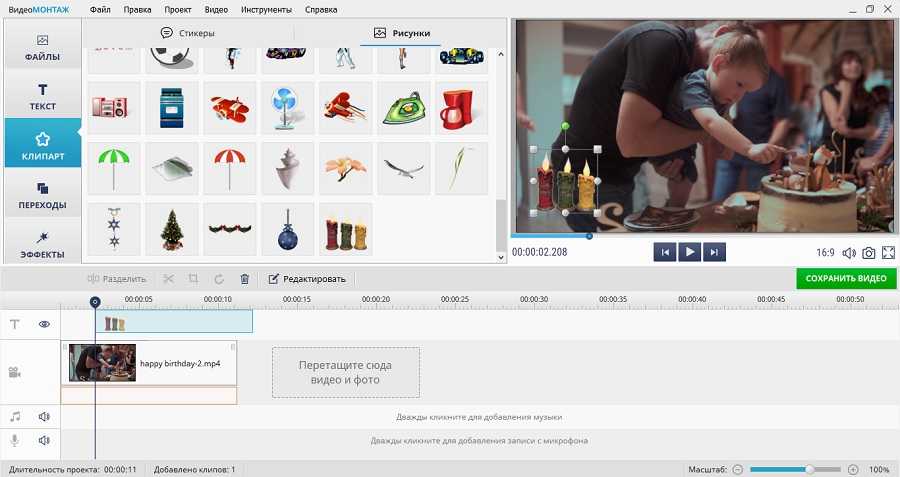 Встройте графику из коллекции редактора
Встройте графику из коллекции редактора
Если вам нужно встроить свою картинку, например, фото человека, во вкладке «Рисунки» нажмите «Добавить свой файл». Подгрузите изображение с компьютера. Файл сразу наложится на видеокадр
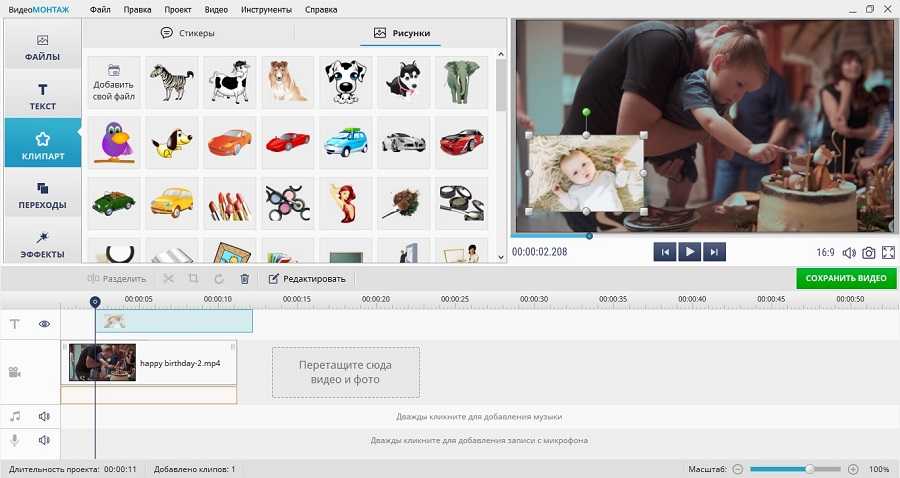 Добавьте картинку с жесткого диска
Добавьте картинку с жесткого диска
Шаг 4. Отрегулируйте параметры изображения
После того, как вы разобрались, как наложить фото на видео, вы можете отредактировать его положение на кадре и длительность показа. Чтобы установить время показа слайда, наведите курсор на файл в монтажной ленте так, чтобы появились две желтые стрелки. Захватите границу слоя и растягивайте либо сжимайте превью картинки.
Чтобы расположить изображение поверх видео в определенной части кадра, захватите картинку и перемещайте по видеофону. Также после добавления графики можно дополнительно изменить ее параметры: настроить анимацию и степень прозрачности, добавить тень и фоновую заливку.
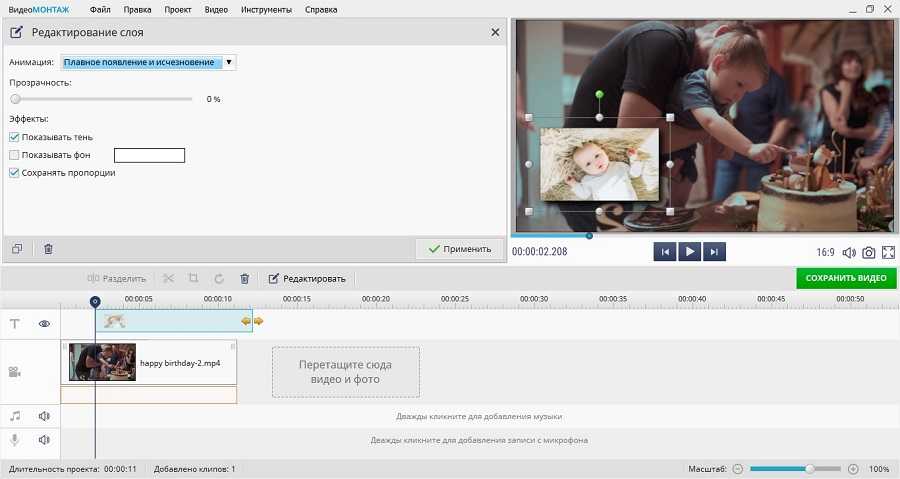 Отредактируйте длительность показа, положение и параметры отображения картинки
Отредактируйте длительность показа, положение и параметры отображения картинки
Шаг 5. Экспортируйте видеофайл
Нажмите зеленую кнопку «Сохранить видео» под окном встроенного проигрывателя. Выберите один из вариантов экспорта: видеофайл в формате AVI, создание DVD-диска, видео в разрешении HD, файлы для просмотра на мобильных устройствах, оптимизация для интернета или выбор видеоформатов. Нажмите на подходящий пункт и следуйте подсказкам на экране для завершения экспорта.
Как наложить изображение поверх видео?
Для того, чтобы просто наложить картинку на видео, достаточно добавить ее в библиотеку проекта и перетащить на верхнюю дорожку.
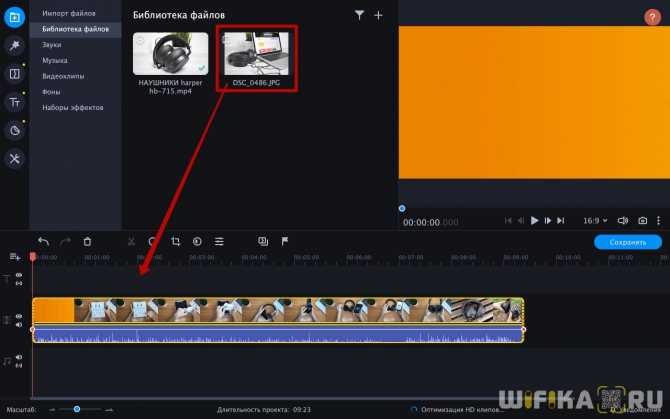
Изображение отобразится поверх основного видео. Для изменения длительности отображения фотографии на экране необходимо потянуть за правый или левый конец дорожки с фото.
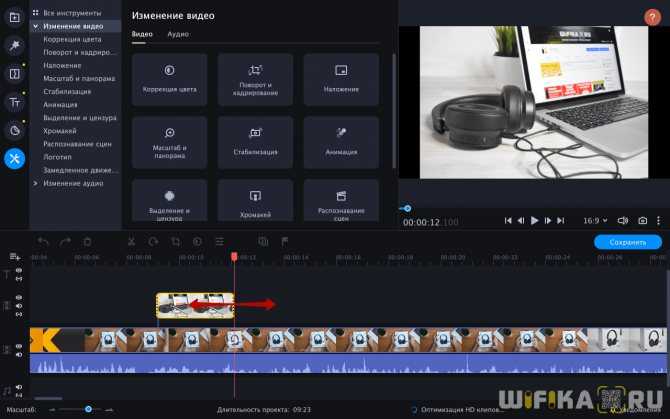
Также можно добавить эффект плавного появления и исчезания, чтобы смотрелось более органично. Для этого дважды щелкаем левой кнопкой мыши по дорожке с фотографией и выставляем нужное количество секунд для появления и исчезания.
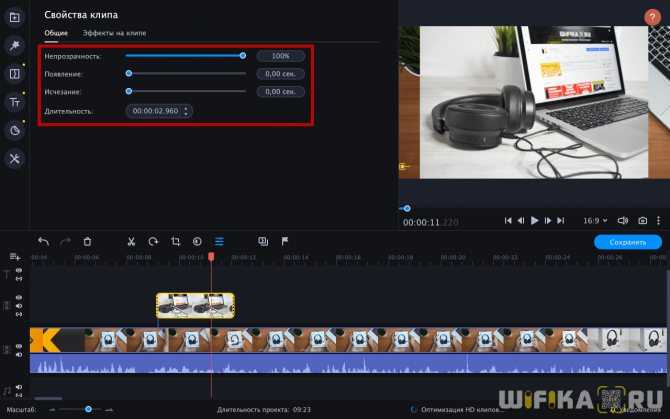
Однако из-за разницы в соотношении сторон по бокам от него будут видны участки картинки с нижней видеодорожки.
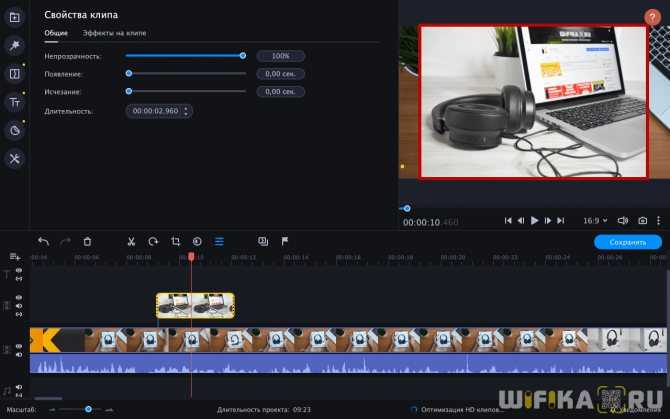
Для того, чтобы от них избавиться заходим в Movavi Video Editor или Suite в раздел «Настройки — Видео — Наложение». Здесь много разных режимов.

По умолчанию используется «Перекрытие». Но для того, чтобы замостить весь экран нашим фото, выделяем фото на редакторе и выбираем «Картинка в картинке». После чего за направляющие раздвигаем границы изображения за пределы экрана, чтобы оно перекрыло собой полностью видео.

Теперь установленное количество времени в конкретный момент на весь дисплей появится наложенная на видео фотография.
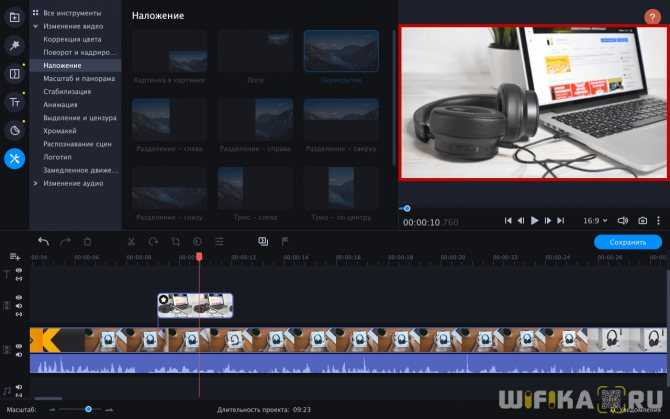
Также можно поэкспериментировать с другими типами наложения. Например, разделить экран на две или три части, в одной из которых будет отображаться фото, а в других иные картинки или видеоъ
Ваше мнение — WiFi вреден?
Да
22.94%
Нет
77.06%
Проголосовало: 33821
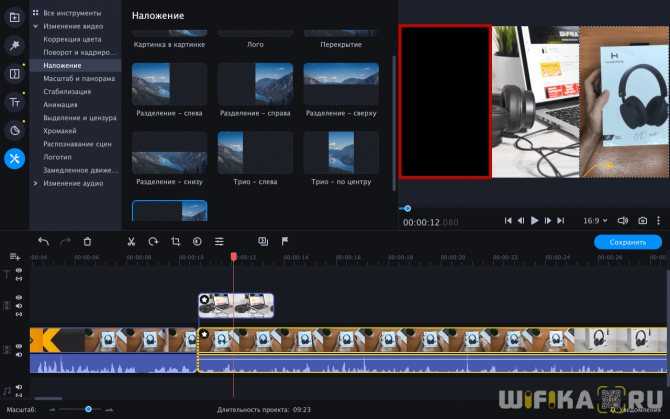
Как сделать видео из фото в Movavi Video Editor/Suite?
Однако, статически отображаемая картинка внутри видео смотрится скучно. Гораздо интереснее сделать из фото видео. То есть добавить эффект, когда изображение приближается, отдаляется или перемещается по экрану.
Для его применения открываем меню Movavi Video Suite/Editor «Настройки — Видео — Масштаб и панорама». Здесь прежде всего надо определиться, что мы хотим сделать — эффект перемещения по экрану вверх-вниз или вправо-влево. Или приближение-удаление. К примеру, возьмем приближение. Выбираем эффект и перетягиваем его на дорожку с фото

На шкале картинки появятся начальная и конечная точки движения. Чтобы динамика стартовала сразу и до конца наложения фото на видео, перемещаем мышкой эти точки в края дорожки. Далее необходимо дважды кликнуть на первую точку и на экране предпросмотра видео выбрать тот фрагмент, с которого будет начинаться движение.
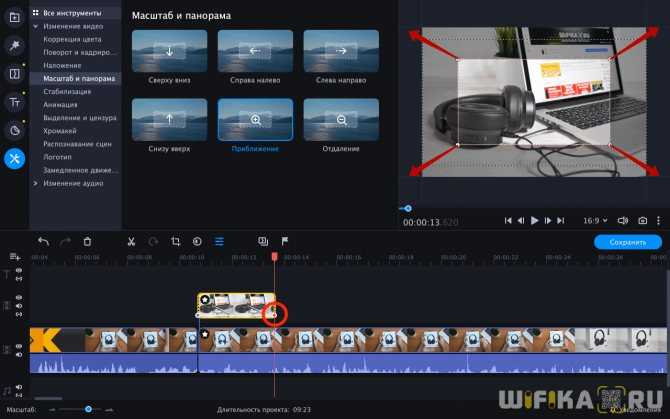
Далее выбираем вторую точку и редактируем, какая часть картинки будет отображаться в конце. Скорость зависит от общей длительности отрезка наложения фотографии. Я рекомендую не делать большой разницы в размерах между конечными точками, так как иначе изображение будет двигаться слишком быстро, что не комфортно для зрителя.

На выходе после рендеринга в Mоvavi Video Editor получим непрерывный видео ролик благодаря динамическому наложению картинки или фото.
Добавление фото к видео в программе ВидеоМАСТЕР
ВидеоМАСТЕР — это замечательная программа для редактирования видео. Она поддерживает больше чем 350 форматов и позволяет наложить фото на видео всего за пару минут. И вот как это сделать.
Шаг 1. Загрузите ВидеоМАСТЕР. Установите программу следуя инструкции по установке. Затем откройте ее.
Шаг 2. Импорт файлов.
Нажмите «Добавить» и выберите целевые аудио (или перетащите его).
Шаг 3. Добавление изображения.
- Кликните на «Обработка» и выберите «Наложить текст и графику».
- Запустите видео и остановите его там где должна быть ваша картинка.
- Затем используйте инструмент «Кадрировать». Выберите область где должна быть ваша картинка.
- Снова запустите видео и сделайте тоже самое в том месте где картинка должна исчезнуть. Кликните на текст и выберите «+Добавить изображение» (слева, как на картинке выше).
- Выберите картинку, после чего она появится в выделенной вами области.
- Определите настройки прозрачности и размера картинки.
- Когда все будет готово, кликните «Применить».
Шаг 4. Конвертируйте и сохраните ваше видео.
Нажмите «Конвертировать» (справа в самом низу). На конвертацию уйдет некоторое время. После ее окончания вы увидите окошко, которое сообщит об этом. Можно также воспользоваться такими функциями, как «Загрузить на YouTube после конвертирования» и «Выключить ПК после конвертирования». Вы также можете записать ваше видео на DVD или разместить на сайте.
Добавление фото к видео в программе ВидеоМАСТЕР
ВидеоМАСТЕР — это замечательная программа для редактирования видео. Она поддерживает больше чем 350 форматов и позволяет наложить фото на видео всего за пару минут. И вот как это сделать.
Шаг 1. Загрузите ВидеоМАСТЕР. Установите программу следуя инструкции по установке. Затем откройте ее.

Открываем программу видеоМАСТЕР
Шаг 2. Импорт файлов.

Импортируем файл
Нажмите «Добавить» и выберите целевые аудио (или перетащите его).
Шаг 3. Добавление изображения.
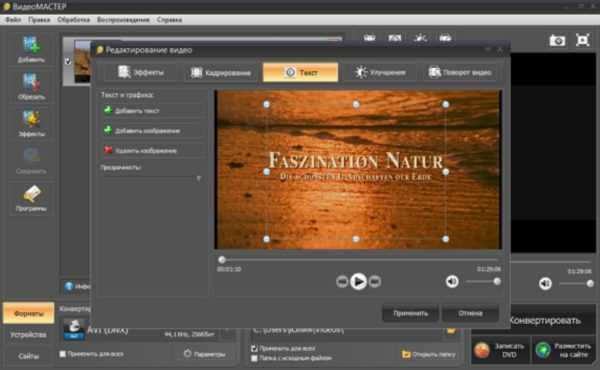
Добавляем изображение
- Кликните на «Обработка» и выберите «Наложить текст и графику».
- Запустите видео и остановите его там где должна быть ваша картинка.
- Затем используйте инструмент «Кадрировать». Выберите область где должна быть ваша картинка.
- Снова запустите видео и сделайте тоже самое в том месте где картинка должна исчезнуть. Кликните на текст и выберите «+Добавить изображение» (слева, как на картинке выше).
- Выберите картинку, после чего она появится в выделенной вами области.
- Определите настройки прозрачности и размера картинки.
- Когда все будет готово, кликните «Применить».
Шаг 4. Конвертируйте и сохраните ваше видео.
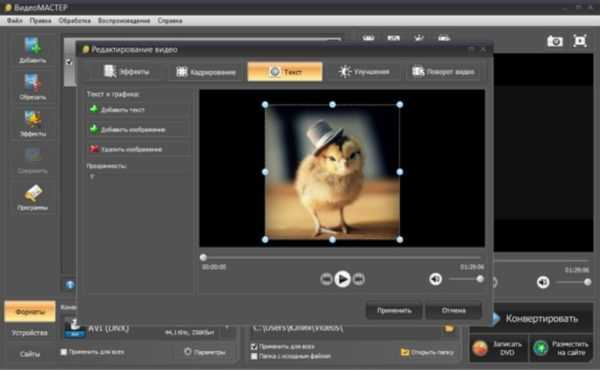
Конвертируем и сохраняем видео
Нажмите «Конвертировать» (справа в самом низу). На конвертацию уйдет некоторое время. После ее окончания вы увидите окошко, которое сообщит об этом. Можно также воспользоваться такими функциями, как «Загрузить на YouTube после конвертирования» и «Выключить ПК после конвертирования». Вы также можете записать ваше видео на DVD или разместить на сайте.
Как наложить изображение поверх видео?
Для того, чтобы просто наложить картинку на видео, достаточно добавить ее в библиотеку проекта и перетащить на верхнюю дорожку.
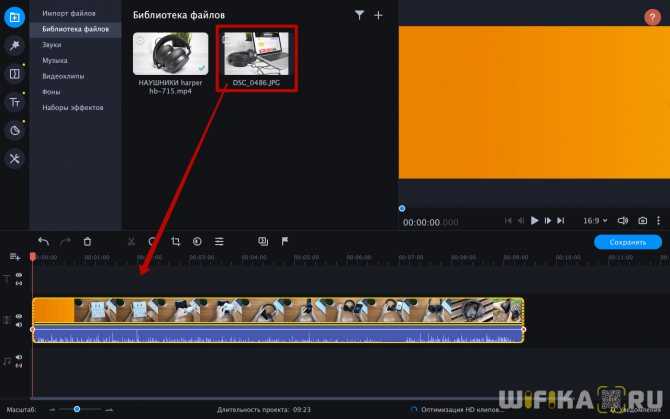
Изображение отобразится поверх основного видео. Для изменения длительности отображения фотографии на экране необходимо потянуть за правый или левый конец дорожки с фото.
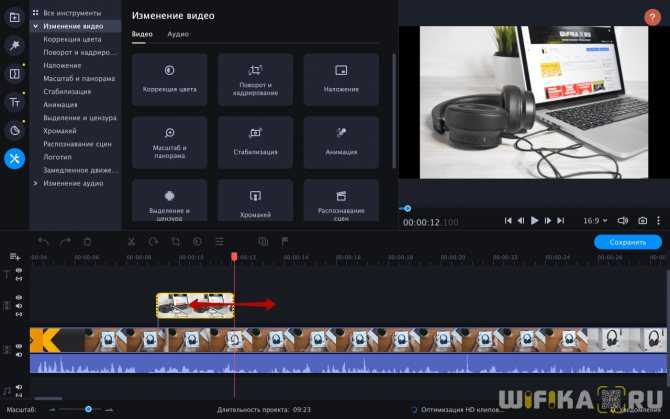
Также можно добавить эффект плавного появления и исчезания, чтобы смотрелось более органично. Для этого дважды щелкаем левой кнопкой мыши по дорожке с фотографией и выставляем нужное количество секунд для появления и исчезания.
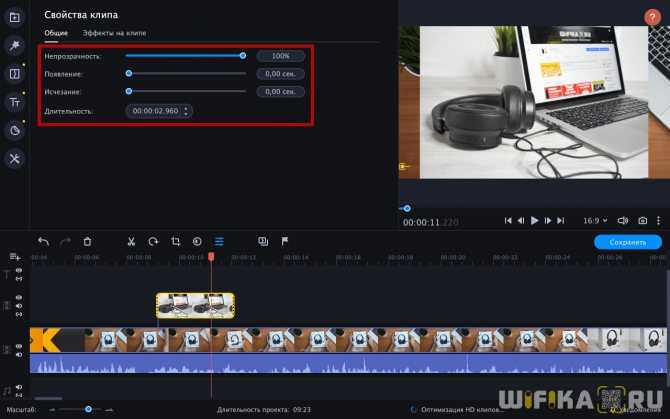
Однако из-за разницы в соотношении сторон по бокам от него будут видны участки картинки с нижней видеодорожки.

Для того, чтобы от них избавиться заходим в Movavi Video Editor или Suite в раздел «Настройки — Видео — Наложение». Здесь много разных режимов.
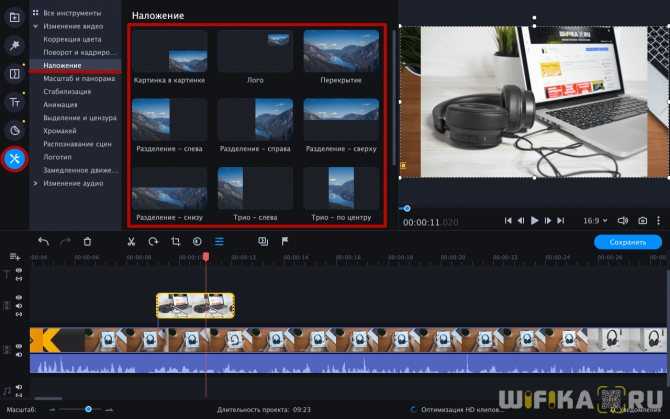
По умолчанию используется «Перекрытие». Но для того, чтобы замостить весь экран нашим фото, выделяем фото на редакторе и выбираем «Картинка в картинке». После чего за направляющие раздвигаем границы изображения за пределы экрана, чтобы оно перекрыло собой полностью видео.
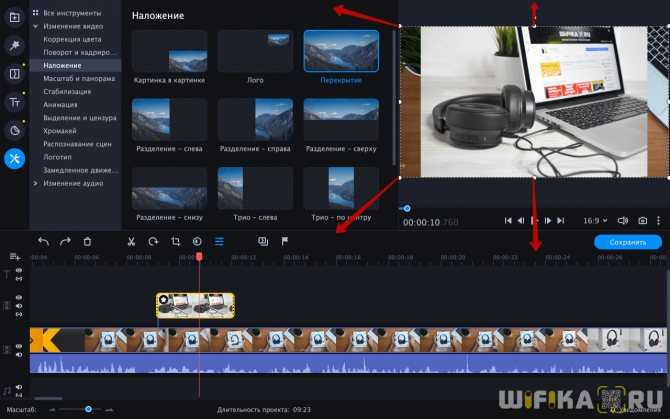
Теперь установленное количество времени в конкретный момент на весь дисплей появится наложенная на видео фотография.

Также можно поэкспериментировать с другими типами наложения. Например, разделить экран на две или три части, в одной из которых будет отображаться фото, а в других иные картинки или видеоъ
Ваше мнение — WiFi вреден?
Да
22.93%
Нет
77.07%
Проголосовало: 33007
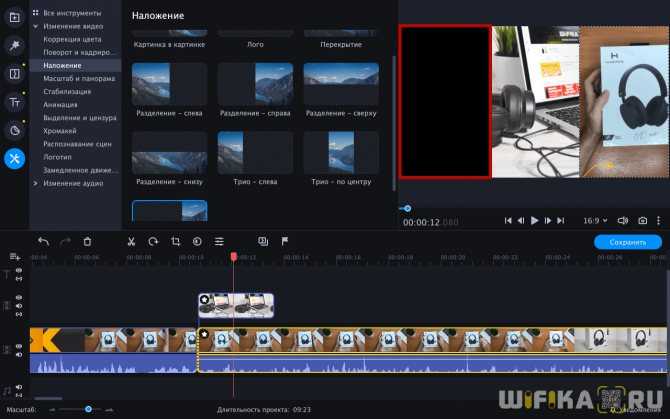
Как сделать клип с фотографиями на андроид

Создать видеоклип из собственных фотографий можно, используя стандартные возможности вашего телефона. В современных моделях Android уже встроена функция «Клип». Все, что от вас потребуется, выбрать подходящие изображения и музыкальное сопровождение. Вы можете использовать стандартные мелодии телефона или указать конкретный трек, сохраненный на вашем устройстве.
Если вы хотите открыть для себя больше творческих возможностей при создании клипа из фото на телефоне, воспользуйтесь сторонними программами. В Google Play представлено огромной количество подобных приложений, каждое из которых предоставляет уникальные инструменты для создания и редактирования. Вот лишь некоторые из них:
Flipgram
Magisto
Популярное приложение, в котором вы в считанные минуты сделате клип из фото на андроид или отредактируете видео. Для создания ролика необходимо выполнить всего три простых шага: выбрать изображения (предварительно их можно улучшить с помощью фильтров), подобрать подходящие эффекты и наложить музыку. Благодаря интуитивно понятному интерфейсу программа максимально проста в использовании.
Scoompa Video
Программа, разработана специально для создания видеороликов и клипов из фото на телефоне. Scoompa Video предоставляет пользователям широкий функционал с множеством индивидуальных настроек и опций. Принцип создания роликов схож с другими приложениями: требуется выбрать подходящие снимки, эффекты и музыку. К клипам можно применять различные стили, видеорамки, наклейки и т.д. Кроме того, на фото можно добавлять текст.
Созданные на телефоне клипы из фото можно использовать в качестве мини-историй, например из путешествия, или поздравлений для своих близких. Отличным дополнением к подарку станут и распечатанные фотографии, используемые при создании видеоролика. Распечатать снимки для вашего презента вам поможет уникальное приложение для печати фото Mimigram. Программа открывает потрясающие возможности для создания крутых подарков.


































