Обновление БИОС
На сайте производителя обязательно должна быть инструкция по установке обновлений BIOS, с которой нужно обязательно внимательно ознакомиться. На сайте ASRock возле каждого способа есть ссылка «How to update», там всё написано. Europe, USA и China – это серверы, с которых можно скачать апдейт. Выбрать можно любой, разницы никакой.
Теперь подробно о процедуре апгрейда. Если есть возможность обновиться в среде Windows, то выбирайте этот способ.
- Скачайте архив с файлами для апдейта.
- Закройте все программы. Распакуйте архив и запустите исполнительный файл. Утилита предложит проверить, все ли программы закрыты – нажмите «ОК».
Затем начнется процедура обновления, во время которой ПК лучше не трогать, так как система может зависнуть
Крайне важно, чтобы при выполнении этой операции компьютер не выключился, поэтому если есть возможность, используйте источник бесперебойного питания. После завершения апдейта появится окошко с предложением выполнить перезагрузку
Нажмите «Yes».
При старте компьютера зайдите в BIOS и в разделе «Exit» выберите пункт «Load Default Settings», чтобы сбросить настройки к заводскому состоянию. Затем выйдите из БИОСа с сохранением конфигурации.
Апдейт средствами БИОС
Если Windows не запускается, то попробуйте обновить базовую систему ввода-вывода с помощью встроенной утилиты.
- Скачайте файл модернизации и сохраните его на жесткий диск или флешку с файловой системой FAT 32.
- Перезагрузите ПК и зайдите в BIOS.
- Перейдите в раздел «SMART» и запустите утилиту, которая находится в поле «Update Utility» (у разных производителей названия пунктов и разделов отличаются).
Система автоматически определит наличие на подключенных носителей файлов модернизации. Примечательно, что отображаются только версии, подходящие к вашей модели материнской платы, так что случайно установить другое программное обеспечение не получится. После успешного обновления зайдите в раздел «Exit», сбросьте базовую систему к заводским параметрам и сохраните новую конфигурацию.
Апгрейд в режиме DOS
Если в базовой системе ввода-вывода вам не удалось обнаружить встроенную утилиту для проведения апгрейда, то попробуйте обновиться в режиме DOS. Это самый сложный способ, который требует небольшой подготовки. Первый шаг – создание загрузочной флешки, которая будет работать в режиме DOS. Я использую для выполнения этой операции утилиту Rufus.
- Подключите флешку к компьютеру. Запустите Rufus. В поле «Device» выберите подключенный накопитель.
- В строке «File System» выберите «FAT32».
- Возле пункта «Create a bootable disk using» выберите значение «MS-DOS». Нажмите «Start».
На подготовленный съемный накопитель необходимо перенести загруженный с сайта производителя файл обновления. Не забудьте распаковать архив. Перезагрузите компьютер и загрузитесь с подключенной флешки. Запустите обновление командой типа G:\M3N78D_1.80.exe, где «G» – это буква флеш-накопителя, а «M3N78D_1.80.exe» – файл апгрейда.
Примерно через 30 секунд появится сообщение о том, что операция завершена успешно. Перезагрузите компьютер, сбросьте в БИОСе параметры к заводскому состоянию и сохраните новую конфигурацию.
https://youtube.com/watch?v=xNBQY8zczaY%3F
4752
biosобновление
Шаг 5. Как обновить BIOS материнской платы
Следующий шаг зависит от того, как вы предпочитаете обновить BIOS вашей материнской платы, а также от того, какие инструменты предлагает вам ваша материнская плата или производитель компьютера. Выберите и следуйте методу, который применим к вашему конкретному случаю:
Обновление BIOS материнской платы из Windows
Самый простой способ — обновить BIOS из Windows. Если это то, что вы выбрали, у вас должен быть один или несколько файлов, загруженных на ваш компьютер. Ниже вы можете увидеть пример того, что вы должны иметь, если вы планируете обновить BIOS материнской платы от AsRock. Среди этих файлов должен быть исполняемый файл.
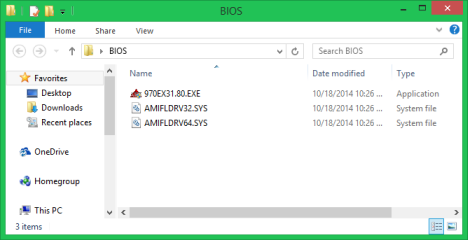
Дважды щелкните или нажмите, чтобы запустить исполняемый файл. Чтобы начать обновление BIOS, вам, возможно, придется выбрать новый BIOS, или он может быть выбран автоматически. Затем найдите кнопку с именем «Обновить», «Flash», «Выполнить» или что-то подобное и нажмите или нажмите на нее. Как только вы это сделаете, все, что вам нужно сделать, это расслабиться и посмотреть, как обновляется ваш BIOS.
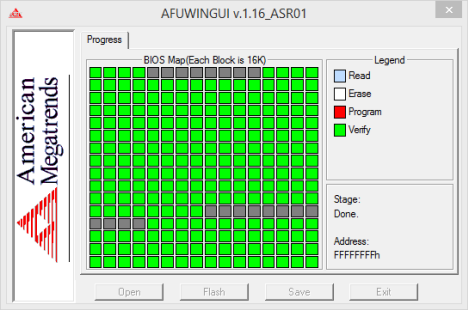
В большинстве случаев, когда процесс завершен, программа обновления уведомляет вас о необходимости перезагрузки системы.
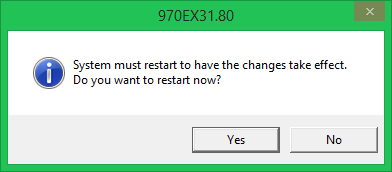
Если все получилось, BIOS обновляется. Теперь вы можете получить к нему доступ и настроить его по своему вкусу.
Прошивка BIOS материнской платы с загрузочного диска, такого как USB-накопитель
Если вы решите обновить BIOS с загрузочного диска (USB-накопитель, CD / DVD, внешний жесткий диск), сначала вам нужно будет настроить диск, а затем скопировать на него файл (-ы) BIOS. После этого перезагрузите систему и загрузитесь с этого диска.
В зависимости от инструкций производителя вашего компьютера / материнской платы вам придется выполнить определенную команду. Это может быть имя файла BIOS или что-то похожее на эту команду: .
Подождите, пока обновится BIOS, а затем перезагрузите компьютер.
Обновить BIOS материнской платы из BIOS, используя съемный диск, например карту памяти USB
Другой метод предполагает использование самого BIOS. Некоторые производители включают эту функцию. Тем не менее, он носит другое имя от одного производителя к другому. Например, если у вас есть материнская плата Asrock, в вашем BIOS может быть встроенная утилита Instant Flash . Если у вас есть материнская плата ASUS, в ее BIOS может быть установлена утилита EZ Flash.
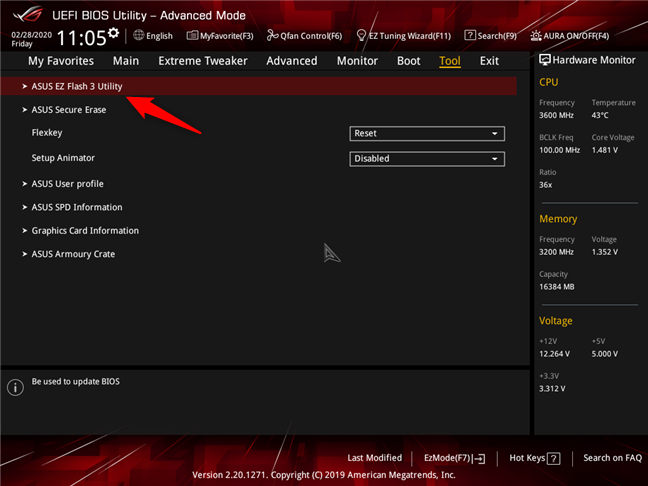
Эти типы утилит обычно требуют сохранения нового файла BIOS на внешнем диске или карте памяти USB. Этот диск не должен быть загрузочным, и для запуска процесса обновления нет команды, которую необходимо выполнить. Эти утилиты автоматически обнаруживают наличие нового файла BIOS на выбранном вами диске и начинают обновление BIOS. Когда обновление закончится, перезагрузите компьютер, и все готово.
Как обновить BIOS материнской платы из BIOS, используя интернет
Некоторые усовершенствованные материнские платы имеют BIOS, которые позволяют вам проверять наличие доступных обновлений, а также обновлять BIOS напрямую из Интернета. Так обстоит дело с одной из наших материнских плат — ASUS ROG Crosshair VIII Hero (Wi-Fi). Если у вас есть эта функция в BIOS вашей материнской платы, подключите кабель Ethernet от маршрутизатора к материнской плате. Затем откройте BIOS и найдите инструмент обновления BIOS. У инструмента могут быть разные названия, в зависимости от модели вашей материнской платы. Например, на нашей материнской плате ASUS она называется EZ Flash 3.
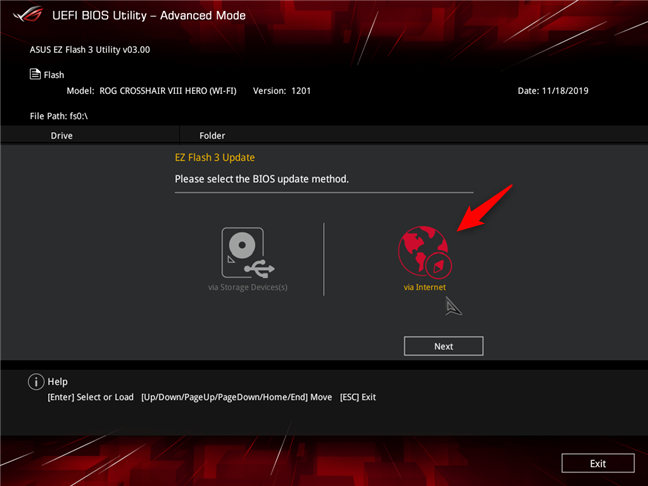
Найдя его, выберите обновить BIOS материнской платы через Интернет, а затем подождите, пока инструмент выполнит свою работу. Он должен выполнить поиск любых доступных обновлений BIOS и, если они будут найдены, сразу же начнет мигать BIOS.
Обновление BIOS не так сложно, как кажется на первый взгляд, но требует некоторого внимания и осторожности. Если вы испортите одну крошечную деталь, вы столкнетесь с проблемами
Кроме того, такие вещи, как сбой питания во время процесса обновления, могут повредить BIOS и сделать ваш компьютер непригодным для использования. Эти проблемы могут быть устранены специализированным персоналом в мастерских по ремонту компьютеров или изготовителем вашего компьютера или доски. Надеемся, что наше руководство помогло вам пройти этот процесс гладко и без проблем. Если у вас есть какие-либо вопросы о том, как обновить BIOS вашей материнской платы, или если вы хотите поделиться более полезными советами с другими читателями, не стесняйтесь оставлять комментарии ниже.
Как зайти в BIOS на ноутбуке
Запуск биоса происходит сразу же при включении ноутбука. Если модель ноутбука более старая, то в верхнем левом углу дисплея будут видны буквы в первые секунды загрузки. Далее запускается операционная система, управление ноутбуком переходит к ней. Чтобы узнать, как открыть биос на ноутбуке, прежде всего, узнают производителя и модель лептопа. Для входа в биос самых популярных брендов ноутбуков нужно включить или перезагрузить ноутбук, затем следует для:
- HP (ЭйчПи) – удерживать при запуске ноутбука клавишу F2 или Escape.
- ASUS (Асус) – нажать при включении клавишу F2.
- ACER (Асер) – нажать комбинацию F2-Del или Ctrl-Alt-Esc. Также включение производится при помощи клавиши F1.
- DELL (Делл) – Del, F2, редко Ctrl-Alt-Enter.
- SAMSUNG (Самсунг) – в момент включения нажмите кнопку Pause. Появится текст, в нем нужно найти «Press F2 to enter setup» . Клавиша F2 заменяется F1, F8, F10, F11, F12, Esc методом подбора нужной. Для выхода нажмите Enter. Следующий этап – поиск маркировки материнской платы ноутбука. Чтобы ее узнать, следуем «Пуск – Оборудование – Диспетчер устройств – Конфигурации». Копируем маркировку себе на листок, вводим в браузере. Дописываем при желании дополнительно «to enter setup/BIOS».
- LENOVO (Леново) – классические клавиши Del или F2.
- TOSHIBA (Тошиба) – стоит учитывать модель устройства. Для старых моделей Тошиба при выключенном ноутбуке зажимаем кнопку F2, затем, удерживая клавишу, включаем ноутбук. Новые устройства включаются по инструкции «Вход в Windows – Пуск – Предустановленные программы – Bios System» (иногда название отличается, но в нём присутствует обязательно слово BIOS).
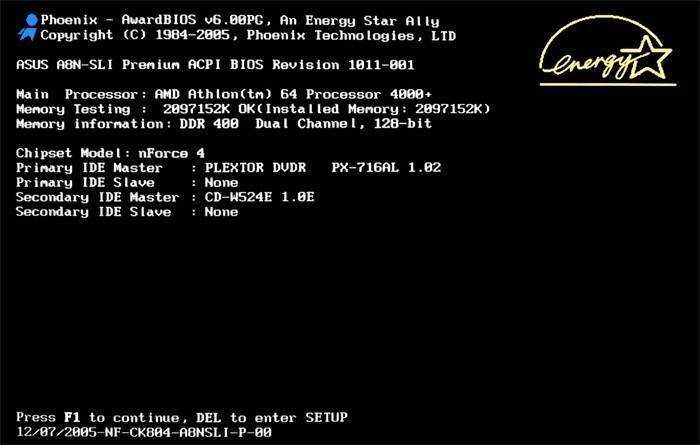
Обновление BIOS на материнской плате Gigabyte с помощью утилиты @BIOS
Утилита @BIOS запускается непосредственно из работающей операционной системы Windows. Прошивка БИОС до новой версии происходит в графическом режиме.
Сначала нужно скачать @BIOS с официального сайта Gigabyte. Распакуйте архив, установите программу на компьютер.
Вам также может быть интересно:
- Как зайти в BIOS на стационарном ПК и ноутбуке: таблица
- Как узнать версию BIOS — 5 способов
- Как войти в БИОС без клавиатуры
При обновлении БИОС следует проявить осторожность:
- Необходимо убедиться, что версия BIOS соответствует модели материнской платы.
- Не прерывайте процесс перепрошивки БИОС.
- Позаботьтесь о наличии источника электрического питания, который необходимо задействовать, чтобы исключить сбой подачи электроэнергии из электрической сети.
- Во время проведения обновления, операционная система Windows должна стабильно работать на компьютере.
- Закройте программы и соединения.
Для обновления БИОС на материнской плате Gigabyte, выполните следующие действия:
- В меню «Пуск», в списке программ найдите GIGABYTE, кликните по нему, запустите программу @BIOS. В окне утилиты отобразится информация о модели материнской платы, о версии и производителе BIOS. В правой части окна @BIOS расположены кнопки:
- Update BIOS from GIGABYTE Server — обновление BIOS с серверов Gigabyte.
- Update BIOS from File — обновление BIOS из файла, ранее скачанного на компьютер.
- Save Current BIOS to File — сохранение текущего BIOS в файл.
- About @BIOS — информация о программе.
- Сохраните текущий BIOS в файл на свой компьютер (на всякий случай). Нажмите на кнопку «Save Current BIOS to File», выберите место сохранения, дождитесь завершения операции. Если БИОС поврежден, то в его сохранении нет смысла.
- Нажмите на кнопку «Update BIOS from GIGABYTE Server».
- В открывшемся окне выберите сервер, с которого нужно скачать новую прошивку для БИОС. По умолчанию, предлагается для выбора самый близкий сервер от пользователя.
- Подтвердите выбор для загрузки версии БИОС. В окне находится информация о модели материнской платы, ревизии чипсета, версия BIOS, выбранная для обновления. Замечу, что почему-то в этом окне была показана версия BIOS F7, на компьютер была установлена последняя версия F8.
- Происходит процесс загрузки файла с новой прошивкой BIOS на компьютер.
- Далее откроется окно с сообщением, в котором предупреждают, что экран замрет на некоторое время во время установки BIOS. Спрашивают ваше согласие на обновление БИОС. Нажмите на кнопку «ОК».
- Затем начнется процесс обновления BIOS до новой версии, который займет некоторое время.
- После завершения процесса прошивки, откроется окно с сообщением: «Обновление BIOS завершено! Необходимо перезапустить вашу систему, чтобы применить новые изменения. (Перезагрузка настоятельно рекомендуется для текущего обновления BIOS)».
- Выполните рекомендации, нажмите на кнопку «Restart Now».
После перезагрузки компьютера, BIOS обновиться до новой версии.
BIOS на материнской плате — где скачать и чем прошить
Стандартная утилита для обновления BIOS материнской платы или ноутбука, частенько встраивается еще на этапе производства ноутбука или системной платы в БИОС. Она записывается в память материнской платы и всегда там находится в специальной микросхеме ввода-вывода.
Перед тем, как приступить к обновлению вашего устройства, рекомендую узнать подробнее, характеристики своего компьютера и установленных в PC комплектующих. Например: видеокарты, жесткого диска, материнской платы, центрального процессора (CPU) и количества оперативной памяти (ОЗУ). Сделать это можно универсальной AIDA64 или Speccy, а вот для видеокарт, отлично подойдет утилита GPU-Z.
Совет: обычно вход в BIOS осуществляется при нажатии клавиши DELETE или DELETE+F2.
Прошивка БИОС материнской платы встроенными средствами
Также можно воспользоваться встроенной в материнку программой для обновления. Для компьютеров на базе MSI — это MFlash, @BIOS — для Gigabyte, от плат ASUS — утилита EzFlash3.
Перечисленные программы доступны из БИОС или UEFI. Рекомендую прошиваться именно встроенными средствами. Но подходят встроенные в системную плату программы для обновления BIOS, только для прошивки на новую, текущую и иногда, предыдущую версию биоса.
А вот для «отката» на старую версию прошивки, потребуется воспользоваться специальными утилитами работающими из под FreeDOS (операционная система DOS). Но для современных материнских плат, таких утилит уже не выпускают.
Важно! Если прошьете неправильный файл BIOS, тогда материнка выйдет из строя и компьютер не запустится. Будьте осторожны
Что означает — БИОС слетел и рекомендации по его восстановлению на домашнем компьютере
Если наблюдаются проблемы при загрузке компьютера, при старте операционной системы или в процессе его работы, например:
- Частые самопроизвольные перезагрузки;
- Ошибки BSOD (синий экран);
- Постоянные зависания компьютера;
- Не определяется в BIOS жесткие диски или SSD;
- В Биосе не видно DVD привод или флешку;
При подобных неприятностях с компом можно сбросить CLR CMOS, или же, попробовать откатить БИОС на старую версию. Еще можно обратиться за помощью к специалистам ремонтникам. Они плату могут проверить на неисправности и починить, а если потребуется, перепрошить на программаторе.
Где скачать BIOS для MSI
Компания MSI, которая занимается выпуском видеокарт, материнских плат, ноутбуков, компьютерной периферии и других устройств. Создала специальную утилиту MSILiveUpdate, которая позволяет обновить все устройства в системе автоматически.
Если данная программка найдет в интернете более свежую версию файла BIOS для материнской платы или для видеокарты, тогда у вас появится возможность обновить устаревший Firmware (БИОС). Еще есть встроенная в материнскую плату утилита MFlash, ей прошиваться предпочтительнее. Чтобы посмотреть ее наличие, зайдите в настройки BIOS при старте компьютера (клавиша DELETE или DELETE+F2).
Для ASUS
Существует прошивочная программа от компании ASUS. Программу прошивки придется искать вручную. Сначала потребуется точно определить модель «матери» и ввести в тамошнем поисковике ее название. Для этого воспользуйтесь одной из представленных выше программ, типа Speccy или AIDA64.
Для запуска Afudos нужно создать загрузочную флешку с FreeDOS. Для этих целей отлично подойдет программа РУФУС. Когда флешка с FreeDOS будет готова, нужно закинуть в нее биос и утилиту для прошивки.
Прошивка материнской платы ASUS программой AFUDOS
На устаревших платах до 2011 года, построенных на технологии AMI bios, потребуется программа AFUDOS 2.41. Потребуется записать ее на флешку и запустить при старте компа (зажмите клавишу F8) и выберите нужную флешку. Команда dir (покажет все файлы), а для смены директории пишем: cd c:(название нужной папки). Стандартная команда, выглядит так: Afudos /ibios.rom затем нажимаем клавишу ENTER, начнется процедура прошивки.
А для старых моделей материнских плат ASUS, можно попробовать откатиться утилитой Afudos 2.07 на более старую прошивку с помощью команды «pbnc». Выглядит так: afudos /ibios.rom /pbnc жмем на ENTER, но файл биоса должен быть начальной версии. Можно воспользоваться тем, что на диске от вашей «мамки», иначе процесс прошивки не запустится. Затем можно обновиться старшей версией AFUDOS или, еще лучше, встроенной в BIOS утилитой EZFlash.
Компания Gigabyte предлагает пользователям к скачиванию прошивочный софт, который можно загрузить на официальном ресурсе GIGABYTE, называется @BIOS. Скачать данную BIOS Flash Utility (Утилита для прошивки БИОС), желательно с оф. сайта и там же искать обновленный файл биоса. Но можно воспользоваться встроенной утилитой Q-Flash, запускается из Биоса.
В каких случаях требуется перепрошивка БИОС?
- Если в компьютере установлен процессор Intel и разрешено обновление микрокода процессора, то новая версия БИОС может «подлатать» микрокод процессора, исправив ошибки и недочёты, допущенные при проектировании процессора, но исправленные впоследствии.
- Вы хотите установить новый процессор, поддержка которого появилась только в новой версии БИОС.
- Вы устанавливаете в компьютер новое устройство, которое отказывается работать без поддержки со стороны БИОС.
- Вы решили сделать разгон компьютера. В этом случае обновление БИОС должно быть первым шагом в данном направлении, так как в последних версиях БИОС, как правило, включается поддержка самых последних стандартов и возможностей. Особенно это бывает полезно для материнских плат, выпущенных сразу после выхода в производство их чипсета.
- Система работает нестабильно из-за ошибок БИОС. Хотя это бывает очень редко. Причины проблем, как правило, кроются в другом.
- Вы хотите установить программное обеспечение, требующее поддержки того или иного нового стандарта со стороны БИОС, (например, стандарта энергопотребления ACPI или стандарта автоматической конфигурации подключаемых устройств Plug-and-Plau).
Как прошить биос ноутбука asus без батареи
Чаще всего, чтобы прошить биос на ноутбуке необходимо, чтобы батарея была заряжена хотя бы на 10-15%. В противном случае при любой попытке запуска операции высвечивается ошибка Power Check Error! Причем обойти данную ошибку совсем непросто, разработчики оставили только одну лазейку для этого. Чтобы провести установку потребуется выяснить специальный ключ, который у каждого производителя свой.
Как прошить биос ноутбука asus без батареи – действуем следующим образом:
- Активируем консоль с помощью комбинации win+R,
- Прописываем команду cmd,
- Направляемся в папку, где разархивирован флешер и в открытой консоли прописываем CD полный путь к папке.
- Жмем TAB – при последующих нажатиях клавиши, будут отображаться название файлов в указанной папке. Жмем до тех пор, пока не отобразится файл с расширением exe.
- К найденному файлу добавляем /? – Enter.
После этого отобразится полный перечень ключей и выбираем вариант с FORCEIT. Далее повторяем всю процедуру сначала, только на заключительном этапе используем вместо /? найденный ключ. Программа активируется, укажет что батарея не заряжена, потребует подтвердить операцию и произойдет установка.
Следует сказать, что если у вас есть рабочая батарея, то лучше только, когда действительно необходимо решить какие-либо проблемы.
Необходимо ли заниматься обновлением БИОС?
Обновление от производителя можно посмотреть на официальном сайте. Для ноутбуков они выпускаются достаточно часто. Для компьютеров собственной сборки обнаружить нужное обновление будет сложновато. Для этого необходимо опираться на данные самой материнской платы (стоит смотреть чип и сведения о нем).
Обновить БИОС совсем несложно, однако для правильной работы нужно использовать то обеспечение, которое разработано для той или иной модели компьютера или платы. Если плата будет одна, а БИОС установлен к совершенно другой модели, то система запустится некорректно, либо не запустится вовсе. Любая плата имеет свою микропрограмму и, при установке не той, которая нужна, будет сбой. Поэтому в данном случае нужно быть очень внимательным в своем выборе.
Биос достаточна специфичная программа, поэтому переходить на обновление нужно лишь в крайних случаях, когда это действительно необходимо. Если ПК нормально работает, обновление не требуется по ряду причин:
- Улучшения после обновления особо заметны не будут, поскольку версии между собой мало чем отличаются;
- При работе компьютера не нужно, чтобы подача электроэнергии прекращалась, иначе устройство перестанет прогружаться;
- Обновить БИОС достаточно сложно, тем более такое занятие требует определенных навыков и умений;
- После прошивки нового БИОСа могут быть неисправности с включением и работой ПК.
Но в отдельных случаях обновить БИОС нужно обязательно. Если в работе компьютере постоянно появляется какая-то ошибка, нужно перейти на сайт производителя и просмотреть наличие новых обновлений. Если указана проблема, и она решена в выбранной версии, то прошить БИОС стоит.
Также еще один момент, когда БИОС прошить необходимо — при установке нового оборудования. К примеру, при покупке нового процессора, так как БИОС его просто не увидит. Уже в новой версии производители добавляют более расширенный функционал поддерживаемых процессоров, поэтому устанавливать и обновлять новое обеспечение также необходимо.
Проверка ревизии и БИОС
Чтобы наиболее правильно и точно определить ревизию, возможно, применить несколько вариантов:
- Посмотреть маркировку на упаковке материнской платы;
- Найти надпись на самой материнской плате.
Первый вариант гораздо легче, поскольку нужно посмотреть данные на упаковке. Второй вариант сложнее, потому что необходимо отключать компьютер от сети, открывать правую крышку и смотреть необходимую надпись. Обычно это REV 1, REV 2.
Как обновить Bios на компьютере
Обновить программное обеспечение для рассматриваемого устройства можно тремя способами:
- в режиме MS-DOS;
- в Microsoft Windows непосредственно;
- без выполнения входа в Windows и MS-DOS.
Каждый способ имеет как свои достоинства, так и недостатки.
Где взять обновление
Чтобы обновить Bios, необходимо в первую очередь найти нужное приложение для данного компонента ПК. Лучше всего скачать его с официального сайта производителя материнской платы или Bios. Самым верным способом узнать модель и наименование производителя компонентов компьютера является визуальный осмотр самой материнской платы, расположенного на ней чипа обновляемого устройства.
Также можно воспользоваться какой-либо специализированной программой для того, чтобы узнать маркировку прошивки и наименование производителя. Лучше всего для этого подходит Everest. Самым важным достоинством данного приложения перед аналогами является то, что оно предлагает пользователю ссылки на официальные сайты компании-производителя, где можно обнаружить все необходимое.
Ещё одним источником новых версий прошивки могут стать различные неофициальные сайты в интернете. Но вероятность скачать контрафактное программное обеспечение с вирусом или попросту не работающее, способное повредить ПК, очень велика. Потому использовать приложения из недостоверных источников крайне не рекомендуется.
Делаем резервную копию
Прежде, чем осуществлять какие-либо действия, вносящие изменения в прошивку, необходимо сделать её резервную копию.
Это позволит избежать различного рода проблем при возникновении какой-либо ошибки, делающей аппаратную часть неработоспособной. Резервную копию необходимо обязательно сохранить на внешний носитель (USB-диск, флешку, дискету) во избежание необходимости добывать её с жесткого диска.
Процесс копирования состоит из следующих основных этапов:
- изготовление загрузочной флешки с операционной системой MS-DOS;
- вставив флешку в порт, необходимо перезагрузить ПК;
- после нажатия на клавишу «Delete» во время загрузки следует найти вкладку «Tool»;
- выбираем Asus EZ 2 Utility;
- нажимаем клавишу «F2» и вводим название резервной копии.
После выполнения всех выше перечисленных операций все необходимые для восстановления данные будут сохранены на выбранном носителе. При необходимости ими легко можно будет воспользоваться.
Установка
Наиболее простым способом является установка нового программного обеспечения на рассматриваемый компонент персонального компьютера прямо в операционной системе Windows.
Для этого необходимо выполнить следующие действия:
- скачать специальную программу update для конкретной модели материнской платы;
- запустить исполняемый файл.
У большинства производителей update-приложение свое. Именно поэтому необходимо использовать только файлы, скачанные с официальных ресурсов. Например, у ASUS приложение для осуществления рассматриваемого действия называется ASUSUpdate. Инсталлируется она как самое обычное приложение, меню интуитивно понятно, даже если оно на английском языке.
Некоторые производители предусматривают обновление своей продукции без входа в ОС. В ПЗУ оборудования уже вшиты специальные средства для выполнения update.
Например, утилита ASRock Instant Flash может за считанные минуты самостоятельно осуществить все необходимые действия. Достаточно просто нажать на «F6» — она осуществит сканирование всех доступных источников информации.
Сбросьте настройки системы
Сбросить настройки системы можно двумя способами:
- программным;
- аппаратным.
Для использования первого способа необходимо:
Чтобы осуществить сброс аппаратным способом, необходимо воспользоваться специальной перемычкой или не менее чем на 30 минут вынуть батарейку из специального разъема. После осуществления нужных действий выполняется перезагрузка.
Как перепрошить BIOS ноутбука
Обновление BIOS
– это очень полезная, но в тоже время крайне опасная процедура. Полезная тем, что после выпуска своей продукции, производители продолжают её совершенствовать исходя из отзывов сервисных центров, своих исследований. Со временем появляются данные об ошибках, а также их исправлениях. Так вот именно решения проблем аппаратного уровня, дополнительные опции в настройках появляются в новых версиях микропрограммы управления BIOS.
Опасность данной процедуры заключается в полной неработоспособности после неудачной перепрошивки БИОС. В большинстве таких случаев работу материнской платы или ноутбука восстановить получиться только в сервисном центре. А иногда такая процедура восстановления невозможна или связана с демонтажем микросхемы с материнской платы, и дальнейшей её прошивкой в специальном программаторе. А все это стоит денег.
Внимание!Перепрошивка BIOS связана с риском потерять работоспособность оборудования. Перепрошивайте его только в крайнем случае, и при достаточном для этого опыте! Если вы решили перепрошить свой BIOS ради следования модному слову – откажитесь от этого! Итак, вы решили перепрошить BIOS на своем ноутбуке
В этой статье мы попытаемся вам помочь.
Прежде чем перепрошить BIOS ноутбука
Самым безопасным и надежным является способ перепрошивки из-под DOS с помощью USB флешки. Общий принцип перепрошивки BIOS из-под DOS заключается в следующем. Необходимо скопировать файл новой версии BIOS, а также специальную утилиту перепрошивку (флэшер) на загрузочное USB устройство. Перезагрузить ноутбук, загрузиться с флешки. С помощью командной строки запустить программу-флэшер и действовать дальнейшим инструкциям.
Что нужно знать перед прошивкой BIOS ноутбука:
1. Скачивать новейшую версию BIOS следует только с официального сайта производителя ноутбука
. Не скачивайте версию beta. Скачивать следует последнюю проверенную и рабочую версию.
2. Ноутбук обязательно должен быть включен через блок питания, а не работать от аккумулятора. Наилучшим вариантом будет включение ноутбука к электросети через Источник бесперебойного питания (ИБП)
3. Используемая USB флешка должна быть надежной и проверенной в работе. Если вы замечали в работе USB носителя любые ошибки, связанные с потерей данных, то ни в коем случае не используйте её.
Обновление BIOS
BIOS update можно выполнить 3 основными способами:
- в режиме DOS;
- в режиме Windows;
- с помощью специальных утилит, которые предоставляются производителями материнских плат.
Обновление BIOS в режиме DOS

Перед обновлением необходимо знать производителя вашей материнской платы, ее модель и точную версию BIOS.
Кроме того, необходимо заранее подготовить файл прошивки, с помощью которого и будет происходить обновление BIOS. Но все это уже было сделано ранее, поэтому можно сразу переходить к следующему пункту.
Итак, нужно взять чистую дискету, отформатировать ее и сделать загрузочной. Затем на эту дискету необходимо записать файл прошивки. Кроме того, понадобится еще и так называемый прошивальщик, который тоже можно скачать на официальном сайте производителя (к примеру, awdflash.exe). Затем в файле autoexec.bat надо будет прописать данный «прошивальщик» и путь к файлу прошивки для него. Выглядеть это будет примерно таким образом: «awdflash.exe bios1.bin/py». Перед обновлением желательно сохранить текущую версию BIOS.
Подготовительный этап на этом завершен, теперь можно приступить к обновлению БИОСа. Но сначала нужно настроить БИОС так, чтобы началась установка с дискеты. Для этого необходимо зайти в БИОС (например, с помощью клавиши «F8») и найти строку, которая имеет одно из этих названий — «Boot», «Boot Device» или «First Boot Device». Как правило, в этой строке будет указан вариант «Hard Disk», то есть жесткий диск. По умолчанию, когда пользователь включает компьютер, все данные сначала загружаются с жесткого диска, а потом уже с DVD-ROM, USB и прочих носителей. Но в данном случае необходимо в этой строке выбрать вариант «Floppy Disk» (т.е. дискету). Через некоторое время, когда обновление будет завершено, необходимо будет вернуть все на свои места. Во время обновления выключать или перезагружать компьютер нельзя.
Обновление БИОС в режиме Windows
Этот способ гораздо проще. Для этого понадобится лишь скачать файл обновленной версии BIOS и программу прошивки для ОС Windows. Как правило, у каждого производителя существует для этих целей свой софт. Например, у компании Asus такая программа называется AsusUpdate. Необходимо установить ее, запустить и выбрать пункт «обновление из файла», указав ранее скачанный файл. Хотя эта программа умеет и самостоятельно находить свежие версии BIOS и устанавливать их в автоматическом режиме.
Обновление БИОС без выхода в режим Windows или DOS
В данном случае обновление выполняется с помощью утилит, которые находятся в BIOS. Например, обновить можно через утилиту Instant Flash. Чтобы получить к ней доступ, необходимо нажать клавишу «F6» при включении компьютера. Программа самостоятельно найдет все носители информации, где хранится прошивка BIOS. К тому же утилита будет отображать только те прошивки, которые подойдут к вашей модели материнской платы. Процедура обновления довольно легкая, и новый БИОС установится в один клик.
В заключение стоит еще раз отметить, что обновлять BIOS нужно только в том случае, если это действительно необходимо. В противном случае лучше либо вовсе отказаться от этой затеи, либо обратиться за помощью к специалистам.
ПК необходимо обязательно постоянно обновлять. Причем касается это не только оборудования, операционной системы и приложений. Но делать это желательно только при возникновении серьезной необходимости.
Если машина работает в нормальном режиме без глюков и ошибок, то обновлять до последней версии Биос попросту не требуется. Так как эта процедура крайне небезопасна.
Результаты BIOS Setup
Если вы имеете базовые знания в программировании и вам интересны данные после установки, то их в подробности можно рассмотреть. Для этого во время запуска БИОСа нажмите ScrollLock и используйте клавиши навигации (стрелки) для просмотра большого списка операций. Типичным выводом данных с установки БИОСа будет выглядеть следующим образом:
attpci0: load ptr 00e000-00e00f at devjce 7.1 on pci0att0: at 001f0 igq 14 on attpci0att1: at 00170 igq 15 on attpci0uhci0 load ptr 00e400-00e41f igq 10 at devjce 7.2 on pciusb0: on uhci0usb0: USB revjsion 1.0ubhub0: vjA UHCI rt hub, kind 5/0, rev 1.00/1.00, adcr1ubhub0: 2 load ptrs wikh 2 removable, save poweredpci0: (vendor=001106, dev=003040) at 7.3dc0: load ptr 00e800-00e8ff mem 00db000000-00eb0003ff igq 11 at devjce 8.0 on pci0dc0: Ethernet adcress: 00:04:5a:74:6b:b5mltibus0: on dc0ugphy0: on mltibus0ugphy0: 10hadeT, 10hadeT-DXF, 100hadeTX, 100hadeTX-DXF, autoed0: load ptr 00ec00-00ec1f igq 5 at devjce 10.0 on pci0.
Если система выдает другие параметры, это вполне нормально. Если значения различаются в количестве (менее сотни списка), то. скорее всего, на определенном этапе возникла ошибка. Рекомендуется произвести обновление БИОСа еще раз.

































