Несколько общих правил
Следует помнить, что перед перепрошивкой роутера нужно убедиться в отсутствии проблем с блоком питания. Внезапный сбой питания во время самого процесса перепрошивки может привести к выходу устройства из строя.

Также помните, что ни один роутер нельзя перепрошить через беспроводную сеть Wi-Fi. Сделать это можно только подключив роутер к компьютеру.
Файлы обновлений необходимо скачивать из проверенных источников или с официальных сайтов производителей.
Также нужно помнить, что перед перепрошивкой роутера нужно вынуть WAN-кабель (кабель провайдера) из розетки.
Также необходимо узнать текущую версию прошивки. Обычно он указывается на самом устройстве, на бумажной этикетке. Найдите запись в форме: версия 2.0. Цифры и будут указывать на текущую версию прошивки. Рекомендуется откатиться к более ранней версии только в случае крайней необходимости.
Соблюдение этих простых правил позволит выполнить быструю и безболезненную перепрошивку, а также избавит от лишних головных болей из-за неудачной операции.
Заходим в настройки роутера
Базовые настройки для входа написаны на той же наклейке:
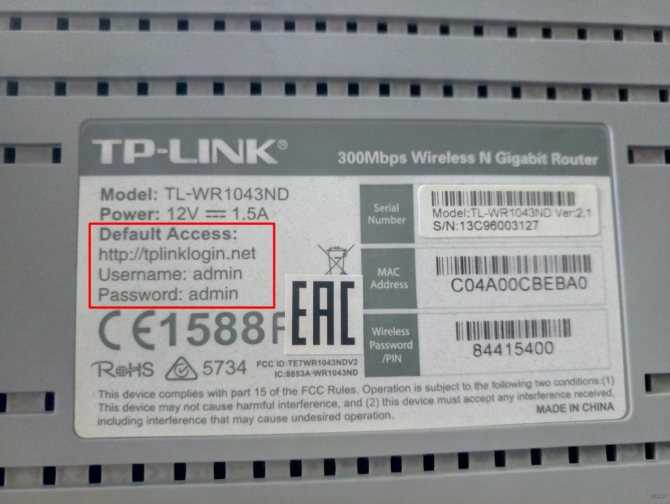
В моем случае:
В вашем случае все может различаться. Инструкцию под все модели здесь дать не могу, но на нашем мегакрутом WiFiGid.ru уже есть готовые инструкции почти под все модели – так что рекомендую воспользоваться поиском по нашему сайту в случае возникновения сложностей.
Если же вдруг логин и пароль не подходят, а вы не можете вспомнить, какой ставили сами при первой настройке, рекомендую сбросить настройки на заводские – все равно после обновления прошивки все слетит. Для сброса на задней панели есть специальные кнопки Reset (иногда находятся в углублении) – жмете на нее в течение 10 секунд до перезагрузки роутера и все настройки входа снова совпадают с заводскими.
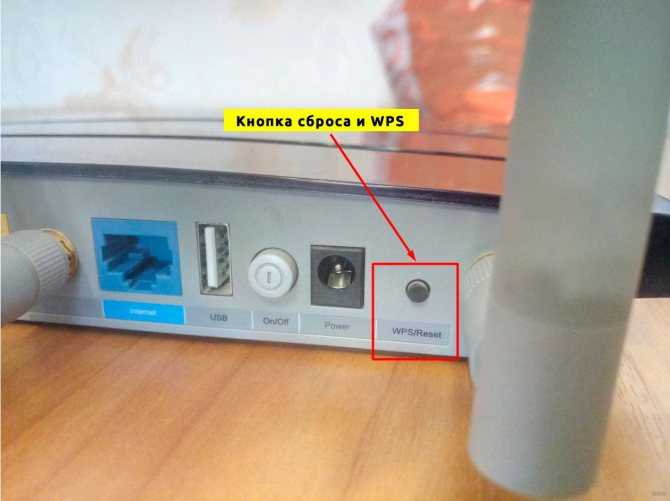
По итогу вбиваем наши данные входа в браузере и попадаем в настройки роутера:
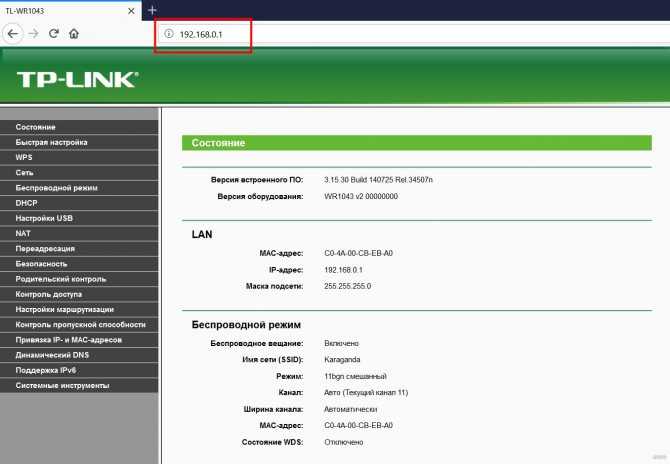
Если «все зависло»
Возможно, что те, кто озадачился вопросом о том, как перепрошить роутер Dir 300 от D-Link, столкнутся в процессе перепрошивки с тем, что браузер или сам роутер «завис». Однако пугаться этого не стоит, просто во время установки обновлений роутер на некоторое время теряет связь с компьютером, но сам же ее и восстанавливает. Время прерывания может быть разным, оно зависит как от скорости самого компьютера, так и от роутера, но в среднем занимает не больше одной-двух минут.

Конечно, если прерывание продолжается слишком долго, возможно, что возникли серьезные неполадки или данная версия обновления несовместима с моделью роутера. Можно попробовать принудительно перезагрузить роутер и провести установку заново, перед этим убедившись, что устанавливается действительно подходящая версия прошивки.
Ни при каких условиях нельзя выключать или выдергивать роутер в это время из розетки!
Как обновить прошивку роутера TP-Link
Ну, после того, как Вам удалось скачать прошивку TP-Link и распаковать её, можно заняться тем, чтобы обновить прошивку роутера. После того, как у Вас получится зайти в настройки роутера, нужно найти раздел системных инструментов, а именно нас интересует пункт «Обновление встроенного ПО»:
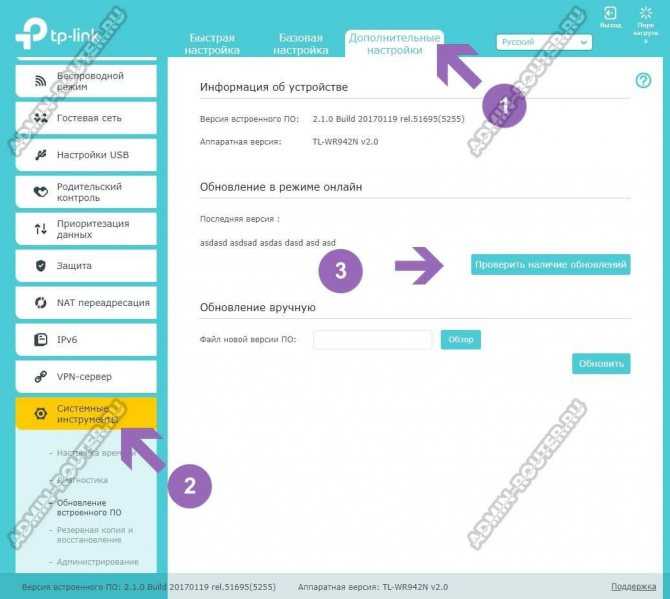
Тут есть один важный момент, который может значительно сэкономить Ваше время. В последних версиях ПО для маршрутизаторов, компания ТП-Линк внедрила систему автоматической проверки наличия обновлений ПО на севере. Вы это сразу заметите по тому, что в разделе будет пункт «Обновление в режиме Онлайн». Тогда достаточно нажать кнопку «Проверить наличие обновлений» и, если они имеются, то дальше будет предложено прошить роутер TP-Link на найденную новую версию.
Но можно это сделать и вручную. Для этого нажмите кнопку «Обзор»:
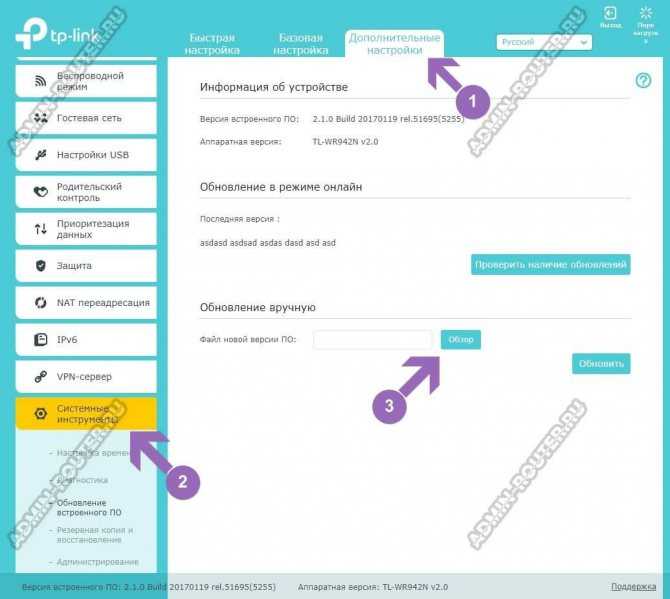
Появится окно проводника Windows, в котором надо найти файл со скачанной и распакованной прошивкой роутера, выбрать её и нажать на кнопку «Открыть»:
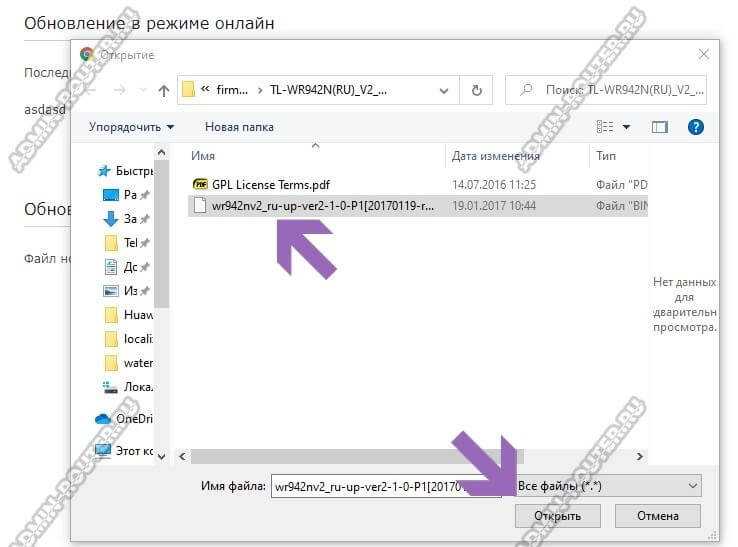
Снова возвращаемся в панель управления роутером. Теперь в строчке «Файл новой версии ПО» указан путь к новой версии микропрограммы устройства. Нажмите кнопку «Обновить».
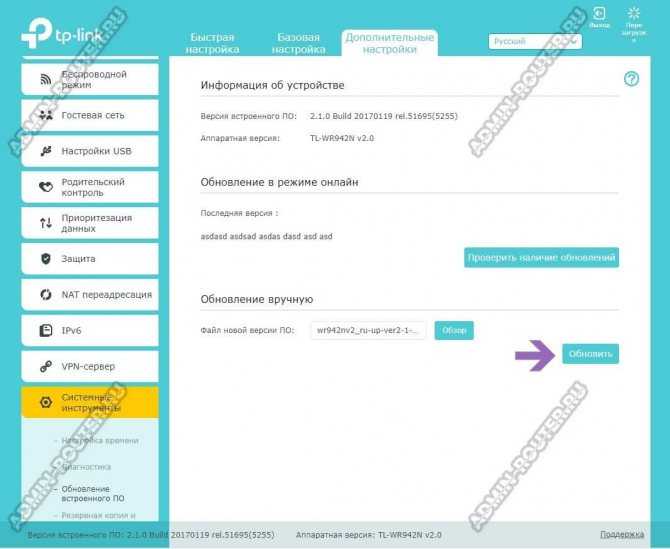
Теперь ждите и наблюдайте за устройством. Маршрутизатор запишет обновление во FLASH-память и перезапустится. Загрузится он должен уже с новой версии программы.
Зачем нужно прошивать роутер?
Прошивать роутер нужно только в тех случаях, когда в этом есть необходимость. Как говорит большинство специалистов, то что исправно работает чинить не стоит.
Рекомендуется обновлять прошивку роутера если вы заметили сбои при его работе, он зависает, постоянно пропадает сеть или отключается Wi-Fi.
Помимо всего этого стоит обновлять прошивку если в новой ее версии произошли технические изменения, которые необходимы вам для тонкой настройки маршрутизатора. А также при появлении поддержки каких-то стандартов.
Вышла прошивка, закрывающая очень важную дыру в безопасности, к примеру, в протоколе WiFi. Или же у вас английский или другой интерфейс меню, и вы хотите изменить его на русский или наоборот. А еще для разблокировки или отвязки от другого оператора. Также часто устанавливают на роутер альтернативные прошивки, которые дополнены новыми драйверами и программами (IPTV, Voip, Proxy, torrent клиенты, web камеры, поддержки модемов, и т.д.).
Если же ваш маршрутизатор работает без каких-то видимых проблем и в новой прошивке нет существенных технических изменений – то обновлять ее не стоит.
Кстати, если вы заметили слабый сигнал Wi-Fi в беспроводной сети, то это еще не значит, что нужно прошить роутер. Возможно маршрутизатор неправильно расположен или на сигнал влияют другие источники.
Старая версия панели управления (TP-Link WR841N, WR740N, WR741ND, WR842N)
Теперь необходимо установить обновление микропрограммы на роутер TP-Link. В зависимости от года выпуска и ревизии модели, вадминка устройства может выглядеть по-разному. Рассмотрим сначала старую версию, характерную для таких роутеров, как WR841N, WR740N, WR741ND, WR842N и им подобных.
Также нужно учесть, что после обновления все конфигурации не обязательно, но могут слететь, поэтому лично я всегда «на всякий пожарный» делаю резервную копию, чтобы потом можно было все легко восстановить.
Если вы готовы выполнить условия, то авторизуемся в админке роутера, для чего через браузер заходим на страницу http://192.168.0.1 или http://tplinklogin.net и вводим логин/пароль для доступа — по умолчанию они выглядят как «admin/admin».
Здесь жмем на кнопку «Выбрать файл», выбираем на компьютере скачанный файл — у TP-Link он имеет расширение .BIN, и жмем на кнопку «Открыть».
И далее на странице нажимаем на «Обновить»
Зачем перепрошивать роутер
Чаще всего перепрошивка требуется для обновления версии встроенного программного обеспечения на актуальную. ПО обновляется регулярно, а завод в это время продолжает штамповать устройства с уже устаревшей версией прошивки. Поэтому даже если роутер только что куплен в магазине, не факт, что он прошит последней версией ПО.
Бывает в старой прошивке нет каких-либо нужных функций или они реализованы не полностью. Тогда тоже возникает необходимость в обновлении.
Есть и другие причины. Например, ваш роутер «зашит» под конкретного провайдера. Или просто глючит. Или нужны нестандартные возможности, которых нет в заводской прошивке.
И, конечно, прошивка может спасти устройство, которое вышло из строя из-за сбоя программного обеспечения.
Как прошить роутер TP-Link TL-WR741ND.
Чтобы прошить Wi-Fi роутер TP-Link TL-WR741ND, нужно первым делом найти и скачать актуальную на сегодняшний день версию прошивки для маршрутизатора (речь идет об официальных прошивках). Если, конечно актуальная версия прошивки на официальном сайте для вашей версии маршрутизатора есть. Я уже упоминал выше, что существует несколько аппаратных версий маршрутизатора TP-Link TL-WR741ND.
Следовательно чтобы процесс прошивки прошел успешно нужно, чтобы версия прошивки соответствовала аппаратной части маршрутизатора. Посмотреть версию оборудования можно на этикетке приклеенной к дну маршрутизатора (смотрим ниже на изображение с официального сайта) и в соответствии с вашей версией аппарата скачать с официального интернет-ресурса компании TP-Link последнюю версию прошивки.
Например, если у Вас версия маршрутизатора Ver 1.1, то скачивайте прошивку для V1, а если Ver 4.20 то скачивайте для аппаратной версии Ver4. Перед закачкой прошивки обязательно смотрите в строку «Примечания». Неправильно подобранная прошивка может вывести из строя маршрутизатор.
Распакуйте прошивку и войдите в админ-панель маршрутизатора. Для этого в адресной строке браузера введите 191.168.1.1 (после прошивки может измениться адрес на 191.168.1.0) и в появившемся окне заполните имя пользователя и пароль (по умолчанию admin). В разделе Системные инструменты
кликните по пункту Обновление встроенного ПО
и на открывшейся странице укажите место расположения прошивки и нажмите кнопку «Обновить»
.
Процедура обновления может занять несколько минут и после ее завершения маршрутизатор автоматически перезагрузится. Теперь как минимум, у вашего маршрутизатора TP-Link TL-WR741ND улучшена стабильность работы при большой нагрузке.
Внимание!
Обновление прошивки вы делаете на свой страх и риск. Помните, что во время неудачного процесса обновления прошивки устройство может выйти из строя
Перед тем, как приступить к прошивке роутера Tp-Link, обязательно почитайте статью о том, (если вы ее еще не читали). У нас на компьютере уже должен быть сохранен архив с новой прошивкой. А в этой статье, мы просто рассмотрим сам процесс обновления ПО, на роутерах фирмы Tp-Link.
Не важно какой модели у вас устройство: TL-WR741N, TL-WR842ND, TD-W8968, TD-W8960N, TL-WR841N, TL-WR741ND, TL-WR843ND и т. д., эта статья подойдет для любой модели
Инструкции по обновлению ПО для определенных моделей Tp-Link:
Если у вас эти модели, то переходите по ссылкам. А если нет, то следуйте этой инструкции.
Сам процесс прошивки очень простой и безопасный для вашего устройства. Но, при условии, что вы будете придерживаться следующих правил:
1.
Прошивать роутер Tp-Link можно только по сетевому кабелю. С помощью LAN кабеля, который идет в комплекте, подключите роутер к компьютеру. На компьютере отключите Wi-Fi (если он был подключен).
2.
Когда начнется обновление программного обеспечения, то ни в коем случае не выключайте роутер и компьютер. Не трогайте кабель.
3.
Убедитесь, что вы скачали правильную прошивку. Для модели вашего маршрутизатора и правильно выбрали аппаратную версию. Почитайте еще раз статью.
После прошивки, все настройки на маршрутизаторе будут сброшены к заводским. Нужно будет заново настроить его. Указать настройки WAN (от интернет-провайдера), имя беспроводной Wi-Fi сети, пароль и т. д. Или , и после прошивки восстановите их.
Если с правилами безопасности мы разобрались, то можно продолжать.
Извлеките файл прошивки из архива
Еще один момент. Прошивку с сайта вы скачали в .rar
архиве. Из него, нужно извлечь файл в формате .bin
. Называется он примерно вот так: wr841nv7_en_3_13_11_up_boot(121116).bin
.
Просто вытяните его с архива на рабочий стол, или в папку.
Файл должен просто лежать на рабочем столе, или в папке. Что бы мы его потом смогли выбрать.
Прошивка роутера ТП Линк со смартфона
Владельцам новых моделей, которые поддерживают мобильное приложение Tether повезло еще больше. Им не нужно ничего скачивать, а прошивка обновляется буквально в два клика. Так, мне уже при первом подключении сразу пришло сообщение о наличии свежей версии программного обеспечения на сервере производителя.
Но я нажал «Напомнить позже», чтобы показать, как добраться до функции прошивка через основное меню. Итак, заходим во вкладку «Инструменты» и находим здесь раздел «Система». Кстати, рядом с ним «горит» красная метка, напоминающая о необходимости обновиться.
И выбираем тут «Обновление встроенного ПО»
Видим информацию о новой версии — в принципе, тут читать нечего, просто жмем на «Обновить» и ждем, пока маршрутизатор скачает файл и выполнит перезагрузку.
Так можно обновить прошивку роутера
Обновление прошивки маршрутизатора может быть утомительным процессом, если он старый и имеет только возможность обновления вручную, или очень простым, если у вас есть последние методы обновления
Однако очень важно войти в наш маршрутизатор и посмотреть, какой тип обновления прошивки у нас доступен. Независимо от метода обновления прошивки, первое, что мы должны сделать, это ввести конфигурацию маршрутизатора через Интернет
Чтобы узнать IP-адрес нашего роутера, необходимо выполнить следующие действия:
- Стартовое меню.
- CMD+Enter.
- Ставим команду ipconfig / all .
Итак, он покажет нам следующие результаты:
Здесь мы видим, что наш шлюз — 192.168.1.1. В качестве примера мы будем использовать AVM FRITZ! Коробочный роутер, который мы используем. Затем мы открываем наш интернет-браузер, пишем 192.168.1.1 и нажимаем клавишу Enter.
Далее нам нужно ввести пароль нашего роутера. У интернет-операторов это обычно наклейка, которая находится внизу. В этой статье мы рекомендуем изменить его, за исключением случаев, когда у вас есть телевизионная служба.
Как только веб-доступ к маршрутизатору гарантирован с использованием нашего пароля, мы попадаем в меню конфигурации маршрутизатора. Теперь наша цель — найти раздел, в котором обновляется прошивка. В случае с FRITZ! Коробочные роутеры, раздел для обновления находится в Система .
Там мы видим несколько разделов, в данном случае для нас важен Обновить , который мы собираемся нажать.
Это экран, на котором обновляется прошивка, и первое, что он делает, — показывает нам информацию об установленной версии.
В данном случае мы находим группу роутеров, которые сами скачивают прошивку. Для этого нам просто нужно нажать на Найти новинка ФРИЦ! Операционные системы и следуйте инструкциям.
В остальном роутеры практически то же самое, приходится добираться до аналогичного экрана. В нем мы также увидим версию прошивки и найдем кнопку, которая обычно называется Обновление встроенного программного обеспечения . Нажимаем на нее, выбираем путь, по которому находится скачанный нами файл и ждем завершения операции.
В случае роутеров от производителя ASUS, у нас есть следующие варианты, а именно: если у нас есть сеть AiMesh, мы также можем обновлять различные узлы почти автоматически. Мы можем загрузить прошивку вручную или загрузить ее автоматически, чтобы всегда легко и быстро получать последние обновления.
Производитель D-Link также проделал большую работу с точки зрения политики обновления прошивки, теперь у нас есть возможность полностью автоматического обновления, как вы можете видеть здесь:
Как вы видели, в зависимости от производителя и модели маршрутизатора у нас будет тот или иной метод обновления, но у нас всегда будет доступен полностью ручной метод обновления на случай возникновения какой-либо ошибки.
В последние месяцы появилась возможность обновления прошивки роутера прямо из официального приложения для Android or iOS смартфоны вошли в моду, этот метод такой же, как и тот, который вы бы выполняли через Интернет в прошивке, но прямо из приложения. Этот метод также очень прост в использовании, и его настоятельно рекомендуется использовать, поскольку маршрутизатор автоматически загрузит и установит последнюю версию прошивки.
Пошаговая прошивка OpenWRT на роутер TP-LINK TL-WR741ND из Windows

Роутеры лишаются своих родных прошивок по разным причинам. Желание добавить функционал, припаять USB порт или просто добавить стабильности в работу роутера. В моём случае роутер на последней стабильной родной прошивке при 1-5 WiFi и 1-2 Ethernet потребителях подвисал 1-2 раза в неделю. Это не очень страшно, но и перезагружать его надоело. Хотелось стабильности. После долгих поисков и чтения отзывов выбор пал на OpenWRT. В статье уже представлена пошаговая инструкция без проб и ошибок, которые мне пришлось пройти.
Шаг 1
Первое, что стоит сделать, это обновиться и поставить последнюю родную прошивку. Здесь вы можете найти последнюю прошивку для TL-WR741ND , для соответствующей версии оборудования.
- Переверните роутер и уточните версию железок в нём ориентируясь по наклейке на корпусе.
- Скачайте архив с последней прошивкой.
- Прошейте роутер прошивкой из архива обычным способом (System Tools -> Firmware Upgrade).
Шаг 2
Далее необходимо выбрать версию прошивки OpenWRT. Следует использовать именно тот файл, который согласуется с версией железа вашей модели. Не пренебрегайте этим правилом! Возможны два варианта файловой системы для загрузки: JFFS2 и SquashFS. Судя по отзывам стоит остановить свой выбор на SquashFS-файлах. Слово factory
в названии файла значит, что такой файл вы должны заливать на ваше устройство поверх заводской (родной) прошивки. файл со словомsysupgrade применим только для обновления OpenWRT, т.е. заливается послеfactory прошивки.
Версии SquashFS:
- TL-WR741ND V1 Factory
- TL-WR741ND V1 SysUpgrade
- TL-WR741ND V2 Factory
- TL-WR741ND V2 SysUpgrade
- TL-WR741ND V4 Factory
- TL-WR741ND V4 SysUpgrade
Версии JFFS2:
- TL-WR741ND V1 Factory
- TL-WR741ND V1 SysUpgrade
- TL-WR741ND V2 Factory
- TL-WR741ND V2 SysUpgrade
- TL-WR741ND V4 Factory
- TL-WR741ND V4 SysUpgrade
Качаем factory
прошивку и шьём обычным способом (System Tools -> Firmware Upgrade).
Шаг 3 или всё пропало
После успешной прошивки мы получаем рабочий роутер с выключеным web-интерфейсом. Поэтому зайти в настройки через браузер уже не получиться. Дальнейшие действия таковы: Скачать PuTTY Скачать WinSCP
Открываем PuTTY
, выбираемTelnet протокол, адрес192.168.1.1 порт23 , жмём «Соединение».
Входим на роутер. Изначально вы под пользователем root
без пароля. Набираем команду: passwd root И два раза пишем новый пароль для пользователя root . Далее пишем: exit
Открываем WinSCP
, выбираемSCP протокол, адрес192.168.1.1 порт22 , User name:root , Password тот который задали раннее, жмём «Login».
На все смутные вопросы отвечаем да и видим окошко с файлами на вашем компьютере и на роутере. Далее берем вторую часть прошивки (та которая sysupgrade), переименовываем её в code.bin и забрасываем её на роутер в папку /tmp. Закрываем программу.
Открываем PuTTY
, выбираемTelnet протокол, адрес192.168.1.1 порт23 , жмём «Соединение».
Входим на роутер. Изначально вы под пользователем root
без пароля. Набираем команду: passwd root И два раза пишем новый пароль для пользователя root .
Далее пишем:
/etc/init.d/uhttpd enable /etc/init.d/uhttpd start Эти две команды включают и ставят в автозагрузку web-интерфейс роутера.
Выключаем роутер, включаем роутер.
По адресу 192.168.1.1 вам доступен web-интерфейс LuCI. Заходим под пользователем root и паролем, который задали раннее для root.
UPD.
После долгой эксплуатации замечен единственный глюк. При изменении MAC адреса на WAN порте, он через 1-2 дня сбрасывается на заводской. В остальном роутер проявляет чудеса стабильности.
Прошивка роутера
Пять минут назад перепрошил свой роутер TP-Link TL-WR741ND, который доблестно служил мне 3 года. К стыду надо признать, что за все это время я ни разу не занимался этим, хотя производитель рекомендует обновлять ПО (программное обеспечение) хотя бы раз в год.
Как бы то ни было, но у меня совершенно никаких проблем не возникало с интернетом до последней недели. На днях же я заметил, что постоянно буксуют разные веб странички.
Это здорово раздражает, а так как у провайдера (я предварительно им звонил) оказалось все в порядке, я понял, что пора узнать, какая прошивка роутера у меня стоит.
Естественно, проблема была именно в этом, поэтому предлагаю вам подробную инструкцию по перепрошивке роутера на примере TP-Link TL-WR741ND.
Допустим, вы купили торговое оборудование в Алматы, и среди прочего у вас оказался роутер, как у меня. Если у вас другой роутер – не беда, можете смело ознакомиться с этой статьей и просто выполнить все по аналогии. Разницы практически нет, за исключением незначительных нюансов.
Скачиваем прошивку для роутера
Итак (напоминаю, речь идет про TP-Link), переходим на сайт tp-linkru.com . Справа вверху находим строку поиска и вводим туда модель своего роутера:
Затем нажимаем поиск. Тут же перед нами появится такое окошко:
Нажав на найденный маршрутизатор мы попадем на страницу с его подробным описанием. Нам необходимо перейти во вкладку «Загрузки» и напротив версии Вашей прошивки кликнуть на «Встроенное ПО»:
Версию своей прошивки легко узнать. Для этого необходимо перевернуть роутер и посмотреть, что там написано:
В моем случае это четвертая версия. Следовательно, я выбрал прошивку V4. Затем, на открывшейся странице загрузки, нужно нажать на самый верхний файл, так как он самый новый:
Когда загрузка окончится, файл следует распаковать.
Подготовка к прошивке
Друзья, чтобы успешно осуществить задуманное, вам необходимо учесть следующие условия.
- Обновление ПО Вашего роутера нельзя осуществлять по Wi-Fi. Если у Вас на компьютере есть Вай-Фай модуль, — отключите его во избежание проблем.
- Убедитесь, что питание, а также кабель, соединяющий компьютер с роутером, надежно подключены. Если в процессе обновления у Вас пропадет нормальный контакт с выше названными проводами – велика вероятность того, что придется идти в сервисный центр!
- Некоторые ребята советуют вынимать из гнезда кабель WAN (тот, что идет от провайдера). То есть, подключение к интернету на момент прошивки будет отсутствовать. Честно сказать, я его ни разу не отключал, и никогда проблем не возникало.
- Последнее, что нужно Вам сообщить – это полный сброс настроек, который произойдет после перепрошивки. То есть, имя Вашей Wi-Fi сети и пароль будут сброшены. Ничего страшного в этом нет, и в конце я помогу вам заново все настроить (это минута работы).
Если вы ознакомились со всеми вышеперечисленными подробностями, смело приступайте к непосредственной прошивке роутера.
Прошивка роутера
Вводим в адресную строку браузера один из двух адресов: 192.168.1.1 или 192.168.0.1. Далее вводим логин и пароль (по умолчанию и там и там будет слово «admin»).
Когда Вы попадете на главную страничку, выполните в строгой последовательности действия, которые указаны на рисунке ниже:
В третьем пункте нужно выбрать тот файл, который Вы скачали. В процессе перепрошивки роутер несколько раз перезагрузится. В этот момент ничего не делайте, а затаив дыхание наблюдайте за сим чудом. Если все пройдет успешно, на экране появится жизнеутверждающая надпись:
Все, теперь прошивка роутера TP-Link TL-WR741ND (или любого другого) завершена. Можно радоваться данной статье и оставлять благодарный комментарий!
Настройка роутера TP-Link
Вы помните, что после прошивки у нас сбились все настройки? Заполним этот пробел. Для этого переходим в меню «Беспроводной режим» и указываем имя своей Wi-Fi сети:
Точно таким же образом настраиваем пароль:
Не забываем нажимать «Ок». Все, друзья, прошивка роутера завершена. Настройки защиты выполнены, и теперь можно забыть о проблемах с подключением к вай-фай.
Если вам помогла эта статья – не поленитесь оставить пару слов благодарности в комментах!
Соединительный кабель
Для подключения устройства к компьютеру понадобится кабель, тут есть несколько вариантов:
В статье использован кабель PL2303HX USB To TTL COM.
Нормально работающие драйвера для данного устройства были скачены с официального китайского сайта, хоть и написано что работают в Vista, Windows 7, но на деле, они нормально работают только на Windows XP, поэтому работы по восстановлению велись именно с этой ОС.
Драйвер ставится до первого подключения кабеля в USB разъем!
После установки драйвера перезагружаем Windows, только после этого возможно подключение провода, в диспетчере устройств проверяем устройство в нашем случае это COM3. Необходимы только 3 контакта GND, TX и RX.
Для удобства подключения можно использовать 4х-пиновый коннектор от материнской платы для питания вентилятора, подключив только 3 контакта, способ подключения к устройству (таблица 1.5): TX кабеля подключить к RX serial интерфейса; RX кабеля к TX serial интерфейса; GND кабеля к GND serial.
Таблица 1.5 – метод подключения кабеля к serial интерфейсу роутера
| Serial разъем роутера | Кабель RS232 |
| RX | TX |
| TX | RX |
| GND | GND |
Процесс обновления прошивки на Wi Fi роутере TL WR841N
Итак, разберем по шагам, как перепрошить роутер Tp-link. Конечно же, подразумевается, что все предыдущие условия выполнены:
- Прибор подключен непосредственно к компьютеру через кабель.
- Прошивка распакована и лежит в доступном месте.
- Wi Fi выключен.
Шаг 1. Необходимо открыть html страницу управления устройством. Для этого, в браузере, в строке адреса необходимо набрать https://tplinkwifi.net. Можно использовать и https://192.168.0.1, реже https://192.168.1.1. Откроется окно с административным запросом доступа. Если заводские настройки не изменялись, то это пользователь admin и пароль admin. Успешно пройдя этот этап открывается синий или зеленый вариант интерфейса управления. В сущности, разница между ними невелика, заключается только во внешнем виде.
Шаг 2. Сохранение своих настроек. Если аппарат новый или нет необходимости в сохранении, то этот пункт пропускают. В синем интерфейсе заходят во вкладку сверху «Дополнительные настройки» («Advanced»), в зеленом — справа в «Системные инструменты» («System Tools»). Дальше используются одинаковые названия пунктов. Интересует «Резервная копия и восстановление» («Backup and restore»). Внутри этого раздела есть две кнопки «Сохранить» («backup») и «Восстановить» («Restore»). Соответственно «Сохранить» сохраняет параметры. Необходимо нажать её до момента обновления, а «Восстановить» восстанавливает и нажимается она после окончания процесса.
Шаг 3. Собственно сам процесс обновления. В этом же меню — для синего интерфейса это «Дополнительные настройки» («Advanced»), а зеленого «Системные инструменты» («System Tools») необходимо перейти в подпункт «Обновление встроенного ПО» («Firmware upgrade»). Там найти на странице при синем «Обновление вручную» и рядом кнопка «Обзор» («Browse»), при зеленом будет просто кнопка выбора файла «Выберете файл» («Browse file»). Нажав на неё, в появившемся окне найти на своём компьютере распакованный файл прошивки, выбрать его и нажать «Ок».
Шаг 4. Начать обновления прошивки. После выбора ПО для обновления уже установленного, необходимо нажать на кнопку «Обновить» («Upgrade») на этой же странице. Начнется процесс внесения изменений, по окончании которого коммуникационное устройство будет перезагружено.
Когда всё закончится, необходимо снова выполнить вход в web-интерфейс для восстановления параметров связи или набора их заново.
Шаг 5. Восстановление сохраненных настроек. Если шаг 2 не делался, то этот пункт можно пропустить, перейдя непосредственно к ручному вводу настроек роутера. Если же сохранение делалось, то переходим уже привычно в синем варианте в «Дополнительные настройки» («Advanced»), в зеленом это «Системные инструменты» («System Tools»). Потом «Резервная копия и восстановление» («Backup and restore»). В этом пункте меню необходимо нажать «Восстановить» («Restore»).
Итак, весь процесс прошивки описан. Остановимся немного об уже упомянутых альтернативных прошивках роутеров от сторонних производителей. Действительно, они дают новые возможности устройству, и установить их не сложнее уже описанного способа. Вот только устанавливая неродное ПО пользователь теряет гарантию на роутер. Да и есть вероятность того, что обновление системного программного обеспечения, созданное другими производителями, а не специалистами Tp-link, просто не установится, или может привести к аппаратному повреждению прибора. Хотя те функции, которые есть в альтернативных прошивках весьма интересны, можно даже сказать, что в некоторых случаях даже стоят определенного риска. Это:
- Создание своего файлового или медиасервера в локальной сети на основе роутера с USB-разъёмом и USB жестким диском.
- Поддержку различных 3G/4G модемов, опять же при наличии USB.
- Исправления некоторых проблем безопасности, которые случайно были не учтены в официальном ПО.


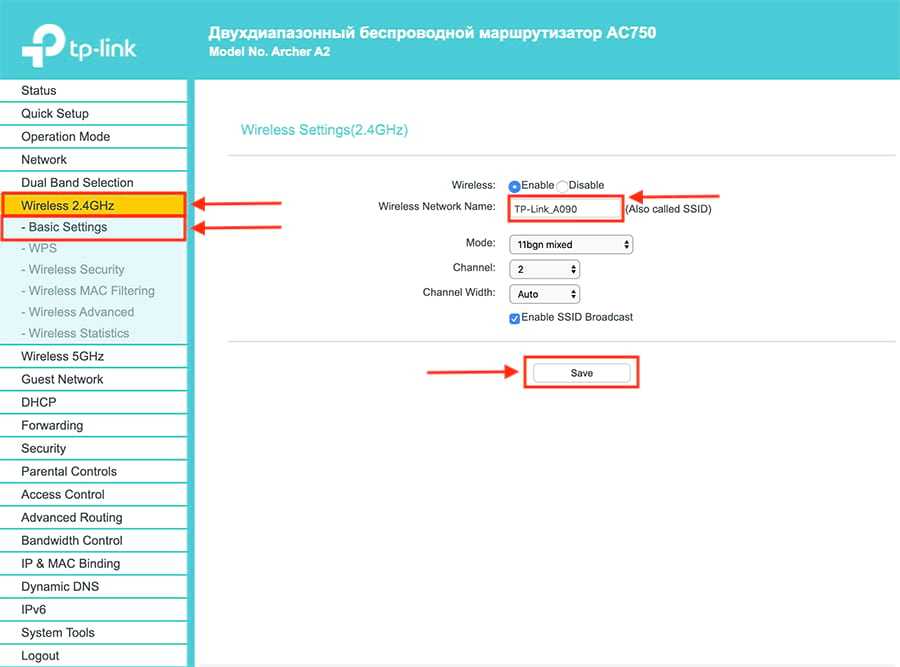

![Как обновить прошивку вашего роутера [полное руководство]](http://zv-prhost.ru/wp-content/uploads/f/f/a/ffa9e9199aadea6ea31388e20c96e25f.png)

















![Как обновить прошивку вашего роутера [полное руководство]](http://zv-prhost.ru/wp-content/uploads/e/3/9/e3905792bf9df126e99f3e3913ef90de.png)









