Получение доступа к консоли настройки
Обзор и настройка роутера доступны в формате видео:
Управление осуществляется с помощью консоли (административная панель). Получение доступа к настройке Wi-Fi роутера TP Link TL WR741NDвыглядит так:
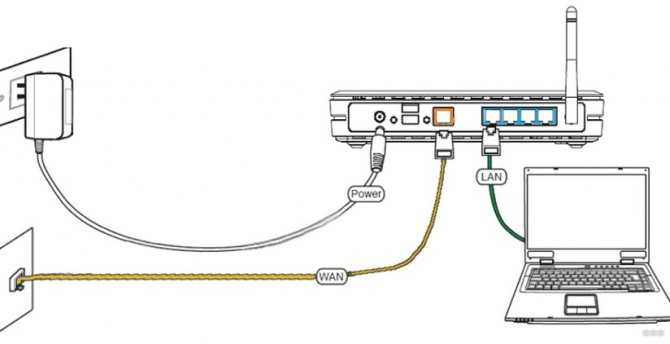
- Вставьте антенну и подключите устройство к электросети.
- Запустите основной компьютер и подключите его к роутеру. Сделать это можно либо с помощью патч-корда (провод вставляется в желтый разъем на тыльной стороне на роутере и в разъем для сетевой карты на компьютере), либо с помощью Wi-Fi-подключения (запустите значок для работы с беспроводными адаптерами и подключитесь к роутеру). Не забудьте в порт WAN воткнуть кабель провайдера.
- Запустите браузер и в адресной строке укажите заводской адрес роутера 192.168.0.1. Другие варианты – 192.168.1.1 или tplinkwifi.net.
- Потом введите логин и пароль (обычно это комбинация admin/admin).
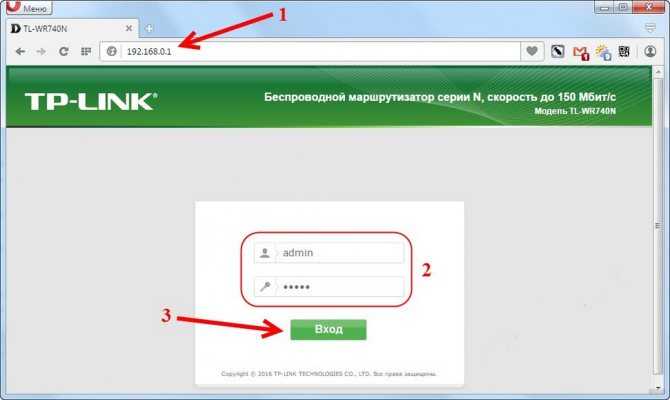
Настройка Wi-Fi
Предоставление возможности беспроводного подключения к сети Интернет – одна из важнейших функций роутера. Перейдем к настройкам Wi-Fi для TP-Link TL-WR841N.
Заходим в раздел Беспроводной режим – Настройки беспроводного режима (Wireless – Wireless Settings). Задаем название нашей сети вай-фай и выбираем регион.
Ниже приведены настройки сети, которые в определенных ситуациях могут влиять на качество сигнала и зону охвата
На них мы заострять внимание не будем, так как усиление сигнала Wi-Fi роутера – это тема отдельного большого разговора. Оставьте для всех параметров значения по умолчанию и сохраните настройки
Теперь нужно защитить нашу беспроводную сеть от несанкционированного подключения сторонних пользователей. Выбираем слева пункт «Защита беспроводного режима» (Wireless Security).
Устанавливаем переключатель в положение «WPA/WPA2 — Personal (рекомендуется)». Далее выбираем версию, тип шифрования и задаем пароль. Сохраняем произведенные изменения.
Вход в настройки роутера
Для внесения изменений и установки параметров, выданных провайдером, необходимо войти в интерфейс устройства. Если цель — настройка роутера для МТС (модель не имеет значения, хоть Asusm хоть Huawei), подключите маршрутизатор (принцип рассмотрен выше), а в поисковой строке введите IP, а после этого логин и пароль для входа.
В качестве IP можно использовать 192.168.1.1 или 192.168.1.1. В случае с мобильным роутером, который подключается через USB, для входа может потребоваться ввод 192.168.8.1. Далее введите логин и пароль (по умолчанию два раза admin). Если все сделано правильно, вы попадаете в интерфейс устройства. Именно там осуществляется настройка МТС роутера.

Для получения точных данных можно посмотреть на коробку с изделием или заглянуть на днище роутера. Там должны быть сведения для входа, которые задаются производителем по умолчанию.
При наличии мобильного МТС-устройства наладка сводится к заданию APN, а также логина и пароля. Чтобы определиться с настройкой роутера МТС по Wi Fi, обратитесь за помощью к провайдеру и уточните тип подключения, а также данные для входа. Информация указана в договоре, выданном при подключении. Также интересующие данные можно уточнить, набрав номер 8-880-25-008-90.
Настройки роутера D-Link без VPN соединения
Настройки роутера D-Link без VPN соединения
1. Подключите кабель, который вам провели в квартиру наши монтажники в порт WAN, а компьютер подключите в любой из LAN портов. Адаптер питания от роутера подключить к сети питания 220В.
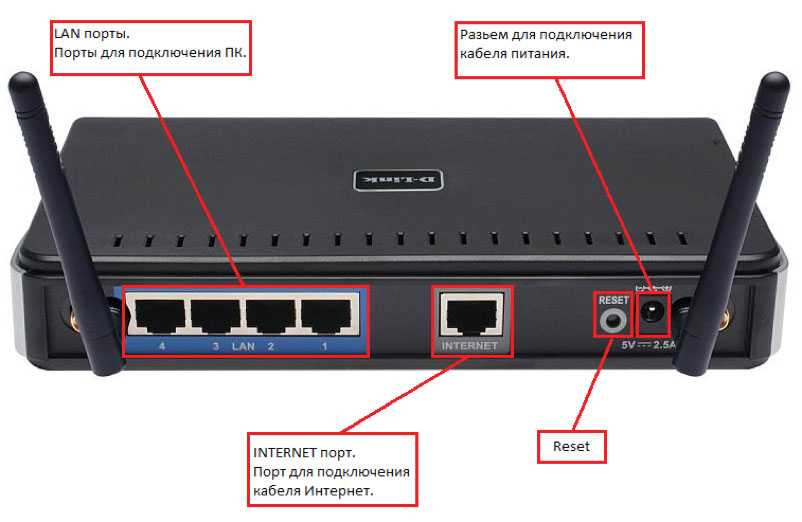
2. Откройте Internet Еxplorer или любой другой браузер, в адресной строке наберите 192.168.1.1 и нажмите «Enter»;
3. В поле User Name введите admin, поле Password оставьте пустым. Нажмите кнопку «Log In»
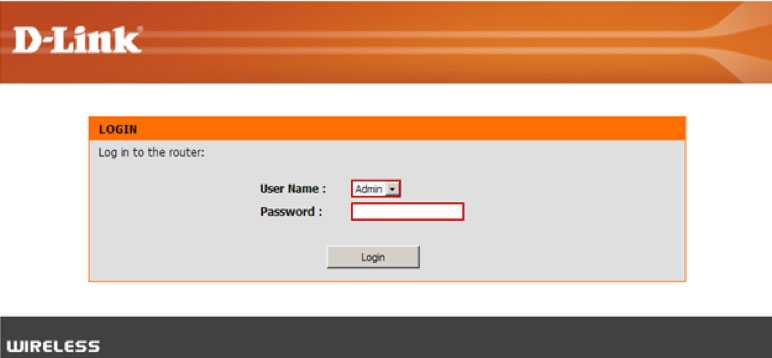
4. В разделе Setup выберите пункт Internet и нажмите кнопку Manual Internet Connection Setup
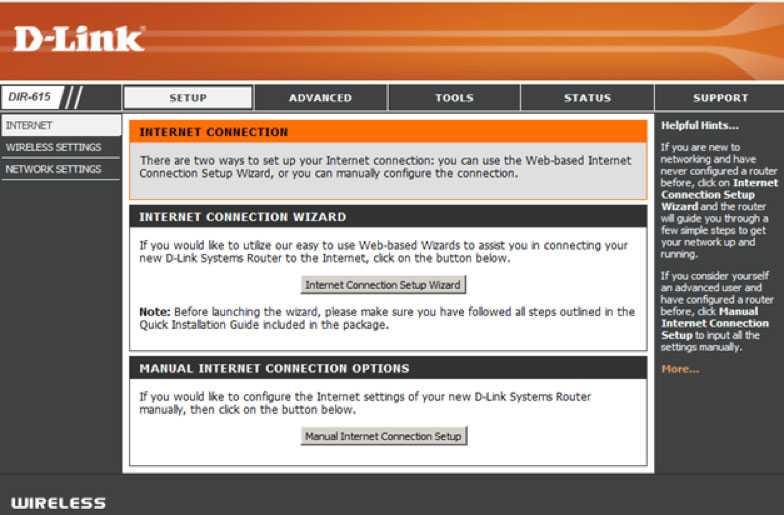
5. В пункте My Internet Connection is — выберите Dynamic IP (DHCP). Остальные поля оставьте без изменений. Нажмите кнопку «Save Settings».
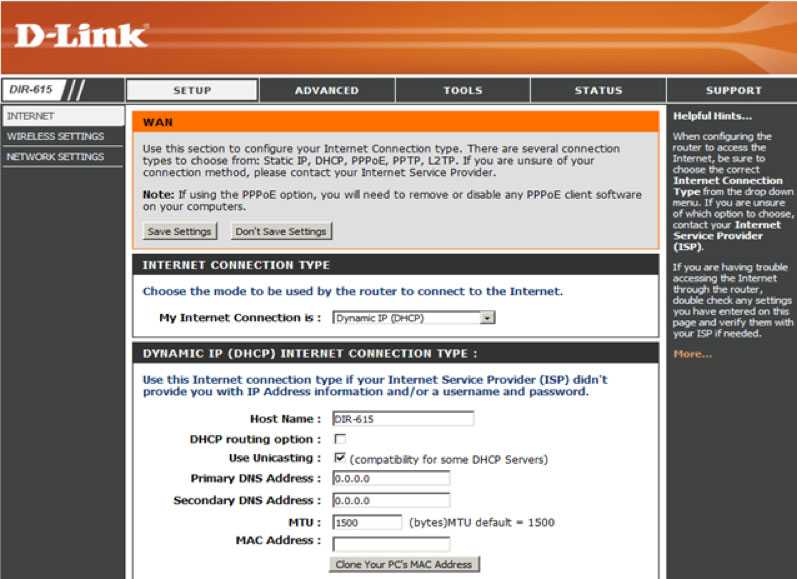
6. Подождите пока роутер сохранит настройки и перезагрузится, обычно это занимает 1—2 минуты. После загрузки роутер автоматически установит соединение.
Настройка Wi-Fi на роутере
1. Перейдите в раздел Setup, выберите пункт Wireless Settings, нажмите кнопку Manual Wireless Connection Setup.
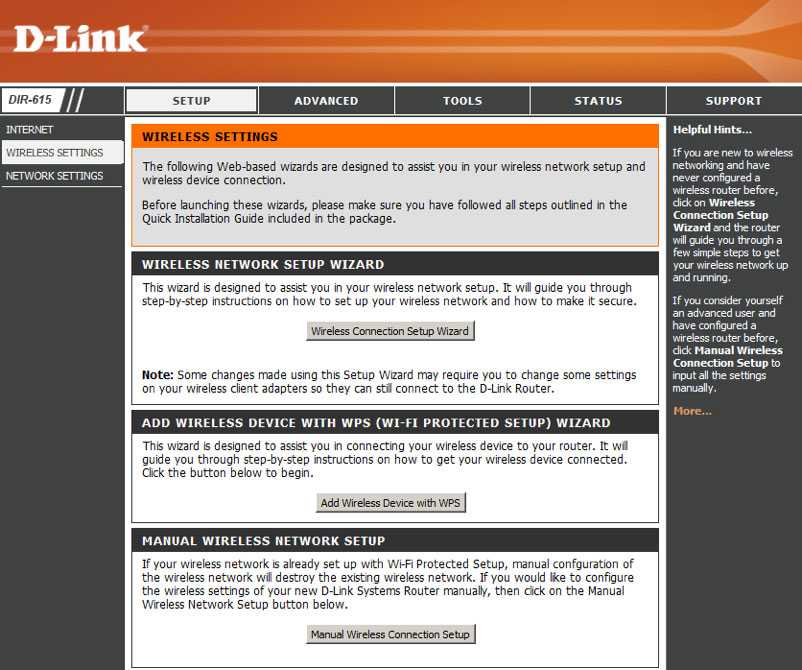
2. Для настройки Wi-Fi поставьте галочку напротив пункта Enable Wireless и выберите из списка Always. В поле Wireless Network Name введите имя вашей беcпроводной сети, например My_wifi, 802.11 Mode выберите из списка Mixed 802.11n, 802.11g and 802.11b, поставьте галочку напротив пункта Enable Auto Channel Scan. Channel Width — выберите из списка Auto 20/40 MHz. Visibity Status — поставьте кружочек рядом со строкой Visible
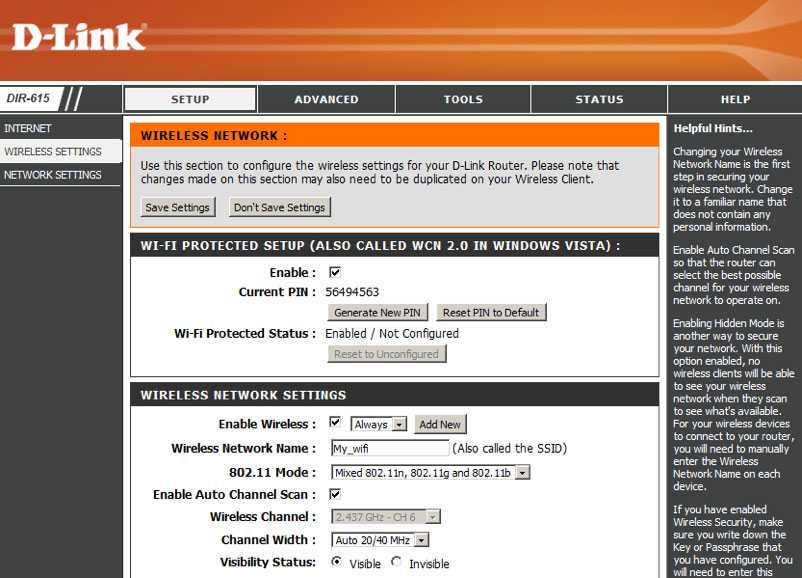
3. Далее необходимо настроить безопасность Wi-Fi сети. Для этого в разделе Wireless Security Mode в пункте Security Mode — выберите WPA Personal. Опускаемся в раздел WPA, WPA Mode — выберите Auto (WPA or WPA2). Clipher Type — TKIP and AES. Group Key Update Interval — оставьте 3600. В поле Pre-Shared Key введите пароль для доступа к вашей беспроводной сети. Нажмите кнопку Save Settings.
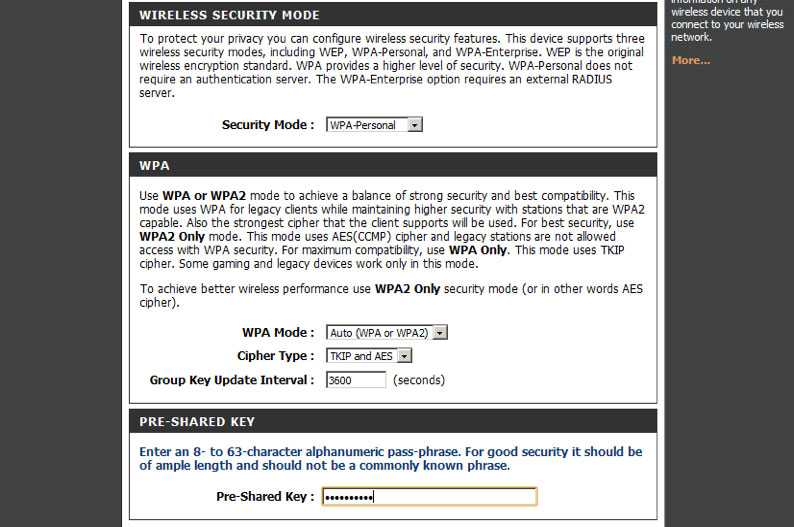
4. Подождите пока роутер сохранит настройки и перезагрузится, обычно это занимает 1-2 минуты. После загрузки беспроводная сеть готова к использованию.
Возможные проблемы
Если в процессе настройки на экране ПК отображаются различные уведомления и ошибки, то прежде всего необходимо деактивировать антивирусную программу, которая по умолчанию способна блокировать любые соединения. Если проблема окажется в антивируснике, то в его настройках соединение придется добавить в исключения.
Другие возможные проблемы, возникающие в процессе настройки вай-фай адаптера:
во вкладке «Сеть» не отображаются компьютеры, телефоны, Смарт телевизоры из локальной сети. В этом случае на всех устройствах необходимо проверить рабочую группу и настройки общего доступа. В проводнике требуется открыть вкладку «Сеть», а после «Обновить»
Еще важно учитывать, что достаточно часто антивирусные программы и брандмауэры блокируют доступ в локальные сети. Рекомендуется предварительно деактивировать антивирусную программу, чтобы убедиться в наличии подключения;
отсутствует доступ к общей папке
Еще одна распространенная проблема, которая возникает в тот момент, когда уже все вроде бы настроено. Общий доступ открыт, но все попытки открыть папку в сети на ПК не имеют успеха, на экране отображается уведомление о том, что нет прав для доступа к этой папке, не удается открыть сетевую папку. Для решения проблемы требуется проверить настройки общего доступа в свойствах. Опять-таки нужно на время отключить антивирусную программу;
компьютер, который подсоединен к вай-фай, не видят другие ПК в локальной сети. Если дома построена локальная сеть из стационарных компьютеров и ноутбуков, которые подключены как по сетевому проводу, так и по беспроводной сети, могут возникнуть проблемы с подключением. Например, устройства, подключенные по воздуху, не смогут отображаться в локальной сети.
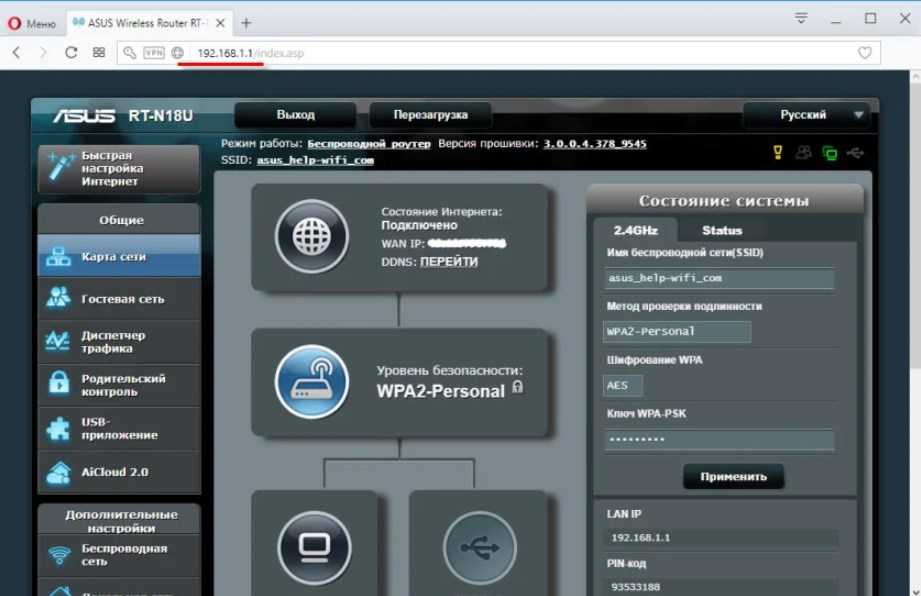
Внешний вид панели управления роутеров Asus
Обратите внимание! Большой популярностью пользуется сетевое оборудование от компаний TP-Link, D-Link и маршрутизаторы от «Ростелеком». Они имеют много различных модификаций, находятся в разной ценовой группе
Настраивать новые устройства можно самостоятельно просто и быстро.
Как подключить роутер
Перед тем как настроить МТС роутер, его необходимо подключить к ноутбуку или компьютеру. Здесь возможно два пути:
- С помощью сетевого кабеля. Для этого подключитесь с одной стороны к разъему LAN к ноутбуку/ПК, а с другой — к сетевому порту на маршрутизаторе МТС. Такой вариант подключения более предпочтителен, ведь он гарантирует стабильное соединение и отсутствие сбоев в работе.
- Через Wi-Fi. При отсутствии под рукой кабеля доступна настройка роутера МТС по Вай Фай. Для подключения найдите в списке соединений свое устройство и подключитесь к нему с помощью ПК, ноутбука или планшета. Этот метод подходит, если ранее вы задавали другие параметры.
Как вариант, можно использовать модем МТС в качестве маршрутизатора. В таком случае устройство подключается через USB-разъем.
Настройка устройств
Для перенастройки устройств разных моделей часто требуется выполнить практически одни и те же действия. Начнем с них:
- Открываем любой браузер на компьютере, к которому подключено наше устройство.
- В адресной строке введите: 192.168.0.1, 192.168.1.1. В большинстве случаев это именно эти адреса, если у вас на обратной стороне роутера или в инструкции есть другой числовой код аналогичного формата, но они не подходят, попробуйте ввести его.
- Далее открывается окно с полями «Логин» и «Пароль», которые необходимо заполнить соответствующими значениями. Если мы используем определенные типы подключения, такие как динамический IP, эти данные могут не потребоваться, и авторизация будет происходить автоматически.
Окно с полями для пароля и логина
Далее алгоритм немного меняется для разных моделей.
TP-Link
Настройте Wi-Fi для этого роутера:
После авторизации заходим в веб-интерфейс, где нужно выбрать вкладку «Беспроводной режим», а затем «Настройки беспроводной сети».
Перейти к настройкам беспроводной сети
- Кроме того, все достаточно просто. Указываем название в соответствующей графе, вернее, находим его, после чего открываем вкладку «Безопасность беспроводной сети».
- Ставим WPA/WPA2 в качестве типа шифрования и получаем хороший пароль. Эти два действия обеспечат надежную защиту наших данных.
Установите WPA/WPA2
Теперь переходим на вкладку системных инструментов, там находим «Пароль».
Укажите пароль
Используем старый пароль и старый логин, чтобы поменять их на новые. Новые желательно записывать, чтобы потом не терять.
Кстати
Вы можете обновить прошивку роутера с помощью официального сайта TP-Link. Для этого просто найдите там свою модель и скачайте для нее обновление прошивки. Затем подключите устройство к ПК через Ethernet-кабель. А затем во вкладке «Системные инструменты» выберите пункт, связанный с обновлением внутреннего ПО.
После этого найдите там кнопку «Выбрать файл». Теперь просто выберите файл, который вы скачали с официального сайта.
Восстановление
Есть в роутерах этой фирмы одна довольно удобная вещь — возможность создать бэкап. Для этого перейдите в Системные инструменты/Резервное копирование и восстановление. Затем нажимаем кнопку с соответствующим названием, файл с расширением bin будет сохранен в загрузку ПК. Затем вы можете вернуться к предыдущим настройкам оттуда.
D-Link
С этим устройством все так же просто, но есть небольшие изменения. Чтобы сменить здесь пароль, нужно найти вкладку «Система», а в ней «Пароль администратора».
Настройка Wi-Fi здесь производится примерно так же. То есть выбираем соответствующий раздел, на закладках поочередно размещаем те же данные, что и в предыдущей инструкции. Ну или это не то, решать вам.
Для настройки других подключений перейдите в раздел «Сеть». Здесь нажимаем «Добавить» и добавляем нужный нам тип подключения.
Настройка роутера D-LINK
В случае PPPoE необходимо ввести номер сетевой карты в поле MAC. Узнать этот номер можно позвонив в техподдержку или в статусе подключения по локальной сети. Таким же образом вводятся и другие значения: имя пользователя, логин. Другие поля по умолчанию
См также: Как снять ограничение на длину имени файла в Windows 10
Для PPtP и L2TP нужно ввести еще два значения: «MTU»: 1372; имя службы: IP/имя провайдера или сервера. Остальные настройки остаются прежними.
При подключении автоматического IP снова введите номер сетевой карты в поле MAC. А затем выбрать IP-адрес и автоматический DNS в соответствующих строках. После всех этих действий во всех случаях нужно нажать Сохранить и перезагрузить компьютер.
Нет необходимости проделывать эту работу каждый раз, как в случае с TP-Link. Только из раздела System/Settings выберите сохранить текущую, а затем, когда потребуется перенастроить заново, выберите файл, сохраненный на компьютере. Это не поможет, если вы меняли провайдеров, тогда вам нужна полная перенастройка.
Итак, как видите, ничего сложного в перенастройке роутера нет. Вам просто нужно знать, как открыть веб-интерфейс, из которого все делается.
Статистика развития интернета
Согласно исследованию ТМТ Консалтинг, во 2 квартале 2020 года объем рынка широкополосного интернета в России достиг 35,3 млрд рублей, прибавив 3,8% по сравнению с прошлым годом. Проникновение достигло уровня 60%, при этом 70% от 33,3 млн частных абонентов ШПД обслуживает пятерка крупнейших российских провайдеров:
- 11,9 млн (36%) — «Ростелеком»;
- 3,8 млн (12%) — «ЭР-Телеком Холдинг»;
- 3,35 млн (10%) — «МТС»;
- 2,4 млн (7%) — «Билайн»;
- 1,8 млн (5%) — «ТрансТелеКом (ТТК)».
В то же время темпы прироста абонентской базы снизились: 1,6% во втором квартале 2020 против 2,3% за аналогичный период 2020. Исследователи констатируют: рынок перешел в стадию насыщения. Тем не менее провайдеры продолжают наращивать прибыли. Уровень среднего дохода в месяц в расчете на абонента ШПД поднялся на 9 рублей — с 347 рублей в 2020 до 356 сейчас. Доход вырос не только за счет повышения тарифов. По данным «ТМТ Консалтинг», операторы улучшают качество доступа, предлагают новые услуги и сервисы. Провайдеры подтверждают выводы. Пресс-служба «Ростелекома» сообщает: высокоскоростные оптоволоконные технологии постепенно замещают устаревшие сети DSL. Это создает техническую базу для дополнительных сервисов – IPTV и других. Представители «ЭР-Телекома» также видят потенциал для роста в относительно новых для провайдеров нишах: «умная домофония», «цифровое телевидение», а также в проектах «умный город» и «цифровая страна».
Доступ к интернету, данные за 2020 год Интернет проникает все глубже, покрытие растет, а качество предоставляемых услуг улучшается. Кстати, в национальной программе «Цифровая экономика РФ» прописано, что к 2024-му 97% домашних хозяйств страны должны иметь ШПД со скоростью 100 Мбит/с. Выполнение этой задачи потребует от провайдеров колоссальных затрат. Например, «Ростелеком» намеревается инвестировать в новые сети от 50 до 70 млрд рублей. Только в Северо-Западном федеральном округе будет проложено 25,6 тыс. км оптоволоконного кабеля на 12,3 млрд рублей!
Настройка
Любые инструкции для TP-LINK TL-WR741ND выполняются через интерфейс. Производить любые изменения в параметрах этого маршрутизатора нужно только при кабельном соединении. Не рекомендуем менять что-то после подключения к Wi-Fi.
Отметим, что прибор после первого включения должен подсоединиться к ПК в auto режиме. Если такого не произошло, то убедитесь в правильности установленных конфигураций для сетевой карты (они должны выдаваться автоматически).
Теперь введите 192.168.0.1 в браузере, а в окне авторизации впишите стандартные параметры для этих устройств (новые роутеры используют данные admin/admin). Чтобы зайти в настройки прибора с другими параметрами авторизации, зажмите клавишу reset на пару секунд. Это даст возможность сбросить любые изменения конфигурации изделия и вернуться к первоначальным параметрам.
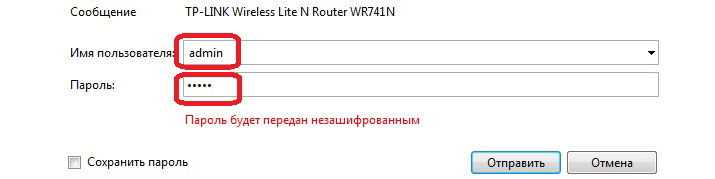
Настройка роутера TP-LINK TL WR741ND Киевстар
Для настройки акционных роутеров от Киевстар необходимо:
зайти в интерфейс устройства (192.168.1.1). Логин и пароль часто меняются провайдерами, которые и предоставляют роутер, например, на киевстар роутерах установлен пароль и логин — kyivstar;
открыть закладку «Сеть» и перейти в раздел «WAN»;
выбрать» Динамический IP-Адрес» и нажать «Сохранить»;
Для настройки безопасности необходимо открыть «Беспроводной режим» и перейти в раздел «Защита беспроводного режима»:
выбрать «WPA/WPA2 – Personal»;
в поле «Версия» выбрать «Автоматическая»;
«Шифрование» — «AES».
Также вы можете изменить стандартный пароль Wi-Fi сети на более сложный, который способен обеспечить более высокую степень защиты.
Быстрая настройка
Быстрая настройка роутера TP-LINK WR741ND позволяет настроить параметры даже пользователям, не имеющим опыта в установке подключения к интернету. Для быстрой настройки необходимо зайти в интерфейс устройства и выбрать меню «Быстрая Настройка». Если вы не знаете тип вашего подключения к интернету, то в процессе установки рекомендуется выбрать пункт «Автоопределение».
Также вам необходимо будет указать ваш логин и пароль, которые предоставлены провайдером. С помощью данной функции программа предложит наиболее подходящие настройки для вашего подключения. После применения всех настроек необходимо выполнить перезагрузку роутера для вступления в силу новых параметров.
Ручная настройка
Для более опытных пользователей рекомендуется ручная настройка, позволяющая изменить все параметры собственноручно.
Для установки параметров VPN подключения необходимо выполнить следующие операции:
открыть раздел меню «Сеть» и перейти в пункт «WAN».
вполе «WAN Connection Type» установить тип PPTP.
поля User name и Password заполняются в соответствии с данными из договора.
если ваш провайдер предоставляет отдельные настройки IP-адреса, макси подсети, а также шлюза вам необходимо ввести эти значения в соответствующие поля.
после введения всех параметров нажать на кнопку «Сохранить».
Для настройки подключения PPPoE необходимо выполнить:
открыть раздел меню «Сеть» и перейти в пункт «WAN»;
в поле «WAN Connection Type» установить тип PPPoE;
ввести имя и пароль подключения, установленные вашим провайдером;
выбрать «Подсоединять автоматически»;
нажать «Сохранить».
Для настройки подключения без VPN соединения следует:
открыть раздел меню «Сеть» и перейти в пункт «WAN»;
в поле «WAN Connection Type» выбрать тип «Динамический IP»;
сохранить и подтвердить перезагрузку устройства.
Также стоит упомянуть тот факт, что некоторые провайдеры применяют фильтрацию по мак-адресу компьютера.
Для решения данной проблемы достаточно выполнить следующее:
зайти в раздел «Сеть»;
открыть пункт «Клонировать Mac-адрес»;
если интернет был настроен на данном компьютере, то нужно нажать «Клонировать Mac-адрес»;
если же нет, то в таком случае то необходимо прописать вручную адрес, привязанный ранее;
нажать «Сохранить».
Настройка для различных операторов будь то Beeline или MTC отличается лишь предоставляемыми значениями IP-адресов, маски подсети и других параметров. Некоторые операторы указывают данные настройки в договоре.
Как настроить роутер
Главная трудность при настройке МТС роутера для Интернета — выбор сетевого протокола и его указание в параметрах. Начать стоит с того, чтобы в договоре найти информацию о типе подключения. От этих данных будут зависеть Ваши дальнейшие действия.
Dinamic IPoE
Это наиболее популярный тип подключение, подразумевающей динамическое получение адреса. На разных моделях название разделов может меняться, но общий принцип остается неизменным. Для примера рассмотрим, как настроить WiFi роутер от МТС DIR 615. Войдите в интерфейс, после чего перейдите в раздел Сеть, а там WAN. При наличии созданных подключений удалите их. Далее жмите Добавить Теперь выберите в разделе Динамический IP, убедитесь, что в адресе DNS-адреса автоматически стоит специальная отметка, вбейте информацию в остальные поля и сохраните настройки.
DHCP
802.1х. Такая настройка доступна для роутера МТС (Интеркросс и некоторых других марок). Войдите в раздел Setup, а после перейдите в секцию WAN. Старые настройки удалите, после чего жмите кнопку Add. Далее ставьте отметку возле раздела Enable 802.1х auth, укажите логин и пароль для входа в Интернет. Остальные данные менять не нужно.
PPPoE
Это еще один популярный тип подключения. Приведем настройку роутера МТС DIR 615 и ряда других моделей (635, 620 и других). Войдите в Настройки, после перейдите в раздел Сеть. Там жмите под таблицей Добавить, а на следующем шаге укажите тип соединения (PPPoE), введите логин и пароль из договора. Поставьте режим аутентификации Авто, а остальные поля оставьте без изменений. Теперь сохраните настройки и перезапустите роутер МТС.
Static IPoe
Этот статический вариант подключения, имеющий свои особенности. Рассмотрим, как настроить роутер для провайдера МТС на примере DIR 300, 615 или 620. Войдите в Настройки, а после Сеть. Там жмите на кнопку Добавить и выберите Статический IP. Далее пропишите IP-адрес, маску подсети, основной шлюз и первичный DNS сервер. Эти данные должен предоставить провайдер. В появившемся окне жмите ОК, а в разделе Система кликните Сохранить.
3G вариант
Не меньший интерес вызывают компактные устройства. В частности, много вопросов касается настройки МТС роутера 823F и других мобильных моделей. Такие изделия поставляются с программным обеспечением на диске или оно уже встроено в устройство. Общий алгоритм имеет такой вид:
- Подключите машрутизатор с помощью USB.
- Войдите в настройки.
- В разделе управления профилями выставьте имя из выпадающего списка, задайте логин и пароль (mts), укажите точку доступа (internet.mts.ru).
В настройках соединения выберите определенную сеть или оставьте автоматический режим.
Выше рассмотрена краткая инструкция, как настроить мобильный роутер МТС. Более подробные сведения можно найти в мануале к изделию и непосредственно у провайдера.
Какие данные нужны для настройки роутера
Для изменения параметров непосредственно маршрутизатора вам понадобится две вещи: браузер и пароль с логином для доступа. Последние данные можно найти на этикетке, прикрепленной к корпусу устройства. Как правило, стандартные логин и пароль – это английское слово admin.

Как настроить роутер TP-Link
Для использования Интернет также понадобятся данные для авторизации, получить которые вы должны у своего провайдера. При этом они должны быть прописаны в договоре о предоставлении услуг. Вводить их необходимо в роутере или специализированной программе, если такая предоставляется провайдером. Обязательно узнайте тип подключения (PPPoE, L2TP, PPTP и другие) для правильной настройки. При использовании динамического IP вам необходимо узнать свой IP-адрес, маску подсети и тому подобные данные. Если все эти параметры уже на руках, можно выполнять подключение TP-Link.
Обновление встроенного ПО
Смена прошивки на новую или струю версию может потребоваться по разным причинам. Цель чаще всего одна – улучшить качество интернета.
Смена прошивки улучшает качество оборудования.
Существуют 2 способа, как обновить встроенную программу оборудования: через локальное соединение или по беспроводной сети. Второй использовать никогда не рекомендуется, потому что есть риск совсем испортить роутер без возможности восстановления.
Инструкция по инсталляции в локальной сети:
- Убедиться, что кабель от ПК присоединен к LAN-порту.
- Скачать файлы с официального сайта (напротив версии роутера будет видна версия прошивки).
- Запустить страницу, введя в поиске «192.168.0.1», нажать Enter.
- Ввести данные для аутентификации (логин и пароль). Если ранее пароли не были изменены, в оба поля поставить admin.
- Кликнуть ОК.
- В загруженном окне выбрать «Системные настройки», обновление прошивки.
- Кликнуть по кнопке выбора документа из системы, который был ранее скачан.
- Upgrade.
- Подождать около 15 минут, не выключая роутер.
По истечении времени устройство завершит обновление ПО и перезагрузится. После всей операции оборудование будет снова готово к работе.
Важно не допускать нарушения алгоритма обновления прошивки. В противном случае придется отдавать прибор на ремонт
Настройка wi-fi-сети для роутера TP-Link TL-WR841ND
Следующий этап – настройка подключения к беспроводной сети. Находим в меню роутера пункт «Wireless Settings» («Настройки беспроводного соединения»). В поле «SSID» указываем имя, которое будет носить ваша wi-fi-сеть (вы можете выбрать любое имя, которое отличается от имен соседних сетей). В выпадающем списке «Region» выбираем свою страну. Это – основные параметры при настройке беспроводного соединения, другие можно использовать по желанию.
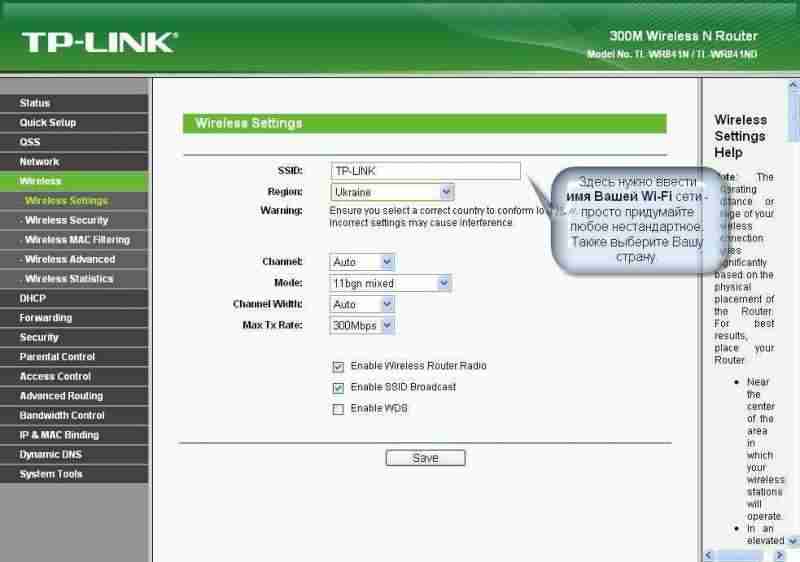
Рассмотрим остальные параметры, которые можно настроить в окне «Wireless Settings». Пункт «Channel» предназначен для выбора канала связи. Иногда подключение к wi-fi ухудшается из-за того, что роутер использует тот же интернет-канал, что и соседняя сеть. В этом случае вместо значения «Auto» нужно выбрать другой вариант.«Mode» необходим для указания стандарта, который поддерживает устройство. Если ваш роутер не работает по стандарту 802.11n, выберите вариант «bg mixed».
Вход в панель управления TL-WR840N и настройка интернета
Значит к роутеру мы подключились. Теперь открываем любой браузер, и переходим в нем по адресу http://tplinkwifi.net, или 192.168.0.1. Должно появится окно с запросом имени пользователя и пароля. По умолчанию, это admin и admin. Указываем их и попадаем в панель управления. Если не получается открыть настройки, то смотрите эту статью с возможными решениями.
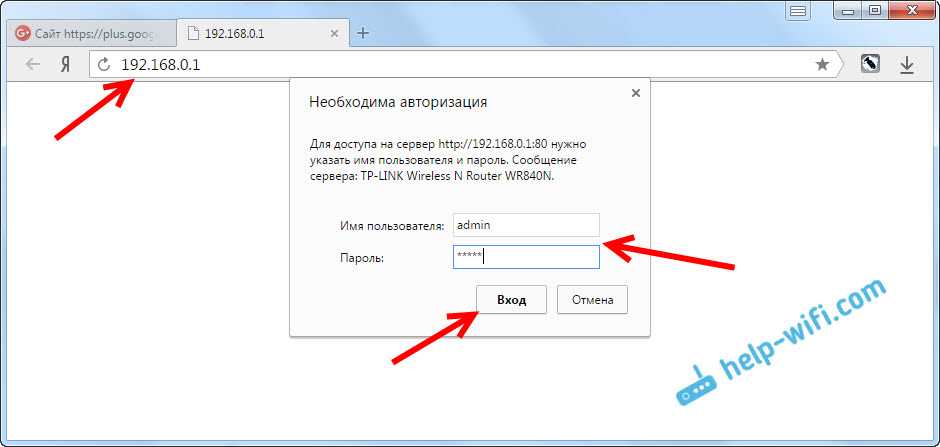
Сейчас самое главное. Настройка роутера на подключение к провайдеру. Что бы роутер смог подключился к интернету, и раздавать его на все ваши устройства.
Если у вас на компьютере есть какое-то подключение к интернету, то теперь оно нам не нужно. Подключение будет устанавливать маршрутизатор.
Вы обязательно должны знать, какой тип подключения использует ваш интернет-провайдер. Это может быть: Динамический IP, Статический IP, PPPoE, L2TP, PPTP. И если у вас не Динамический IP, то у вас еще должна быть информацию по подключению, которую выдает провайдер. Обычно это имя пользователя и пароль (может быть еще адрес сервера, и IP-адрес).
В настройках открываем вкладку Сеть – WAN, и в выпадающем меню Тип подключения WAN выбираем подключение, которое использует наш провайдер (если вы подключились через модем, то выберите Динамический IP, и сохраните настройки).
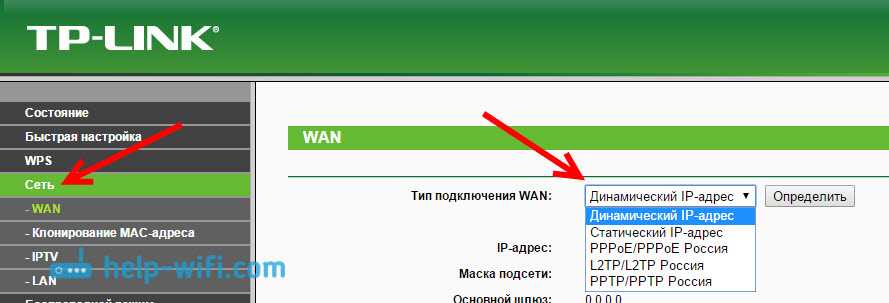
Если у вас подключение Динамический IP, то интернет сразу должен заработать через роутер. Может быть еще такое, что провайдер делает привязку по MAC-адресу. Это можно уточнить у самого провайдера, и попросить их прописать MAC-адрес роутера (указан снизу устройства), или клонировать его с компьютера, к которому раньше был подключен интернет.
Настройка других подключений:
Достаточно выбрать PPPoE, указать имя пользователя и пароль, выставить обязательно автоматическое подключение, и сохранить настройки.
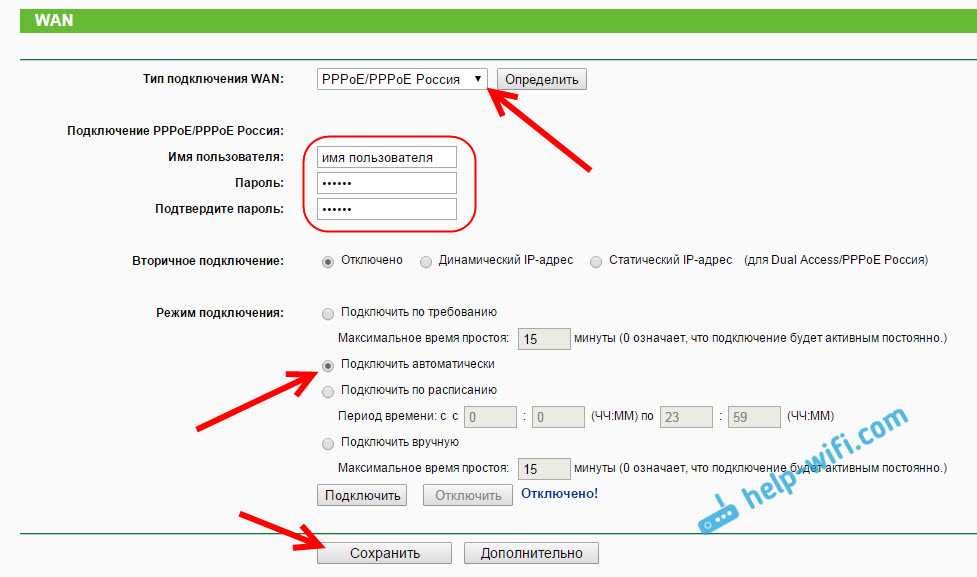
Точно так же выбираем нужное подключение, указываем имя пользователя и пароль, затем указываем IP-адрес, или адрес сервера (например tp.internet.beeline.ru), ставим автоматическое подключение и сохраняем настройки.
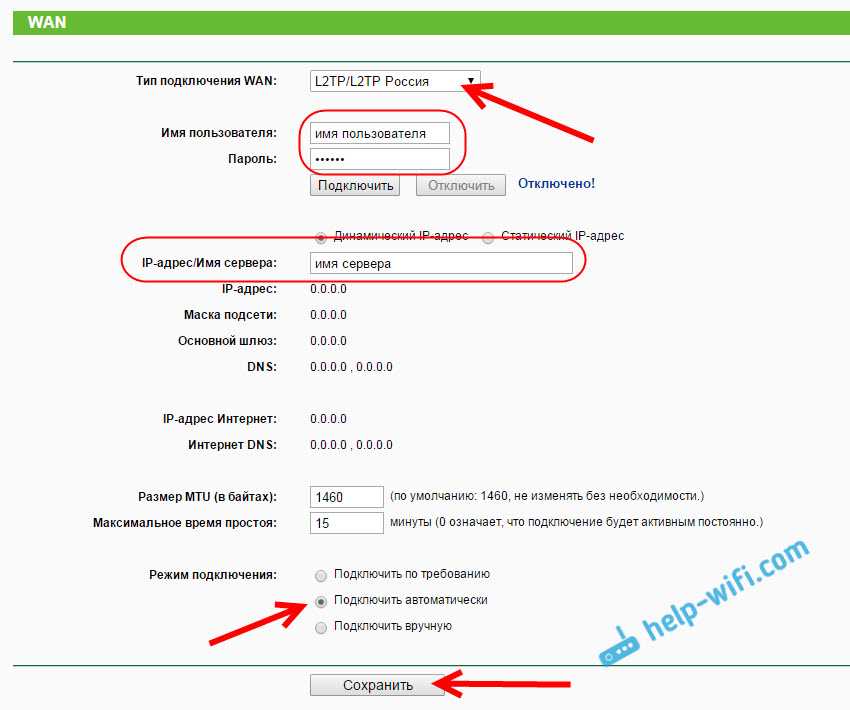
Главное, что бы роутер подключился к интернету. Если это произошло, то можно продолжать настройку.
Настройка Wi-Fi сети и пароля
В панели управления открываем вкладку Беспроводной режим. Придумайте название для своей Wi-Fi сети, и запишите его в поле Имя сети. Если хотите, можете оставить стандартное имя. Дальше, в меню Регион выберите свой регион, и нажмите на кнопку Сохранить.
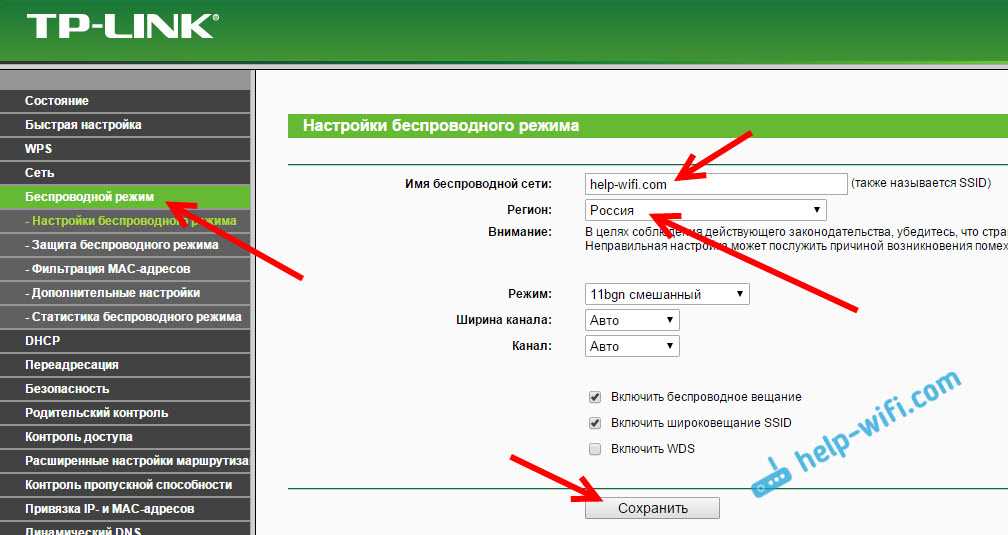
Откройте вкладку Защита беспроводного режима, что бы сменить пароль нашей Wi-Fi сети. Выберите WPA/WPA2 — Personal (рекомендуется), Версия – WPA2-PSK, Шифрование – можно оставить AES. И в поле Пароль PSK запишите пароль (минимум 8 символов), который нужно будет указывать при подключении к вашему Wi-Fi. Нажмите кнопку Сохранить.
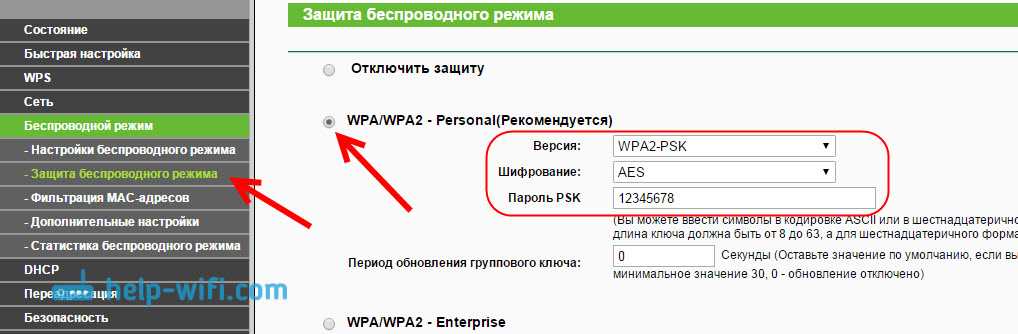
Все, беспроводную сеть настроили.
Смена заводского пароля admin
Те устройства, которые будут подключаться к вашему роутеру, смогут зайти в его настройки. Это не совсем безопасно, поэтому, я рекомендую сменить стандартный пароль admin на какой-то другой. Это можно сделать на вкладке Системные инструменты – Пароль.
Там все просто. Указываем старые данные, и задаем новые. Не забудьте сохранить настройки.
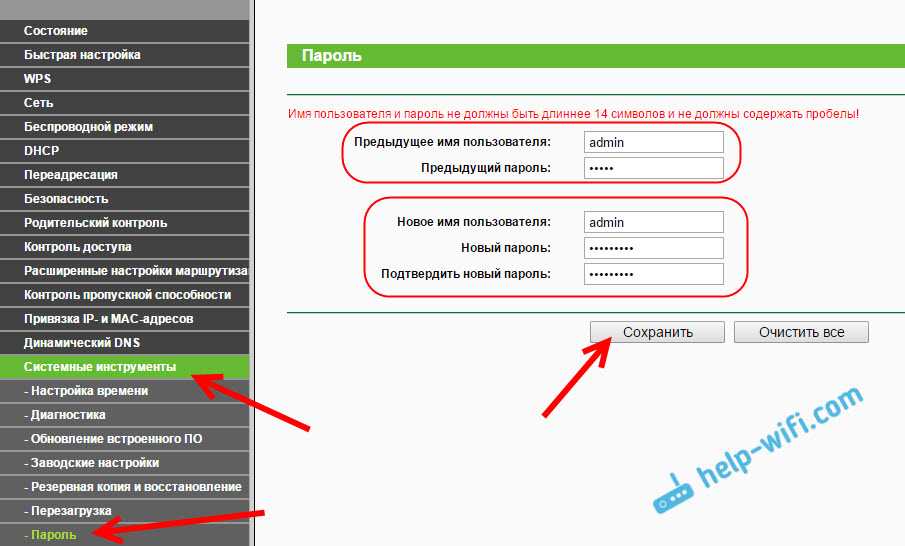
После этого, при входе в настройки нужно будет указывать установленный нами пароль. Постарайтесь его не забыть, а то придется делать сброс настроек к заводским.
Основные настройки мы задали, осталось только перезагрузить роутер что бы настройки вступили в силу. Сделать это можно на вкладке Системные инструменты – Перезагрузка, нажав на кнопку Перезагрузить. После этого можно подключать свои устройства к роутеру и пользоваться интернетом.
Настройка IPTV на TP-LINK TL-WR840N
Если ваш интернет-провайдер предоставляем услугу цифрового телевидения, то его нужно будет настроить. Сделать это можно в панели управления на вкладке Сеть – IPTV.
В большинстве случаев, достаточно выбрать режим Мост, и указать в какой LAN разъем вы хотите подключить STB-приставку. Если же вам нужно настроить IPTV с указанием VLAN ID, то нужно в меню Режим выбрать 802.1Q Tag VLAN.
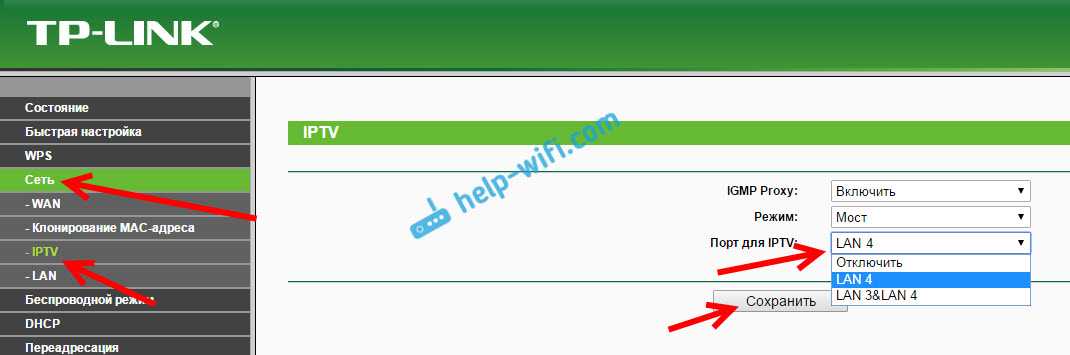
Думаю, это все настройки которые вам пригодятся. Инструкции по настройке других функций вы можете найти у нас на сайте в категории «TP-LINK».
Хотел еще добавить, что TP-LINK TL-WR840N поддерживает режим WDS. Настроить его можно по этой инструкции: https://help-wifi.com/tp-link/nastrojka-routera-tp-link-v-rezhime-mosta-wds-soedinyaem-dva-routera-po-wi-fi/.
305
Сергей
TP-Link
Вывод
Роутер WR741ND относится к классу бюджетных. В нем присутствуют все основные функции, необходимые для стабильной работы локальной сети дома или в офисе. Есть поддержка современных протоколов передачи данных, возможность подключить до четырех устройств одновременно.
Плюсы
К достоинствам маршрутизатора относятся:
- Низкая цена.
- Малые габариты.
- Легкая и быстрая настройка основных функций.
- Возможность создать собственную прошивку по открытой лицензии от вендора.
Минусы
Среди недостатков роутера отмечаются следующие показатели:
- Нет расширенного функционала.
- Отсутствует USB-разъем.
- Малый радиус действия антенны Wi-Fi.

































